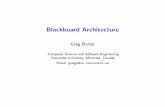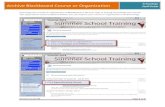Step-by-Step Guide to Recording and Posting a Webcam Video on Blackboard · 2018. 5. 30. ·...
Transcript of Step-by-Step Guide to Recording and Posting a Webcam Video on Blackboard · 2018. 5. 30. ·...
-
Step-by-Step Guide to Recording and Posting a Webcam Video on Blackboard
1. You must have a YouTube account, and a computer with a webcam
2. Log into your YouTube account, and click the Upload link
3. Click the Record from Webcam button
-
4. Record your video
5. When you’ve finished recording your video, click the Stop button, then click the Publish button
-
6. Give your video a Title, Description, and if you so desire, tags to allow for easier searching.
-
7. Scroll down, and set your privacy options. Use either Public, which will allow anyone to find and
view your video, or Unlisted, which will allow only those people to whom you provide the link
(e.g. your class) to view the video.
8. Scroll back up to the top, and click the Save Changes button.
-
9. Click the View on Video Page button.
10. Click the Share button located below the video player.
-
11. Click the Embed button on the Sharing panel
12. Make sure that only the last box, “Use Old Embed Code” is checked
-
13. Click on the code in the embed box to select it, then press Ctrl+C (⌘+C on Mac)
14. Create a new Announcement in your course on Blackboard, give it a Subject, then click the
HTML Mode () button in the Textbox.
-
15. Paste the code you copied in Step 13, then Click the Submit button.
Congratulations, you’ve recorded and posted a video for your class.
1
2