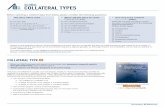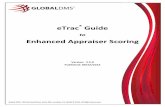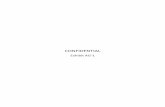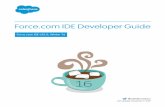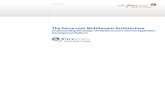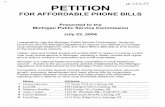Step-By-Step Guide to Configure Force.com IDE with Eclipse
-
Upload
ashish-agarwal -
Category
Technology
-
view
2.445 -
download
3
Transcript of Step-By-Step Guide to Configure Force.com IDE with Eclipse

Step-By-Step Guide
To Install & Configure Force.com IDE on Eclipse
Ver 1.0 Updated on 31-Dec-2014

Visit asagarwal.com for daily dose of useful tips & tricks on Salesforce
Related Blog Post
2
Step By Step Guide to Install & Configure Force.com IDE on Eclipse - http://www.asagarwal.com/2395/step-by-step-guide-to-install-configure-force-com-ide-on-eclipse

Visit asagarwal.com for daily dose of useful tips & tricks on Salesforce
Ingredients
3
You will need the following to configure Force.com IDE with Eclipse ■ Salesforce Enterprise Edition or above Or ■ Salesforce Developer Edition
■ Sign up for Free at https://developer.salesforce.com/

Visit asagarwal.com for daily dose of useful tips & tricks on Salesforce
Using This Guide
4
A couple of standards/conventions have been followed in this guide. Here is what they mean
Text with Red Background
Text with Yellow Background
1. Text with White background, red border and a number. In a callout
format
Text with Green Background
Important information. Take a closer look and follow as advised. You may not be able to complete the guide successfully if you miss these instructions
General explanation/information to support actions mentioned on the slide. Will assist you in understanding what is being done and why
Actions that you need to follow to configure. Carry out these steps in the order of their serial number.
Appears on the bottom bar of the page on right hand side. Provides information on the Hardware and Software currently being used

Visit asagarwal.com for daily dose of useful tips & tricks on Salesforce
Steps Overview
5
➡ Verify Java version installed on your Computer ■ Install Java (if required) ■ Install Eclipse ■ Install Force.com IDE in Eclipse ■ Connect to Salesforce Org from Force.com IDE ■ Use Force.com IDE

Visit asagarwal.com for daily dose of useful tips & tricks on Salesforce
Verify Java Version
6
1. Click on Applications
Mac OS X Yosemite 10.10

Visit asagarwal.com for daily dose of useful tips & tricks on Salesforce
Verify Java Version
7
1. In Applications, scroll down the window and click on Utilities
Mac OS X Yosemite 10.10

Visit asagarwal.com for daily dose of useful tips & tricks on Salesforce
Verify Java Version
8
1. Click on Terminal
Mac OS X Yosemite 10.10

Visit asagarwal.com for daily dose of useful tips & tricks on Salesforce
Verify Java Version
9
1. Type the command “java -version” to check the version of java installed
on your computer
2. Note the version of java. Here I have version
1.6.0_65
3. Minimise the window. We will
check the version again after
installing latest version of java
Mac OS X Yosemite 10.10

Visit asagarwal.com for daily dose of useful tips & tricks on Salesforce
Steps Overview
10
✓ Verify Java version installed on your Computer ➡ Install Java (if required) ■ Install Eclipse ■ Install Force.com IDE in Eclipse ■ Connect to Salesforce Org from Force.com IDE ■ Use Force.com IDE

Visit asagarwal.com for daily dose of useful tips & tricks on Salesforce
Install Java
11
1. Navigate to URL https://developer.salesforce.com/page/Force.com_IDE
to get the latest download links to software
Google Chrome on Mac
2. Click on link ‘Force.com IDE installation instructions’

Visit asagarwal.com for daily dose of useful tips & tricks on Salesforce
Install Java
12
1. Review the pre-requisite section for IDE installation. Here note that we need Java 7 but I
have Java 6 installed on my computer. I will need to install Java 7 or above
Google Chrome on Mac
2. Open the Java download link on a separate tab

Visit asagarwal.com for daily dose of useful tips & tricks on Salesforce
Install Java
13
1. Click on the link to download to JDK
Google Chrome on Mac

Visit asagarwal.com for daily dose of useful tips & tricks on Salesforce
Install Java
14
1. Click on Accept License Agreement
Google Chrome on Mac

Visit asagarwal.com for daily dose of useful tips & tricks on Salesforce
Install Java
15
1. Click on the link to download the applicable version for your platform. Here I am downloading java for Mac OS X x64
Google Chrome on Mac

Visit asagarwal.com for daily dose of useful tips & tricks on Salesforce
Install Java
16
1. Select the folder to download the JDK
Google Chrome on Mac
2. Click Save

Visit asagarwal.com for daily dose of useful tips & tricks on Salesforce
Install Java
17
1. Open Finder and navigate to the location where JDK installer was downloaded
2. Double click on file to install Java
Mac OS X Yosemite 10.10

Visit asagarwal.com for daily dose of useful tips & tricks on Salesforce
Install Java
18
1. Double-click on icon to install
Mac OS X Yosemite 10.10

Visit asagarwal.com for daily dose of useful tips & tricks on Salesforce
Install Java
19
1. Click Continue
Mac OS X Yosemite 10.10

Visit asagarwal.com for daily dose of useful tips & tricks on Salesforce
Install Java
20
1. Click Install
Mac OS X Yosemite 10.10

Visit asagarwal.com for daily dose of useful tips & tricks on Salesforce
Install Java
21
1. If prompted, enter your computer user password and
click ‘Install Software’
Mac OS X Yosemite 10.10

Visit asagarwal.com for daily dose of useful tips & tricks on Salesforce
Install Java
22
1. Click ‘Close’
Mac OS X Yosemite 10.10

Visit asagarwal.com for daily dose of useful tips & tricks on Salesforce
Install Java
23
1. Back in the terminal window, type the command “java -version” to check
the java version again
2. Now you should see the latest version of java
installed on your computer
Mac OS X Yosemite 10.10

Visit asagarwal.com for daily dose of useful tips & tricks on Salesforce
Steps Overview
24
✓ Verify Java version installed on your Computer ✓ Install Java (if required) ➡ Install Eclipse ■ Install Force.com IDE in Eclipse ■ Connect to Salesforce Org from Force.com IDE ■ Use Force.com IDE

Visit asagarwal.com for daily dose of useful tips & tricks on Salesforce
Install Eclipse
25Google Chrome on Mac
1. Once java is installed, let’s now install Eclipse. You can install either of the two distribution of
eclipse. Here I am installing Eclipse Kepler 4.3. As mentioned here, we will be downloading ‘Eclipse IDE for Java Developers’. Open the URL in a new
tab

Visit asagarwal.com for daily dose of useful tips & tricks on Salesforce
Install Eclipse
26Google Chrome on Mac
1. Click on link ‘Eclipse IDE for Java Developers’

Visit asagarwal.com for daily dose of useful tips & tricks on Salesforce
Install Eclipse
27Google Chrome on Mac
1. Click on downlink for your platform. For me its
Mac OS X 64-bit

Visit asagarwal.com for daily dose of useful tips & tricks on Salesforce
Install Eclipse
28Google Chrome on Mac
1. Select the folder where you want to save the file
2. Click ‘Save’

Visit asagarwal.com for daily dose of useful tips & tricks on Salesforce
Install Eclipse
29
1. Once downloaded, navigate to the location where the software
was downloaded
2. Double click to uncompress the file
Mac OS X Yosemite 10.10

Visit asagarwal.com for daily dose of useful tips & tricks on Salesforce
Install Eclipse
30
1. Uncompressing the file will create a folder with the name ‘eclipse’. If so desired, move
this folder to another location on your computer. This folder is the installation location of eclipse on your computer.
Mac OS X Yosemite 10.10

Visit asagarwal.com for daily dose of useful tips & tricks on Salesforce
Run Eclipse
31
1. To run eclipse, double click on the ‘eclipse’ folder
Mac OS X Yosemite 10.10

Visit asagarwal.com for daily dose of useful tips & tricks on Salesforce
Run Eclipse
32
1. Double click the file name ‘eclipse’ of type ‘Application’
Mac OS X Yosemite 10.10

Visit asagarwal.com for daily dose of useful tips & tricks on Salesforce
Run Eclipse
33
1. If prompted, click Open
Mac OS X Yosemite 10.10

Visit asagarwal.com for daily dose of useful tips & tricks on Salesforce
Run Eclipse
34
1. Specify the location where you want to keep all your project files (e.g. program source
codes). Create a new folder if desired.
2. Click OK
Mac OS X Yosemite 10.10

Visit asagarwal.com for daily dose of useful tips & tricks on Salesforce
Steps Overview
35
✓ Verify Java version installed on your Computer ✓ Install Java (if required) ✓ Install Eclipse ➡ Install Force.com IDE in Eclipse ■ Connect to Salesforce Org from Force.com IDE ■ Use Force.com IDE

Visit asagarwal.com for daily dose of useful tips & tricks on Salesforce
Install Force.com IDE in Eclipse
36Eclipse Kepler on Mac
1. Next, we will install Force.com IDE in eclipse. In the eclipse menu, click on Help -> Install New
Software

Visit asagarwal.com for daily dose of useful tips & tricks on Salesforce
Install Force.com IDE in Eclipse
37
1. Click ‘Add’
Eclipse Kepler on Mac

Visit asagarwal.com for daily dose of useful tips & tricks on Salesforce
Install Force.com IDE in Eclipse
38
1. Enter name as ‘Force.com IDE’ and the URL as specified in the installation guide. As of today the URL is http://media.developerforce.com/force-ide/eclipse42,
but it is always better to check for the latest URL at https://developer.salesforce.com/page/Force.com_IDE_Installation . Click OK
Eclipse Kepler on Mac

Visit asagarwal.com for daily dose of useful tips & tricks on Salesforce
Install Force.com IDE in Eclipse
39
1. Check the checkbox for Force.com IDE
2. Click Next
Eclipse Kepler on Mac

Visit asagarwal.com for daily dose of useful tips & tricks on Salesforce
Install Force.com IDE in Eclipse
40
2. Click Next
Eclipse Kepler on Mac

Visit asagarwal.com for daily dose of useful tips & tricks on Salesforce
Install Force.com IDE in Eclipse
41
1. Accept the License Agreement
2. Click Finish
Eclipse Kepler on Mac

Visit asagarwal.com for daily dose of useful tips & tricks on Salesforce
Install Force.com IDE in Eclipse
42
1. Installation of Force.com.com IDE will start. Wait for the next screen to appear
Eclipse Kepler on Mac

Visit asagarwal.com for daily dose of useful tips & tricks on Salesforce
Install Force.com IDE in Eclipse
43
1. When prompted, click ‘Yes’ to restart eclipse
Eclipse Kepler on Mac

Visit asagarwal.com for daily dose of useful tips & tricks on Salesforce
Install Force.com IDE in Eclipse
44
1. Specify the workspace
2. Click OK
Eclipse Kepler on Mac

Visit asagarwal.com for daily dose of useful tips & tricks on Salesforce
Steps Overview
45
✓ Verify Java version installed on your Computer ✓ Install Java (if required) ✓ Install Eclipse ✓ Install Force.com IDE in Eclipse ➡ Connect to Salesforce Org from Force.com IDE ■ Use Force.com IDE

Visit asagarwal.com for daily dose of useful tips & tricks on Salesforce
Switch to Force.com IDE Perspective
46
1. To open Force.com IDE in eclipse, click on Window -> Open
Perspective -> Other
Eclipse Kepler on Mac

Visit asagarwal.com for daily dose of useful tips & tricks on Salesforce
Switch to Force.com IDE Perspective
47
1. Select Force.com
1. Click OK
Eclipse Kepler on Mac

Visit asagarwal.com for daily dose of useful tips & tricks on Salesforce
Switch to Force.com IDE Perspective
48
1. Click on Force.com icon
Eclipse Kepler on Mac

Visit asagarwal.com for daily dose of useful tips & tricks on Salesforce
Switch to Force.com IDE Perspective
49
1. Hover your mouse at the corner of Force.com IDE window and drag it to bottom
right corner to maximise the window
Eclipse Kepler on Mac

Visit asagarwal.com for daily dose of useful tips & tricks on Salesforce
Connect to Salesforce Developer Org
50
1. Right click in a blank area under the Package Explorer, click New -> Force.com
Project
Eclipse Kepler on Mac

Visit asagarwal.com for daily dose of useful tips & tricks on Salesforce
Connect to Salesforce Developer Org
51
1. Give a name of your project. The name should clarify the Salesforce Org that you will
be connecting to.
2. Enter the Salesforce username
3. Enter your password and security token. For example say if your password is “SalesforceIDE”
and security token is “YbNPBm9jAtpR5xw3zJOggWHI" then enter
SalesforceIDEYbNPBm9jAtpR5xw3zJOggWHI here
4. Select the Salesforce environment that you are connecting to. E.g. Production Org or
Developer Org or Sandbox
5. Click Next
Please make sure that you specify all the connection
details properly on this window, otherwise you will not be able to
connect to Salesforce
Eclipse Kepler on Mac

Visit asagarwal.com for daily dose of useful tips & tricks on Salesforce
Connect to Salesforce Developer Org
52
1. IDE will connect to the Salesforce Org and fetch all Metadata details. Wait for the next screen to to
appear
Eclipse Kepler on Mac

Visit asagarwal.com for daily dose of useful tips & tricks on Salesforce
Connect to Salesforce Developer Org
53
1. Check ‘Selected metadata components’ and click Choose to retrieve all the metadata
components from the Salesforce Org
Eclipse Kepler on Mac

Visit asagarwal.com for daily dose of useful tips & tricks on Salesforce
Connect to Salesforce Developer Org
54
1. For any Warning window, just take note of it and click OK
Eclipse Kepler on Mac

Visit asagarwal.com for daily dose of useful tips & tricks on Salesforce
Connect to Salesforce Developer Org
55
1. Click ‘Select All’ to select all the metadata
components in your Salesforce Org
1. Click OK
Eclipse Kepler on Mac

Visit asagarwal.com for daily dose of useful tips & tricks on Salesforce
Connect to Salesforce Developer Org
56
2. Click Finish
1. All components selected in the previous window is
displayed here
Eclipse Kepler on Mac

Visit asagarwal.com for daily dose of useful tips & tricks on Salesforce
Connect to Salesforce Developer Org
57
1. All the selected metadata components will be downloaded on your computer.
Depending on your Internet speed and the size of metadata in your Salesforce org, this may take a few minutes. Wait for the next screen
Eclipse Kepler on Mac

Visit asagarwal.com for daily dose of useful tips & tricks on Salesforce
Steps Overview
58
✓ Verify Java version installed on your Computer ✓ Install Java (if required) ✓ Install Eclipse ✓ Install Force.com IDE in Eclipse ✓ Connect to Salesforce Org from Force.com IDE ➡ Use Force.com IDE

Visit asagarwal.com for daily dose of useful tips & tricks on Salesforce
Use Force.com IDE
59
2. All the different metadata components in your
Salesforce Org are listed under the ‘src’ tree
1. To view the metadata expand the project folder and ‘src’ folder by clicking on
the arrow beside it.
Eclipse Kepler on Mac

Visit asagarwal.com for daily dose of useful tips & tricks on Salesforce
Use Force.com IDE
60
1. For example to view the Apex classes in your Salesforce org, expand src -> classes -> and double-click on the class
name. The class code will be displayed in the middle window. You can modify the code and save it back to your Salesforce org, there by using this IDE for your Salesforce development
purpose
Eclipse Kepler on Mac

Visit asagarwal.com for daily dose of useful tips & tricks on Salesforce
Use Force.com IDE
61
1. To run SOQL queries, in your Salesforce
org, double click on salesforce.schema in the
left sidebar
2. Enter the SOQL query here
3. Use this pane to list all standard or custom
objects in your Salesforce org and
select fields for SOQL Query
5. Output of SOQL Query will be displayed
here
4. Click ‘Run Me’ to run the query
Eclipse Kepler on Mac

Visit asagarwal.com for daily dose of useful tips & tricks on Salesforce
Use Force.com IDE
62
1. Click on Eclipse -> Quit Eclipse to exit from
Eclipse
Eclipse Kepler on Mac

Visit asagarwal.com for daily dose of useful tips & tricks on Salesforce
Steps Overview
63
✓ Verify Java version installed on your Computer ✓ Install Java (if required) ✓ Install Eclipse ✓ Install Force.com IDE in Eclipse ✓ Connect to Salesforce Org from Force.com IDE ✓ Use Force.com IDE

Visit asagarwal.com for daily dose of useful tips & tricks on Salesforce
Leave Your Feedback
64
Hope you were able to install and configure Eclipse & Force.com IDE successfully following this guide.
Please do not forget to leave your comments, feedback and suggestions on my blog at URL http://www.asagarwal.com/2395/step-by-step-guide-to-install-configure-force-com-ide-on-eclipse.
If you got stuck anywhere and were able to resolve the issue, mention that as a comment on the blog post so that others can benefit from your experience

Visit asagarwal.com for daily dose of useful tips & tricks on Salesforce
For Daily Dose of Useful Tips & Tricks on Salesforce.com subscribe to
asagarwal.com
65

Visit asagarwal.com for daily dose of useful tips & tricks on Salesforce 66
Document Change LogVersion Changes
1.0 Original Document