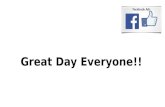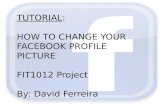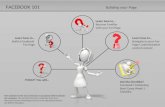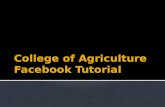Step-by-Step Facebook Tutorial - TypePadara.typepad.com/files/facebook-text-tutorial-1.doc · Web...
-
Upload
duongquynh -
Category
Documents
-
view
217 -
download
0
Transcript of Step-by-Step Facebook Tutorial - TypePadara.typepad.com/files/facebook-text-tutorial-1.doc · Web...

Step-by-Step Facebook Sign Up & Privacy Settings Tutorial
Locate Facebook
Type in www.facebook.com into your browser’s address bar (Windows Explorer, Safari, Firefox, etc.) Press enter or Go.
Register for an account & get started!
1. On the front page you can enter your name, your e-mail, a password, as well as your gender and birth date. You will have the chance to choose your privacy settings later on in the tutorial. You may have to type in words for a security check - then click “Sign Up.”
2. Now, check the e-mail you registered with Facebook. You will have a message from Facebook with a verification link inside. (Be sure the message sender has an email address ending with @facebook.com to ensure your security.) Click on this link, which takes you to a Facebook confirmation page.
3. You should have a page asking you to enter your e-mail address and password. Do so only if you would like to add people you email as Facebook friends. If not, click on “Skip this step.”
4. Now you will be asked to enter your high school, college, and/or work information. These are called networks. They help you to find other people – co-workers, old classmates, or connections. This step is optional, but it is recommended that you do this in order to get a full Facebook experience. If you feel uncomfortable, skip the step.
5. You can post a photo to Facebook, either through uploading it with your computer, or taking one with your webcam. Privacy settings can be added so that nobody but your friends can see your picture. However, you may skip the photo as well.
6. You will now come to a page with three options: “Find People You Know,” “View and Edit Your Profile,” and “Control What Information You Share.” If you would like to find people you know, type their name or e-mail address into the search box. Once you find them, click on “Add as Friend.”
7. Click on Home at the top of the page. Now click on “View and Edit Your Profile.” There are four sections to fill out – Basic Information (Age, Gender, Hometown, etc.), Personal Information (Favorite Books, TV Shows, Music, etc.), Contact Information (Phone Number, Address, Websites) and Education and Work. All of this information is optional. Fill out whatever you want to share with your friends. Then, click on Save Changes.
8. Click Home again. Now, click on “Control What Information You Share.” Facebook will show you a Privacy Guide summarizing your options and basic levels of privacy. Read this thoroughly. Scroll to the bottom of the page and in the box that says “Privacy Center” click on the link for “Privacy Settings page.”

9. You will have a list of options. Click on “Profile Information.” You will be given the option to change the privacy setting for every piece of information on your profile.
Here’s a rundown on the three types of settings: Everyone will let you show that information to everyone on Facebook and the
Internet. It could come up on searches. Leaving “Education and Work” set to “Everyone” allows others to find you for networking.
The next setting is Friends of Friends, and is meant to be a middle-security setting. Follow your own comfort level, but this is not completely secure.
The last setting is Friends – and will show your information to only the people you have added on Facebook. This is the most secure and recommended – it best ensures your safety and privacy.
10. Once you have chosen your settings, click on the “Back To Privacy” button at the top. Click “Contact Information.” We suggest you keep the settings Facebook recommends, which only shows your contact info to Friends. Click the “Back to Privacy” button.
11. Click on Applications and Websites. Applications are games and surveys meant for leisure. Here is where you can learn about blocking Applications from accessing your information and contacting you and ignoring invites from friends. You should read this information.
Click Back, and go to Search. You can choose for “Everyone” to be able to find you in a search, otherwise choose “Friends of Friends,” or “Only Friends.” We recommend the “Everyone” setting since the rest of your profile is restricted already and anyone who searches will only see your name. You are also given the option to disallow public search results. Uncheck the disallow box to protect your privacy.
Next is the Block List. If there is anyone on Facebook or in your e-mail address book that you would like to block from seeing your page information, enter that information now. That’s, you’ve set your privacy settings! You can change these at any time by clicking on Privacy at the bottom of the page.
Privacy Notes: Do not add people you do not know as Friends. This enables them to look at any of your pictures, information, even your phone number and address if you choose to provide it. This puts your privacy, and more importantly, your safety, in jeopardy. Also, never give your password to any but Facebook.com. Look at the address bar to make sure. Lastly, hide your email address on your profile page – this will minimize general risks.
~~~Computer Security Notes: If you do not have one already, an anti-virus and anti-malware program is essential to keep your computer and personal identity safe. Some purchasable options are Norton Anti-Virus and McAfee. You can pick up either of those at any store that sells computer software. A free option is AVG Anti-Virus, which you can download online at http://free.avg.com/.