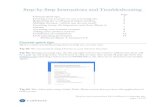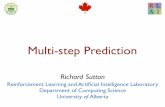Step into the NHS Annual schools’ competition 2015/16 Examples of previous entries.
Step by Step Examples for each Applicationfaculty.chemeketa.edu/cnord1/math252/ClassPad...
Transcript of Step by Step Examples for each Applicationfaculty.chemeketa.edu/cnord1/math252/ClassPad...

Step by Step Examples for each Application
CASIO ClassPad 300PLUS and
ClassPad Manager Software (Basic or Professional)
Version 3.0 http://classpad.net www.classpad.org
www.casio.com
Main … page 2 Math calculations with a computer algebra system (CAS). eActivity … page 4 Input math, text, and other applications to create and save activities, and share data between applications using drag and drop. Verify … page 7 Verifies your work (available from within Main or eActivity). Statistics … page 8 Input lists of data, obtain statistical results and draw stat graphs. Statistics Wizard … page 9 Statistical tests, intervals and distributions made easy. Probability … page 10 Random samples for dice and more (available from within Main or eActivity). Spreadsheet … page 11 Similar to a standard spreadsheet application with the added ability to use CAS commands. Graph & Table … page 12 Graph functions and relations, view properties and data tables. 3D Graph … page 13 3 Dimensional graphing in rectangular or parametric form. Geometry … page 14 Constraint based Geometry designed to interact with Algebra. Conics … page 15 Graph a conic section, transform an equation into a conic form and view properties. DiffEqGraph … page 16 Graph various types of differential equations and more. NumSolve … page 17 Solves an equation based on known values input by the user. Sequence … page 18 Solve, graph and create tables for recursive and explicit equations. Financial … page 19 Simple to use, offers 15 different financial calculations. Advanced Math Features … page 20 Implicit differentiation, Laplace, Fourier and more. Picture … page 22 Similar to a standard paint application (available on PC only). Program … page 23 Create custom programs. Presentation … page 24 Allows you to create a slideshow for presentation or review. Communication … page 25 Link to a PC or another ClassPad 300. System … page 25 Memory management and other system configurations, including setting the contrast, defining shift keys and naming ClassPads.


CASIO ClassPad 300 and ClassPad Manager Software Version 3.0 Casio Education Technology M.R.D. Center
Portland, Oregon
1
Hi! Each section of this handout introduces you to a different feature of the ClassPad. To ensure that you get the same results as we do, please make sure your status bar displays the same settings. Have fun learning how to drag, drop and explore math in a new way!
Setting the Result Type a. Tap m and then M b. Open the O menu (tap to open) c. Select Default Setup d. Tap the OK button to reset e. Tap OK again f. Notice that some of your basic format
settings show in the status bar
Setting Contrast *Handheld ClassPad 300 Only a. Tap m and then Y b. Tap Z (on the toolbar)
c. Adjust the contrast
d. Select Set
Great Feature… Just tap a format name in the status bar to change it!
Resizing the Window *Computer Software Only
ClassPad Manager’s “right click” menu
a. Right click anywhere on the ClassPad Manager
b. If you have the ClassPad Manager Professional version, select Resizable Mode (drag a window edge to resize)
c. If you have only the ClassPad Manager Basic version, select LCD Window for better viewing
d. I like to check the “Always on top” option

Using the Main Application
CASIO ClassPad 300 and ClassPad Manager Software Version 3.0 Casio Education Technology M.R.D. Center
Portland, Oregon
2
Creating a Sequence a. Tap m and then M b. Input x{2
c. Select x^2 d. Open the Interactive menu
e. Select List-Create and then seq
f. Fill in the data and select OK
g. You will see {1,4,9,16,25,36,49,64}
Using 2D Math a. Press the k key b. Tap the 2D tab and select V c. Input 2
d. Press the right cursor key e. Input 3 and press E f. Tap on the line containing log 2 (3) g. Tap u to change result to decimal
Dragging and Editing Data a. Drag over log 2 (3) to select it and let go
b. Press on selection and drag to next line
c. Let go when you see the cursor blinking
d. Select the 3 in log 2 (3) e. Tap the x key and press E
Graphing within Main a. Tap the 2nd n arrow on the toolbar and select
$ b. Select log 2 (x) and release
c. Drag the selection to the graph window

Using the Main Application (continued)
Clearing the Work Area a. Tap in the Main window to give it
focus (notice the toolbar and bolder window border)
b. Select Edit and then Clear All c. Select OK d. Tap in the Graph window to give it
focus e. Select Edit and then Clear All f. Select OK
More 2D Math a. Tap in the Main window and then press
the k key b. Tap the 2D tab and then the CALC
button c. Select the 2D derivative symbol d. Tap the x key
e. Press the right cursor key f. Input x^3 - 6x +1 and press E
More Graphing within Main a. Press the k key again to close the
keyboard
b. Select x^3 - 6x +1 and let go
c. Press on the selection and drag to the graph window
d. Tap 63 −2x (the result) to select it
e. Press on the selection and drag to the graph window
f. Tap the r icon (just above the hard cursor key)
CASIO ClassPad 300 and ClassPad Manager Software Version 3.0 Casio Education Technology M.R.D. Center
Portland, Oregon
3

Using the eActivity Application Entering Text and Math
a. Tap m and then A b. Select Edit and then Clear All c. Press the k key d. Tap the abc tab and type in the text
shown e. Tap anywhere on the line: seq(x,x,-5,5) f. On the toolbar, tap u to toggle it to
(changing from type text to math) g. Press E
Storing Values in Variables
a. Tap (place focus) following seq(x,x,-5,5) b. Tap the mth tab on the keyboard c. Tap the W key and then a d. Press E to store list in a e. Select seq(x,x,-5,5)⇒a and let go f. Press on selection and drag to the next
math line (let go when you see the cursor blinking)
g. Change the sequence to seq(x,x,-8,8)⇒b and press E
Inserting a Strip & Begin Drawing a. Open the Insert menu and select
Strip then Graph Editor
b. To understand strips, tap in eActivity and then tap to minimize the Graph Editor
c. Tap it again ( ) to reopen the Graph Editor strip (Easy and fun!)
d. Input and s the equations shown
e. Tap the $ toolbar button!
CASIO ClassPad 300 and ClassPad Manager Software Version 3.0 Casio Education Technology M.R.D. Center
Portland, Oregon
4

Using the eActivity Application (Continued)
Changing Graphs Automatically a. Important: Tap in the Graph Editor
window to give it focus b. Close the Graph Editor window by
tapping the small in the upper right corner
c. Important: In eActivity, change each sequence as shown
d. Important: Tap on the line containing seq(x,x,-12,12,3)⇒a and press E
e. Tap in the Graph window and it updates automatically!
Changing Graphs (continued) a. Tap in eActivity again
b. Change the beginning of the 1st sequence from x to x/2 and press E
c. Tap in the Graph window and it updates automatically!
Improving our Graphic Art
a. Tap in the Graph Editor window b. Tap the ! toolbar button c. Tap the n toolbar button and select
f (polar graph form) d. Tap following r3: and type
cos(b*θ)
e. Press E [θ is in the mth tab of the keyboard or press Ctrl+t on a computer keyboard]
f. Tap in the Graph window g. Open the File menu and select Save
to save your artistic graph!
CASIO ClassPad 300 and ClassPad Manager Software Version 3.0 Casio Education Technology M.R.D. Center
Portland, Oregon
5

Using the Geometry Link within eActivity
Inserting a Geometry Link a. Tap m and then A (if needed) b. Select Edit and then Clear All c. Open the Insert menu and select Strip
then Geometry d. Tap below the Geometry strip that you
just inserted e. Open the Insert menu and select
Geometry Link
Linking an Equation to Geometry a. Tap in the box just following the link
symbol
b. Input y = x^2
c. Select y = x^2 and let go
d. Press on the selection and drag to the Geometry window
e. Tap q three times to turn the axis and grid on
Exploring with the Geometry Link a. Select the graph you just drew (tap it)
b. Press on a handle (k) and drag to move your graph (notice the linked equation updated)
c. Tap in the eActivity window
d. Change your equation and press E
e. Try other equations, such as y=sin(x)
CASIO ClassPad 300 and ClassPad Manager Software Version 3.0 Casio Education Technology M.R.D. Center
Portland, Oregon
6

Using Verify within eActivity (also available in Main)
Inserting a Verify Window a. Tap m and then A(if needed) b. Select Edit and then Clear All c. Open the Insert menu and select Strip
then Verify d. Or, you can select Verify’s button ( )
from the dropdown button palette e. You will also find Verify’s button in
the Main application’s dropdown button palette
Using Verify to Assist in Factoring ☺ a. Tap in the top box b. Type in 45 and press E c. To see what happens, type 8*5 in the next
box and press E d. Tap OK and change 8*5 to 9*5 and press
E e. In the next box, type in 3*3*5 and press E
Using Verify to Assist in Algebra a. Tap the button and select OK b. Type in 5x^2 +20 and press E c. Next, type in 5(x^2 +4) and press E d. Tap the down arrow ($) on the toolbar
and select . e. Next, type in 5(x+2i)(x-2i) and press E f. Thumbs up for complex numbers!
CASIO ClassPad 300 and ClassPad Manager Software Version 3.0 Casio Education Technology M.R.D. Center
Portland, Oregon
7

Using the Statistics Application
Entering Data a. Tap m and then I b. If needed, open the Edit menu
and select Clear All c. Tap below list1 d. Input data and press E after each
input e. *Data is the low temperature
predicted for 12/21/03 – 12/27/03 in Portland, Oregon
Setting Stat Options a. Open the SetGraph menu b. Select Settings… c. Setup page 1 for StatGraph1 d. Tap Set
Graphing Data & Regressions a. Tap y to plot your data (first icon on
toolbar) b. Open the Calc menu and select Cubic
Reg c. If you want to, set Copy Formula to y1 d. Tap OK to close dialogs e. Note: Copy Formula places the
regression equation in the Graph Editor application
CASIO ClassPad 300 and ClassPad Manager Software Version 3.0 Casio Education Technology M.R.D. Center
Portland, Oregon
8

Using the Statistics Wizard for Tests, Intervals and Distributions
Selecting a Test a. Tap in the List Editor window to
give it focus b. Open the Calc menu and select
Test c. Tap r (just above the cursor pad) d. Select One-Sample TTest from
the drop down list e. If you want to, s Help
Inputting Data a. Select the type Variable b. Tap Next c. Input the data shown d. Tap Next
Graphing and Experimenting a. Tap $ to graph b. To experiment, tab the <<<< BBaacckk
button and change o to 5.5 c. Tab Next and then tap $ again d. Try using the wizard for intervals
and distributions
CASIO ClassPad 300 and ClassPad Manager Software Version 3.0 Casio Education Technology M.R.D. Center
Portland, Oregon
9

Using Probability within Main (also available in eActivity)
Probability and Rolling a Die a. Tap m and then M b. Select Edit and then Clear All
c. Tap the 2nd n button and select d. Tap OK to accept e. Tap O to begin a new trial f. Tap OK to clear the last trial g. Change Number of trials to 100 h. Tap OK
Turning a Matrix a. Tap the matrix to select it and let go b. Press on the selection and drag to the
small input box in Main c. When you see the cursor blinking, let go d. Select the Matrix in Main e. Open the Interactive menu and select
Matrix-Create then trn
Displaying a Histogram a. Tap the 2nd n button again and select (
(List Editor) b. Tap the output matrix in the Main
window to select it c. Press on selection and drag to the List
Editor d. Tap the G button and change Type to
Histogram e. Set XList to list1 and Freq to list2 f. Tap the y button and then OK to the
dialog for step size
CASIO ClassPad 300 and ClassPad Manager Software Version 3.0 Casio Education Technology M.R.D. Center
Portland, Oregon
10

Using the Spreadsheet Application
Entering and Graphing Data
a. Tap m and then b. Tap in cell A1 c. Input the data shown pressing E
after each entry d. Tap the column heading for
column A to select it e. Tap the 2nd n arrow on the toolbar
and select (Or, open the Graph menu and select Column/Clustered)
Drawing a Regression a. Tap in the graph window b. Open the Series menu and select Trend
then Exponential c. Change cell A2 from 6 to 4 and press E
(curve updates automatically!) d. Tap on the regression curve to select it
(near left border is easiest)
e. Press on the curve (near left border) and drag to cell B1
Using a CAS Command a. Tap in cell B2 and then tap r b. Press the k key and type in =expand((x+ c. Tap cell A2 and then type )^2) d. Press E and then select cell B2 e. Open the Edit menu and select Copy (or
tap on keyboard) f. Close the keyboard (press k) g. Drag over cells B3 to B6 to select them h. Open the Edit menu and select Paste i. Tap on cell B3 and then tap
CASIO ClassPad 300 and ClassPad Manager Software Version 3.0 Casio Education Technology M.R.D. Center
Portland, Oregon
11

Using the Graph & Table Application
Graphing a. Tap m and then W b. Tap in the box following y1 c. Input x{2 and press E d. Tap ) on the toolbar and select h e. Input y{2-1and press E f. Tap $ to view your graphs (first icon on
toolbar)
Line Style a. Tap [-----] to the right of y1=x 2 b. Tap a different line style and then OK c. Tap $ to view your graphs
Using the Shade Type a. Tap in the Graph window to give it
focus b. Open the a menu and select Draw
Shade c. Open the keyboard and input the data
shown d. When finished, tap OK e. For fun, tap the r button twice
CASIO ClassPad 300 and ClassPad Manager Software Version 3.0 Casio Education Technology M.R.D. Center
Portland, Oregon
12

Using the 3D Graph Application
Graphing z=f(x,y) Form a. Tap m and then D b. Tap in the box following z1 c. Input: 1/(x^2+y^2) d. Press E e. Tap % on the toolbar f. Press and drag across the
graph window
CASIO ClassPad 300 and ClassPad Manager Software Version 3.0 Casio Education Technology M.R.D. Center
Portland, Oregon
13
Graphing in Parametric Form a. Tap in the box following z2 b. Tap the button to change to
parametric c. Press the k key d. Tap the mth tab and then TRIG e. Input: Xst2=2sin(s)cos(t)
Yst2=cos(t) Zst2=t
f. Press E and then tap %
Modifying Graphs a. Change Yst2 to cos(t)cos(s) b. Tap % on the toolbar c. Tap r to enlarge the graph window d. Press and drag to rotate your graph
Hot Keys for all graph windows • Tap the + key • Tap the - key • Tap the = key

Using the Geometry Application
Drawing an Ellipse with Foci a. Tap m and then G b. Tap the 2nd n and select the ellipse
with foci icon c. Tap twice (about 1 inch apart) d. Tap a third time and drag until you
are happy
Adding Segments and Selecting a. Tap the 2nd n and select the segment
icon
b. Tap point A and then point C
c. Tap point B and then point C (Notice the status bar as you tap!)
d. Select the 1st toolbar button (G) to change to select mode
e. Tap point C, let go, and then press on C and drag to move it
Displaying Measure a. Tap the right most u to discover the
Measurement Box b. Tap in any white space to deselect Cc. Tap segment AC to select it d. Tap segment BC to select it e. Tap n and select Q (if needed) f. Tap Q to put the angle value in the
Geometry window g. Select point C and drag – your angle
measure updates as you move
CASIO ClassPad 300 and ClassPad Manager Software Version 3.0 Casio Education Technology M.R.D. Center
Portland, Oregon
14

Using the Conics Application
Graphing a. Tap m and then C b. Tap in the box below “Conics
Equation:” c. Input x^2-2x-y^2=4 d. Press E e. Tap ^ on the toolbar f. Open the Zoom menu and select
Quick Initialize (if needed)
Fitting into a Form a. Tap in the Conics Equation
window to give it focus b. Open the Fit menu and select
Fit into Conics Form c. Select the correct form d. Tap OK
Drawing Asymptotes a. Tap in the Graph window
b. Open the Analysis menu and select G-Solve '
c. Select Asymptotes from the list
CASIO ClassPad 300 and ClassPad Manager Software Version 3.0 Casio Education Technology M.R.D. Center
Portland, Oregon
15

Using the Differential Equation Application
Graphing a Slope Field
a. Tap m and then b. Open the Type menu and select
1st (Slope Field) c. Input y’=2x d. Tap to graph
Drawing Solution Curves a. Select the button b. Tap a single point in the graph
window – a solution curve is drawn
c. Tap the IC tab d. Set xi=2, yi=1 and press E e. Tap to graph
Guess a Solution Curve a. Tap the Graphs tab b. Input your guess and press E c. Tap to graph d. Input a second guess and press E e. Tap to graph
CASIO ClassPad 300 and ClassPad Manager Software Version 3.0 Casio Education Technology M.R.D. Center
Portland, Oregon
16

Using the NumSolve Application
Entering an Equation a. Tap m and then N b. Tap in the box below Equation: c. Press the k key d. Tap mth and then VAR e. Input the equation: 9/5c + 32 = f f. Press E
Solve for c when f = 50o
a. Input 50 for f b. Make sure c’s radio button is
selected c. Tap 1 on the toolbar d. Tap OK to the dialog that opens
Solve for f when c = 50o
a. Input 50 for c b. Make sure f’s radio button is
selected c. Tap 1 on the toolbar d. Tap OK to the dialog that opens
CASIO ClassPad 300 and ClassPad Manager Software Version 3.0 Casio Education Technology M.R.D. Center
Portland, Oregon
17

Using the Sequence Application
Entering a Sequence
a. Tap m and then H
b. Open the Type menu and select an+1 Type a1
c. Open the n,an menu to find an d. Input 1/an ^ 2 + 1 for an+1
e. Input 1 for a1
f. Check the box in front of an+1
Creating a Table of Values a. Tap the 8 toolbar button b. Input a Start value of 1 c. Input an End value of 10 and tap
OK d. Tap the # toolbar button
Plotting a Table of Values a. Tap in the Table window
b. Tap the $ toolbar button
c. Open the Zoom menu and select Auto
CASIO ClassPad 300 and ClassPad Manager Software Version 3.0 Casio Education Technology M.R.D. Center
Portland, Oregon
18

Using the Financial Application
Purchasing a Car
a. Tap m and then b. Select Compound Interest c. Tap the Help tap (very useful –
tap again to close) d. Input the values shown (leave
PMT blank) e. Tap the PMT or Solve in the
status bar to solve for your monthly payment (you will need to pay $412.49 per month)
Calculating Options a. How would your monthly payment
change if you choose a less expensive car?
b. Change 18000 to 15000 c. Tap the PMT button to recalculate
your monthly payment d. Experiment with length of loan and
interest level!
CASIO ClassPad 300 and ClassPad Manager Software Version 3.0 Casio Education Technology M.R.D. Center
Portland, Oregon
19
Calculate Interest you will Pay a. Open the Calculations menu and select
Amortization b. Input 1 for PM1 and 48 for PM2 c. Scroll down (use the right scrollbar) d. Tap the button (so you are really
paying $15,000+interest = $16499.68 for the car)
e. Assume you make a down payment of $3000 and pay $400 per month. Set PV to 12000 and PMT to -400. Tap again (interest is now -993.2996078)

Advanced Math Features (New in Version 3)
Implicit Differentiation a. Tap m and then J b. Select Edit and then Clear All c. Type in: x^2+3y^2=4 d. Drag over your ellipse to select it e. Open the Interactive menu, select
Calculation then ImpDiff f. Select OK
Rewrite y’ in terms of x
a. Select just x^2+3y^2=4 in the first line and let go
b. Press and drag selection to the next empty line
c. Select (what you just dropped) d. Open the Interactive menu, select
Advanced then Solve e. Change “Variable:” to y and select OK f. Tap to select and drag to next
empty line
CASIO ClassPad 300 and ClassPad Manager Software Version 3.0 Casio Education Technology M.R.D. Center
Portland, Oregon
20
Visualize Ellipse with Derivative
a. Select “y” in and press K b. Next, select the first y solution, drag
to where y was and press E c. Ok (almost there), tap the 2nd n on
the toolbar and select $ d. Select x^2+3y^2=4, release and
then drag to graph window
e. Select just (tap twice then drag to select), release and then drag to graph window
f. Repeat with

Advanced Math Features (continued)
Laplace and Inverse Laplace a. Tap m and then J b. Select Edit and then Clear All c. Press k and tap the 2D tab d. Tap the lower ADV button and then
e. Tap the return button to go back
( ) if you want to f. Laplace and Inverse Laplace are
also in the Action and Interactive menus under Advanced
Using Laplace and Inverse Laplace a. Type in the data and press E
*Tap the abs tab to input s and t *Tap the 2D tab and maybe to find
b. Find , input the data shown and E c. Nice feature: Input and
press E again d. Experiment with Fourier, delta,
heaviside and gamma!
If you are using the ClassPad Manager Professional, right click and select Resizable Mode!
CASIO ClassPad 300 and ClassPad Manager Software Version 3.0 Casio Education Technology M.R.D. Center
Portland, Oregon
21

Using the Picture Application (PC only) The handheld has a picture viewer available within eActivity
Drawing a Rectangle
a. Tap m and then b. Open the Draw menu and select
Rectangle c. Tap to create one corner point d. Tap again and drag e. Release when you are happy with
your rectangle
Shading a. Tap the 3rd n on the toolbar and
choose a shade type b. Draw another rectangle (you can tap
the 2nd n and select the shape) c. Circle and ellipse shapes can be solid
or transparent - experiment
Picture is Useful a. Open Paint or a picture that you like in
another application on your computer b. Select and copy part of your picture or
press HCopy copy a screen of your ClassPad
c. If you have the ClassPad Professional version, right click and select Resizable
d. Tap inside the ClassPad Picture application
e. Right click anywhere on the ClassPad and select Paste Special
CASIO ClassPad 300 and ClassPad Manager Software Version 3.0 Casio Education Technology M.R.D. Center
Portland, Oregon
22

Using the Program Application
Naming a Program a. Tap m and then p b. Tap the O toolbar button c. Enter a name for your program d. Tap OK
Entering Code a. Open the Ctrl menu b. Select For ' and then For c. Continue to use the Ctrl menu to
input remaining code for the loop d. You will find Print in the I/O
menu under Output
Running your Program a. Tap the { toolbar button b. Tap the ) toolbar button c. Tap the p toolbar button d. Tap OK e. Tap in the upper window and
select P to edit your program
CASIO ClassPad 300 and ClassPad Manager Software Version 3.0 Casio Education Technology M.R.D. Center
Portland, Oregon
23

Using the Presentation Application Creating a Presentation
a. Tap m and then P b. Tap following P1 and input a name c. Press E d. Tap h (notice 0 changes to 1)
e. Tap m and then W f. Graph a few functions g. Tap hto store the picture (or press
the F8 key on your computer)
Showing a Presentation a. Tap m and then P
b. Tap 6 on the toolbar to see your presentation play automatically
c. Tap 7 to present one page (hardcopy) at a time
d. Tap the? to advance to the next page
*You can save up to 60 pages per presentation
Ways to Show a Presentation a. Open the O menu b. Select Presentation c. Set the Play Speed (1 is fast and
10 is very slow!) d. s Repeat e. Tap Set f. Tap 6 and then ESC or Clear to
stop
CASIO ClassPad 300 and ClassPad Manager Software Version 3.0 Casio Education Technology M.R.D. Center
Portland, Oregon
24

Viewing the Communication Application
CASIO ClassPad 300 and ClassPad Manager Software Version 3.0 Casio Education Technology M.R.D. Center
Portland, Oregon
25
Useful Features in the System Application
General Communication Info a. Tap m and then B b. “USB cable” is good! When you
connect a handheld ClassPad to your PC, it will automatically go into standby mode for data transfer
c. If you want to connect to another handheld ClassPad, you will need to change the Cable Type to 3pin cable
Please view the manual for additional information. Thanks!
Defining Shift Keys a. Tap m and then Y b. Open System menu and select Shift Keys c. s the box to make the z act as a shift key d. Select x from the dropdown list to assign
a shift value to e. Tap in the box following f. Open the keyboard and input a value
(I am assigning π) g. Tap to set the value h. Assign more keys or tap OK
Using your Defined Shift Keys a. Tap m and then M b. Press the z key and then x c. You should get π!
Name your ClassPad (handheld only) a. Tap m and then Y b. System/ClassPad Name