Step By Step Create Simple Calculator using Eclipse Galileo & EJB 3.0
-
Upload
fouad-saidy -
Category
Documents
-
view
23.927 -
download
7
description
Transcript of Step By Step Create Simple Calculator using Eclipse Galileo & EJB 3.0

Step By Step
Create Simple Calculator
Using Eclipse Galileo & EJB 3.0
Created by :
SAIDY Fouad
http://fouad-saidy.blogspot.com

Step By Step Create Simple Calculator using Eclipse Galileo & EJB 3.0
P a g e | 2
Step By Step Create Simple Calculator using Eclipse Galileo & EJB 3.0
This is a simple tutorial to show you by examples how to create your first EJB Application in Eclipse Galileo using EJB 3.0.
We will use in this tutorial:
Eclipse Galileo IDE (download http://www.eclipse.org/downloads/download.php?file=/technology/epp/downloads/release/galileo/SR1/
eclipse-jee-galileo-SR1-win32.zip )
JBoss-5.1.0.GA ( download http://sourceforge.net/projects/jboss/files/JBoss/JBoss-5.1.0.GA/ )
We will create an application in the server side based on EJB 3.0, and an author web client application
1. Configuration JBoss Server:
Configuration JBoss Server:
The second step is to configuarate the Jboss server in Eclipse Galieo IDE:
In Eclipse Menu choose Window--> Preferences, and then choose Server --> Runtime Environments.
Click add Button then choose JBoss--> JBoss v5.0 and check" Create a new local server"
In Application Server Directory select the JBoss Server directory, not the Content of the directory! :

Step By Step Create Simple Calculator using Eclipse Galileo & EJB 3.0
P a g e | 3
You added the Jboss Server to Eclipse; now let's add the Jboss Server to this section:
Select the Server section click and choose new->Server then next… until finish
The server appears like this in Server section:
Now we will verify that Jdk is the default installed JRE's :
Select Window-->Preferences in this windows select Java--> Installed JREs
Check JDK if is not checked, or add it if it doesn't exist:
We just finished configuration step let's move now to programming an EJB Application.
2. EJB Application:
In this application we will create:
Remote Interface calc,
Class calcImpl which implements calc.
Select File-->New--> Other.. Then create EJB Project:
Specify the name of the project for example SimpleCalculator , and choose the JBoss v5 in target field:

Step By Step Create Simple Calculator using Eclipse Galileo & EJB 3.0
P a g e | 4
Now we created a simple EJB project, we will create source code in ejbModule directory:
We finished creating EJB project; create the interface calc with package ejb:
Add this code to your calc interface:
package ejb;
import javax.ejb.Local;
@Local
public interface calc {
public float sum(float a,float b);
public float mult(float a,float b);
public float minus(float a,float b);
public float div(float a,float b);
}
Next step is to create calcImpl with the same way, don’t forget to specify the same package (ejb), and add this code to class:
package ejb; import javax.ejb.Stateless;
@Stateless(mappedName="Firstcalc")
public class calcImpl implements calc {
public float sum(float a,float b)
{ return a+b; }
public float mult(float a,float b)
{ return a*b; }
public float minus(float a,float b)

Step By Step Create Simple Calculator using Eclipse Galileo & EJB 3.0
P a g e | 5
{ return a-b; }
public float div(float a,float b) {
try {
return a/b;
}catch(Exception e){
System.out.println("Error:devision by 0!!");
return 0;
}
}
}
Now we finished EJB Application let's move to The Web Client Application.
2. Web Client Application:
Select File-->New-->Dynamic Web Project, its name: SimpleCalculatorWeb
Add a JSP page called index to the WebContent directory:
Add this form to index.jsp:
<h2> <b> Hello World To The Simple Calculator </b> </h2>
<%
float a=2,b=1;
if (request.getAttribute("a")!=null)
a=Float.parseFloat(request.getAttribute("a").toString());
if( request.getAttribute("b")!=null)
b=Float.parseFloat(request.getAttribute("b").toString());
%>
<form method="post" action="calcServlet">
<b>Number 1:</b><input type='text' name='n1' value="<%=a%>" /> <br/>
<b>Number 2:</b><input type='text' name='n2' value="<%=b%>" /> <br/>
<u><b>Options:</b></u> <br/>
<ul>
<li><b>+</b><input type='radio' name="oper" value='+' checked /></li>
<li><b> -</b><input type='radio' name="oper" value='-' /></li>
<li><b>*</b><input type='radio' name="oper" value='*' /></li>
<li> <b>/</b><input type='radio' name="oper" value='/' /></li> </ul>
<b>-------------------------------------------</b> <br/>

Step By Step Create Simple Calculator using Eclipse Galileo & EJB 3.0
P a g e | 6
<input type="submit" value="Executer" /> </form>
<font color='blue'><b>Result is: </b> <%=session.getAttribute("result")%> </font> <br/>
<font color='red' >Error: <%=session.getAttribute("error")%></font>
Now create a calServlet with web package in the JavaResources :src directory :
Servlet is created like this:
Add those imports to your servlet class:
import java.io.IOException;
import javax.naming.*;
import javax.servlet.*;
import javax.servlet.*;
import javax.servlet.http.*;
Copy this code to the doGet function:
HttpSession session=request.getSession(true);
RequestDispatcher rd=this.getServletContext().getRequestDispatcher("/index.jsp");
float a=Float.parseFloat(request.getParameter("n1"));
float b=Float.parseFloat(request.getParameter("n2"));
char oper=request.getParameter("oper").charAt(0);
float result=0;
try {
Context ctx=new InitialContext();
// call the calcImpl class of the SimpleCalculator EJB with the mappedName
calc cl=(calc) ctx.lookup("Firstcalc");
switch(oper)
{
case '+': result=cl.sum(a, b); break;
case '-': result =cl.minus(a, b); break;
case '*': result =cl.mult(a, b); break;

Step By Step Create Simple Calculator using Eclipse Galileo & EJB 3.0
P a g e | 7
case '/': result =cl.div(a, b); break;
}
session.setAttribute("result",result);
request.setAttribute("a", a);
request.setAttribute("b", b);
}catch(NamingException e)
{
session.setAttribute("erreur: ",e.getMessage());
}
rd.forward(request,response);
To let the web client application to reference the calc interface we must configure the build path of the project in
adding the first project SimpleCalculator :
In the project section click add and select SimpleCalculator:
Now add this import to your servlet class:
import ejb.calc;
Let’s deploy the two projects, firstly play the JBoss Server in Server section:

Step By Step Create Simple Calculator using Eclipse Galileo & EJB 3.0
P a g e | 8
Deploying the EJB Project:
With the same way deploy SimpleCalculatorWeb:

Step By Step Create Simple Calculator using Eclipse Galileo & EJB 3.0
P a g e | 9
Congratulation this is your first simple Calculator using EJB 3.0 ^^.
If you have any remarks or questions don’t hesitate to alert me by email: [email protected].


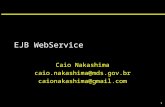















![EJB 2.1 Programmer's Guide · This guide explains how to program with EJB 2.1. To use the new EJB 3.0 beans, you should refer to EJB 3.0 Programmer's Guide [ejb3_programmer_guide.html]](https://static.fdocuments.us/doc/165x107/5b55c9297f8b9adf7d8bc733/ejb-21-programmers-guide-this-guide-explains-how-to-program-with-ejb-21.jpg)
