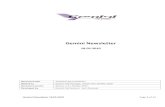STEP 9 CONTROL MULTIPLE DEVICES CONTROL MULTIPLE …GEMINI reset: Also used to reset the GEMINI...
Transcript of STEP 9 CONTROL MULTIPLE DEVICES CONTROL MULTIPLE …GEMINI reset: Also used to reset the GEMINI...
-
Quick GuideRC-031W/ Plus
MADE IN CHINA
Apple is a registered trademark of Apple Inc.Android, Google Play and the Google Play logo are trademarks of Google Inc.iOS is a trademark or registered trademark of Cisco in the U.S. and other countries and is used under license.
®The Wi-Fi CERTIFIED logo and Wi-Fi are registered trademarks of Wi-Fi Alliance.
Quick GuideRC-031W/ Plus
MADE IN CHINA
Apple is a registered trademark of Apple Inc.Android, Google Play and the Google Play logo are trademarks of Google Inc.iOS is a trademark or registered trademark of Cisco in the U.S. and other countries and is used under license.
®The Wi-Fi CERTIFIED logo and Wi-Fi are registered trademarks of Wi-Fi Alliance.
GEMINI WiFi Smart Switchinstruction guide
2 3
PORDUCT OVERVIEW SMARTPHONE SETUP
(iOS 7 or higher) (Version 4 or higher)
ECO PlugsDOWNLOAD THE ECO PLUGS APP: Download the ECO Plugs app from the Apple App Store (iPhone) or Google Play Store (Android). !
CAUTION! INDOOR USE ONLY! Do not use Wi-Fi Plug in outdoors, damp, or wet locations.READ ALL INSTRUCTIONS before using the Wi-Fi Plug.
...Recommendation:The closer the Wi-Fi Plug is located to the Wi-Fi Router during set-up, the better the signal strength will be for initial con�guration.
Switch Button: Press this button to turn the socket ON/OFF.
RESET
Power Indicator
Wi-Fi Home Router
Receptacle for controlled device
Solid Light: Programming is finished and the power outlet is accessible via the APP Light OFF:Reboot to the default setting
Wi-Fi Status IndicatorLight Blinking: Ready
for programming
Flashing: Disable connect the Wi-Fi home router
Plug with wall outlet
STEP 1 STEP 2 STEP 3
Your phone Your phone
Tap the Wi-Fi/WLAN icon
Wi-Fi/WLAN on
Tap iOSAndroid
setting icon
(Not the ECO Plugs APP)
*If you purchase more than one ECO Plug, we recommend that set up the device one by one.
2 3
PORDUCT OVERVIEW SMARTPHONE SETUP
(iOS 7 or higher) (Version 4 or higher)
ECO PlugsDOWNLOAD THE ECO PLUGS APP: Download the ECO Plugs app from the Apple App Store (iPhone) or Google Play Store (Android). !
CAUTION! INDOOR USE ONLY! Do not use Wi-Fi Plug in outdoors, damp, or wet locations.READ ALL INSTRUCTIONS before using the Wi-Fi Plug.
...Recommendation:The closer the Wi-Fi Plug is located to the Wi-Fi Router during set-up, the better the signal strength will be for initial con�guration.
Switch Button: Press this button to turn the socket ON/OFF.
RESET
Power Indicator
Wi-Fi Home Router
Receptacle for controlled device
Solid Light: Programming is finished and the power outlet is accessible via the APP Light OFF:Reboot to the default setting
Wi-Fi Status IndicatorLight Blinking: Ready
for programming
Flashing: Disable connect the Wi-Fi home router
Plug with wall outlet
STEP 1 STEP 2 STEP 3
Your phone Your phone
Tap the Wi-Fi/WLAN icon
Wi-Fi/WLAN on
Tap iOSAndroid
setting icon
(Not the ECO Plugs APP)
*If you purchase more than one ECO Plug, we recommend that set up the device one by one.
2 3
PORDUCT OVERVIEW SMARTPHONE SETUP
(iOS 7 or higher) (Version 4 or higher)
ECO PlugsDOWNLOAD THE ECO PLUGS APP: Download the ECO Plugs app from the Apple App Store (iPhone) or Google Play Store (Android). !
CAUTION! INDOOR USE ONLY! Do not use Wi-Fi Plug in outdoors, damp, or wet locations.READ ALL INSTRUCTIONS before using the Wi-Fi Plug.
...Recommendation:The closer the Wi-Fi Plug is located to the Wi-Fi Router during set-up, the better the signal strength will be for initial con�guration.
Switch Button: Press this button to turn the socket ON/OFF.
RESET
Power Indicator
Wi-Fi Home Router
Receptacle for controlled device
Solid Light: Programming is finished and the power outlet is accessible via the APP Light OFF:Reboot to the default setting
Wi-Fi Status IndicatorLight Blinking: Ready
for programming
Flashing: Disable connect the Wi-Fi home router
Plug with wall outlet
STEP 1 STEP 2 STEP 3
Your phone Your phone
Tap the Wi-Fi/WLAN icon
Wi-Fi/WLAN on
Tap iOSAndroid
setting icon
(Not the ECO Plugs APP)
*If you purchase more than one ECO Plug, we recommend that set up the device one by one.
READ ALL INSTRUCTIONS before using the GEMINI plug.RECOMMENDATION: The closer the GEMINI plug is located to a WiFi router during set-up, the better the signal strength will be for initial configuration and subsequent programming.CAUTION! INDOOR USE ONLY! Do not use GEMINI plug outdoors, or in damp or wet locations.
SETUP INSTRUCTION
SMARTPHONE SETUP
*If you purchase more than one GEMINI, setup each device one by one.
RESET THE GEMINI
WiFi Status Indicator
Power Indicator
blinking light:GEMINI is ready for programmingfast blinking lightGEMINI cannot finda WiFi router. Please reset
light
power button:Press this button to turn the GEMINI ON and OFF
download the eco plugs app:
You can download the ECO Plugs App from either the Apple APP Store (iPhone) or the Goople Play Store (Android)
STEP 1
Plug in the GEMINI plug
125Vac 60Hz, 15A Resistive15A General Use, 1000W Tungsten1/2HP, 500VA Electronic Ballast120Vac 60Hz, 8.3A Ballast
Select the WiFi option on your smartphone to select a new network
Tap the setting icon on your iPhone or Android.(NOT in the ECO Plugs APP)
STEP 2 STEP 3
Scan the QR Codes below or search for ‘ECO Plugs’
step 1Press and hold the power button
step 2While holding the power button, plug the GEMINI into a 120Vac wall outlet, THEN release the power button when the light turns off.
step 3Finished! You can now start setting up the ECO Plugs APP with the GEMINI
reset:Also used to reset the GEMINI device (see instructions below)
Grounded receptaclefor controlled devices
This is how you perform a factory reset of the GEMINI
solid light:Programming isfinished and the GEMINI is now ready to be used via ECO Plugs APP no light:GEMINI is rebooting to default settings
4 5
Select Wi-Fi NetworkDevice [ECO-XXXXXXXX]
Home Router
Other Router A
Other Router B
Select the Wi-Fi home router that you want to connect to the Wi-Fi Plug or tap ( ) (EX: Home Router)
*If your router is not showed on the Wi-Fi list, please select ( ) to enter the Router’s information.
STEP 7
EX: USA EX: CANADA
STEP 8
USA
Enter Zip Code:
(Named This Device)
(Wi-Fi’s password, if needed)
Canada Other
Fill in the information
Name Device (Lamp, TV, small appliances) and Router Password, click the SAVE SETTING or JOIN button.
Fill in Country,Zip Code (USA Only)
Phone Area Code (CANADA Only)
Home Router
Name Device:
Wi-Fi Router(WLAN):
Enter Wi-Fi Router Password:
STEP 9
USA
Enter Zip Code:
(Named This Device)
(Wi-Fi’s password, if needed)
Canada Other
Home Router
Name Device:
Wi-Fi Router(WLAN):
Enter Wi-Fi Router Password:
USA
Phone Area Code:
(Named This Device)
416 (Toronto)
EX: 416 (Toronto)
2142 (Cambridge)
EX: 2142 (Cambridge)
(Wi-Fi’s password, if needed)
Canada Other
Home Router
Name Device:
Wi-Fi Router(WLAN):
Enter Wi-Fi Router Password:
/
Join
Save SettingJoin
*iOS: If you can’t find the button, please click in the password section.
*For Canada: Please select the Canada, entering the phone area code instead of zip code.
STEP 4
Your phone
abcde
Xyz95
xrgtg4Home
Select the ECO-XXXXXXXX
ECO-XXXXXXXX
STEP 5 STEP 6
Your phone
Tap the ECO Plugs APP
Your phone
Wi-Fi
Xyz95
xrgtg4Home
ECO-XXXXXXXX
Your phone
Congratulations!...
Complete setup... Successful !
STEP 10
ECO
Your phone
Light 1
STEP 4
STEP 7 STEP 8
STEP 5 STEP 6
Select the ECO-XXX network that now appears in your WiFi list.
**Select the WiFi home router/office router to which you want to connect the GEMINI. Press the icon to refresh the list of available routers. (EX: Home Router)
Fill in all your information. See more info in step 9.
Once your phone successfully connects,move to step 6.
Open the ECO Plugs APP
*If this ECO-XXX network does not show in your list, perform a factory RESET of the Gemini
**If your router does not show up in the list, press the icon to manually enter your router’s information
1
Quick GuideCT-065W/ Plus
MADE IN CHINA
Apple is a registered trademark of Apple Inc.Android, Google Play and the Google Play logo are trademarks of Google Inc.iOS is a trademark or registered trademark of Cisco in the U.S. and other countries and is used under license.
®The Wi-Fi CERTIFIED logo and Wi-Fi are registered trademarks of Wi-Fi Alliance.
Quick GuideCT-065W/ Plus
MADE IN CHINA
Apple is a registered trademark of Apple Inc.Android, Google Play and the Google Play logo are trademarks of Google Inc.iOS is a trademark or registered trademark of Cisco in the U.S. and other countries and is used under license.
®The Wi-Fi CERTIFIED logo and Wi-Fi are registered trademarks of Wi-Fi Alliance.
Quick GuideCT-065W/ Plus
MADE IN CHINA
Apple is a registered trademark of Apple Inc.Android, Google Play and the Google Play logo are trademarks of Google Inc.iOS is a trademark or registered trademark of Cisco in the U.S. and other countries and is used under license.
®The Wi-Fi CERTIFIED logo and Wi-Fi are registered trademarks of Wi-Fi Alliance.
3
PORDUCT OVERVIEW SMARTPHONE SETUP
(iOS 7 or higher) (Version 4 or higher)
ECO PlugsDOWNLOAD THE ECO PLUGS APP: Download the ECO Plugs app from the Apple App Store (iPhone) or Google Play Store (Android). !
CAUTION! INDOOR USE ONLY! Do not use Wi-Fi Plug in outdoors, damp, or wet locations.READ ALL INSTRUCTIONS before using the Wi-Fi Plug.
...Recommendation:The closer the Wi-Fi Plug is located to the Wi-Fi Router during set-up, the better the signal strength will be for initial con�guration.
Wi-Fi Home Router
Plug with wall outlet
STEP 1 STEP 2 STEP 3
Your phone Your phone
Tap the Wi-Fi/WLAN icon
Wi-Fi/WLAN on
Tap iOSAndroid
setting icon
(Not the ECO Plugs APP)
*If you purchase more than one ECO Plug, we recommend that set up the device one by one.
2
Switch Button: Press this button to turn the socket ON/OFF.
RESET
Power Indicator
Receptacle for controlled device
Solid Light: Programming is finished and the power outlet is accessible via the APP Light OFF:Reboot to the default setting
Wi-Fi Status IndicatorLight Blinking: Ready
for programming
Flashing: Disable connect the Wi-Fi home router
MORE INFORMATION
ECO
Your phone
Your phone
ECO
Your phone
Tap
Tap
ECO Plugs
Tap the Q&A link
Share your feedback with us
ECO Plugs Team will reply you speedily.
Search on “YouTube”
If you have further inquires regarding the set up Wi-Fi Plug, please search “ECO Plugs” on the YouTube, or send an email to us.
14 15
Light 1Light 2
Light 1Light 2
TO DEFAULT RESET THE Wi-Fi PLUG
When you want to change another router, please followed Default Reset steps as below.
Wi-Fi Status IndicatorLight Blinking: Ready for programming
Flashing: Disable connect the Wi-Fi home router
Finished! Start your setting.
Press and hold this button ( )
Holding this button ( )and plug into the wall power, until the Wi-Fi indicator turns off, then release it.
1
2
3
When you can see the ECO Plugs # (Ex: ECO-XXXXXXXX), on your list, please follow the smartphone setup. (iOS & Android) (Page 3)
Wi-FiWLAN
blinking
OFF
blinking
MORE INFORMATION
ECO
Your phone
Your phone
ECO
Your phone
Tap
Tap
ECO Plugs
Tap the Q&A link
Share your feedback with us
ECO Plugs Team will reply you speedily.
Search on “YouTube”
If you have further inquires regarding the set up Wi-Fi Plug, please search “ECO Plugs” on the YouTube, or send an email to us.
14 15
Light 1Light 2
Light 1Light 2
TO DEFAULT RESET THE Wi-Fi PLUG
When you want to change another router, please followed Default Reset steps as below.
Wi-Fi Status IndicatorLight Blinking: Ready for programming
Flashing: Disable connect the Wi-Fi home router
Finished! Start your setting.
Press and hold this button ( )
Holding this button ( )and plug into the wall power, until the Wi-Fi indicator turns off, then release it.
1
2
3
When you can see the ECO Plugs # (Ex: ECO-XXXXXXXX), on your list, please follow the smartphone setup. (iOS & Android) (Page 3)
Wi-FiWLAN
blinking
OFF
blinking
MORE INFORMATION
ECO
Your phone
Your phone
ECO
Your phone
Tap
Tap
ECO Plugs
Tap the Q&A link
Share your feedback with us
ECO Plugs Team will reply you speedily.
Search on “YouTube”
If you have further inquires regarding the set up Wi-Fi Plug, please search “ECO Plugs” on the YouTube, or send an email to us.
14 15
Light 1Light 2
Light 1Light 2
TO DEFAULT RESET THE Wi-Fi PLUG
When you want to change another router, please followed Default Reset steps as below.
Wi-Fi Status IndicatorLight Blinking: Ready for programming
Flashing: Disable connect the Wi-Fi home router
Finished! Start your setting.
Press and hold this button ( )
Holding this button ( )and plug into the wall power, until the Wi-Fi indicator turns off, then release it.
1
2
3
When you can see the ECO Plugs # (Ex: ECO-XXXXXXXX), on your list, please follow the smartphone setup. (iOS & Android) (Page 3)
Wi-FiWLAN
blinking
OFF
blinking
-
4 5
Select Wi-Fi NetworkDevice [ECO-XXXXXXXX]
Home Router
Other Router A
Other Router B
Select the Wi-Fi home router that you want to connect to the Wi-Fi Plug or tap ( ) (EX: Home Router)
*If your router is not showed on the Wi-Fi list, please select ( ) to enter the Router’s information.
STEP 7
EX: USA EX: CANADA
STEP 8
USA
Enter Zip Code:
(Named This Device)
(Wi-Fi’s password, if needed)
Canada Other
Fill in the information
Name Device (Lamp, TV, small appliances) and Router Password, click the SAVE SETTING or JOIN button.
Fill in Country,Zip Code (USA Only)
Phone Area Code (CANADA Only)
Home Router
Name Device:
Wi-Fi Router(WLAN):
Enter Wi-Fi Router Password:
STEP 9
USA
Enter Zip Code:
(Named This Device)
(Wi-Fi’s password, if needed)
Canada Other
Home Router
Name Device:
Wi-Fi Router(WLAN):
Enter Wi-Fi Router Password:
USA
Phone Area Code:
(Named This Device)
416 (Toronto)
EX: 416 (Toronto)
2142 (Cambridge)
EX: 2142 (Cambridge)
(Wi-Fi’s password, if needed)
Canada Other
Home Router
Name Device:
Wi-Fi Router(WLAN):
Enter Wi-Fi Router Password:
/
Join
Save SettingJoin
*iOS: If you can’t find the button, please click in the password section.
*For Canada: Please select the Canada, entering the phone area code instead of zip code.
STEP 4
Your phone
abcde
Xyz95
xrgtg4Home
Select the ECO-XXXXXXXX
ECO-XXXXXXXX
STEP 5 STEP 6
Your phone
Tap the ECO Plugs APP
Your phone
Wi-Fi
Xyz95
xrgtg4Home
ECO-XXXXXXXX
Your phone
Congratulations!...
Complete setup... Successful !
STEP 10
ECO
Your phone
Light 1
4 5
Select Wi-Fi NetworkDevice [ECO-XXXXXXXX]
Home Router
Other Router A
Other Router B
Select the Wi-Fi home router that you want to connect to the Wi-Fi Plug or tap ( ) (EX: Home Router)
*If your router is not showed on the Wi-Fi list, please select ( ) to enter the Router’s information.
STEP 7
EX: USA EX: CANADA
STEP 8
USA
Enter Zip Code:
(Named This Device)
(Wi-Fi’s password, if needed)
Canada Other
Fill in the information
Name Device (Lamp, TV, small appliances) and Router Password, click the SAVE SETTING or JOIN button.
Fill in Country,Zip Code (USA Only)
Phone Area Code (CANADA Only)
Home Router
Name Device:
Wi-Fi Router(WLAN):
Enter Wi-Fi Router Password:
STEP 9
USA
Enter Zip Code:
(Named This Device)
(Wi-Fi’s password, if needed)
Canada Other
Home Router
Name Device:
Wi-Fi Router(WLAN):
Enter Wi-Fi Router Password:
USA
Phone Area Code:
(Named This Device)
416 (Toronto)
EX: 416 (Toronto)
2142 (Cambridge)
EX: 2142 (Cambridge)
(Wi-Fi’s password, if needed)
Canada Other
Home Router
Name Device:
Wi-Fi Router(WLAN):
Enter Wi-Fi Router Password:
/
Join
Save SettingJoin
*iOS: If you can’t find the button, please click in the password section.
*For Canada: Please select the Canada, entering the phone area code instead of zip code.
STEP 4
Your phone
abcde
Xyz95
xrgtg4Home
Select the ECO-XXXXXXXX
ECO-XXXXXXXX
STEP 5 STEP 6
Your phone
Tap the ECO Plugs APP
Your phone
Wi-Fi
Xyz95
xrgtg4Home
ECO-XXXXXXXX
Your phone
Congratulations!...
Complete setup... Successful !
STEP 10
ECO
Your phone
Light 1
STEP 9
STEP 10
Select CountryZip Code (USA) EX: 14606 (Rochester)
Name your device (EX: Patio Lights, Front lights, etc) and inputthe password of the WiFi router you have selected (if no password, leave blank**)Press the JOIN or SAVE SETTING button to confirm settings.
Phone Area Code (Canada) EX: 416 (Toronto)
*Your smartphone should reconnect to your home router. If it does not, go back into your phone WiFi settings to connect back to it.
**If this does not work, see the FAQs section on page 4, question #12 for more information.
8 9
EXPLORE THE ECO PLUGS APP ICONS EXPLORE THE TIMER
Timer - Setting ON/ OFF programs (up to a maximum of 12 Custom ON/ OFF events).
Mail Box - Welcome share any feedback on this App.
More - Learn more about ECO Plugs app, including a Q & A section.
Setting - Setting your Wi-Fi Plug, such as transfer local Wi-Fi into cloud mode, or rename the device.
Programmable Timer - Setting ON/ OFF events.
Astronomic Timer - The controlled device will turn ON/ OFF at sunset or sunrise.
Countdown Timer - Setting countdown ON/ OFF events.
Security Random - Setting a range of time, run the irregular times.
Programmable Random - Increase or decrease the time on your ON/ OFF setting by 30 minutes.
Holiday Random - Three options to run at random times.
30
Electric Bill - Displays the power consumption of the selected controlled device:
GREEN circle: Low (less than 800 watts)YELLOW circle: Moderate (800-1250 watts)RED circle: High (more than 1250 watts)
*Note: If your plugged-in device exceeds 16 amps, the Wi-Fi Plug will automatically turn OFF.
6 7
CONTROL MULTIPLE DEVICES
Your phone
Tap the ECO Plugs APP
*Note: For the cloud function, please review page 12.
*Note: each controlled device requires a separate Wi-Fi Plug.
Repeat steps 1-10 for each additional device. Remember to give each device a different name (for example, Light 1, Light 2, etc.).
ADD MULTI Wi-Fi PLUG TO THE APP
ADD MULTIPLE USERS TO THE ECO PLUGSRepeat steps below for each additional user:
IF YOU HAVE MORE THAN ONE Wi-Fi PLUG PROGRAMMED ON THE APP: You can choose which Wi-Fi Plug (which controlled device, such as Light 1, Light 2... etc.) you want to control by sliding the desired icon to the lower left position. The Wi-Fi Plug name, such as “Light 1”, will change color from white to yellow. Chosen device is now able to be programmed or edited, such as changing timer settings, setting the security random, updating cloud service... etc.
*NOTE: YOU CAN CONNECT TO A MAXIMUM OF TWELVE (12) Wi-Fi PLUGS VIA THE ECO PLUGS APP.
Your phone Your phone
Tap the Wi-Fi/WLAN icon
Wi-Fi/WLAN on
Tap iOSAndroid
setting icon
(Not the ECO Plugs APP)
Link to the same router as used by first smartphone(EX: Home Router)
Your phone
Wi-Fi
Xyz95
xrgtg454546ew
Home Router
6 7
CONTROL MULTIPLE DEVICES
Your phone
Tap the ECO Plugs APP
*Note: For the cloud function, please review page 12.
*Note: each controlled device requires a separate Wi-Fi Plug.
Repeat steps 1-10 for each additional device. Remember to give each device a different name (for example, Light 1, Light 2, etc.).
ADD MULTI Wi-Fi PLUG TO THE APP
ADD MULTIPLE USERS TO THE ECO PLUGSRepeat steps below for each additional user:
IF YOU HAVE MORE THAN ONE Wi-Fi PLUG PROGRAMMED ON THE APP: You can choose which Wi-Fi Plug (which controlled device, such as Light 1, Light 2... etc.) you want to control by sliding the desired icon to the lower left position. The Wi-Fi Plug name, such as “Light 1”, will change color from white to yellow. Chosen device is now able to be programmed or edited, such as changing timer settings, setting the security random, updating cloud service... etc.
*NOTE: YOU CAN CONNECT TO A MAXIMUM OF TWELVE (12) Wi-Fi PLUGS VIA THE ECO PLUGS APP.
Your phone Your phone
Tap the Wi-Fi/WLAN icon
Wi-Fi/WLAN on
Tap iOSAndroid
setting icon
(Not the ECO Plugs APP)
Link to the same router as used by first smartphone(EX: Home Router)
Your phone
Wi-Fi
Xyz95
xrgtg454546ew
Home Router
EXPLORE THE ECO PLUGS APP ICONS
CONTROL MULTIPLE GEMINIs
ADD MULTIPLE USERS TO ECO PLUGS
ADD MULTIPLE GEMINIs to the APPRepeat steps 1-10 for each additional GEMINI. Remember to give eachGEMINI a different name (EX: Light 1, Light 2, Light 3, etc.).
MORE - Learn more about the ECO Plugs APP, including a FAQ section
ELECTRIC BILL - Displays the power consumption of the selected GEMINI device.
GREEN circle - Low (less than 800 watts)YELLOW circle - Moderate (800-1250 watts)RED circle - High (more than 1250 watts)
*If your plugged-in GEMINI exceeds 16 amps,the GEMINI will automatically turn OFF.
Repeat the steps below for each additional user
Link to the same routeras used by the first smartphone (EX: Home Router) This is also the same router that the GEMINI is configured to.
*Each controlled device requires a seperate GEMINI unit
*For cloud function. Refer to page 3
Tap the setting icon on your iPhone or Android.(NOT in the ECO Plugs APP)
*ONLY IF YOU HAVE MORE THAN ONE GEMINI PROGRAMMED ON THE ECO PLUGS APP: You can choose which GEMINI (EX: Light 1, Light 2, Light 3, etc.) you want to control by sliding the desired icon to the lower left position.The GEMINI plug name (EX: Light 1, Light 2, etc.) will change color from white to yellow. The chosen GEMINI is now able to be programmed or edited; such as changing timer settings, setting security settings, updating the cloud service, etc.
*You can connect up to a maximum of twelve (12) GEMINI plugs via the ECO Plugs APP.
SETTINGS - Edit the settings of your GEMINI, such as transfer local WiFi into CLOUD mode, or rename the device.
TIMER - This is where you set up automated ON/OFF programs (up to a maximum of 12 custom events)
MAIL BOX - Share any feedback on the ECO Plugs APP
2
-
10 11
Tap
Enter editingmode
Enter editing mode
Tap Tap Delete Mode
• iOS
• Android
EDITING THE TIMER PROGRAM
Tapping and holding
Your phone
Delete
Edit
Delete
*When the device changecolor from white to yellow
*When the device changecolor from white to yellow
Tap
*When the device changecolor from white to yellow
Select the timer function from the list
Tap
Tap
PROGRAMMING THE TIMER
*When setting the timer, be sure that the Wi-Fi plug must connect with router as well as the Wi-Fi plug connect with wall outlet. Once complete the setting timer, it runs the program independent even disconnected the Wi-Fi router. If leaving Wi-Fi plug from wall outlet, the timer function will be terminated but program still memorized in smartphone.
10 11
Tap
Enter editingmode
Enter editing mode
Tap Tap Delete Mode
• iOS
• Android
EDITING THE TIMER PROGRAM
Tapping and holding
Your phone
Delete
Edit
Delete
*When the device changecolor from white to yellow
*When the device changecolor from white to yellow
Tap
*When the device changecolor from white to yellow
Select the timer function from the list
Tap
Tap
PROGRAMMING THE TIMER
*When setting the timer, be sure that the Wi-Fi plug must connect with router as well as the Wi-Fi plug connect with wall outlet. Once complete the setting timer, it runs the program independent even disconnected the Wi-Fi router. If leaving Wi-Fi plug from wall outlet, the timer function will be terminated but program still memorized in smartphone.
10 11
Tap
Enter editingmode
Enter editing mode
Tap Tap Delete Mode
• iOS
• Android
EDITING THE TIMER PROGRAM
Tapping and holding
Your phone
Delete
Edit
Delete
*When the device changecolor from white to yellow
*When the device changecolor from white to yellow
Tap
*When the device changecolor from white to yellow
Select the timer function from the list
Tap
Tap
PROGRAMMING THE TIMER
*When setting the timer, be sure that the Wi-Fi plug must connect with router as well as the Wi-Fi plug connect with wall outlet. Once complete the setting timer, it runs the program independent even disconnected the Wi-Fi router. If leaving Wi-Fi plug from wall outlet, the timer function will be terminated but program still memorized in smartphone.
10 11
Tap
Enter editingmode
Enter editing mode
Tap Tap Delete Mode
• iOS
• Android
EDITING THE TIMER PROGRAM
Tapping and holding
Your phone
Delete
Edit
Delete
*When the device changecolor from white to yellow
*When the device changecolor from white to yellow
Tap
*When the device changecolor from white to yellow
Select the timer function from the list
Tap
Tap
PROGRAMMING THE TIMER
*When setting the timer, be sure that the Wi-Fi plug must connect with router as well as the Wi-Fi plug connect with wall outlet. Once complete the setting timer, it runs the program independent even disconnected the Wi-Fi router. If leaving Wi-Fi plug from wall outlet, the timer function will be terminated but program still memorized in smartphone.
10 11
Tap
Enter editingmode
Enter editing mode
Tap Tap Delete Mode
• iOS
• Android
EDITING THE TIMER PROGRAM
Tapping and holding
Your phone
Delete
Edit
Delete
*When the device changecolor from white to yellow
*When the device changecolor from white to yellow
Tap
*When the device changecolor from white to yellow
Select the timer function from the list
Tap
Tap
PROGRAMMING THE TIMER
*When setting the timer, be sure that the Wi-Fi plug must connect with router as well as the Wi-Fi plug connect with wall outlet. Once complete the setting timer, it runs the program independent even disconnected the Wi-Fi router. If leaving Wi-Fi plug from wall outlet, the timer function will be terminated but program still memorized in smartphone.
8 9
EXPLORE THE ECO PLUGS APP ICONS EXPLORE THE TIMER
Timer - Setting ON/ OFF programs (up to a maximum of 12 Custom ON/ OFF events).
Mail Box - Welcome share any feedback on this App.
More - Learn more about ECO Plugs app, including a Q & A section.
Setting - Setting your Wi-Fi Plug, such as transfer local Wi-Fi into cloud mode, or rename the device.
Programmable Timer - Setting ON/ OFF events.
Astronomic Timer - The controlled device will turn ON/ OFF at sunset or sunrise.
Countdown Timer - Setting countdown ON/ OFF events.
Security Random - Setting a range of time, run the irregular times.
Programmable Random - Increase or decrease the time on your ON/ OFF setting by 30 minutes.
Holiday Random - Three options to run at random times.
30
Electric Bill - Displays the power consumption of the selected controlled device:
GREEN circle: Low (less than 800 watts)YELLOW circle: Moderate (800-1250 watts)RED circle: High (more than 1250 watts)
*Note: If your plugged-in device exceeds 16 amps, the Wi-Fi Plug will automatically turn OFF.
EXPLORE THE TIMER FUNCTION
PROGRAMMABLE TIMER - Setting a simple ON/OFF event. Select ON time and OFF time. (EX: ON - 06:30PM OFF - 05:00AM) Can also select what day(s) of the week it effects.COUNTDOWN TIMER - You will select an ON date (EX: 03/29/17) and time (EX: 07:30PM) and an OFF date (EX: 04/02/17) and time (EX: 05:00AM)
COUNTDOWN TIMER - GEMINI will turn ON/OFF at sunset or sunrise. Can also select what day(s) of the week it effects.
HOLIDAY RANDOM - The GEMINI will turn ON/OFF at random times based on three simple settings (Night, Day, All Day)
SECURITY RANDOM - The GEMINI will turn ON/OFF at random times between a set of selected start and end dates and times.
PROGRAMMABLE RANDOM - This icon increases or decreases the time of your ON/OFF events by 30 minutes
10 11
Tap
Enter editingmode
Enter editing mode
Tap Tap Delete Mode
• iOS
• Android
EDITING THE TIMER PROGRAM
Tapping and holding
Your phone
Delete
Edit
Delete
*When the device changecolor from white to yellow
*When the device changecolor from white to yellow
Tap
*When the device changecolor from white to yellow
Select the timer function from the list
Tap
Tap
PROGRAMMING THE TIMER
*When setting the timer, be sure that the Wi-Fi plug must connect with router as well as the Wi-Fi plug connect with wall outlet. Once complete the setting timer, it runs the program independent even disconnected the Wi-Fi router. If leaving Wi-Fi plug from wall outlet, the timer function will be terminated but program still memorized in smartphone.
10 11
Tap
Enter editingmode
Enter editing mode
Tap Tap Delete Mode
• iOS
• Android
EDITING THE TIMER PROGRAM
Tapping and holding
Your phone
Delete
Edit
Delete
*When the device changecolor from white to yellow
*When the device changecolor from white to yellow
Tap
*When the device changecolor from white to yellow
Select the timer function from the list
Tap
Tap
PROGRAMMING THE TIMER
*When setting the timer, be sure that the Wi-Fi plug must connect with router as well as the Wi-Fi plug connect with wall outlet. Once complete the setting timer, it runs the program independent even disconnected the Wi-Fi router. If leaving Wi-Fi plug from wall outlet, the timer function will be terminated but program still memorized in smartphone.
PROGRAMMING THE TIMER
EDITING THE PROGRAMMED TIMER
*Selected GEMINI will be highlighted YELLOW, and the created timers will be associated with that unit.
*When setting up a new timer function, make sure the GEMINI is connected to your home/office router, and that the GEMINI is plugged into a 120Vac wall outlet. After the timer is set, it will run the program even when disconnected from the WiFi router. The GEMINI will also remember programmed timers when removed from power.
NOTE : If you preprogram it and move it to a different area with completely different WiFi signals, the GEMINI will attempt to connect to one of these unsuccessfully. This will make the preprogrammed timer NOT function. In this case, you may have to RESET the GEMINI and set it to a router in the area.
Select the timer functionfrom the list
Enter editing mode
Delete mode
iOS
Android
*Selected GEMINI will be highlighted YELLOW, and the created timers will be associated with that unit.
*Selected GEMINI will be highlighted YELLOW, and the created timers will be associated with that unit.
12 13
EXPLORE THE SETTING
EXPLORE THE ECO DISPLAY
Cloud status inactive
Cloud Service - Activates remote access function of device through 3G, 4G, LTE, public Wi-Fi network, or other Wi-Fi router.
Tap
DST - Daylight Savings Time, the time automatically move ahead 1 hour on Sunday of the second week in March at 02:00am, and will automatically adjust back 1 hour on Sunday of the first week in November at 02:00am in every year.
Light 1
ECO
Your phone
Light 2
Add device to the cloud
Your phone
Your phone
NO YES
Cloud status activated
Light 1
ECO
Your phone
Light 2
1. Time Frame - You can select the started date to calculate your electricity.
*Please press the date that you can revise the started date.
2. Kilowatt/ Hour Price - If you know the cost of your electricity per kilowatt hour, you can enter the unit price.
*Please press the Hour Price that you can revise the unit price.
3. Average Cost - To calculate the cost to operate the chosen controlled device, such as Light, for a selected period of time.
4. Power Factor/ Energy E�ciency - The maximum of efficiency is 1, the higher value, which means the higher energy efficiency.
*When the device changecolor from white to yellow
12 13
EXPLORE THE SETTING
EXPLORE THE ECO DISPLAY
Cloud status inactive
Cloud Service - Activates remote access function of device through 3G, 4G, LTE, public Wi-Fi network, or other Wi-Fi router.
Tap
DST - Daylight Savings Time, the time automatically move ahead 1 hour on Sunday of the second week in March at 02:00am, and will automatically adjust back 1 hour on Sunday of the first week in November at 02:00am in every year.
Light 1
ECO
Your phone
Light 2
Add device to the cloud
Your phone
Your phone
NO YES
Cloud status activated
Light 1
ECO
Your phone
Light 2
1. Time Frame - You can select the started date to calculate your electricity.
*Please press the date that you can revise the started date.
2. Kilowatt/ Hour Price - If you know the cost of your electricity per kilowatt hour, you can enter the unit price.
*Please press the Hour Price that you can revise the unit price.
3. Average Cost - To calculate the cost to operate the chosen controlled device, such as Light, for a selected period of time.
4. Power Factor/ Energy E�ciency - The maximum of efficiency is 1, the higher value, which means the higher energy efficiency.
*When the device changecolor from white to yellow
12 13
EXPLORE THE SETTING
EXPLORE THE ECO DISPLAY
Cloud status inactive
Cloud Service - Activates remote access function of device through 3G, 4G, LTE, public Wi-Fi network, or other Wi-Fi router.
Tap
DST - Daylight Savings Time, the time automatically move ahead 1 hour on Sunday of the second week in March at 02:00am, and will automatically adjust back 1 hour on Sunday of the first week in November at 02:00am in every year.
Light 1
ECO
Your phone
Light 2
Add device to the cloud
Your phone
Your phone
NO YES
Cloud status activated
Light 1
ECO
Your phone
Light 2
1. Time Frame - You can select the started date to calculate your electricity.
*Please press the date that you can revise the started date.
2. Kilowatt/ Hour Price - If you know the cost of your electricity per kilowatt hour, you can enter the unit price.
*Please press the Hour Price that you can revise the unit price.
3. Average Cost - To calculate the cost to operate the chosen controlled device, such as Light, for a selected period of time.
4. Power Factor/ Energy E�ciency - The maximum of efficiency is 1, the higher value, which means the higher energy efficiency.
*When the device changecolor from white to yellow
12 13
EXPLORE THE SETTING
EXPLORE THE ECO DISPLAY
Cloud status inactive
Cloud Service - Activates remote access function of device through 3G, 4G, LTE, public Wi-Fi network, or other Wi-Fi router.
Tap
DST - Daylight Savings Time, the time automatically move ahead 1 hour on Sunday of the second week in March at 02:00am, and will automatically adjust back 1 hour on Sunday of the first week in November at 02:00am in every year.
Light 1
ECO
Your phone
Light 2
Add device to the cloud
Your phone
Your phone
NO YES
Cloud status activated
Light 1
ECO
Your phone
Light 2
1. Time Frame - You can select the started date to calculate your electricity.
*Please press the date that you can revise the started date.
2. Kilowatt/ Hour Price - If you know the cost of your electricity per kilowatt hour, you can enter the unit price.
*Please press the Hour Price that you can revise the unit price.
3. Average Cost - To calculate the cost to operate the chosen controlled device, such as Light, for a selected period of time.
4. Power Factor/ Energy E�ciency - The maximum of efficiency is 1, the higher value, which means the higher energy efficiency.
*When the device changecolor from white to yellow
EXPLORE THE TIMER FUNCTIONDST - Daylight Saving Time : The time will automatically move ahead 1 hour on Sunday of the second week of March @ 02:00am, and will automatically adjust back 1 hour on Sunday of the first week in November @ 02:00am every year.
CLOUD SERVICE - Activates remote access function of the GEMINI through 3G, 4G. LTE, public WiFi, or other WiFi routers. You can then access your GEMINI from almost anywhere in the world!
Cloud status INACTIVE
Cloud status ACTIVATED
*Selected GEMINI will be highlighted YELLOW, and the cloud setup will be associated with that unit.
3
-
1. My Gemini seems to have lost its signal, how do I get it back?If your Gemini seems to not be responding to changes made via Smartphone, it may need to be set up again. Page 2 details this process. If you cannot find the ECO-XXXX in your WiFi setup, you may have to RESET the Gemini to factory settings. This process is detailed on page 1 of this guide.
2. Can I program this at home/office on my WIFI then take it to the field and have it work there automatically?
Unfortunately, the Gemini WILL NOT work if you setup the device previous to bringing it to where it will be used. It will default to looking for the previously setup WiFi or try to connect to a new WiFi signal there. If NO WiFi signal is present, it will perform the previosuly setup timers.
3. What types of Transformers does it fit in?The GEMINI fits into MOST traditional low voltage lighting transformers.
4. Will it still work in a closed stainless steel transformer?The GEMINI will work in an enclosed stainless steel transformer. However, it may diminish the signal from your router to the GEMINI, so you may have to get the GEMINI closer to your router. Any openings in the transformer may help as well, just make sure they are still water tight. You may also invest in a WiFi signal booster to strengthen the signal from you WiFi router.
5. Does it create its own WIFI signal?Yes, out of the box the Gemini will create its own WiFi signal (it will show up as ECO-XXXX when finding it on your smartphone). You then will integrate it with your home/office router (see page 2 for details on setting that up).
6. Why does it shut off before the programmed time?If you have your GEMINI seemingly turning on or off at odd times, double check your TIMERS in on your GEMINI. You may have redundant or overlapping timers you setup by mistake.
7. What is the difference between GM1 & GM2?The only differences are the physical size, and the location of the 3-pronged grounded outlet.
8. How do I program sunset on and timed event off?First, you would set up an ASTRONOMIC TIMER. Set it to turn ON the GEMINI at Sunset, and OFF at Sunrise. THEN, create a timed event with the PROGRAMMABLE TIMER that turns ON the GEMINI at 11:00PM and OFF at the desired time, say 1:00am. Since the ASTRONOMIC timer has already told the GEMINI to turn ON at Sunset, the PROGRAMMABLE TIMERs first event will be redundant, and will NOT effect the GEMINI. Then, at 1:00am the GEMINI will turn OFF as programmed by the PROGRAMMABLE TIMER function. (see page 3 for more help)
9. How many devices can I put on the app?You can set up to 12 Gemini units on the ECO Plugs APP.
10. Can I / how do I save my customers’ info so I can access it later if I have more than x devices on my app?
All custom timers and info will be saved via the customers WiFi router onto the Gemini unit. So anytime you or anyone else connects to that routers WiFi and open the ECO Plugs, all those timers on each of the Gemini units associated with that router will show up.
11. How do I set it up so more than one person in the house can have access?
See page 2 section: ADD MULTIPLE USERS TO ECO PLUGS
12. Can you use the GEMINI on a router with NO password?It is okay to use the Wi-Fi without a password. However, it may be necessary to check the router’s Firewall, and add the ECO Number (ECO-78017E7F) to its accepted ports. Also, check that the router is on P2P mode. If it is not, please change to P2P mode.
13. Is a WiFi signal required?It is highly recommended for a WiFi signal to be present for the GEMINI to be connected to (see page 2). However, if NO WiFi signal is present where the GEMINI is being installed, it is possible to preprogram the GEMINI and bring it on site. It will perform the preprogrammed timer functions. However, since it is not connected to WiFi, it is not associated with the zip code and may waver on the exact time of day. In addition, if any new WiFi signals become available, the GEMINI will attempt to connect to them and will no longer perform the preprogrammed timer functions.
This equipment complies with FCC radiation exposure limits set forth for an uncontrolled environment. This equipment should be installed and operated with minimum distance 20cm between the radiator and your body.Contains FCC ID: PAGECO-PLUGS
This equipment has been tested and found to comply with the limits for Class B digital device, pursuant to part 15 of the FCC rules. These limits are designed to provide reasonable protection against harmful interference in a residential installation. This equipment generates, uses and can radiate radio frequency energy and, if not installed and used in accordance with the instructions, may cause harmful interference to radio or television reception, which can be determined by turning the equipment off and on, the user is encouraged to try to correct the interference by one or more of the following measures:• Reorient or relocate the receiving antenna.• Increase the separation between the equipment and the receiver.• Connect the equipment into an outlet on a circuit different from that to which the
receiver is connected.• Consult the dealer or an experienced radio/TV technician for help.This device complies with Part 15 of the RCC Rules.Operation is subject to the following two conditions:1. This device may not cause harmful interference.2. This device must accept any interference received, including interference that may
cause undesired operation of the device.
FCC Caution: Any changes or modifications not expressly approved by the party responsible for compliance could void the user’s authority to operate this equipment.
4
FAQ
FOR MORE INFORMATION
CONTACT INFORMATION
COPYRIGHT
Business Address22 Harcourt RoadRochester, New York 14606
(585) 254 – 8010(585) 254 – 8033
Entire contents © illuminFx Lighting Systems.All rights reserved.
Reproduction in whole or in part without permission is strictly prohibited.
PhoneFax
Made in China