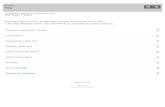Step 3: Menus Main Menu - azassociate.com · Step 3: Menus – Main Menu • Setup time – 6...
Transcript of Step 3: Menus Main Menu - azassociate.com · Step 3: Menus – Main Menu • Setup time – 6...

Step 3: Menus – Main Menu
• Setup time – 6 minutes
Let us create the Main MENU
• Make sure to have the WooCommerce plugin active from step 2. Go here now if you have not completed this step.
• Log into your WP Admin dashboard

Go to: Products > Categories
• Hover your mouse over the Products link in the left menu column
• Click on Products > Categories
• Change the default category Uncategorized to a name of your choice
• Click on > Quick Edit

• Enter your category name in the Name field
• Enter the same name in the Slug field
• Click the Add new category or Update category button
• Now click > Edit
• Scroll down to > Upload/Add image

• Upload or select your category image (category images are optional)
• Click on > Use image
• You have now created a category banner

• Once again, enter a new name
• Enter a new slug
• Upload a new category image
• Create as many as you would like to appear on the main menu. We created 6 categories.

• Hover your mouse over the Appearance link in the left menu column
• Click on Appearance > Menus
• Click on the create a new menu link
• In the empty menu field, type in Main Menu
• Click the Create Menu button
• Then, navigate to the Screen Options button at the top

• Click on the Screen Options button
• Make sure the check box next to Product categories is selected
• Click Screen Options again to close the window
• Select all the categories you created in the Product categories menu
• Click > Add to Menu button

• Under the Menu Settings, select the Main Navigation check box
• Save your menu settings by clicking the Save Menu button
• Your new main menu is now live
• After your main menu has been created, review your category banners.