Step 2...ICT Module 1: Aircart Setup Step 30 •Move onto the Geometry Icon. ICT Module 1: Aircart...
Transcript of Step 2...ICT Module 1: Aircart Setup Step 30 •Move onto the Geometry Icon. ICT Module 1: Aircart...
-
X30 Monitor TrainingICT Module 1 : Aircart Setup
-
Step 1
ICT Module 1: Aircart Setup
• Turn the monitor ON by pressing and holding the Green Button on the Back left side of the monitor for 5 seconds.
• The guidance LEDS will flash and the loading screen will be displayed.
-
Step 2
• Press YES after completely reading and understanding the warning.
ICT Module 1: Aircart Setup
-
Step 3
• Press the Wrench on the Bottom Left Corner to enter the Set up Menu
ICT Module 1: Aircart Setup
-
Step 4
• Navigate to Vehicle-New. Create a new vehicle based on the manufacture of tractor you are using. Example : John Deere
ICT Module 1: Aircart Setup
-
Step 5
• Select the profile that best matches your tractor.
Example: 9xxxR
ICT Module 1: Aircart Setup
-
Step 6
• STOP! Press within the Vehicle Name Tab.
ICT Module 1: Aircart Setup
-
Step 7
• Create a new Vehicle Name by entering your specific tractor model number. Apply with the Green Check mark.
ICT Module 1: Aircart Setup
-
Step 8
• Have a helper hold the tape measure. Check and enter the correct Vehicle Geometry dimensions.
• NOTE: Please be accurate as possible; The ICT Section timing is partially driven off of these dimensions. Incorrect dimensions will result in incorrect On/Off timing.
ICT Module 1: Aircart Setup
-
Step 9
• Navigate from the bottom of the “Tree” Press: Implement-Select.
• Choose from any of the ICTProfiles; Press the Create New Implement as Copy.
ICT Module 1: Aircart Setup
-
Step 10
• The system will give a notification that it will need to restart after the operation. Press the Green Check mark to Proceed.
ICT Module 1: Aircart Setup
-
Step 11
• STOP! YOU MUST RENAME THE PROFILE BEFORE CONTINUING!
ICT Module 1: Aircart Setup
-
Step 12
• Tap in the Implement Name window to rename the profile.
ICT Module 1: Aircart Setup
-
Step 13
• Remove the ICT-TEMPLATE name by pressing the backspace key.
ICT Module 1: Aircart Setup
-
Step 14
• Rename the profile by adding your Aircart and Drill Information.
• Example: 9800-TOW-BEHINDICT-71ft-C2
• Note: Always uses – instead of the space bar. Never use /. , *& or any other type of special characters at any time in the X30.
ICT Module 1: Aircart Setup
-
Step 15
• Note: how the profile name now includes the drill width. Apply the Changes with the Green Check mark. The system will now restart.
ICT Module 1: Aircart Setup
-
Step 16
• The system is now restarting. The reason for copying the profile is so that the user will always have a backup of the original profile to fall back on. This is useful in case he encounters an error.
ICT Module 1: Aircart Setup
-
Step 17
• Press the Section Control icon.
ICT Module 1: Aircart Setup
-
Step 18
• Now press on the Sections icon.
ICT Module 1: Aircart Setup
-
Step 19
• Adjust the number of Granular sections to suit your Aircart.
ICT Module 1: Aircart Setup
-
Step 20
• Press the + or – to increase or decrease the number of sections. Apply with the Green check mark.
ICT Module 1: Aircart Setup
-
Step 21
• Enter the correct width for each section. Depending on your drill the Sections will be either:• (#7)-84”
• (#8)-96”
• (#9)-108”
• (#10)-120”
ICT Module 1: Aircart Setup
-
Step 22
ICT Module 1: Aircart Setup
-
Step 22 cont
ICT Module 1: Aircart Setup
-
Step 23
• Using the provided chart enter in the correct section width.
• NOTE: HOW THE CENTER SECTION 5 USES A #7 METERING WHEEL, THE WIDTH IS SET AT 84”.
ICT Module 1: Aircart Setup
-
Step 24
• Verify and ensure your Width matches your drill.
• Notice how the total width is equal to 852”
ICT Module 1: Aircart Setup
-
Step 25
• Press the Timing icon.
ICT Module 1: Aircart Setup
-
Step 26
• Adjust the On Time and Off Time.
ICT Module 1: Aircart Setup
-
Step 26 cont
• These values dictate when the monitor will turn the metering system On and Off. An adjustment to compensate for the lag time for the seed /product to leave the metering wheel and travel through the airstream and arrive at the openers.
• Each wing section time can be adjusted indenpendently to apply product evenly. This is very useful feature on the larger size drills.
• NOTE: THE TIME VALUES ADJUST ALL OF TANKS SIMULTANEOUSLY INDIVIDUAL TANK TIMING IS NOT OPTION, THEREFORE THE TANK WHICH IS THE FURTHEST AWAY FROM THE DRILL IS USED DURING THE TIMING SETUP EXERCISE.
Module 4: Calibration
-
Step 26 cont
• Adjust these values to “dial in” the optimal balance between On and OFF times. The numbers should be adjusted for different size drills, your seeding ground speed and product type are all also a contributing factor. See testing section for further information.
Module 4: Calibration
-
Step 27
• Virtual Section Switchbox – Enabled
ICT Module 1: Aircart Setup
-
Step 28
• Match the number of Virtual Sections Switches to the number of ICT sections.
ICT Module 1: Aircart Setup
-
Step 28 cont
• The virtual section switchbox control is very useful for testing purposes. Prior to seeding it is recommended to preform a daily systems check to verify that each section is functioning correctly.
• Each section can be toggled On and Off independently by pressing the onscreen switches.
ICT Module 1: Aircart Setup
-
Step 29• General Section Control Setup use
the following settings:
• GRANULAR SECTION CONTROL LOCATION• METERING ROLLER ( WARNING ENSURE
METERING ROLLER IS SELECTED!!! THIS IS VERY IMPORTANT!)
• GRANULAR SECTION MONITORING• ENABLED /DISABLED
• GRANULAR SECTION MONITORING STYLE• PULSED
• SECTION SHAFT PULSES/REVOLUTION• 21
ICT Module 1: Aircart Setup
-
Step 30
• Move onto the Geometry Icon.
ICT Module 1: Aircart Setup
-
Step 31
• Implement – Geometry. Adjust the Full Width Geometry to match your drill.
• Our example is a 71ft C2.
ICT Module 1: Aircart Setup
-
Step 32
• Adjust the Geometry to match your drill. Note: The implement on the monitor is a tow behind drill. However the diagram does not accurately represent our drill. Measure and fill in the dimension using the above template.
ICT Module 1: Aircart Setup
-
Step 32
• A = Implement Working Width (VALUE IS AUTOMATICALLY ENTERED FROM SECTION SETUP)
• B = 0.00
• C = 0.00
• D = (NEGATIVE VALUE) REAR AXLE TO FRONT OPENER
• E = FRONT HITCH TO REAR AXLE
• H = FRONT OPENER TO REAR OPENER.
ICT Module 1: Aircart Setup
-
Step 33
• Press on the #2 Tab; enter the same values into the available areas in the ICT-SECTION Geometry diagram.
ICT Module 1: Aircart Setup
-
Step 34
• Press the OPERATOR INPUTS Icon.
ICT Module 1: Aircart Setup
-
Step 35
• Enable the Implement Master Switch.
ICT Module 1: Aircart Setup
-
Step 36
• Select the Seeder icon.
ICT Module 1: Aircart Setup
-
Step 37
• Move up the tree and Select Granular -Tank - All Granular tanks
ICT Module 1: Aircart Setup
-
Step 38
• Adjust the Preload time to 8.0s.
• *Sequencing On and Off time are not used on this page (ICT equipped carts).
ICT Module 1: Aircart Setup
-
Step 39
• Select the #1 Tank Tab.
ICT Module 1: Aircart Setup
-
Step 40
• Change Full Width to ICT-SECTION; apply with the Green Check mark.
ICT Module 1: Aircart Setup
-
Step 41
• Repeat the above procedure and change Full Width to ICT-SECTION on Tabs # 2, 3 and 4.
ICT Module 1: Aircart Setup
-
Step 42
• Press the Drive Setup icon.
ICT Module 1: Aircart Setup
-
Step 43
• Verify the following settings are in place. On Tabs 1-4
• NOTE: ICT AIRCARTS USE 12 Pulses /Revolution
ICT Module 1: Aircart Setup
-
Step 44
• Press the Running man icon to Exit back to the home screen.
ICT Module 1: Aircart Setup










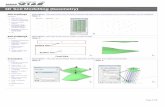







![Pandola - Geant4 - 1 [modalità compatibilità] · Geometry Geometryalso entersinto the tracking A stepcan never cross a geometry boundary Always stop the step when there is a boundary,](https://static.fdocuments.us/doc/165x107/6021c20221e951343b5096a4/pandola-geant4-1-modalit-compatibilit-geometry-geometryalso-entersinto.jpg)
