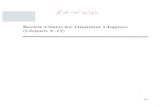Step 2 Edit/Correct Photos, Photo...
Transcript of Step 2 Edit/Correct Photos, Photo...

Step 2 – Edit/Correct Photos, Photo Gallery
• Next, it will show you how to find Windows Live Photo Gallery on Vista, Windows 7.
• After that, I will show you how to find Windows Live Photo Gallery on Windows 8.

How to Find Windows Live Programs with Vista and
Windows 7 Tip
• Click on Start Menu Icon in lower left and then click on All Programs.

If you see it, click on it to open it.
• Note - If you don’t see it on your computer, you need follow Step 1 to download Windows Live Essentials 2011.
3

How to Find Windows Live
Programs with Windows 8 • Next I will show you how to find Windows
Live Photo Gallery on Windows 8.
• Note – if you don’t find it, you will need follow Step 1 to download Windows Live Essentials 2012.
• If you don’t have Windows 8, scroll down to page 9.

8/21/2013
On Windows 8 home page, scroll to right and you will see Photo Gallery

8/21/2013 6
Or you move curser to lower right and you will see the items and click on Search

8/21/2013 7
Start typing in the program you are looking for, like Movie Maker or Photo Gallery, etc.

• If you add Classic Start Menu to Windows 8, you can do a search, like Windows 7

This is Windows Live Photo Gallery 2011, which is the same as 2012.

Windows Live Photo Gallery Features
• Organize by Tagging Photos and adding Folders
• View and Find Photos
• Slide Show
• Edit existing Photos
• Create new Photo, like Panorama, Fuse, Collage
8/21/2013

Note: View vs. “Database”
• Windows Live Photo Gallery views photos that are stored on your hard drive and not on its own “Database”.
– If you delete any Photos in Photo Gallery, you lose them.

Copy Tip
• Before you Resize, Change Effect, Crop, I recommend you create a Copy of the photo
8/21/2013

Copy Tip
• Right Click on the Photo and then click on Copy.
8/21/2013

Copy Tip
• Then click outside the photo and right click and click on Paste.
• I will show you the results next.
8/21/2013

Copy Tip
• Before you Resize, Change Effect, Crop, I recommend you create a Copy of the photo
8/21/2013
Here is the Copy
The original

Step 2 – Edit/Correct Photos, Photo
Gallery - Part 1 – Fix Redeye
• Because you are fixing the photo, you do not need to make a copy.
8/21/2013

Edit Picture – Double Click
8/21/2013

Edit Pictures Layout

Click on Fine Tune to Change Right Column

Fix Red Eye(s) by clicking on Red eye (I will zoom in next)

Fix Redeye
8/21/2013
• Click on Red eye

Fix Redeye
8/21/2013
Your curser
changes, Note –
I zoomed in, so
you can see it.
You then move it
down to the left
eye.

Fix Redeye
8/21/2013
You left click,
hold it down,
drag and create
a box, like on the
left and then let
go.

Fix Redeye
8/21/2013
You then see it is
fixed to blue.
Repeat the
process on the
right eye.

Fix Redeye
8/21/2013
You then see
them both are
fixed.

Fix Redeye
8/21/2013
You then click on
Close File in
upper right.

Fix Redeye
8/21/2013
You then see a new
window. You can
click on Don’t show
this message again.
Then click OK.

Undo, Redo, Revert to Original
8/21/2013

When you click on Undo in the upper left
8/21/2013

You see that one eye goes back to Red
8/21/2013

When you click on Redo, it goes back to blue.
8/21/2013

When you click Revert to Original
8/21/2013

A new window opens and you click on Revert
8/21/2013

It then goes back to original
8/21/2013

Part 2 – Change to Black & White
• As I mentioned before, first you make a copy of the photo.
• Next you double click on the original or the copy.
8/21/2013

When you hover over Effects you see the change, then you click on it.
8/21/2013

You see it Black and White, then follow same process as before to Close File
8/21/2013

Note - if you want special effects, you can use Movie Maker and you could then capture it with
PicPick and Save the Photo
8/21/2013

Or Webcam Manycam Effects Samples

Or Webcam Manycam Effects Samples

Manycam Tips
• Free software – Manycam.com
• It is used for Skype and/or Movie Maker.
• Note – you need to change Skype and Movie Maker settings.
• You could then capture it with PicPick or Snipping Tool and Save the Photo.

Part 3 – Crop
• As I mentioned before, first you make a copy of the photo.
• Next you double click on the original or the copy.
8/21/2013

Click on Crop
8/21/2013

You then see a highlighted crop area on the photo
8/21/2013

• You can left click on hold it down on the highlight and then move the mouse to drag it around
8/21/2013

• You then can left click on hold down on any of the box areas and adjust it
8/21/2013

• You then click on Crop dropdown and click on Apply crop
8/21/2013

• You then see the results, you then click on Close File to save it.
8/21/2013

Part 4 – Resize
• As I mentioned before, first you make a copy of the photo.
• Next you double click on the original or the copy.
8/21/2013

• You have options, one is click on photo then right click and click on Resize
8/21/2013

• Second, is click on Edit tag and click on resize
8/21/2013

• Once you do either option, a new window opens, you then select the size and then click on Resize and Save.
8/21/2013

Part 5 – Brighten or Darken
• If you are fixing a photo, you do not need to make a copy.
• You double click on a photo to fix.
8/21/2013

• If photo is too dark, one option is to click on Auto adjust.
8/21/2013

• You then see the difference.
8/21/2013

• Second option is to do it manually. You click on Adjust exposure in the right column.
8/21/2013

• The column changes, you left click on the center, hold it down and drag it to the right or left.
8/21/2013

• You then see the change. You can do the same with Contrast, Shadows, Highlights, etc.
8/21/2013

Part 6 – Retouch
• If you are fixing a photo, you do not need to make a copy.
• You double click on a Photo that you want to remove a small portion.
8/21/2013

• You click on Retouch.
8/21/2013

• It is the same process as fix Redeye, I have zoomed in, so you can see it.
8/21/2013

• You highlight a small area to remove, which is the same process as Crop. I have zoomed in.
8/21/2013

• You let go and it is removed.
• This is the end of Step 2.
8/21/2013