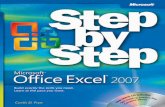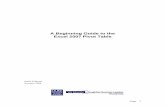Step 1: When you first open up Excel 2007, this is what ... · Lesson 1 Excel Tutorial – Learning...
Transcript of Step 1: When you first open up Excel 2007, this is what ... · Lesson 1 Excel Tutorial – Learning...

Lesson 1 Excel Tutorial – Learning how to use Microsoft Excel 2007 page 1
Step 1: When you first open up Excel 2007, this is what you will see. This is considered an Excel worksheet.
Step 2: Notice the bottom left-hand corner of the screen. You are viewing Sheet1. In other words, you are viewing worksheet #1.
If you click the word Sheet2, you are viewing worksheet #2.
If you click the word Sheet3, you are viewing worksheet #3.
FYI (For your information) - To add a fourth worksheet, you will click the rectangle to the right of Sheet3. Try this now. You now have a fourth worksheet.
Now, click the words Sheet1. You are back on the original worksheet.
Exercise to try

Lesson 1 Excel Tutorial – Learning how to use Microsoft Excel 2007 page 2
Step 3: The easiest and fastest way to save a file is to click the icon that looks like a floppy file. Try this now. Exercise to try
Step 3A: You will be directed to the ‘My Documents’ screen. Click the new folder icon that you see near the top right.

Lesson 1 Excel Tutorial – Learning how to use Microsoft Excel 2007 page 3
Step 3B: Choose a name for this folder such as your first and last name plus ‘Excel documents’. Type that now in the Name field.
Step 3C: Then, click ‘OK’.

Lesson 1 Excel Tutorial – Learning how to use Microsoft Excel 2007 page 4
Step 3D: Notice at the top that you will see the folder icon plus the name that you gave the folder. Notice that next to the words ‘File name’, there is a highlighted field called ‘Book1’. The Excel document containing 3 worksheets (or more) is called an ‘Excel workbook’. Let’s choose a name for your first Excel workbook. Type the words ‘Lesson 1’ in that field. You will notice that the word ‘Book1’ will automatically disappear and be replaced by the words you type.
Step 3E: Notice that the ‘File name’ is now ‘Lesson 1’. Notice that the ‘Save as type’ is an ‘Excel Workbook’. Click the ‘Save’ button.
Step 3F: Notice the new words at the top of the screen: ‘Lesson 1’.

Lesson 1 Excel Tutorial – Learning how to use Microsoft Excel 2007 page 5
Step 4: Next, let’s focus on cells. Please notice that the cell called ‘A1’ has a box around it. That is an active cell waiting for you to type something inside of it. This cell is called ‘A1’ because it is found under column ‘A’ and row ‘1’.
Exercise to try Step 4A: Click cell ‘C3’. In other words, you have clicked on a cell in column ‘C’ and row ‘3’. Notice that ‘C3’ appears in the left-most open field and a box appears around the cell ‘C3’. Any number or word you type will now appear in cell ‘C3’ rather than any other cell.
Step 4B: Type your first name in cell ‘C3’. See that your first name appears in two places: In the text field and inside cell ‘C3’.
Step 4C: While the box is still surrounding cell ‘C3’, hit the ‘Delete’ key on your computer keyboard. The name will disappear. If you hold down the Ctrl (Control) key and hit the letter ‘Z’, it will reappear. Ctrl+Z is the command to undo your last move.
Step 4D: Hit the ‘Delete’ key so that cell ‘C3’ is empty again.

Lesson 1 Excel Tutorial – Learning how to use Microsoft Excel 2007 page 6
Step 5: Click cell ‘A1’. Using lower-case letters, type the word ‘one’. Then, hit the ‘Enter’ key on your keyboard. Notice which cell is now active.
Exercise to try
Step 5A: In that active cell ‘A2’, type ‘two’. Hit the ‘Enter’ key. In the newly active cell ‘A3’, type ‘three’. Hit the ‘Enter’ key. This is how the worksheet should look so far.
Step 5B: Click cell ‘B1’. Using numbers this time, type the number ‘1’. Hit the ‘Enter’ key. Notice that the number 1 bounces to the right-hand side of the cell. In cell ‘B2’, type the number ‘2’. Hit the ‘Enter’ key. In cell ‘B3’, type the number ‘3’. Hit the ‘Enter’ key. This is how the worksheet should look now.
Step 5C: Here is a neat trick. Click cell ‘B1’ and drag the mouse down to cell ‘B3’ and let go of the mouse. This is how the worksheet should look. Notice the dot on the bottom right-hand corner of cell ‘B3’.
Step 5D: Put your mouse on top of that dot. Left click the mouse. Drag down to cell ‘B6’. See that Excel continues the numbers for you.

Lesson 1 Excel Tutorial – Learning how to use Microsoft Excel 2007 page 7
Step 6: Click cell ‘C1’. Type ‘100’. Enter. In cell ‘C2’, type ‘125’. In cell ‘C3’, type 150. Once again, click cell ‘C1’, drag the mouse down to cell ‘C3’. Let go of the mouse.
Step 6A: Hover your mouse over that little dot on the lower right-hand corner of cell ‘C3’. Then, left-click the mouse, and drag down to cell ‘C6’.
Step 6B: Notice that Excel followed the pattern by filling in the other three cells for you. You now have 100, 125, 150 typed by you and 175, 200, and 225 filled in by the Excel program.
Exercise to try
Step 7: Click cell ‘C1’. Drag the mouse down to cell ‘C6’. Notice that all those cells are now highlighted.
Exercise to try
Step 7A: Hit ‘Ctrl+C’ to copy those number. Notice that the box is now flashing to show you that all those cells are ready to be pasted wherever you choose. Click cell ‘D1’ and hit ‘Ctrl+V’ on your keyboard. The numbers will now populate cells ‘D1’ to ‘D6’. Click ‘Ctrl+S’ to save your work.

Lesson 1 Excel Tutorial – Learning how to use Microsoft Excel 2007 page 8
Step 7B: Once again, click cell ‘C1’. Drag the mouse down to cell ‘C6’. This time, copy those cells by hitting the ‘Copy’ button above.
So, now you know two ways to copy the contents of cells. Either hit the ‘Copy’ button or use the keyboard trick of holding down the ‘Ctrl’ key plus hitting the letter ‘C’ for copy. Either one will work.
Step 7C: Here is another cool Excel trick to try. Click cell ‘E1’ and drag your mouse to the right to cell ‘F1’.
Step 7D: Either hit the ‘Paste’ key or hold down the ‘Ctrl’ key on your keyboard and hit the letter ‘V’ to paste those six numbers into cells ‘E1’ to ‘E6’ and cells ‘F1’ to ‘F6’. Then, Save your work by hitting ‘Ctrl+S’.
Step 7E: Another way to save your work is to hit the little floppy drive icon near the top left-hand corner of your screen.

Lesson 1 Excel Tutorial – Learning how to use Microsoft Excel 2007 page 9
Step 8: Let’s learn about formatting numbers. Above columns P, Q, and R of the worksheet Is the ‘Format’ icon with an arrow beneath it.
Exercise to try
Step 8A: Click column ‘D’ by hovering your mouse over the letter ‘D’ and left-clicking the mouse. Notice that the whole column is highlighted.
Step 8B: Left-click the mouse on the arrow below the ‘Format’ button.
Step 8C: Click the ‘Format Cells …’ button on the bottom of that Format menu. This is what you will see.

Lesson 1 Excel Tutorial – Learning how to use Microsoft Excel 2007 page 10
Step 8D: Since we want to transform the numbers in column D to ‘Currency’, hit the ‘Currency’ button. Make certain the you select ‘2’ Decimal places and the ‘$’ symbol. Then click ‘OK’. Notice that every number in column D is now formatted as money. Save your work.
Exercise to try
Step 9: Let’s transform Column E to decimals. Left-click column E to highlight it.
Step 9A: Hit the arrow below the ‘Format’ key. Scroll down and select ‘Format cells …’.

Lesson 1 Excel Tutorial – Learning how to use Microsoft Excel 2007 page 11
Step 9B: Click on ‘Number’. Make certain ‘2’ decimal places is selected. Then, click ‘OK’.
Step 9C: Notice that Column E now contains the numbers in decimal form. Save your work.
Exercise to try Step 10: Let’s have fun with Column F.
Step 10A: Click cell ‘F1’. Then, click the ‘B’ format button to bold it in. Another way to do this is to use keyboard strokes ‘Ctrl+B’.

Lesson 1 Excel Tutorial – Learning how to use Microsoft Excel 2007 page 12
Step 10B: Click cell ‘F2’. This time, transform it to italics either by clicking the ‘I’ format key or using the keyboard strokes of ‘Ctrl+I’.
Step 10C: Click cell ‘F3’. This time, underline that number either by clicking the ‘U’ format key or using the keyboard strokes of ‘Ctrl+U’.

Lesson 1 Excel Tutorial – Learning how to use Microsoft Excel 2007 page 13
Step 10D: Click cell ‘F4’. This time, let’s change the color of the font.
Click the arrow beside the letter A that has a red rectangle below it.
Choose any color that you desire. I’m going to choose light blue. Click the color of your choice.
Notice that the rectangle color below the letter A has changed to that color. The number ‘175’ is now written in that color as well.
Step 10E: Click cell ‘F5’. This time, let’s highlight this number in yellow.
Notice the paint bucket with the yellow bar below it. Click that button. See what happens to the number ‘200’ in cell ‘F5’.

Lesson 1 Excel Tutorial – Learning how to use Microsoft Excel 2007 page 14
Step 10F: Click cell ‘F6’. This time, let’s highlight this number in dark purple.
Notice that the paint bucket now has a purple bar below it. Also, notice that cell ‘F6’ is now filled with a dark purple color.
Step 10G: Since the number is hard to read, let’s change the font color to ‘white’. Click on cell ‘F6’. Click the arrow beside the font color button A. Choose the color ‘white’. See what happens now.
Step 10H: Save your work by either hitting the floppy drive icon or hitting ‘Ctrl+S’.
Step 10H: Let’s imagine that you don’t want to use color in cell ‘F6’ after all. If you have not done any other keystrokes, you can undo your last two steps by either typing ‘Ctrl+Z’ twice or hitting the backward-pointing arrow twice near the top left corner of the screen.
The number is back to the way it was. Save your work.

Lesson 1 Excel Tutorial – Learning how to use Microsoft Excel 2007 page 15
Step 10I: Let’s imagine that you don’t want to use color in cell ‘F5’ after all either. Click cell ‘F5’. Click the arrow beside the paint bucket.
Click on the words ‘No Fill’. Notice that the yellow disappears from cell ‘F5’.
Step 10J: Let’s imagine that you want to change the color of a cell to a different color than you see populated in the paint field above. Click cell ‘F1’. Click the arrow beside the paint bucket. Then, click the words ‘More Colors’. In the ‘Color’ box, choose your favorite color. I will choose ‘Cyan’. Then, click ‘OK’.
Step 10K: Have fun changing the color of any cell you choose. Also, have fun changing the font color of any cell as well. If you like, make some numbers bold. When you are done, save your work.
For example …

Lesson 1 Excel Tutorial – Learning how to use Microsoft Excel 2007 page 16
Step 11: Let’s give the worksheet we’ve been using a name. Since this has been an experimental page, let’s give it the title ‘Excel experiments’.
Look at the bottom left-corner of your screen. Right-click the mouse on the word ‘Sheet1’. Select the ‘Rename’ button.
Notice that ‘Sheet1’ is now highlighted. Begin typing. The word will automatically be replaced with what you type.
Congratulations! You have now given worksheet #1 the name ‘Excel experiments’. You also have learned several of the basic options available on Microsoft Excel. This is the end of Lesson 1.
Save your work.
This Excel tutorial 2007 is provided to you by Debbie Dunn, the K-8 Classroom Activities Examiner for Examiner.com.
Congratulations clip provided by her paid membership with Animation Factory.com.