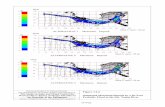Step 1: Problem Type Specification - Biotransport · 2012. 3. 15. · (6) Set Prescribed z...
Transcript of Step 1: Problem Type Specification - Biotransport · 2012. 3. 15. · (6) Set Prescribed z...
-
Part 1: Heat Conduction in Breast Step 1: Problem Type Specification
(1) Open COMSOL Multiphysics 4.1. (2) Under Select Space Dimension,
select 2D axisymmetric. (3) Click on blue arrow next to
Select Space Dimension title. (4) Click left of Heat Transfer to
expand the option. (5) Click on Heat Transfer in Solids
(ht) (6) Click on blue arrow next to Add
Physics title. (7) Click on Time Dependent. (8) Click on the race flag icon to
finish.
-
Step 2: Geometry Creation
(1) Right click on Geometry 1. (2) Select Circle. (3) Repeat (1) & (2) two more
times. (4) Select Geometry 1 > Circle 1 and
enter the radius as 51.5e-3 (5) Click on the Build All icon. (6) Select Geometry 1 > Circle 2 and
enter the radius as 56.5e-3 (7) Click on the Build All icon. (8) Select Geometry 1 > Circle 3 and
enter the radius as 5e-3 (9) Set the base to Center and r to 0
and z to -45.5e-3 (10)Click on the Build All icon. (11)Right click on Geometry 1. (12)Select Rectangle. (13)Set Width to 113e-3
Height to 68e-3 (14)Set r to -56.5e-3 z to -11.5e-3 for Corner.
(15)Click on Build All icon.
-
(16)Right click on Geometry 1. (17)Select Boolean Operations >
Compose (18)Type c1+c2+c3 in Set formula
input. (19)Click on Build All icon. (20)Right click on Geometry. (21)Select Boolean Operations >
Compose (22)Type co1-r1 in Set formula
input. (23)Click on Build All icon. (24)Right click on Geometry and
select Rectangle. (25)Set Width and Height to 56.5e-
3 (26)Set Base to Corner, r and z to -
56.5e-3 (27)Click on Build All icon.
-
(28) Right click on Geometry 1. (29)Select Boolean Operations >
Compose (30)Type co2-r2 in Set formula
input. (31)Click on Build All icon. (32)Right click on Geometry 1 and
select Transforms > Move (33)Left click then right click on
co3. (34)Set z to 56.5e-3 under
Displacement. Make sure the entire geometry is selected (shown in blue) before it is moved.
(35)Click on Build All icon. (36)Click on Zoom Extents icon.
-
Step 3: Meshing (1) Right click on Mesh 1 and
select Free Triangular. (2) Right click on Free Triangular 1
and select Size. (3) Under Predefined mesh
element size, select Finer. (4) Click on Build All icon.
-
Step 4: Conduction—governing Equations, source terms, I.C., B.C. A. Subdomain settings
(1) Click on Heat Transfer (ht) > Heat Transfer in Solids 1
(2) Select User defined for k, ρ, Cp and enter the values for Subdomain 1 from the table below.
Subdomain 1 2 3 k 0.22 0.48 0.48 Ρ 930 1050 1050
Cp 2770 3770 3770 (3) Right click on Heat Transfer
(ht) and select Heat Transfer in Solids
(4) Left click then right click on subdomain 2.
(5) Enter the corresponding k, ρ, Cp values from the table.
-
(6) Right click on Heat Transfer (ht) and select Heat Transfer in Solids
(7) Left click then right click on subdomain 3.
(8) Enter the corresponding k, ρ, Cp values from the table. For reference, Heat Transfer in Solids 1 will now look like the following:
(9) Right click on Heat Transfer (ht) and select Heat Source.
(10) Repeat (9) two more times. (11) Select Heat Transfer (ht) >
Heat Source 1 and left click, right click on Subdomain 1.
(12) Set Q to user defined and enter src_fat
(13) Repeat (11) & (12) for Heat Source 2 and 3
Heat Source
Subdomain Q
2 2 src_gland 3 3 src_tumor
-
Initial Condition (14) Click on Heat Transfer (ht) >
Initial Values 1 (15) Enter 310.15K for To. B. Boundary settings (16) Right click on Heat Transfer
(ht) and select Heat Flux. (17) Left click then right click on
boundary 7. (18) Select Inward heat flux and
enter 458 for h and 283.15 for Text.
-
Step 5: Define Expressions
(1) Click on left of Model 1 to expand the option.
(2) Right click on Definition and select Variables.
(3) Click on a table entry and define the following expressions. Name Expression src_fat 800*(310.15-T)+400+100*1.3e4*exp(-100*z)*(r
-
Step 6: Solver settings and Solution
(1) Click left of Study 1 to expand the option.
(2) Select Step 1: Time Dependent. (3) Type range (0,1,1200) in the
Times edit field. (4) Click on Study 1 > Solver
Configurations > Solver 1 > Time-Dependent Solver 1.
(5) Expand the ‘Time Stepping’ tab. (6) For Steps taken by solver, open
the drop-down menu and select ‘Strict’.
(7) Right click on Study 1 and select ‘Compute’.
-
Step 7: Postprocessing
(1) Right click on Data Sets under Results.
(2) Select Evaluation > Integral.
(3) Right click on Integral 1 and select Add Selection.
(4) Left click then right click on subdomain 3.
(5) Right click on Results and select 1D Plot Group.
(6) Under the Data tab, select
‘Integral 1’ from the drop-down menu of ‘Data set:’
(7) Under the Plot Settings tab,
check the boxes for x-axis label and y-axis label. Then type in Time for x-axis label and Average Tumor Temperature for y-axis label.
(8) Expand the Axis tab and check
‘Manual axis limits’. Enter 0 for x minimum, 1200 for x maximum, 310 for y minimum, 316 for y maximum.
(9) Right click on 1D Plot Group 2 and select Global
-
(10) Click on a table entry and enter 2*pi*r*T/(4/3*pi*0.005^3) under Expression edit field. 2*pi*r is multiplied to T (temperature) as the problem is axisymmetric and therefore we want to calculate the volume integral. The value of the integral is divided by the volume of the tumor (4/3*pi*0.005^3), represented as a sphere.
(11) Click on Plot icon. (12) Right click on Global 1 and
select Add Plot Data to Report (13) Click on Browse button. (14) Enter a file name and save. (15) Click on Export icon.
-
Step 8: Calculations for subsequent analysis The calculations shown here are performed on Microsoft Office Excel. Any other spreadsheet application or code can also be used.
(1) Open the average temperature file in Notepad++ (or you can work with WordPad as well). It should look like this:
The numbers on the left indicate the time (there should be up to 1200) and the ones on the right are the average tumor temperatures. (1) Use a spreadsheet application such as Microsoft Excel and import the data from the
text file so that the times are listed in one column and the corresponding temperatures in another column to the right.
(2)
-
For the column next to temperature values, calculate the radius as a function of time given by the equation:
𝑟 = 𝑟𝑜�𝑒𝑏(𝑇−𝑇𝑜) where
ro=6e-6 b=0.1 if the average temperature is less than 315.15K and -0.1 if greater than 310.15K
To=310.15K This can be done by using the following function formula:
=0.000006*SQRT(EXP(0.1*(B1-310.15))) for cell C1 for example.
(3) Calculate the change in radius for consecutive times. For example, if the radius at
time 0 is 6e-6 and radius at time 1 is 6.04e-6, then the change in radius for the first time interval is 6.04e-6 − 6e-6 = 0.4e-6. *Note here that the change in radius is also equal to the velocity with which the radius changes, since the time interval is 1s. This can be done by using the following function formula:
=C2-C1 for cell D2. Enter 0 for the change in radius for time 0.
(4) Now the column A shows the times, B indicates the average tumor temperatures, C has the calculated radii values, and D has the change in radius in different time invervals.
(5) The last step is to create a text file that contains the velocity of radius change as a function of time which can be used in COMSOL. The format of the file is:
%time Time values separated by spaces %velocity Velocity values separated by spaces
(6) The above format can be created using Excel:
Copy the data in a column > Paste Special > Select Paste Values and Transpose. (7) Copy the values from Excel into an empty Notepad++ or WordPad file and create
the file as shown above by typing %time and %velocity at appropriate places. Remember to make sure that there are no line breaks between data; otherwise the file cannot be used in COMSOL.
-
Part 2: Navier-Stokes and Transient Convection-Diffusion
Step 1: Problem type specification (1) Open COMSOL Multiphysics 4.1 (2) Select 2D axisymmetric (3) Select Fluid Flow > Single-Phase Flow > Laminar Flow (sdf) (4) Click on ‘+’ button. (5) Select Chemical Species Transport > Transport of Diluted Species (chds) and click on +
button. (6) Select Mathematics > Deformed Mesh > Moving Mesh (ale) and click on + button. (7) Click on blue arrow button (8) Select Time Dependent (9) Click on race flag button
-
Step 2: Geometry Creation
(1) Right click on Geometry 1 and select Rectangle (2) Set Width to 6e-6 and Height to 100e-6, Base to Corner and r & z to 0. (3) Click on Build All icon. (4) Repeat (1) (5) Set Width to 54e-6 and Height to 100e-6, Base to Corner and r to 6e-6 and z to 0. Click
on Build All icon. (6) Click on Zoom Extents button to fit the geometry into window.
Step 3: Meshing
(1) Right click on Mesh 1 and select Mapped. (2) Right click on Mesh > Mapped 1 and select Distribution. (3) Repeat (2) two more times. (4) Select Distribution 1. Left click then right click on boundaries 1,4,7. Enter 20 for Number of
Elements. (5) Select Distribution 2. Left click then right click on boundaries 2, 3. Enter 10 for Number
of Elements. (6) Select Distribution 3. Left click then right click on boundaries 5, 6. Enter 60 for Number
of Elements. (7) Click on Build All icon. (8) Your mesh now looks like the figure on the following page.
-
Step 4: Moving Mesh—governing equations, source terms, IC, BC Subdomain settings
The default values of subdomain settings are retained for Moving Mesh (ale) application mode and only the boundary settings are changed.
Boundary settings
(1) Right click on Moving Mesh (ale) and select Free Deformation
(2) Select all subdomains by left click, right clicking on them.
(3) Right click on Moving Mesh (ale) and select Prescribed Mesh Displacement
-
(4) Left click, right click on boundaries 2,3,5,6. (5) Uncheck Prescribed r displacement. This is so
that the mesh is free to move in the r direction.
(6) Set Prescribed z displacement to 0. (7) Right click on Moving Mesh (ale) and select
Prescribed Mesh Velocity. (8) Left click, right click on boundary 4. (9) Enter vel(t) for Prescribed r displacement.
This will incorporate the velocities calculated earlier and saved in velocity.txt file.
(10) Set Prescribed z displacement to 0. (11) Select Prescribed Mesh Displacement 1 and
make sure that boundaries 1 and 7 have Prescribed r, z displacements of 0 (default value).
Step 5: Laminar Flow—governing equations, source terms, IC, BC Subdomain settings
(1) Click on Laminar Flow (spf) (2) Click on subdomain 2 and remove it by
clicking on the – button. (3) Click on Laminar Flow (spf) > Fluid
Properties 1 (4) Set ρ and μ to User defined and enter 1100
and 0.0044, respectively. Boundary settings
(5) Right click on Laminar Flow (spf) and select Inlet
(6) Left click then right click on boundary 2. (7) Change boundary condition to Pressure, no
viscous stress and enter 2307 for po. (8) Right click on Laminar Flow (spf) and select
Outlet (9) Left click then right click on boundary 3. (10) Make sure boundary condition is set to
Pressure, no viscous stress and enter 1160 for po.
(11) Select Laminar Flow (spf) > Wall 1 (12) Make sure for boundary 4, the boundary
condition is set to No slip.
-
Step 6: Convection and Diffusion—governing equations, source terms, IC, BC Subdomain Settings
(1) Select Transport of Diluted Species (chds) > Convection and Diffusion 1
(2) Set Diffusion coefficient Dc to 1.5e-9 (3) Right click on Transport of Diluted Species
(chds) and select Reactions (4) Left click then right click on domain 2 (5) Enter -1.1*(c>0)+0*(c
-
Step 7: Define function The function vel(t) used earlier needs to be defined before the problem is solved.
(1) Right click on Global Definitions and select Functions > Interpolation
(2) Change Data source to File (3) Browse for the text file in which you saved
the velocity data earlier on. (4) Click on Import (5) Now the Data source is changed to Table and
the two columns below have the time values and velocity values listed.
(6) Change the Function name to vel
-
Step 8: Solver settings and solution
(1) Right click on Study 1 and select Study Steps > Stationary
(2) Right click on Step 2: Stationary and select Move Up. Now the step orders of Time Dependent and Stationary are switched (Stationary is Step 1, Time Dependent is Step 2).
(3) Select Step 1: Stationary 1 (4) In the Physical Selection > Physics interfaces
list, click on Moving Mesh (ale) and uncheck Use for this study.
(5) Right click on Study 1 and select Show Default Solver.
(6) Select Solver Configurations > Solver 1> Dependent Variables 2.
(7) In the ‘Initial Values of Variables Solved For’ tab, make sure ‘Method’ is set to Solution, ‘Solution’ to Solver 1, and ‘Use’ to Current. This is done so that the initial conditions for Laminar Flow (spf) and Transport of Diluted Species (chds) application modes are taken from the steady-state (stationary) solution.
-
(8) Select Solver Configurations > Solver 1> Time-Dependent Solver 1.
(9) Under the ‘Time Stepping’ tab, select Strict for the ‘Steps taken by solver’ drop-down menu.
(10) Select Study 1> Step 2: Time Dependent (11) Type range (0,1,1200) for Times edit field. (12) Right click on Study 1 and select Compute
The computation takes around 15 minutes.
Step 9: Postprocessing
(1) Right click on Results and select 2D Plot Group.
(2) Right click on 2D Plot Group 2 and select Contour.
(3) Click on the double arrow button next to Expression tab title and select Transport of
Diluted Species > Species c > Concentration (c).
(4) Under ‘Levels’ tab, select Levels for Entry method and enter range(27,3,48) for Levels edit field.
(5) Under ‘Coloring and Style’ tab, check Level labels box.
(6) Click on Plot icon. (7) Click on Zoom Extents and the contour plot,
which looks like the picture below.