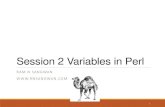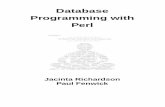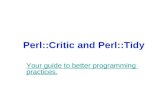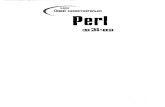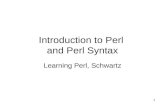Step 1: Install a perl Interpreter (the perl...
Transcript of Step 1: Install a perl Interpreter (the perl...

Page 1 of 10
Setting Up Your Computer for Windows® (As of June 18, 2008) Step 1. Install a perl interpreter (this page) Step 2. Install a Perl programming environment (p7)
Step 1: Install a perl Interpreter (the perl “Engine”) If your computer is running Windows® 2000, XP, or above, you must install a perl interpreter. These instructions walk you through the download and installation of ActiveState’s ActivePerl®, the industry’s leading perl interpreter for Windows®.
1. Log onto a Windows® account with System Privileges. Accounts with System Privileges are either “Power Users” or “Administrators.” If you’re not sure which account type you have, consult with your colleague or system administrator. If you are using your home computer, then it is safe to assume that you have System Privileges and can continue.
2. Open up a web browser of your choice and go to:
http://downloads.activestate.com/ActivePerl/Windows
3. You will see all of the versions of ActivePerl that are available for download. If needed, check with a colleague or system administrator to find out which version you should download.
4. Click on the link to v5.10 or the latest version. (Note: As of the date at the top of this
document, Perl version 5.10 is the latest edition.)

Page 2 of 10
5. You will now see a new page with a list of files named “ActivePerl®-…”, where “…” is
replaced by a set of numbers. Scroll all the way down until you see the last of these “ActivePerl®-…” files:
6. If you place your mouse over the name of any of these files, the full file name will appear in the status bar of your web browser. Some of the files end in “.zip” and some of the files end in “.msi.” Starting with the last “ActivePerl®-…” file, place your mouse over each file, getting closer and closer to the top of the list until you see a file name in the status bar that ends in “.msi”. Starting from the bottom, Click on the first “.msi” file that you see. (“.msi” stands for “Microsoft Installer” – it is the file you need to install the software on your Microsoft Windows® machine).
7. If you see a dialog box asking you whether you would like to “Run” the file or “Save” the file. Choose Save and save the file to the Desktop. If no such dialog pops up, it should save the file to your desktop automatically. The download will take a short time.
8. At this point you should see the following icon on your Desktop. Double-click it.
9. If a dialog box pops up telling you that the installation package is from an unknown
publisher, don’t worry, you may safely Run the application anyway. ActiveState is a trusted name in the computing industry; there is no need to worry about installing its software.
Starting from the bottom of the page, pan over the links until you see a filename that ends with .msi

Page 3 of 10
10. You will now see a set of installation screens. (Note: These screens are subject to change as newer versions of ActivePerl® are released. If you see a screen during your installation that is not shown and explained in these instructions, don’t panic! Just leave all of the settings as they are, unless told to do otherwise by a colleague or system administrator).
11. The installation program will make sure that your computer has enough free hard drive space. While this happens, you may see the following screen:
This may happen faster than you can blink an eye, so if you don’t see this screen displayed, assume that your computer meets all of the necessary memory requirements.
12. Another dialog box will appear, telling you that you may begin the installation. Select Next.

Page 4 of 10
13. Read the EULA (End-User License Agreement), select the radio button indicating that
you accept the terms and select Next.
14. Use default installation settings for all components. Select Next.
Note the directory where ActivePerl is installed: C:\Perl\ When you install your programming environment in Step 2, you may need this information to indicate where the Perl “engine” is located.

Page 5 of 10
15. When prompted for Setup Options, make sure the following two boxes are checked. You
need not worry about the last two. Select Next.
16. Click Install to begin copying files and configuring your settings.

Page 6 of 10
17. You will see a progress dialog box while the installer configures your software. Be patient, a 5-10 minute installation time is not uncommon!
18. Once finished, the installer will ask you whether or not you would like to see the release notes. Feel free to view them if you so desire. Select Finish.
You now have the perl “engine” installed. Proceed to the next page to install a Perl Programming Environment.

Page 7 of 10
Step 2: Install a Perl Programming Environment We are not wedded to any one programming environment for Windows. Perl Express (freeware) has recently been recommended to us and we started using it in Fall 2007. Note that there is a feature when opening input files with Perl Express that can present a challenge (but see our Note on page 10 for help). Perl Express (a free Programming Environment) We guide you through installing Express Perl, a free open-source PERL environment.
Go to:
http://www.perl-express.com/download.html
1. Click on the Download… button. Note that it is not necessary to enter your e-mail address in order to Download Perl Express.
2. Select Save File. Save PeSetup25.exe to your Desktop.

Page 8 of 10
3. Close the Download window.
4. You should see the PeSetup25.exe icon on your Desktop.
5. Double-click PeSetup25.exe.
6. Click on the Next> button.
7. Select the radio button “I agree to the terms of the license agreement” and Next>.
8. Express Perl will attempt to install itself in the directory: C:\Program Files\Perl Express
We recommend that you use this default directory, so just select the Next> button.
9. Accept the default Shortcut Folder name of Perl Express. Select Next>.
10. You want to Associate Perl files (e.g., .CGI, .PL, etc) with Perl Express. Select Next>.
11. You are ready to Install. Select Next>. Select Finish when complete.
12. You can delete the PeSetup25.exe icon from your Desktop.
13. You should notice a Perl Express shortcut icon on your Desktop.
14. Go ahead, double-click the Perl Express icon to start writing some Perl. The directions on the next page provide some initial help…You can delete the PeSetup.exe icon from your Desktop.

Page 9 of 10
Test your Express Perl Programming Environment
15. From the File menu, select New.
16. Enter some Perl as shown below. Notice that you are working in the Script tab.
17. From the Run menu, select Run/Continue.
18. Notice that your output appears under the Std. Output tab.

Page 10 of 10
Note: opening input files from your Perl scripts when using Perl Express If your Perl script is opening input (data) files, you must set the “Execution Directory” first in order for your Perl engine to find the file(s) you want to open.
(1) From within Perl Express, select the menu item Perl (2) Select Execution Directory and then Set Execution Directory by Active Script…
(3) Do not use the “fancy” relative path code we use in some of our scripts. For example, the
code below works fine for the Ch. 4 Regex Play material. Note that we’ve commented out the two lines for determining relative directory paths. You do not need these lines with Perl Express if you’ve set the correct Execution Directory as discussed above.
my $filename = "big_english.txt"; # : # : # open the file of words or motif # you don’t need these two lines with Perl Express #my @path = File::Spec->splitdir( File::Spec->rel2abs($0) ); #$filename = File::Spec->catfile( @path[0 .. $#path - 1], $filename); open(my $fh, '<', $filename) or die $!;