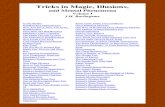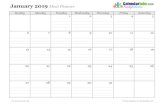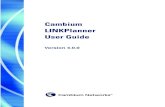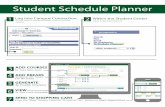Step 1: How Long Will It Take? Tips and Tricks.pdf · list, click Save example, Com fter saving a ....
Transcript of Step 1: How Long Will It Take? Tips and Tricks.pdf · list, click Save example, Com fter saving a ....

EasPlanni
2010 p
the po
summ
useful
Step
For du
month
1 mon
Step
Enter
1 mon
Step
You al
rollup
do hig
Enh
sier Plaing your projec
puts you in con
ower of the Proj
ary data initiall
early in planni
p 1: How L
uration estimate
h or 2 weeks as
th.
p 2: When
start and finish
th before insta
p 3: Enter
lso have the op
calculations of
h-level estimat
hanced
nning wct has never be
ntrol and brings
ject scheduling
y or drill down
ng when detail
Long Will
es, enter inform
ssuming no cus
n Will It St
h dates directly
llation, or Orde
High-Lev
ption of enterin
f related (inden
ting and top-do
d Copy
with Usen easier. Use
s together the f
g engine. Choo
into details for
ls are still uncle
l It Take?
mation directly
stomization, or
tart or Fin
in the Start an
er material 10 d
vel Phase/
g estimates at
ted) detail task
own scheduling
& Past
ser-Coner-controlled sc
lexibility and ea
ose the level of
r more complex
ear or a little fu
into the Duratio
enter more tra
nish?
d Finish colum
days before gro
/Summary
the summary t
ks below the su
g.
e
ntrolledcheduling in Mic
ase of a tool lik
detail that is ri
x phases or pro
uzzy.
on column. For
aditional estima
mns. For examp
oundbreaking.
y Estimat
task or phase l
ummary or pha
d Schedcrosoft® Projec
ke Microsoft Ex
ght for each pr
ojects. This is p
r example, type
ates such as 1
ple, type 1 wee
tes
level without be
ase level. This m
dulingct Professional
xcel® 2010 with
roject. Work wi
particularly
e approx. 1
day, 1 week, o
ek after delivery
eing affected b
makes it easy t
l
h
th
or
y,
by
to

Copy a
you ca
headin
compl
more e
Steptask
Highlig
Step
In Proj
we are
and paste is st
an now copy an
ngs. It could be
ete plan from P
effective setting
p 1 - Copyks or othe
ght the area or
p 2 - Paste
ject Profession
e simply pastin
ill alive and we
nd paste conte
e as simple as m
Project to Exce
g up project pla
y data fror Office a
data you want
e into Pro
nal 2010, highlig
g tasks into the
ell. In fact, it is e
nt while retaini
moving a task
el. Either way w
ans and comm
om anotheapplicatio
t to copy and se
oject Profe
ght the column
e task name co
even better tha
ng key formatt
list from an em
with the improve
unicating relev
er source ns
elect the Copy
essional 2
n (or columns) y
olumn.
an ever with Pro
ting such as ou
mail or more co
ed copy and pa
vant project info
such as a
y command.
2010
you want to pa
oject Professio
utline levels and
mplex such as
aste capability,
ormation.
an email, O
aste the data in
onal 2010 as
d column
moving a
you will be
Outlook
to. In this case
e,

Notice
phase
Step
If you
such a
presen
inform
IntWith th
intuitiv
the old
groups
projec
e the outline str
s
p 3 - Copy
highlight the sp
as Excel, Word
ntation and com
mation without h
uitive Ahe Microsoft O
ve to access re
d menus and to
s on each main
ct information, o
ructure has bee
y and Past
pecific column
or PowerPoint
mmunication. G
having to reform
Access ffice Fluent™ u
levant features
oolbars have be
n tab, so you ca
or you simply n
en retained upo
te from P
headings and
t – the formatti
Give it a try and
mat data.
with thuser interface i
s and functions
een replaced w
an be more eff
eed to commu
on paste and D
Project to
data that you w
ng and column
d you will be im
he Ribbncorporated in
s based on how
with the new Ri
icient. Whether
nicate more ef
Design, Develo
other Off
want to paste in
n headings will
mpressed how e
bon to Project 2010
w you plan, trac
ibbon that orga
r you are mana
ffectively, the R
p and Impleme
fice applic
nto other Office
be retained fo
easy it is to sha
0, you will find
ck, and report o
anizes comman
aging your task
Ribbon serves u
ent are all
cations
e applications
r more effective
are project
it much more
on projects. All
nds into logical
ks, resources,
up relevant
e

comm
to form
Step
On the
Gantt
Step
In the
You ca
Step
For ex
Ad
ands in a man
mat your Gantt
p 1: Prese
e Format tab, y
chart in the Ga
p 2: Forma
Gantt Chart St
an scroll for mo
p 3: Apply
xample, in the B
d Key M
ner that match
chart in Projec
nt Inform
you can easily f
antt Chart Style
at the Gan
tyle group, click
ore selections.
y Custom
Bar Styles gro
Milesto
es the way you
ct 2010 for bette
mation Mo
format views fo
e group, or crea
ntt Chart
k a bar style. S
Formatti
up, you can se
ones to
u work. The foll
er communicat
ore Effect
or more effectiv
ate Custom Fie
in the Ga
Scroll to see ad
ng to Oth
elect and forma
the Tim
lowing is just o
tion.
ively with
ve communicat
elds in the Colu
antt Chart
ditional options
her Option
at other options
meline
one example of
h the Form
tion. For examp
umns group.
t Style Gro
s.
ns
s, such as Criti
View
f how easy it is
mat Tab
ple, modify the
oup
ical Tasks.
e

Comm
One o
with a
tasks t
are rea
execut
Step
The de
above
the mi
Step
After a
milesto
format
Stepto A
municate more
f the best new
high-level, “big
to create a con
ady, you can s
tive-style repor
p 1: Add M
efault view in P
it.A. In the Ga
lestone, and th
p 2: Forma
adding mileston
one in the Time
t your mileston
p 3: EasilyAnother O
e effectively by
features in Mic
g picture” overv
ncise project su
end it off in an
rt.
Milestone
Project 2010 is
ntt chart, click
hen click Add to
at the Mil
nes to the Time
eline view to au
e font and bac
y Send in aOffice App
y easily addin
crosoft® Projec
view of the enti
ummary for mo
e-mail, add it t
es to the T
a combination
the task or mile
o Timeline.
lestones
eline view, you
utomatically ac
kground color.
an E-mailplication
ng key milesto
ct 2010 is the T
ire project. You
re effective com
to a presentatio
Timeline V
of the Gantt C
estone you wa
can format the
ctivate the Form
Message
ones to the Tim
Timeline view. T
u can easily ad
mmunication to
on, or simply p
View
Chart view with
ant to add to the
em with the col
mat dialog box.
e or Save t
meline view.
The Timeline p
dd key mileston
o key stakehold
rint it for an ey
the Timeline v
e Timeline view
lors you want to
You can quick
to Power
provides you
nes or other key
ders. When yo
ye-catching,
view layered
w.B. Right-click
o use. Click the
kly and easily
Point or
y
u
k
e

A. Rig
B. Clic
Timeli
C. In y
AdEasily
ht-click anywhe
ck Copy Timelin
ne command o
your e-mail mes
d a Newy add new colu
ere in the Time
ne, and then cl
on the Format t
ssage, present
w Coluumns and sav
eline view (exce
ick E-mail, For
tab, in the Copy
tation, or other
mn & Sve the table yo
ept for on the T
r Presentation,
y group.
file, simply use
Save Asou’ve created a
Timeline itself).
or Full Size. Y
e the Paste fun
s a Cusas a custom t
.
You can also loc
nction for that a
stom Tatable.
cate the Copy
application.
able

In Mic
view a
colum
colum
Add N
type in
Step
In the
Colum
Step
Option
You ca
Option
does n
was ty
3).
Step
Simply
Note: A
table.
Step
rosoft® Project
and save it as a
n to an existing
n for adding co
ew Column. In
n a new, custom
p 1: Find t
Gantt Chart vie
mn.
p 2: Pick t
n A – Pick from
an also “quick-
n B – Type in a
not already exis
yped into the Ad
p 3: Move
y drag the colu
At any time yo
p 4: Save A
t 2010 you can
a custom table
g table or proje
omments, for in
n this column, y
m name to auto
the Add N
ew, in the table
the Field Y
m existing list: In
pick” by typing
custom name
st, Project will a
dd New Colum
e the New
mn heading to
u can right-clic
As a Cust
n easily add col
for future use.
ect plan—for ex
nstance. In eac
you can either s
omatically crea
New Colum
e, scroll to the r
You Want
n the drop-dow
in the first lette
: Type directly
automatically c
mn heading, and
wly Added
move or repos
ck the column h
om Table
lumns to custo
There will be m
xample, Work,
ch Project 2010
select a column
ate a new custo
mn Headi
right. Note that
t to Add A
wn list, scroll to
ers of the field.
in the Add New
create a new fie
d then moved t
Column
sition it in the ta
heading, and th
e
mize any exist
many times wh
% Complete, o
0 file, the last co
n type and nam
om field.
ing
t the heading o
As a Colum
and click the fi
.
w Column colu
eld. In the follo
to a different lo
able.
hen click Hide C
ting table in the
hen you might n
or maybe even
olumn on the r
me from a drop
of the last colum
mn
ield (column) y
mn heading. If
wing example,
ocation in the ta
Column to rem
e Gantt Chart
need to add a
a custom text
right is labeled
p-down list or
mn is Add New
you want to add
f the field name
Comments
able (see Step
ove it from the
w
d.
e

A. On
down
(in this
Note: A
section
EffVieUse T
chang
In the
been a
allocat
you’ll f
Step
the View tab, i
list, click Save
s example, Com
After saving a
n.
ectivelyew
eam Planner v
ge assignment
Team Planner
assigned to res
ted resources o
find that manag
p 1: Go to
n the Data gro
Fields as a Ne
mments Table)
new table, the
y Mana
view to easily
ts.
view in Micros
sources. With a
or assign curre
ging resources
o the Team
up, click the Ta
ew Table.C. In
), and then click
table name wi
age Res
visualize reso
soft® Project P
a simple draggi
ently unassigne
just got a who
m Planner
ables arrow to
the Save as Ne
k OK.
ll be listed as a
sources
ource workloa
rofessional 201
ing motion you
ed tasks to ava
ole lot easier.
r View
see more optio
ew Table dialo
a choice in the
s with T
ads and simpl
10 you can see
can change e
ilable resource
ons.B. In the T
og box, type the
Tables list in th
Team P
ly drag tasks o
e at a glance w
xisting assignm
es. In the Team
ables drop-
e custom name
he Custom
Planner
or resources t
what tasks have
ments to over
m Planner view
e
r
to
e

To go
can als
Step
In the
drag to
Step
Simply
AdIn the
Projec
With M
summ
to the Team P
so access the
p 2: Drag
Unassigned Ta
o move existing
p 3: Drag
y drag a task to
d ProjeShow/Hide gr
ct Summary to
Microsoft® Proj
ary-level line. T
lanner view, on
Team Planner
Unassign
asks pane in th
g task assignm
a Task to
o start earlier (l
ect Sumroup, you can
o your Timelin
ect 2010 it’s ea
This lets you se
n the View tab
view at the bo
ed Tasks
he Team Plann
ments to other r
Reschedu
eft) or later (rig
mmary Tn add a Project
ne view.
asy to add a to
ee the total dur
b, in the Resou
ttom of the scr
to Availa
ner view, drag t
resources.
ule Start a
ght).
Tasks &t Summary Ta
op-level summa
ration, and star
rce Views gro
reen, in the Vie
ble Resou
tasks to any res
and Finish
& Outliask or outline
ary task to roll u
rt and finish da
oup, click Team
ew shortcuts on
urces
source name. Y
h Dates
ine Numnumbers, and
up your entire p
ates for the enti
m Planner. (You
n the status bar
You can also
mbersd add the
project to one
ire project. You
u
r.)
u

can ev
you ca
additio
your p
Step
A: In th
check
B: The
numbe
Step
A. In th
B. In th
Develo
MaInsUse T
ven roll up othe
an add a projec
onal option is a
plan. Outline nu
p 1: Show
he Gantt Chart
box.
en, select the O
ered; for examp
p 2: Add a
he Timeline vie
he Task Name
opment Project
ake Smaspector
ask Inspector
er project detail
ct summary tas
dding outline n
umbering updat
w Project S
t view, on the F
Outline Number
ple, 1.1, 1.2, 1.
a Project S
ew, on the View
column, right-
t—and then clic
art Sch
r to help resolv
ls, like costs or
sk to your Time
numbers for tas
tes automatica
Summary
Format tab, in t
r check box. As
.3, and so on.
Summary
w tab, in the Sp
click the projec
ck Add to Time
heduling
ve scheduling
r work, if these
eline view to cre
sks, such as 1.
ally if you move
Tasks and
he Show/Hide
s shown in the
y Task to t
plit View group,
ct summary tas
eline.
g Decis
g problems tha
fields are part
eate more effec
1 or 1.2, based
e or add tasks.
d Outline
group, select t
following exam
the Timel
, select the Tim
sk—this is the l
sions w
at appear on y
of your schedu
ctive presentat
d on the locatio
e Number
the Project Sum
mple, each task
ine View
meline check bo
level 0 task, in
with Tas
your plan.
ule. In addition
tions. An
on of the task in
s
mmary Task
k will now be
ox.
this case,
sk
,
n

It’s like
These
Task I
correc
sched
Task I
task m
Inspec
task h
Step
A. Rig
B. Clic
Note: Y
StepIden
A. In th
B. Und
sched
C. Und
sched
ely that occasio
e indicate possi
nspector tool to
ctive action to ta
uled to end soo
nspector, you c
mode to have P
ctor when there
as more than o
p 1: Activa
ht-click the red
ck Fix in Task I
You can also c
p 2: Use Tntify Cont
he Task Inspec
der Repair Opt
ule.
der Factors Aff
uled in Manual
onally you’ll not
ble scheduling
o help you iden
ake. For instan
oner than the D
can choose to
roject resolve t
e are no sched
one predecesso
ate the Ta
d underlined tex
nspector.
click Ignore Pro
Task Inspetrolling Fa
ctor pane, revie
ions, you can c
fecting Task, yo
lly Scheduled t
tice red underl
g conflicts that w
ntify precisely w
nce, in the follow
Design Comple
extend the pha
the conflict, or
uling issues, to
or you can quic
ask Inspec
xt OR, on the V
oblems for This
ector to Cactors
ew the Problem
choose the mo
ou can analyze
task mode, is d
ines on dates i
will require you
what is causing
wing example,
ete milestone, w
ase completion
you can simply
o view the facto
ckly identify wh
ctor Pane
View tab, in the
s Task to remov
hoose the
m, Repair Optio
st appropriate
e which predec
driving the start
in your Microso
ur attention to r
g the problem,
you can see th
which causes a
n date, switch to
y ignore the pro
ors that affect a
hich one is driv
e
e Tasks group,
ve the red unde
e Best Rep
ons, and Facto
repair option a
cessor or other
t date.
oft® Project 20
resolve. You ca
and to choose
hat the Design
a scheduling co
o Automatically
oblem. You ca
any task. For e
ving the start da
click Inspect.
erline.
pair Optio
rs Affecting Ta
and review the
factor, such as
10 project plan
an use the new
the best
phase is
onflict. Using
y Scheduled
n also use Tas
xample, if a
ate.
on or to
ask sections.
effect on your
s a task
n.
w
sk

SynSync w
than e
With a
Share
stakeh
(simila
manag
Step
A. To
B. To
Step
Click S
format
update
A. In B
B. In th
C. Sel
D. Clic
nc withwith team me
ever.
a simple click yo
Point® Founda
holders, includi
ar to the Gantt C
gers can send
p 1: Open
open Backstag
access the Syn
p 2: Sync w
Sync with Task
t. You can view
es from team m
Backstage view
he preview pan
ect an existing
ck the Sync but
h Sharembers in Shar
ou can easily s
ation 2010 (form
ng team memb
Chart view) in
and receive tas
Microsof
ge view, click th
nc with Tasks L
with Task
ks List to autom
w the task list in
members such
w, on the Share
ne, be sure tha
task list or ent
tton.
Point rePoint Found
sync your Micro
merly Windows
bers and execu
SharePoint Fo
sk status upda
ft Office B
he File tab.
List option, clic
ks List
matically set up
n SharePoint a
as revised task
e tab, click Sync
at the entry in th
ter the new nam
dation 2010 or
osoft® Project
s® SharePoint
utives. Users ca
undation 2010
tes—and all st
Backstage
k the Share tab
a new task list
nd sync the tas
ks dates or per
c with Tasks Li
he Site URL fie
me of the task
r SharePoint S
Professional 2
Services) for b
an view project
, and syncing i
takeholders sta
e™ View
b.
t in SharePoint
sk list with Proj
rcent complete
ist.
eld is correct, a
list that will ap
Server 2010—n
010 project pla
better collabora
t information as
is bidirectional
ay informed.
t in a simple Ga
ject at any time
for tasks.
and then click V
pear in ShareP
now it’s easie
an with Microso
ation with proje
s a task list
so project
antt chart
e, including
Validate URL.
Point.
er
oft
ect

Step
You ca
list in S
A. In B
B. Clic
Step
p 3: Sync f
an easily sync
SharePoint.
Backstage view
ck the Sync but
p 4: Add F
for Updat
when you mak
w, click the Info
tton.
Fields to S
tes or Cha
ke changes to y
tab
Sync
anges
your schedule iin Project or too receive updates from the tassk

Project 2010 defaults to syncing the following fields: Name, Start, Finish, % Complete, Resource Names,
and Predecessor. You can easily add more built-in or custom fields to sync.
A. In Backstage view, click the Info tab.
B. In the Sync to Tasks List area, click Manage Fields.
C. Click Add Field, and then, in the Add Field dialog box, click the fields you want to add. Click the Add Field
button, and then click OK.
Note: You must have Microsoft SharePoint 2010 Server or Microsoft SharePoint Foundation 2010 to use this
feature of Project 2010. In addition, syncing with SharePoint works only in Manually Scheduled task mode
(Automatically Scheduled tasks will be changed to Manually Scheduled task mode) and with links that are
finish-to-start, with no lag time. Also, if you have resource assignments associated with tasks, for them to be
accepted into the SharePoint task list, the resources must be set up in SharePoint as users with the exact
same name.
Focus on Data With AutoFilter Use the AutoFilter feature to quickly slice and dice your project information for fast results.
Every column in your Microsoft® Project 2010 project plan has an AutoFilter drop-down list that you can use
to quickly zero in on information that pertains to the specific column. For example, if you want to quickly
display only the tasks scheduled for the next week or the next month, click the AutoFilter arrow in the Start
column (Option A). If you want to quickly filter on a specific resource, click the AutoFilter arrow in the
Resource Names column (Option B). Note that you have the option to sort and group by column data type in
the same drop-down list, so you have even more flexibility to quickly display the project information that you
need, the way that is most helpful to you and your stakeholders.
Step 1: Pick a Column Where You Want to Apply AutoFilter
A. In the Gantt Chart view, determine the column that you want to filter.
B. Click the AutoFilter arrow at the top of that column to see your options.
Step 2: Choose Your Filter Criteria
Option A – Select from preconfigured filters: In the AutoFilter drop-down list, click Filters, and then click an
option from the list of preconfigured filters that appears.
Option B – Select custom criteria to apply: Simply select the check boxes of the criteria you want to apply,
and then click OK. In the following example, only tasks that start in January are selected and will appear in
the filtered view.
Note: Click Select All to clear all the criteria check boxes at one time.

Step
In the
Step
You al
demon
p 3: Clear
same AutoFilte
p 4: Sort o
lso have the op
nstrates groupi
the Filter
er drop-down li
or Group
ption to sort or
ng by month. T
r
ist, click Clear
group by using
To clear a grou
Filter from Star
g the same dro
up, click No Gro
rt.
op-down list. Th
oup in the drop
he following exa
p-down list.
ample