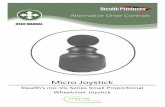Status Screens Menu Operation Zero Delay Wireless HD Video · Menu Operation - Launch the menu and...
Transcript of Status Screens Menu Operation Zero Delay Wireless HD Video · Menu Operation - Launch the menu and...

A: RP-SMA ConnectorB: Power SwitchC: Power StatusD: Video StatusE: Link Status
F: Fault LED G: Mini USB Port H: 6-28V DC InputI: HDMI InputJ: 3G-SDI Output
K: 3G-SDI Input L: HDMI Output M: Status JoystickN: Menu Joystick
O: Link Quality Indicator P: USB 3.0 Port Q: Reset Button
SDIHDMI
NEED MORE HELP?Support: http://support.teradek.com → Contains tips, information and all the latest firmware & software updates. TERADEK SUPPORT STAFF: [email protected] or call 888−941−2111 ext2 (Mon−Fri 7am to 6pm PST)
Bolt 1000/3000
CONNECT AND POWER YOUR DEVICE
Connect the output from your video source to the SDI/HDMI input (K,I) on the Bolt transmitter. Connect either the SDI or HDMI output (J,L) from the Bolt receiver to the video input on your monitor.
Pantone 109
Zero Delay Wireless HD Video
The Bolt is a zero delay wireless video transmission system designed for the most demanding cinema, broadcast, and UAV applications. At less than 1ms latency, Bolt can transmit 1080p60 4:2:2 video at up to 3000ft line of sight over the unlicensed 5GHz band.
Attach the two TX antennas to the transmitter and the five RX antennas to the receiver via the threaded RP-SMA connectors (A).
Move the power switches on both the transmitter and receiver (B) to the ON position. Video appears within a few seconds.
Connect power to your Bolt transmitter using the included P-Tap to Connector cable. Power the Bolt receiver with the included A/C adapter or battery plate accessory. If using the battery plate, connect a compatible battery (AB Gold mount or V-Lock) to the plate, and connect the short cable from the plate to the receiver’s DC input (H).
1
3
4
2
AC adapter
P-Tap to 2−pin Connector
Status Screens - Cycle through status screens or return from the menu by pressing the red ‘Status Joystick’. (M)
• Main Status Screen - This screen displays the status of the wireless receiver, along with the current video
resolution, frequency, and link quality (if connected).
• Time Code Screen - Displays the current time code if received from the transmitter.
• Temperature Status Screen - Displays the current internal temperature of the unit.
• TX Input Voltage Status - Displays the current voltage of the transmitter.
Menu Operation - Launch the menu and navigate through it with the black ‘Menu Joystick’ (N).
• HDMI/SDI Out Format - Select the video output format. You can choose to match the video source
resolution by selecting ‘Same as Input,’ or choose from the resolutions listed.
• Test Pattern - Select a video output format from this menu to output a test pattern over HDMI and SDI.
Return to the previous video by pressing left on the ‘Menu Joystick’.
• Pairing - Select Pairing to link your receiver with another transmitter. Once pairing is activated on the
receiver, turn on the transmitter and use a paper clip to hold the reset button (Q) for 1 second and release.
The red warning LED and link LEDs will blink to indicate that pairing is active.
• Video Loss Settings - Choose what is displayed when no video is received from the transmitter. The default
selection (“Show OSD”) will display messages about the state of the receiver. These can be disabled by
selecting “Show Black Screen.” • Display Settings - Use these options to control the OLED display operation. You can set the display to
invert every 30 minutes (lengthens the display life), or it can dim or turn off after 10 seconds or 10 minutes.
• Reset All Settings - Use this to reset all configurable options to their factory defaults.
• Device Info - Displays the model and serial number.
FRONT PANEL OPERATION
H
I
J
K
A
B
QG
CDEF
Bolt TX
A
N
M
B
G
H
J
L
Bolt RX
O
P
E
DQ

BEST PRACTICES
BOLT CONNECTOR / PIN−OUT
CUSTOM / 3RD PARTY CABLES
DEVICE OPERATION
BOLT MANAGER SOFTWARE
MOUNTINGBolt uses a 2−pin power connector
Pin Description
1* GND
2 +DC
* Pin 1 is closest to the red dot on the connector
• Test the power cable polarity with ONLY the power cable connected to Bolt. Do not connect video cables.
• Check the power cable for shorts and proper grounding.
• Keep the transmitter and receiver at close range for 60 seconds after powering on the devices. This allows them to scan for and select the best wireless channel.
• For best results when using multiple Bolt systems in the same area, place the transmitters and receivers a few feet apart from each other.
• Operation of other wireless equipment may interfere with the Bolt. Try to separate other wireless transmitters and receivers as much as possible.
• Mount the Bolt 1000/3000 transmitter vertically, keeping the antennas clear of any obstructions.
• Orient the transmitter and receiver antennas so they are parallel to each other.
• For best results, orient the transmitter antennas so each one has clear line−of−sight to the receiver.
CAUTION:Using a reverse polarity or improperly−constructed power cable can damage the product and is not covered under warranty.
Bolt Manager allows you to configure and upgrade your Bolt 1000/3000. It is available at www.teradek.com/pages/downloads. The following configuration is available:
• Region Selection - Configure Bolt to comply with your region’s regulations governing use of the 5GHz spectrum.
• Frequency Selection - Use this to select which channels Bolt Pro will use during operation. This must be set on both the transmitter and receiver. Bolt transmitter mounted
vertically on a camera
Bolt receiver can be mounted vertically on a light stand or monitor