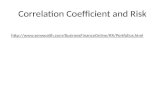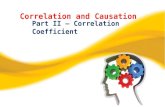7-2 Correlation Coefficient Objectives Determine and interpret the correlation coefficient.
STATISTICS IN EXCEL voice/English/xls1.pdf• The correlation coefficient computed from the sample...
Transcript of STATISTICS IN EXCEL voice/English/xls1.pdf• The correlation coefficient computed from the sample...
STATISTICS IN EXCEL
Statistics is an area that most of the students find difficult, not only students even teachers also.
The formulae are often complicated, calculation is cumbersome, degrees of freedom is mysterious
and more confuse to all., To made easy Excel itself having some in-built function to calculate the
need of the statistician and research students. But it has its own limitations. For discrete series
excel can be used without any difficult and the solution will almost be correct.
This article deals with the tests when and how to carry out many of the common tests like Mean,
Median, Mode , Standard Deviation, Correlation , T-test etc for discrete series and also for
continuous series also. For discrete series by using Excel in-built function directly but for
continuous series by using VBA programming.
It can be divided into 5 types of statistics. The following are the five types.
1. Descriptive Statistics: Mean, Median, Mode, Standard Deviation, Standard error,
Confidence interval.
2. Graphing Data : Scatter Graph, Bar graph, Error bars and lines
3. Association Statistics : Pearson Coefficient, Spearman coefficient, linear regression
4. Comparative Statistics: Paired and un-paired t-test,ANOVA
5. Frequency Statistics : λ-test λ-test of association
Descriptive Statistics:
Objectives:
1. Define validity and reliability and explain the role of each in assessing the quality of data.
2. Distinguish among nominal, ordinal, and numeric data, as well as discrete and continuous
data.
3. Given a set of numerical data, calculate the mean, median and mode, and state the
relative advantages of each as a measure of central tendency.
Descriptive statistics are numerical estimates that organize and sum up or present the data.
Inferential statistics is the process of inferring from a sample to the population.
SAMPLING METHODS:
• Random sample: all subjects have equal chance of inclusion in the study.
• Systematic sampling: selecting the kth numbered subject.
• Stratified sample: random sampling within pre-defined groups of subjects.
• Staged sampling: A small random sample is made and if its results are ambiguous then
another larger random sample is collected.
TYPES OF VARIABLE:
• A discrete variable has gaps between its values. For example, sex is a discrete variable.
If male is 1 and female is 0, values in between have no meaning.
• A continuous variable has no gaps between its values. All values or fractions of values
have meaning. Age is an example of continuous variable.
• Nominal scale assign numbers to attribute to name the category. The numbers have no
meaning by themselves, e.g. DRG code.
• Ordinal scale assign numbers so that more of an attribute has higher values, e.g. Severity.
• In an interval scale the interval between the numbers has meaning, e.g. Fahrenheit scale
• Ratio scale is an interval scale where zero has true meaning, e.g. Age.
AVERAGE:
• The mean, arithmetic mean, is found by adding values of the data and dividing by the
number of values. The mean of 3, and 4 is 3.5.
• Open Excel in formula bar type =AVERAGE(3,4)
• The geometric average is found by multiplying the values of the data and taking the
power of one divided by the number of values. The geometric average of 3 and 4 is
square root of 3 times 4.
• The mean of 3, 4 and 5 is the sum of these numbers divided by 3.
• The geometric mean of 3, 4 and 5 is the cube root of 3 *4 * 5. To calculate the cube root
in excel you write a formula like: =(3*4*5)^0.33
• The answer is 3.86.
• Open Excel and in formula bar type =Geomean(3,4,5). The answer is 3.91
MEDIAN:
• The median is the halfway point in a data set.
• To calculate median arrange data in order. Calculate half of the observations by dividing
the number of values by 2 and rounding the value to the lower number. Count half the
values and use the next value as median.
• The median for age of 7 patients (23, 45, 56, 23, 34, 65, 25) if given by:
– Order the list of values: 23, 23, 25, 34, 45, 56, 65.
– There are 7 observations. Divide 7 by two and round to lower number and you
get 3.
– Skip the first 3 and the median is the next number. In this example, 34 is the
median.
– Open Excel in formula bar type MEDIAN(23,45,56,23,34,65,25) the answer is
34. here arranging numeric order is not necessary.
MODE:
• The most frequent value observed is the mode.
• Mode is always an observed value in the data set.
• To calculate the mode, count the number of times each value is repeated. The value with
most repetition is the mode.
• Age data: 23, 45, 56, 23, 34, 65, 25.
• 23 is repeated twice.
• All other values are repeated once.
• The mode is 23.
• Open excel in formula bar type =mode(23,45,56,23,34,65,25) answer is 23
STANDARD DEVIATION:
• Find the average of the series X.
• Find the deviation from the average x-X.
• Find the sum of the square of x-X
• Divide by n
• Then find the square root of the above ,it will give the S.D
• Data set : 10,20,30,40,50,60
• Open excel in formula bar type =STDEV(10,20,30,40,50,60) answer is 18.70829
EXAMPLE:1
Find the mean, median, mode, quadrille deviation and standard deviation from the following data
set.
wages 00-10 10-20 20-30 30-40 40-50 50-60 60-70 70-80
workers 10 40 20 0 10 40 16 14
Wages to be entered in two digits, to find the mid value of series,
All the other calculations is made automatically on running the program .
Sub statstics()
Dim a As Integer
Dim b As Integer
Dim c As Integer
Dim d As Integer
Dim e As Integer
Dim f As Integer
Dim g As Long
'Dim h As Integer
Dim i As Integer
Dim j As Integer
Dim k As Integer
Dim r As Integer
Dim row As Long
'---------TO FIND THE MID VALUE
Range("c1").Value = "Mid value"
r = Application.WorksheetFunction.CountA(Range("a:a"))
For row = 2 To r
a = Val(Mid(Cells(row, 1), 1, 2))
b = Val(Mid(Cells(row, 1), 4, 2))
c = (a + b) / 2
Cells(row, 3).Value = c
Next row
Range("b15").Value = "c"
Range("c15").Value = Range("c3").Value - Range("c2").Value
'----------TO INSERT CUMULATIVE FREQUENCY IN NEXT COLUMN
Range("d1").Value = "cf"
Range("d2").Value = Range("b2")
For row = 2 To r
Cells(row + 1, 4).Value = Cells(row + 1, 2).Value + Cells(row, 4).Value
Next row
d = WorksheetFunction.Sum(Range("b:b"))
‘------to find the N/4,3/4N for quartile
Range("b16").Value = "N"
Range("c16") = d
Range("e16") = d / 4
Range("f16") = 3 * d / 4
Range("e1") = "d"
‘---To find the Maximum frequency and its related cf and its lower class
Dim MaxVal As Double
MaxVal = Application.WorksheetFunction.Max(Range("b:b"))
For row = 1 To Rows.Count
If Range("b1").Offset(row - 1, 0).Value = MaxVal Then
Range("b1").Offset(row - 1, -1).Activate
h = ActiveCell.Value
i = Val(Mid(h, 1, 2))
Range("b1").Offset(row - 1, 0).Activate
Range("b1").Offset(row, 0).Activate
j = ActiveCell.Value
Range("b1").Offset(row - 2, 0).Activate
k = ActiveCell.Value
Range("b1").Offset(row - 2, 2).Activate
l = ActiveCell.Value
Range("b1").Offset(row - 1, 1).Activate
x = ActiveCell.Value
Exit For
End If
Next row
For row = 2 To r
Cells(row, 5) = (Cells(row, 3) - x) / Cells(15, 3)
Next row
For row = 2 To r
Range("f1").Value = "fd"
Cells(row, 6).Value = Cells(row, 5).Value * Cells(row, 2).Value
Next row
Range("f15").ClearContents
e = WorksheetFunction.Sum(Range("f:f"))
Range("f15").Value = e
Range("b17").Value = "MEAN"
Range("c17").Value = s + (Range("f15").Value / Range("c16").Value) * Range("c15")
Range("g1").Value = "fd^2"
For row = 2 To r
Cells(row, 7).Value = Cells(row, 5).Value * Cells(row, 6).Value
Next row
Range("h1").Value = "fd^3"
For row = 2 To r
Cells(row, 8).Value = Cells(row, 7).Value * Cells(row, 5).Value
Next row
Range("i1").Value = "fd^4"
For row = 2 To r
Cells(row, 9).Value = Cells(row, 8).Value * Cells(row, 5).Value
Next row
Range("g15").ClearContents
f = WorksheetFunction.Sum(Range("g:g"))
Range("g15").Value = f
Range("i15").ClearContents
g = WorksheetFunction.Sum(Range("i:i"))
Range("i15").Value = g
Range("b19").Value = "KURTOSIS(m4/m2^2)"
Range("c19").Value = Range("i15").Value / Range("c15").Value / (Range("g15").Value / Range("c15").Value) ^ 2
Range("b21").Value = "MEDIAN"
Range("c21").Value = i + ((Range("c16") / 2 - l) / MaxVal) * Range("c15")
Range("b23").Value = "MODE"
m = ((MaxVal - k) / ((2 * MaxVal) - j - k)) * Range("c15")
Range("c23").Value = i + m
Range("b25").Value = "Q1"
n = Application.WorksheetFunction.Match(Range("e16"), Range("d:d"), 1)
o = Cells(n + 1, 4).Value
p = Cells(n + 1, 2).Value
q = Val(Mid(Cells(n + 1, 1), 1, 2))
Range("c25").Value = q + ((Range("e16") - q) / p) * Range("c15")
Range("b27").Value = "Q3"
s = Application.WorksheetFunction.Match(Range("f16"), Range("d:d"), 1)
t = Cells(s, 4).Value
u = Cells(s + 1, 1).Value
v = Val(Mid(u, 1, 2))
w = Cells(s + 1, 2).Value
Range("c27").Value = v + ((Range("f16") - t) / w) * Range("c15")
Range("b32").Value = "S.D"
Range("c32").Value = Sqr((Range("i15") / Range("c16") - (Range("g15") / Range("c16")) ^ 2)) * Range("c15")
Range("b30").Value = "Q.D"
Range("c30").Value = (Range("c27") - Range("c25")) / (Range("c27") + Range("c25"))
End Sub
CORRELATION:
Objective:
• To learn the assumptions behind and the interpretation of correlation.
• To use Excel to calculate correlations.
Purpose of Correlation:
Correlation determines whether values of one variable are related to another.
Independent and dependent variable:
• Independent variable: is a variable that can be controlled or manipulated.
• Dependent variable: is a variable that cannot be controlled or manipulated. Its values are
predicted from the independent variable.
• receives depend upon the Independent variable the number of hours studied.
• The grade the student receives is a dependent variable.
• The grade student number of hours he or she will study.
• Are these two variables related?
SCATTER PLOT:
• The independent and dependent can be plotted on a graph called a scatter plot.
• By convention, the independent variable is plotted on the horizontal x-axis. The
dependent variable is plotted on the vertical y-axis.
Correlation Cofficient
• The correlation coefficient computed from the sample data measures the strength and
direction of a relationship between two variables.
• The range of the correlation coefficient is.
- 1 to + 1 and is identified by r.
Positive and negative Correlations
• A positive relationship exists when both variables increase or decrease at the same time.
(Weight and height).
• A negative relationship exist when one variable increases and the other variable decreases
or vice versa. (Strength and age).
• Let’s do an example.
• Using the data on age and blood pressure, let’s calculate the ∑x, ∑y, ∑xy, ∑x2 and ∑y2.
Student Hours studied % Grade
A 6 82
B 2 63
C 1 57
D 5 88
E 3 68
F 2 75
student age(x) Bp(y) age*Bp(xy) age2(
x2)
Bp2(y2)
A 43 128 5504 1849 16384
B 48 120 5760 2304 14400
C 56 135 7560 3136 18825
D 61 143 8723 3721 20449
E 67 141 9447 4489 19881
F 70 152 10640 4900 23104
345 819 47634 20399 113043
(n∑xy-xy/(n∑x2-x2)(n∑y2-
y2))2 0.897
This is an example for +ve correlation , if age increases the BP also will increase.
Sub Correlation()
Dim r As Long
a = WorksheetFunction.Sum(Range(“a:a”))
b = WorksheetFunction.Sum(Range(“b:b”))
c = WorksheetFunction.CountA(Range(“a:a”))
d = a / (c – 1)
e = b / (c – 1)
For r = 2 To c
Cells(r, 3).Value = Cells(r, 1) – d
Cells(r, 4) = Cells(r, 2) – e
Next r
For r = 2 To c
Cells(r, 5).Value = Cells(r, 3) * Cells(r, 3)
Cells(r, 6).Value = Cells(r, 4) * Cells(r, 4)
Cells(r, 7).Value = Cells(r, 3) * Cells(r, 4)
Next r
Range(“e9”).ClearContents
Range(“f9”).ClearContents
Range(“g9”).ClearContents
f = WorksheetFunction.Sum(Range(“e:e”))
g = WorksheetFunction.Sum(Range(“f:f”))
h = WorksheetFunction.Sum(Range(“g:g”))
Range(“e9”).Value = f
Range(“f9”).Value = g
Range(“g9”).Value = h
Range(“h12”).Value = h / ((f ^ 0.5) * (g ^ 0.5))
End Sub
Ten students marks in the respective subjects of Maths and Statistics are given below.
Students A B C D E F G H I J
Marks in
Maths 78 36 98 25 75 82 90 62 65 39
Marks in
Statistics 84 51 91 60 68 62 86 58 53 47
Sub rankcorrelation()
r = Application.WorksheetFunction.CountA(Range("a:a"))
For Row = 2 To r
a = Application.WorksheetFunction.Rank(Cells(Row, 2), Range("b:b"), 0)
Cells(Row, 3).Value = a
Next Row
For Row = 2 To r
b = Application.WorksheetFunction.Rank(Cells(Row, 4), Range("d:d"), 0)
Cells(Row, 5).Value = b
Next Row
For Row = 2 To r
Cells(Row, 6).Value = Cells(Row, 3) - Cells(Row, 5)
Next Row
For Row = 2 To r
Cells(Row, 7).Value = Cells(Row, 6) * Cells(Row, 6)
Next Row
Range("g13").ClearContents
d = Application.WorksheetFunction.Sum(Range("g:g"))
Range("g13").Value = d
MsgBox r
Range("h17").Value = 1 - ((6 * d) / ((r - 1) * (r - 1) ^ 2 - 1))
End Sub
Purpose of Regression:
• To determine whether values of one or more variable are related to the response variable.
• To predict the value of one variable based on the value of one or more variables.
• To test hypotheses.
Tests
• The hypothesis that the regression equation does not explain variation in Y and can be
tested using F test.
• The hypothesis that the coefficient for x is zero can be tested using t statistic.
• The hypothesis that the intercept is 0 can be tested using t statistic
For Paired t- test , let Null Hypothesis be H0 : µ1=µ2
There is no significant effect of the Training.
Then the alternate Hypothesis H1 : µ1 < µ2
Assuming H0 is true then t = d/s/n^1/2
And S2
=∑(d-d~
)^2/n-1
For un-paired t-test:
Null Hypothesis be H0 : µ1=µ2
There is no significant effect of the Training.
Then the alternate Hypothesis H1 : µ1 < µ2
Assuming H0 is true then
S2 = n1s1
2+n2s2
2/n1-n2-2
And t = X1-X2/s(1/n1+1/n2)^2
IQ test was administrated to 5 persons before and after they were trained. The result was given
below.
Candidates 1 2 3 4 5
IQ before Training 110 120 123 132 125
IQ after Training 120 118 125 136 121
Test whether there is any change in IQ after training?
Sub ttest2()
a = WorksheetFunction.CountA(Range("a:a"))
For Row = 2 To a
Cells(Row, 4) = Cells(Row, 3) - Cells(Row, 2)
Next Row
For Row = 2 To a
Cells(Row, 5) = Cells(Row, 4) * Cells(Row, 4)
Next Row
b = WorksheetFunction.Sum(Range("d:d"))
c = WorksheetFunction.Sum(Range("e:e"))
Range("f7").Value = "d`"
Range("g7") = b / (a - 1)
Range("f8").Value = "s^2"
Range("g8").Value = (c - (Range("g7") ^ 2) * (a - 1)) / (a - 2)
Range("f9") = "t"
Range("g9").Value = b / (a - 1) / Sqr(Range("g8")) * Sqr(a - 1)
End Sub
Here t =0.82 which is < 4.6 at 1% level with 4 degrees of freedom , hence there is no significant
change in IQ.
Example 2:
A group of 5 patients treated with medicine A weigh 42,39,48,60,41Kgs ,a second group of 7
patients with medicine B weigh 38,42,56,64,68,69,62. Do you agree with the claim of medicine B
increases the weight of the patients ( the value of t at 5% level of significance for 10 df is 2.2881
Here t =-1.70361 < 2.2881 hence there is no significant change.
Sub ttest1()
r = Application.WorksheetFunction.CountA(Range("a:a"))
b = Application.WorksheetFunction.Sum(Range("a:a"))
c = b / (r - 1)
For Row = 2 To r
Cells(Row, 2) = Cells(Row, 1) - c
Cells(Row, 3) = Cells(Row, 2) * Cells(Row, 2)
Next Row
s = Application.WorksheetFunction.CountA(Range("d:d"))
d = Application.WorksheetFunction.Sum(Range("d:d"))
e = d / (s - 1)
For Row = 2 To s
Cells(Row, 5) = Cells(Row, 4) - e
Cells(Row, 6) = Cells(Row, 5) * Cells(Row, 5)
Next Row
f = Application.WorksheetFunction.Sum(Range("c:c"))
g = Application.WorksheetFunction.Sum(Range("f:f"))
Range("g9").Value = (g + f) / (r + s - 4)
Range("h9").Value = Sqr(Range("g9"))
h = Sqr(1 / (r - 1) + 1 / (s - 1))
Range("g11").Value = (c - e) / (Range("h9") * h)
End Sub
λ2 -
Test
λ2 Test is one of the simplest and most widely used non-parametric test in
statistical work. It is the magnitude of the discrepancy between theory and observation.
Where O refers to observed frequency and E refers to expected frequency.
λ2 =
∑(O_E)2 /E
Example 3:
A die was thrown 90 times with the following results.
face 1 2 3 4 5 6 total
frequency 10 12 16 14 18 20 90
(given λ at 5% level is 11.07 for 5 df )
Here t = 4.67 < 11.07 hence the die is unbiased.
Sub ttest3()
a = Application.WorksheetFunction.Sum(Range("a:a"))
b = Application.WorksheetFunction.CountA(Range("a:a"))
c = a / (b - 1)
For Row = 2 To b
Cells(Row, 2) = c
Next Row
For Row = 2 To b
Cells(Row, 3) = Cells(Row, 1) - Cells(Row, 2)
Next Row
For Row = 2 To b
Cells(Row, 4) = Cells(Row, 3) * Cells(Row, 3)
Next Row
For Row = 2 To b
Cells(Row, 5) = Cells(Row, 4) / Cells(Row, 2)
Next Row
d = Application.WorksheetFunction.Sum(Range("e:e"))
Range("f8").Value = d
End Sub