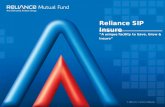State of California Water Resources Control Board · 6 Watershed: The watershed location of a POD....
Transcript of State of California Water Resources Control Board · 6 Watershed: The watershed location of a POD....

1
State of California Water Resources Control Board
eWRIMS Public User Training Workbook
October 11, 2007

2
Table of Contents
Table of Contents....................................................................................................................................................... 2 Objective .................................................................................................................................................................... 3
eWRIMS Objective ................................................................................................................................................. 3 Training Objective................................................................................................................................................... 3 Using the Workbook ............................................................................................................................................... 3
Navigating Basics....................................................................................................................................................... 4 eWRIMS Access..................................................................................................................................................... 4 Browser................................................................................................................................................................... 4 eWRIMS Public Menu ............................................................................................................................................ 4
Water Right Search.................................................................................................................................................... 4 Water Right Search Results ................................................................................................................................... 6 Export/Download to Excel ...................................................................................................................................... 7
Download Search Results List ............................................................................................................................ 7 Download Water Right Specific Data from Search Results List ......................................................................... 8
Map It...................................................................................................................................................................... 9 Map Water Rights Search Results List ............................................................................................................... 9 Map Specific Water Right from Search Results List ......................................................................................... 11
GIS System .............................................................................................................................................................. 13 Title Bar ................................................................................................................................................................ 13 Map Toolbar ......................................................................................................................................................... 14 Control Panel ........................................................................................................................................................ 16
Customizing the Control Panel ......................................................................................................................... 16 Navigation............................................................................................................................................................. 19 Task Assistant ...................................................................................................................................................... 20 Results.................................................................................................................................................................. 21 Map Contents ....................................................................................................................................................... 23 Status Window...................................................................................................................................................... 24
Water Right Reports................................................................................................................................................. 25 Water Right Notices ................................................................................................................................................. 26 Water Right Petition ................................................................................................................................................. 27 Fully Appropriated Streams...................................................................................................................................... 28 Adjudicated Water Rights......................................................................................................................................... 29 Water Rights Home Page ........................................................................................................................................ 30 Frequently Asked Questions Page .......................................................................................................................... 31 Public Help Page...................................................................................................................................................... 32 Appendix A – GIS Skill Review ................................................................................................................................ 33

3
Objective
eWRIMS Objective
The eWRIMS system is the Water Rights Information Management (WRIMS) replacement system. eWRIMS is used to search and locate data regarding California’s water rights and to spatially view water right points of diversion (POD’s) in its GIS component.
Training Objective To provide the skills needed to navigate efficiently through the eWRIMS system and to search/extract data. The Workbook is designed to help the user:
• Query the water rights information database.
• Export water right detail data to a spreadsheet.
• Query the water rights GIS (Geographical Information System).
Using the Workbook This Workbook is designed for users who exhibit a basic understanding of California water rights and the business requirements, terminology, processes and statutes related to water rights. The Workbook also assumes the User is familiar with basic computer functions. To perform a Search of this document for keywords, windows users may use the Ctrl+F function from the keyboard.
Table of Contents

4
Navigating Basics
eWRIMS Access eWRIMS is available from the Division of Water Right’s Home Webpage http://www.waterrights.ca.gov/ or directly at http://www.waterboards.ca.gov/ewrims Click on the link to eWRIMS Database System or eWRIMS Web Mapping Application (GIS). There is no login required to access eWRIMS or GIS.
Browser Unless a hotlink is provided, the Browser forward and back arrows are supported in eWRIMS. However, they are not recommended for use in the GIS component.
eWRIMS Public Menu After accessing eWRIMS, you will be taken to the eWRIMS Public Menu. This screen provides the functionality links to search for a water right and to access other water right reporting data.
Table of Contents
Water Right Search
From the eWRIMS Public Menu click on Water Right Search. To access any existing water right or group of water rights, you must perform a search. If you do not know the Application ID, Permit ID and/or License ID, there are various search criteria that can be used to narrow the selection.

5
Searches can be made by selecting items from the criteria pull down menus or by entering criteria in a field box. Any number of search combinations may be used. Multiple items can be selected from a pull down menu by pressing Ctrl, then clicking on one or more items. If multiple items are selected for a given criteria, the systems assumes an Or statement. Selecting multiple items will return Application IDs that meet criteria item 1 or item 2. To deselect an item, press Ctrl and click the selected item once. A wildcard is automatically added to the beginning and ending of any text entered into a field box. This signals eWRIMS to search for the text embedded in other larger text. For example entering “green,” the system will read it as “*green*” and search results will return “green,” “greenbaum,” greenspan,” “walgreen,” etc. Water Right Status: Select one or more items from the scroll menu. Water Right Type: Select one or more items from the scroll menu.
Entity Type: Is based on the Application Ownership Info. Select one or more items from the scroll menu. Application ID: If you know the ID, enter it in the field box, otherwise to insure the expected results, limit the text entered to as few characters as possible and allow the wildcards to find the item. Permit ID: If you know the ID, enter it in the field box, otherwise to insure the expected results, limit the text entered to as few characters as possible and allow the wildcards to find the item. License ID: If you know the ID, enter it in the field box, otherwise to insure the expected results, limit the text entered to as few characters as possible and allow the wildcards to find the item.

6
Watershed: The watershed location of a POD. To insure the expected results, limit the text entered to as few characters as possible and allow the wildcards to find the item. County: The geographical location of a POD. Select one or more items from the scroll menu. Name (of Water Holder): Searches Parties who are designated as Primary Owner of an Application ID. After selection criteria is entered click on the Search button. Search results will display. From the results display, use the back browser button to return to the Water Rights Search screen. To clear all search criteria entered, click on the Reset Search button.
Water Right Search Results
The search results screen will display the search Criteria at the top and all records matching the criteria in the results table. The screen will display items 1 - 50 matching the search criteria. The number of results will display in the pull down box in the top left of the screen. Clicking on Next will display the next 50 items, clicking on Previous will return to the previous 50 items. The user can also move to a specific range by clicking on the pull down menu and selecting an incremental range of 50 items. If a column title is underlined, you can sort the results by the column title. First click will sort the column in ascending order; the second click will sort in descending order. If no results are found, the search criteria are displayed at the top of the page, and the results table will be empty. Use the browser back to return to Water Rights Search.

7
Export/Download to Excel The Water Rights Search Results screen provides two ways to download content to an Excel spreadsheet:
• Download the Search Results list
• Download water right Specific data related to a line item.
Download Search Results List
To download the search results listings and criteria, click on the Download to Excel button located at the bottom of the search results table.
Depending on your Browser configurations you may get a File Download confirmation box, if so click the Open button. In a new window, an Excel spreadsheet will open displaying the search criteria and Search Results or the content of a table list. Save the file to your local hard drive. When saving, change the file type from .TXT to XLS. Click on the Browser back arrow to return to the Water Right Search Results screen. Shown below is a sample spreadsheet created:

8
Download Water Right Specific Data from Search Results List
To download and view water right specific data (EG-application data, ownership information, water right status, uses, use seasons and points of diversion), click on the Export to Excel hotlink located on the far right of the item’s row.

9
Depending on your Browser configurations you may get a File Download confirmation box, if so click the Open button. In a new window, an Excel spreadsheet will open displaying the water right specific data. Save the file to your local hard drive. When saving, change the file type from .TXT to .XLS. Close the new window containing the Excel Spreadsheet and return to the window containing eWRIMS. Shown below is a sample spreadsheet created:
Map It The Map It feature allows a spatial view of points of diversion (POD’s) associated with a list of water rights or a specific water right. The Water Rights Search Results screen provides two ways to map water rights to the eWRIMS GIS Web Mapping Application.
• Map the POD’s associated to the Search Results list
• Map the POD’s associated to a water right line item. GIS Navigation is detailed in the GIS System Section of this document.
Map Water Rights Search Results List
To Map the POD’s associated to all the water rights in the Search Results list, click the Map It button located at the bottom of the search results table. Note- Map It is limited to one thousand (1000) POD’s.

10
In the same browser window the eWRIMS GIS Web Mapping Application will display. The POD’s associated to the Search Results are marked with a pushpin on the Display Map. Click the eWRIMS App button to return to eWRIMS Water Right Search Screen with the selected GIS POD’s as the Search Results.

11
Map Specific Water Right from Search Results List
To map the POD’s associated to a specific water right, click the Map It hotlink located on the far right of the item’s row.
A new window will open displaying the eWRIMS GIS Web Mapping Application. The POD’s associated with the water right line item are marked with a pushpin on the Display Map. Click the Core App Link button to return to eWRIMS Water Right Search Screen with the selected GIS POD’s as the Search Results.

12
Table of Contents

13
GIS System
The GIS system is a component of eWRIMS that may be accessed from http://www.waterboards.ca.gov/ewrims/ or from the eWRIMS Public Menu or by using the Map It feature from the eWRIMS Water Right Search Results screen. Within the GIS component there are a variety of search queries and tasks that may be performed. See Appendix A for the GIS System Skill Review. The Skill Review provides exercises to practice GIS system navigation and functionality. The GIS System automatically times out after 20 minutes of inactivity.
Title Bar
The title bar located on the top of the screen contains several quick links.
Home opens a window containing DWR’s home webpage. FAQ opens a window containing a list of Frequently Asked Questions about eWRIMS. Help opens a window to the eWRIMS Training Workbook (this document). Log Out logs you out of the GIS system.
Map Toolbar
Title Bar
Display Map
Control Panel

14
Map Toolbar
The map toolbar contains a variety of functions used to manipulate the display map view. To activate a function, click the icon. The function will remain activated until another function is activated.
The map toolbar allows the following functions:
Zoom In: Clicking on this icon magnifies the selected area, re-centers the map, and reduces the map scale. There are two ways to use this function.
1. Zoom In to a specific point. Click the Zoom In icon once to activate the function. Click once on the desired display map point. The map will refresh and display a zoomed in view of the point area.
2. Zoom In to a defined area. Click the Zoom In icon once to activate the function. With the mouse, click and
drag draw a box on the display map. When you release the click, the map will refresh and display a zoomed in view of the defined zoom area.
Zoom Out: Clicking on the icon de-magnifies the selected area, re-centers the map and increases the Map Scale. There are two ways to use this function.
1. Zoom Out to a specific point. Click the Zoom Out icon once to activate the function. Click once on the desired display map point. The map will refresh and display a zoomed out view of the point area.
2. Zoom Out to a defined area. Click the Zoom Out icon once to activate the function. With the mouse, Click
and Drag draw a box on the display map. When you release the click, the Map will refresh and display a zoomed out view of the defined zoom area.
Pan: Without changing the Map Scale, the Pan function allows the display map view to be moved. Click the Pan icon once to activate the function. Click the display map and while holding your click, drag your cursor to the desired viewing area. The map will move with your cursor until you release the click.
Zoom Full: Returns the display map to its default display, the State of California. Click the Zoom Full icon once and the map will automatically return to its default display.
Zoom to Previous Extent: Functions as a back button returning the map to its last display. Click the Zoom to Previous Extent icon once and the map will automatically return to its previous display.
Refresh Map: Reloads the display map. Use this icon when something doesn’t draw properly on the display map. Click the Refresh Map icon once and the map will automatically redraw.
Identify: Provides information specific to the active map layers of a specified point clicked on the map. Click the Identify icon once to activate the function. Click on the desired identify location on the display map. A query will execute detailing results in the Results Control Panel box.
Select PODs: Used to select an area of PODs on the display map. Click the Select POD icon once to activate the function. With the mouse, click and drag draw a box on the display map. Review the Results control panel box for POD detail.
Clear Selected PODs: Used to quickly clear all selected PODs. Clicking on it removes the pushpins from the display map, un-checks any selected items in the Results Control Panel Box and updates the Selected POD

15
Number to zero in the Status Window control panel box. Control Panel Boxes are described in the control panel section.
Clear Stream Trace: Removes the Stream Trace graphic from the display map.
Measure: Used to define point location data, measuring distance and/or area. Click the Measure icon once to activate the function. A pop up box is returned with three measure functions:
1. To identify point location coordinates click the point icon to activate the function. Click on a point in the display map. The coordinate location data will display in the pop up box.
2. To measure distance, click the line icon to activate the function. This function allows for multi-segmented
lines. Click once on a point in the display map to specify the FROM distance. Move your cursor to the TO distance point. Double click to end the line. The distance detail will display in the pop up box. The Length default is miles. Use the drop down menu to convert the length to a different unit.
3. To measure a specified area, click the polygon icon to activate the function. Click once on the map to
begin drawing a polygon. Continue clicking once to add vectors. When complete, double click to complete the area. The perimeter and area will display in the pop up box. The default is Miles. Use the drop down menu to convert the perimeter and area to a different unit of measure.

16
eWRIMS App: Use this button to link back to eWRIMS passing a list of selected POD’s from GIS to eWRIMS. If no PODs are selected, this link will take you to the eWRIMS Main Menu. Filter POD’s by Status: Use the drop down menu to display a set status of PODs. A maximum of one status may be selected. The menu default is No Filter.
Scale: Displays the current Map Scale. Default value is 1: 6,000,000.
Control Panel The control panel, located on the left side of the screen, is used to manipulate data on the display map using the functions within the control boxes. The control panel view may be customized.
Customizing the Control Panel
The control panel may be entirely collapsed (hidden). This expands the display map view. Click the Collapse Arrow to collapse the control panel.

17
Click the Expand Arrow to un-collapse (un-hide) the control panel.
Each control box may be shown or hidden. An up facing arrow indicates the section is shown. A down facing arrow indicates the section is hidden. To expand a control box, click the Show Arrow.
To hide a control box, click the Hide Arrow.

18
When a control box contains a double right arrow, the box may be ‘popped’ out of the control panel. Click the Pop Out Arrow to pop out a control box.
Once the box is ‘popped out’ of the control panel it may be clicked and dragged. The control panel may be entirely collapsed and the ‘popped’ out control box will remain visible.

19
To return the control box to the control panel click the Pop In Arrow. The control box is returned to the bottom of the control panel.
Navigation The Navigation control box is a quick way to pan and zoom. The system uses a set of predefined map images to allow a faster response time. Click on the Compass to move the map in a particular direction without changing the map Scale. Click on the Zoom Bar to zoom in or out of the display map view while changing the map Scale.

20
Task Assistant The Task Assistant control box is used for querying PODs. Click the desired query. A pop up box appears where the specific search may be entered. Enter the data and click the button. To close the pop up box click the x in the top right corner of the pop up. Query results are detailed in the Results control box described in the next section.
The Task Assistant control Box allows the following queries: Find Water Right by ID: Enter the water right Application ID to search. Click Find. Wildcard searches in GIS require a %. Example: To search for all Application IDs beginning with A enter A% as the search query. To find Application ID with the string 2283 embedded, enter %2283% Find Water Right by Owner: Enter the Primary Owner’s First and Last Name or the Company Name. The Last Name or Company is required to execute this query. Click Find. Wildcard searches in GIS require a %. Example: To search for all owners named Johnsen or Johnson, enter Johns%. Find Water Right by County: Select the County from the dropdown list. Click Find. Find Water Right by Watershed: Enter the CalWater Hydrologic Unit Name / Watershed Name. Click Find. Wildcard searches in GIS require a %. Example: To search for watersheds beginning with Carm, enter Carm%. Find Water Right by Stream: Enter the Stream Name and select the County from the dropdown list. Click Find. Wildcard searches in GIS require a %. Example: To search for streams beginning with Un, enter Un%. Find Water Right by PLSS (Public Land Survey System): Select the Township / Range Number / Direction, Section, Quarter, Quarter Quarter and Meridian from the dropdown list. Click Find. If a value is unknown, select the blank (null) value from the dropdown. Query Upstream/Downstream: Enter the POD ID (this is the database ID), select the type of trace and click Trace. When the trace is complete, it is shown on the display map with a graphic. All the PODs within the trace are selected, shown in the Results control box and marked with a pushpin on the display map.

21
Obtain the POD ID from the Results control box after searching/locating the water right in GIS. Checking the Limit Trace to Watershed button limits the query to the corresponding watershed. Not checking the Limit Trace to Watershed will query from the POD ID to the ocean. Upstream traces show all tributaries on the stream. Quad Map Lookup: Enter the Quad Map Name. Click Find. The Quad Map Name displays in the results control box. Wildcard searches in GIS require a %. Example: To search for Quad Maps Cedar Mountain and Cedar Grove, enter Cedar %. To highlight the quad map area on the display map, select and check the box in front of the quad map name. Export Map: Use to print a copy of the display map. Enter a Map Title, Select the Image Type from the drop down menu and checkbox Overview Map and / or Legend to include embedded in your file. Click Export Map. A new browser window will open displaying the map. Use your browser to print the map. NOTE-If you want to save the map to your computer, use your browser to copy and paste into another application.
Results
When queries are complete, the Results control box will display information about the query results. Resulting POD’s are sorted alphabetically and are always checked (selected). The checkbox indicates the POD is selected and displayed on the map with a pushpin. Using the eWRIMS APP button in the Toolbar will send a list of all selected Application ID’s to eWRIMS. New query results are shown at the beginning of the Results list. The Results control box is cumulative and will hold data regarding all search queries until the results are removed. Depending on the query results size, the box will either grow to allow a scroll and / or display a list with a clickable next arrow allowing you to page thru the results. Click the checkbox adjacent to the Application ID to de-select the POD which removes the pushpin from the map.
Clicking on the ‘+’ or ‘–’ will expand or shrink the results information. Expanding the results displays detailed data about the water right such as the POD ID which is used when executing the Task Assistant control box functions Query Upstream/Downstream.

22
Each line prefaced with a ‘+/-‘ has the ability to be right clicked and manipulated. Some options include, re-executing the query, zooming the map to the selected POD or POD’s, or removing the results. Right clicking the first line, Find Water Right by County brings up the option to Run Task Again (re-execute Task Assistant function), Refresh the Screen or Remove item(s) from the Results box. Right clicking an Application ID brings up the option to Zoom to, Pan to, or Remove the item from the Results box.

23
Map Contents The Map Contents control box allows for customization of the displayed Map Layers. Map Contents also defines the legend used within the map. Map layers are scale dependant. The following table shows the scales required for specific layers. For example: the POD Layer is viewable at any scale less than or equal to 1: 250,000. If the scale is higher than 250,000 the POD layer is not represented on the map. Scale Dependency Table (Courtesy of SWRCB’s GIS Unit)
LAYER DISPLAYS WHEN ZOOMED: LAYER NAME
SHOW LAYER AT ALL SCALES OUT BEYOND IN BEYOND
Water Rights
- Points of Diversion 1:250,000
- Fully Appropriated Streams 1:100,000
Calwater – Watersheds
- Planning Watersheds 1:100,000
- Super Planning Watersheds 1:250,000 1:100,000
- Sub-Area 1:500,000 1:250,000
- Areas 1:1,000,000 1:500,000
- Units 1:3,000,000 1:1,000,000 - Regions 1:3,000,000
Natural Resources
- CNDDB X
- Wild Scenic Rivers 1:500,000 - NWI (Lines) 1:500,000
- NWI (Areas) 1:500,000
- Soils 1:500,000
USGS Quad Maps
- 1:24K 1:24,000 - 1:100K 1:100,000 1:25,000
- 1:250,000K 1:250,000 1:150,000
Administrative Boundaries
- PLSS 1:100,000
- Quad Map Outlines (1:24K) 1:500,000 - Regional Board Boundaries X
- State Plane Zones X
To display a layer it must be selected (checked). To remove a layer from the display, uncheck the box.
To view legend details click the ‘+’ to expand the detail. Continue to expand detail until the legend is displayed.

24
Status Window
The Status Window control box provides a summary of selected PODs from the Results control box and the display map POD filter.
Table of Contents

25
Water Right Reports
From the eWRIMS Public Menu, click on Water Right Reports. This links you to the Water Rights Monthly Progress Report Page http://www.waterrights.ca.gov/mthlyprogressrpt.html Use your Browser Back button to return to the eWRIMS Public Menu.
Table of Contents

26
Water Right Notices
From the eWRIMS Public Menu, click on Water Right Notices. This links you to the Water Rights Public Notice Page http://www.waterrights.ca.gov/Notices/Default.htm Use your Browser Back button to return to the eWRIMS Public Menu.
Table of Contents

27
Water Right Petition
From the eWRIMS Public Menu, click on Water Right Petitions. This links you to the Water Rights Notices of Petitions Page http://www.waterrights.ca.gov/application/petnot.htm Use your Browser Back button to return to the eWRIMS Public Menu.
Table of Contents

28
Fully Appropriated Streams
From the eWRIMS Public Menu click on Fully Appropriated Streams. This links you to the Water Rights Fully Appropriated Streams List Page http://www.waterrights.ca.gov/html/faslist.htm Use your Browser Back button to return to the eWRIMS Public Menu.
Table of Contents

29
Adjudicated Water Rights
From the eWRIMS Public Menu click on Adjudicated Water Rights. This links you to the Water Rights Hearings Program and Water Rights Determinations Page http://www.waterrights.ca.gov/hearings/adjudications.htm Use your Browser Back button to return to the eWRIMS Public Menu.
Table of Contents

30
Water Rights Home Page
From the eWRIMS Public Menu click on Water Rights Home Page. This links you to the Water Rights Home page http://www.waterrights.ca.gov/ Use your Browser Back button to return to the eWRIMS Public Menu.
Table of Contents

31
Frequently Asked Questions Page
From the eWRIMS Public Menu click on Frequently Asked Questions Page. This links you to a list of Frequently Asked Questions about eWRIMS. Use your Browser Back button to return to the eWRIMS Public Menu.
Table of Contents

32
Public Help Page
From the eWRIMS Public Menu click on Public Help Page. This links you to the Public Online Help Document. You may save this document to your computer for reference while using eWRIMS. Use your Browser Back button to return to the eWRIMS Public Menu.
Table of Contents

33
Appendix A – GIS Skill Review Accessing GIS, Using the Toolbar and Control Panel Customization
1. From the eWRIMS Water Rights Search Screen Menu, Search by Water Right Status=Temporary. Click Search.
2. From your Search Results, Click Map It. a. When the GIS system is brought up, the Map It results are shown in the Map with pushpins. b. Note: eWRIMS may list five Application IDs in the search results. When you click Map It a
different number of POD’s may be mapped due to 2 reasons: i. The Application ID has more than one POD ii. The POD associated to the Application has not been defined on the map
3. Click the Zoom In icon once. a. Click a point on the Display map near a pushpin. b. The Display map should reposition to the selected area reducing the Map Scale. c. Draw a box on the Display map to Zoom In again.
4. Click the Zoom Out icon once. a. Click on the Display map once. b. The Display map should reposition to the selected area increasing the Map Scale.
5. Click the Pan icon once. Click the map and while holding the click drag your cursor on the Display map. Release your click. The Display map should reposition itself to the location where you released the mouse click.
6. Click the Zoom Full icon. a. The Display map should return to the original default view of the State of California.
7. Click the Zoom to Previous Extent icon. This should return the display map to its view in Step 5 above.
8. Click the Refresh Map icon. The Map should redraw. 9. In the control panel, open the Navigation control box by clicking the down arrow. The Compass is now
displayed. 10. In the control panel pop out the Results control box by clicking its right arrow. It should appear over the
display map. Click and drag the Results box to the top of your screen. 11. Now collapse the entire control panel by clicking the collapse arrow (on the right of the control panel).
The control panel disappears but the Results box is still visible to where you dragged it. 12. Pop in the Results control box by clicking its left arrow. 13. Expand the control panel by clicking its right arrow.
a. Note: The Results box is now visible at the bottom of the control panel. Use the scroll bar to scroll to the bottom and see the results box.
Control Panel Boxes 1. In the Task Assistant Control Panel Box, select Find Water Right by County.
a. Select Contra Costa County. Click Find. b. X the Search box to close it. c. Review the Results Control Box. Water Right_POD Numbers for the county are displayed and checked (selected). Sort order is alphabetical.
2. In the Results Control Box, click the Page Arrow to page to the second results page. a. Review the Status Window Control Box; the number of Selected POD’s should match the # of results. b. Right click one of the Water Right_POD Number’s (checked or unchecked) and select Zoom To. c. Review the display map; it should be zoomed in to the POD associated to the water right. d. Click the ‘+’ sign next to your checked Water Right_POD Number to view data regarding the POD.

34
e. Using the scrollbar’s, review the detail data regarding the Water Right POD Number. Note: This is where you find the POD ID needed to perform Upstream/Downstream Queries and Edit POD. Write down the POD ID, it will be used in Step 8.
3. Display the Map Contents Control Box by clicking its Display Arrow. a. Check the USGS Quad Map layer. b. Review the Display map. Quad Map detail should be visible. c. Uncheck USGS Quad Map layer. d. Review the Display map. Quad Map detail should not be visible. e. Click the ‘+’ sign next to Water Rights to expand the section. f. Click the ‘+’ sign next to Point of Diversion to view the legend. g. Review the POD legend. h. Click the ‘-‘ sign next to Water Rights to hide the detail. i. Hide the Map Contents Control Box by clicking its Hide Arrow.
4. Right click another Water Right_POD Number and select Pan To. Review the display map. It should pan to the POD without changing the Map Scale. 5. Display the Navigation Control Box by clicking its Display Arrow.
a. Click the Compass to pan the display map. The display map should move within its existing scale in the direction clicked. b. Click the ‘+’ on the Zoom Bar. The display map should zoom in changing the Map Scale.
6. Click the Task Assistant Control Box function, Export Map. a. In the pop up box, enter a Map Title, and check the Legend box. b. Click Export Map. c. In the popup window, review the map image. Use your browser to print the image. To save the image use your browser to copy and paste into MS Word. d. X the Export Map pop up box to close the function.
7. Click the Task Assistant Control Box function, Find By Owner. a. In the pop up box, enter Smith, and click Find. b. In the Results Control Box cancel the Query by clicking the Cancel hotlink.
8. Click the Task Assistant Control Box function, Query Upstream/Downstream. a. In the pop up box, enter the POD ID you wrote down in Step 2 e, Check Upstream and Limit Trace to watershed. Click Trace. b. In the Results Control Box, review the Query Results. All PODs found in the trace are listed and selected (checked). You may not see them on the map due to the current map scale. c. Right click Points of Diversion under the trace query in the Results Control Box. Select Zoom to Selected Features. The Display map should resize accordingly so you may see the Trace query.
Reset Selections, Measure and Filter Functions
1. Click the Clear Stream Trace icon once. The Trace graphic from the display map should be removed. The Trace results are still listed in the Results control box.
2. Click the Clear Selected POD’s icon once. All map pushpins should be removed and all selected (checked) Results in the Results control box should be unchecked and the Status Window Selected POD’s should equal zero.
3. Click the Select POD’s icon once. Click and drag draw a box surrounding a group of PODs. Release your click. The PODs within your draw box should be represented with pushpins. Review the control panel, the Status Window control box should be updated with the new number of selected PODs. The Results control box should display a second listing of results, titled Select Tool Results.
4. Click the Measure icon once. The Measure pop up box appears. a. Click the middle Measure Tool (Line Distance). b. Click the display map once to define your starting point. As you move your cursor a line from the
starting point will follow your cursor. c. Click the Display map again to define a middle point of the line. As you move your cursor a line
from the middle point will follow your cursor. d. Double click on another area to define the end point of the line. e. The Measure popup box will now display the distance from the starting to end point of the line
drawn f. X the Measure pop up box to close it.
5. Filter POD’s by Status.

35
a. Select a status from the Filter POD’s by Status drop down menu. b. The PODs on the Map should only display the Status selected. Use the Map Contents Control
Box to view the POD legend. c. Any pushpins on the map will remain as these items are still selected in the Result Control Box. d. Select the No Filter status from the Filter POD’s by Status drop down menu. e. All PODs are displayed.
6. Click the Identify icon. a. Click on the map. b. Review the Results Control Box to view detail regarding the active Map Layers. c. Check box a value (EG-Regional Board Boundary. Review the Display map. It should highlight
the area. 7. Note the number of Selected POD’s in the Status Window Control Box and Results Window. 8. Click the eWRIMS App button. 9. System takes you to eWRIMS displaying the Water Rights Search results screen listing the Application
IDs associated to the selected PODs.
Table of Contents