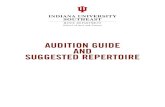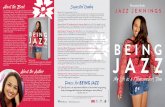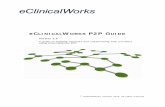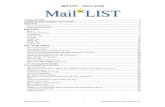StatCharrms Users Guide - EPA Archives · StatCharrms Users Guide 2014-09-10 ... Flow Chart for...
Transcript of StatCharrms Users Guide - EPA Archives · StatCharrms Users Guide 2014-09-10 ... Flow Chart for...
StatCharrms Users Guide
2014-09-10
Written and Programmed By:
Joe Swintek, BTS
Based on StatCharrms SAS version developed by:
Dr. John Green, DuPont Applied Statistics Group, Stine-Haskell Research Center
Additional Testing By:
Kevin Flynn, USEPA
Jon Haselman, USEPA
Funded By:
USEPA under Contract EP-D-13-052
2 of 43
Table of Contents Introduction: ................................................................................................................................................. 2
Read Me: ....................................................................................................................................................... 2
Examples: ...................................................................................................................................................... 3
Histology Analysis (RSCABS): ......................................................................................................................... 4
Example Data and Format: ........................................................................................................................ 4
Specifying Identification Fields: ................................................................................................................ 4
Running RSCABS ........................................................................................................................................ 5
Time to Event Analysis: ................................................................................................................................. 7
Data Format: ............................................................................................................................................. 7
Data Specification: .................................................................................................................................... 7
Fecundity Analysis: ........................................................................................................................................ 8
Data Format: ............................................................................................................................................. 8
Data Specification: .................................................................................................................................... 9
Data Analysis: ......................................................................................................................................... 11
Analysis of Other End Points: ...................................................................................................................... 13
Data Format: ........................................................................................................................................... 13
Results ..................................................................................................................................................... 17
Flow Chart for Suggested Analysis .............................................................................................................. 19
Part 1: ...................................................................................................................................................... 19
Part 2: ...................................................................................................................................................... 19
3 of 43
Introduction: StatCharrms (Statistical analysis of Chemistry, Histopathology, and Reproduction endpoints using
Repeated measures and Multi-generation Studies) is a graphic user front end for ease of use in analyzing
data generated from the Medaka Extended One Generation Reproduction Test (MEOGRT) and Larval
Amphibian Gonad Development Assay (LAGDA). The analyses StatCharrms is capable of performing are;
Rao-Scott adjusted Cochran- Armitage test for trend By Slices (RSCABS), a Standard Cochran- Armitage
test for trend By Slices (SCABS), mixed effects cox proportional model, Jonckheere-Terpstra step down
trend test, Kruskal–Wallis, Dunn test, one way ANOVA, weighted ANOVA, mixed effects ANOVA, repeated
measures ANOVA, and Dunnett test.
Read Me: StatCharrms includes a read me button, pressing it will display the authors, references, and
change logs.
4 of 43
Examples: Before you start an analysis in StatCharrms you may want to use the provided examples module.
This module will generate all example data sets used in the StatCharrms user guide along with their
associated results.
To run the examples just click on the Examples button from the main window. This will bring up
a dialog box. Within the box type the name of a new folder. This will create a new folder with the
example data sets and results.
6 of 43
Histology Analysis (RSCABS): Rao-Scott adjusted Cochran- Armitage test for trend By Slices (RSCABS) is a step down trend test,
primarily for use in pathology studies, which determines when an effect at a treatment level is different
than controls and at what severity that difference occurs. Start the module by pressing the Histology
Analysis button on the Introduction Menu.
This will pop up the Histopath screen asking you to load a data set. Use the load button to find
and select a comma separated value (.csv) file though the browser window. Warning: the browser
window cannot navigate through short cuts and will give an error if tried.
7 of 43
Example Data and Format: Below is the example histology data provided with StatCharrms.
Data sets must be in comma separated value (csv) format. Each column indicates a field and
each row indicates a specimen (a fish) with the exception of the first row which is the header row and
contains the names of the fields. As with any csv file imported into R, missing data is indicated by either
8 of 43
NA or a blank cell. Character entries may contain spaces, underscores (“_”), or dots (“.”) to separate
words, however R will convert all spaces to dots upon importing the file.
There are three types of fields; identification, pathology end points, and ignored fields. The
identification fields include a field for; gender, generation, age, treatment, and replicate. All
identification fields must contain a value in each cell for RSCABS to run. If an identification field is
missing an entry for a specimen, that observation must be removed for RSCABS to run. The treatment
field must only contain numbers, with the smallest number indicating controls and larger numbers
indicating a larger dose. The other identification fields do not have this restriction and can contain any
combination of number and letters. Gender, generation, age, and treatment must be included in the
data set while replicate can be left out. However, if the replicate field is not specified, StatCharrms will
assume each observation is independent and not apply the Rao-Scott adjustment. This may increase
type I error if the independence assumption does not hold.
Every field that is not an identification field is potentially a pathology end points field. These
fields may contain any entry, however, any entry that is not a 0 or a positive number is treated as
missing data and is not included in the analysis. Non integer numbers are treated as the next smallest
integer, e.g. both 1.1 and 1.9 are treated as 1.
Before an analysis is run, StatCharrms will check to see if a field should be ignored. Fields that
are not identification fields and do not contain any positive integers are ignored by the histology analysis
module. These fields include but are not limited to; fields containing all 0’s, fields containing only NA,
fields that only have characters, fields in which the largest number is 0, and fields containing a number
greater than 20 .
Specifying Identification Fields: After data is loaded into Histopath, a Specify Data button will appear. Clicking the button will
create a Data Specification tab.
10 of 43
All entries except for the “Replicate Variable” on the data specification tab must be specified. If
“Replicate Variable” is not specified StatCharrms will not apply the Rao-Scott adjustment which may
increase the type I error should study design indicate a replicate variable be needed. After all entry
forms are filled out, click on the “Confirm Selected Values and Variables” to set the selected variables
into StatCharrms. After the selection is set, you can navigate back to the main tab to perform RSCABS.
Note that at any time you may navigate back to the Data specification tab to change a selection, just re-
click the “Confirm Selected Values and Variables” to accept the change.
12 of 43
Running RSCABS After the data has been specified, two buttons, “Run RSCABS” and “Run Other Analyses” will
appear on the Histopath main tab. Pressing “Run RSCABS” will perform a Rao-Scott adjusted Cochran-
Armitage test for trend By Slices on the selected data.
13 of 43
After the data is run, you may save the result by using the “Save Result” button. Clicking the
“Run Other Analyses” button will pop up a window containing 4 buttons; “Run SCABS”, “Get Details on a
Response”, “Get Details on all Responses”, and “Save”.
14 of 43
The “Run SCABS” button will run the Standard Cochran- Armitage test for trend By Slices on the
selected data without the Rao-Scott adjustment. A table will appear with the results of the analysis. It
includes the name of the response (Response), the treatment level that was tested (Treatment), the
severity score (Rscore), a T-Value with corresponding p-value, and a column indicating significance at the
0.05 level.
15 of 43
The “Get Details on a Response” will supply three tables for selected response; a table for the
chi-squared (χ2) test for heterogeneity of between-replicate variances , a frequency table which contains
the total observations for each treatment-score combination, and finally, a table for the replication of
RSCABS for that treatment. The “Signif” column has three significance levels ‘*’, ‘**’, and ‘***’ for p-
values of 0.05, 0.01, and 0.001 respectively.
16 of 43
The Save button will save the current result displayed in the window.
Finally the “Get Details on all Responses” button will generate the three tables generated by the “Get
Details on a Response” for all responses. It does this by creating a new folder and populating that folder
with HTML files containing the information.
18 of 43
Time to Event Analysis: This module uses the coxme R package to perform Mixed Effect Cox Proportional Models. Start
by clicking on the “Time to Event Analysis” button.
19 of 43
Data Format: Start by loading a comma separated value (csv) file by using the “Load Data” button. Each
column indicates a field and each row, except the header row which contains the field names,
indicates an event for a single organism. As with any csv file imported into R, missing data is indicated
by either NA or a blank cell. Character entries many contain spaces, underscores (“_”), or dots (“.”)
to separate words, however R will convert all spaces to dots upon importing the file.
The fields needed for the time to event analysis are time, status, treatment, and replicate. All
entries in a field need to have a value in them. Any field containing NA or that is blank needs to be
removed from the data set before the analysis. Time can consist of either non-negative integers (called
numeric within the program) or dates. Status data must be either characters or numbers; StatCharrms
will convert censored events (such as death) to 0 and the event being tested for (such as a life stage) to
1. Treatment must be non-negative integers where the lowest number is the control and larger numbers
indicate higher treatment concentrations. Replicate can consist of either characters or numbers.
20 of 43
Data Specification: After the data is loaded clicking on the “Specify Data” button will bring up the “Data
specification” tab. After filling out the entry form click the “Confirm Selected Values and Variables”
button to set the selection. Doing so will cause a “Run Analysis” button to appear.
21 of 43
Clicking on the “Run Analysis” button will run the analysis and cause a window to pop up with
the results. The top of the window shows a Kaplan-Meier plot with treatment effects averaged over all
replicates. This graph does not take into account replicate structure for the data. The table below is a
Dunnett test applied to treatment levels used in the analysis. This table does take into account replicate
structure. The buttons on the left hand side of the window can be used to save the results. The graph is
saved as a pdf, while the results are saved as an HTML file.
23 of 43
Fecundity Analysis: The fecundity analysis is the suggested analysis for fecundity in the MEOGRT guidelines. The
analysis defaults to a one sided step down t-test on treatment using a one way ANOVA. The module is
also capable of calculating a repeated measures ANOVA using time and treatment as fixed effects and
replicate as a random effect.
Start the fecundity analysis by clicking on the “Fecundity Analysis” button from the main window.
Data Format: This will pop up a screen asking you to load a data set. Use the load button to find and select
a comma separated value file though the browser window. Each column in the file should indicate a
field and each row should indicate an observation for a pair on a given day, except the header row
which contains the field names. As with any csv file imported into R, missing data is indicated by
24 of 43
either NA or a blank cell. Character entries many contain spaces, underscores (“_”), or dots (“.”) to
separate words, however R will convert all spaces to dots upon importing the file.
The data set needs at least 3 fields; treatment, replicate, and a response. Time and generation
can be used in the analysis but are not strictly needed. The time, treatment, and replicate fields need to
have a value in them. Any of these fields containing NA or that are blank need to be removed from the
data set before the analysis. generation may have missing data, but any entry corresponding to the
missing data will be ignored in the analysis. The response field may also have missing data, however
every time-treatment combination needs at least one non-missing value in the response field in order
for StatCharrms to run. Time or time-treatment values without associated response values should be
removed from the data set prior to loading the data set into StatCharrms.
Time can consist of either non-negative integers (called numeric within the program) or
dates. Treatment needs to consist of non-negative integers where the lowest number is the control and
larger numbers indicate higher treatment concentrations. Replicate and generation can be either
characters or numbers. Finally, the response can be any real number.
25 of 43
Data Specification: Clicking the “Specify Data” button will bring up the “Data specification” tab.
Within the entry form only the “Select Response Variable”, Select Treatment Variable”, and
“Select Replicate Variable” options need to be filled out. If the “Please Select Time Interval”, “Please
Select Graphing Interval”, “Select Response Transformation” and “Please Select Test Direction” are not
changed they will default to 21, 7, None, and Descending respectively. If “Selection Generation Variable”
and “Select Date/Time Variable” are not selected then algorithms pertaining to the selections will be
ignored by StatCharrms.
26 of 43
Each selection does the following:
Select Generation Variable:
This will select the name of the column the generation information is stored in. This selection is
optional and if generation is not used it may be left blank or explicitly selected as “Not Used”.
Select Generation Value:
If a generation variable is selected, this is used to select the generation StatCharrms will perform
the analysis on. StatCharrms performs an analysis of fecundity on only one generation at a time.
Select Date/Time Variable:
This will select the name of the column the time information is stored in. This selection is
optional and if time is not used it may be left blank or explicitly selected as “Not Used”.
Please Specify Date format:
This will display the current date in a variety of formats. The default is the ISO 6801
international standard (2001-12-31). Other formats are acceptable, including numbers (i.e.,1,2,3…). For
number dates, select “Numeric” at the bottom of the list. If StatCharrms does not recognize the date
format it will give a warning “Incompatible date format please reselect date format. “ If date format
does not work for some date, StatCharrms will inform you of the rows that do not work for that date
format and ask you to either change the date format or remove the rows. StatCharrms will not run
unless it recognizes the date format for all the rows of data.
Please Select Time Interval for Analysis:
This is the number of days the data will be averaged over for the analysis. Selecting a number
greater than or equal to the maximum number of days used in the analysis will cause StatCharrms to use
a one way ANOVA, while selecting less than maximum number of days used in the analysis will cause
StatCharrms to use a repeated measures ANOVA. It defaults to 21, the number of days specified in the
MEOGRT protocol.
Please Select Time Interval for Graphing:
This is the number of days the data will be averaged over for the graphs generated by
StatCharrms. It defaults to 7 days or a week.
27 of 43
Select Excluded Times:
This selects the dates or times that are to be excluded from the analysis. You may select
multiple dates by holding the shift or ctrl key when selecting in the selection window. If you do not wish
to exclude any date you may skip this entry or explicitly choose “Exclude None” in the exclusion window.
Select Response Variable:
This selects the name of the column that contains the response variable for the analysis . This is
a required entry.
Select Response Transformation:
This selects the transformation applied to the response variable. The selectable transformations
are; no transformation (None), Log (X), Log(X+1), square root(X) , arcsine(square root(X)) (‘Arcsine’) , and
a rank transformation. The rank transformation uses a Blom rank transformation on the response taking
the mean of any ties. If a value is not selected the analysis will default to using no transformation.
Select Treatment Variable:
This selects the name of the column that contains the treatment values for the analysis. This is a
required entry.
Select Replicate Variable:
This selects the name of the column that contains the replicate values for the analysis. This is a
required entry.
Please Select Test Direction:
This is the direction of the t test. Descending and ascending are one sided tests while, “both”
uses a two sided test. If not changed, StatCharrms will default to a descending test.
After the form is filled, clicking the “Confirm Selected Values and Variables” button will open up
the “Run Analysis” button in the “Main” tab. At any point you may navigate back to the “Data selection”
tab and change an entry. Just re-click the “Confirm Selected Values and Variables” button to accept the
change.
28 of 43
After the data has been specified, the data set will be updated with the selection made.
Data Analysis: After the “Data Specification” tab is filled out a “Run Analysis” button will appear on the main
tab. Clicking on the button will case StatCharrms to analyze the fecundity data. It may take several
minutes for StatCharrms to finish the analysis. When the analysis is finished a new window will pop up
containing the results.
The first information displayed in the results window are the graphs. There are two types of
graphs displayed by the fecundity module in StatCharrms; box plots and interaction plots.
29 of 43
Below is an example box plot generated by StatCharrms. The box plots display fecundity for
each treatment average over time using default values from the boxplot function in R. Box plot for
fecundity for each time average over treatment are also available by clicking on the “Date Box Plot”
button. Box plots for each treatment-date combination are create when graphs are saved to file, but
can not be displayed within StatCharrms itself.
30 of 43
The second type of plots generated are Interaction plots. These plots show mean response for each
treatment –time combination. These plots are often used to assess interaction. If the lines for each
“Date” (the time variable used in the example analysis) cross there is a possibility of interaction between
time and treatment.
31 of 43
The next tab is the “Results” tab. This tab includes a box for messages, a frequency table, an
ANOVA table, and a main effects table. The message box displays any messages that pertain to any
observed conditions that could alter the feasibility of the analysis, for example, violation of the normality
assumption. The frequency table shows how many observations (after averaging) are used for each
time-treatment combination. The “ANOVA table” is a standard ANOVA table containing; the degrees of
freedom, sum of squares, means sum of squares, F value, and associated p value.
The Main effects table summarizes the difference between treatment levels. The first column
shows the levels that are being compared, which is shown as either treatment level or time as a
number. Effect is what is being compared, “Group” being the treatment effect and “time” being
differences in time. The standard error (StdErr) used for comparison between levels. The Df column
shows the degrees of freedom used in the analysis. The next three columns are the t-value with the
associated p-value and finally the p-value from a Dunnett test (AdjP). The final column (Sig) is a
marker for significance taken from the P-Value column using the unadjusted P-values.
33 of 43
Analysis of Other End Points:
The “Analysis of Other End Points” module implements one or more of the following tests;
Jonckheere-Terpstra step down trend test, Kruskal–Wallis, Dunn test, one way ANOVA, weighted ANOVA,
mixed effects ANOVA, and Dunnett test.
Start the module by clicking on the “Analysis of Other End Points” button
34 of 43
Data Format: Start by loading a comma separated value (csv) file by using the “Load Data” button. Each
column indicates a field and each row indicates a specimen, except the header row that contains the
names of the fields. As with any csv file imported into R, missing data is indicated by either NA or a
blank cell. Character entries many contain spaces, underscores (“_”), or dots (“.”) to separate words,
however R will convert all spaces to dots upon importing the file.
The only required information needed in the data set are a column for treatment and at least
one response that meets the requirements for a response. Optional information that can be used in the
analysis can be a column for age, replicate, ANOVA weights, gender, and generation. The acceptability
requirements of each column are listed below.
Treatment:
Treatment needs to contain only numbers. The lowest number needs to correspond to control
and each higher number need to correspond to higher doses. Rows without values for treatment need
to be removed before the data is loaded into StatCharrms.
Response:
A response must have; values in at least two treatments, the values must differ between
treatments, and contain only numbers. If a response is selected that has values in only one treatment or
the same values in different treatments, StatCharrms will warn you and remove the response from the
analysis. If a row does not have a number for a selected response, StatCharrms will warn you, remove
the row from the analysis of that response, then proceed with the analysis.
Replicate:
Replicate can contain characters and/or numbers. Rows containing missing values in the
replicate column of the data need to be removed prior to importing the data into StatCharrms.
ANOVA Weights:
ANOVA weights need to contain only numbers. Rows containing missing values in the ANOVA
weights column of the data need to be removed prior to importing the data into StatCharrms.
Age, Gender, and Generation:
The age, gender, and generation columns in the data set can contain any combination of
numbers and letters. Rows containing missing data in any of these columns are ignored by StatCharrms,
effectively removing the rows before the analysis.
35 of 43
Data Specification:
After a data set is imported into StatCharrms a “Specify Data” button will appear on the main
tab. Clicking on it will bring up the “Data specification” tab.
Within the entry form only the “Select Treatment Variable” and “Select Endpoints to Test” option need
to be filled out. If the “Select Transformation”, “Select Test Type”, and “Select Test Direction” are not
changed they will default to “none”, “Auto” and “Both” respectively. If “Select Generation Variable”,
“Select Dose Variable”, “Select Age Variable”, “Select Gender Variable”, or “Select Weights Variable” are
not selected, then algorithms pertaining to the selections will be ignored by StatCharrms.
Each selection does the follows:
36 of 43
Select Treatment Variable:
This selects the treatment variable used in the analysis. It is required for the analysis.
Select Alpha Level:
This selects the alpha level used in the step down process for the Jonckheere-Terpstra tend test.
Select Endpoints to Test:
This brings up the selection box for choosing the responses used in the analysis. You can select
multiple responses at one time by holding shift or control. This selection is required for the analysis.
37 of 43
Select Test Type
This module of StatCharrms allows for different tests for significance. “Auto” follows the flow
listed at the end of the document. “Pairwise” performs both a Dunn and a Dunnett test on the data.
“Trend” performs the Jonckheere-Terpstra test for trend. “Force Non-Parametric” forces a Jonckheere-
Terpstra step down trend test, Kruskal–Wallis, and a Dunn test. Lastly “Force Tamhane-Dunnett” forces a
Tamhane-Dunnett test.
Select Test Direction:
This is the direction of the t test for significance. Increasing and Decreasing are one sided tests
while “both” uses a two sided test. If this values is not changed StatCharrms will use a two sided test.
Select Response Transformation:
This selects the transform applied to the response variable. The selectable transformation are;
no transformation (None), Log (X), Log(X+1), square root(X) , arcsine(square root(X)) (‘Arcsine’) , and a
rank transformation. The rank transformation uses a Blom rank transformation on the response taking
the mean of any ties. See the appendix for more details. If a value is not selected the analysis will
default to using no transformation.
38 of 43
Select Weights Variable:
This will select the name of the column the weight information is stored in. If this is selected
StatCharrms will perform a weighted ANOVA in place of an ANOVA using information from the select
column. This selection is optional and if weights is not used it may be left blank or explicitly selected as
“Not Used”.
Select Age Variable:
This will select the name of the column the age information is stored in. This selection is
optional and if age is not used it may be left blank or explicitly selected as “Not Used”.
Select Age Value:
If an age variable is selected the select age value button is used to select the generation
StatCharrms will perform the analysis on.
Select Gender Variable:
This will select the name of the column the Gender information is stored in. This selection is
optional and if Gender is not used it may be left blank or explicitly selected as “Not Used”.
Select Gender Value:
If a Gender variable is selected the select gender value button is used is used to select the
generation StatCharrms will perform the analysis on.
Select Generation Variable:
This will select the name of the column the Generation information is stored in. This selection is
optional and if generation is not used it may be left blank or explicitly selected as “Not Used”.
39 of 43
Select Generation Value:
If a generation variable is selected the select generation value button is used to select the
generation StatCharrms will perform the analysis on. StatCharrms performs an analysis of fecundity
on one generation at a time.
After the form is filled clicking the “Confirm Selected Values and Variables” button will open up the
“Run Analysis” button in the “Main” tab. At any point you may navigate back to the “Data specification”
tab and change an entry. Just re-click the “Confirm Selected Values and Variables” button to accept the
change.
40 of 43
Results
Pressing the “Run Analysis” button will cause StatCharrms to perform the analysis on the selected
endpoints. This will pop up a window containing a tab for graphs and a tab for the analysis of each
tested endpoint.
41 of 43
The graph tab has 3 options
Choose Response:
This will change the graph to show the selected endpoint.
Choose Graph Type:
This will allow for the selection of either box plot (using default R values), a Quantile-Quantile
plot, or a violin plot.
Choose Graph Type:
This changes the graph to be in either the original or the transformed scale.
The buttons on the left hand side of the window can be used to save the results. The graph is saved
as a pdf, while the results are saved as an HTML file.
42 of 43
Each of the results tab will results tabs will contain a summary table. In addition to the summary table it
will contain tables pertaining to the selected analysis. In this case the results tab contains a table for the
test for monotonicity and a table for the Jonckheere-Terpstra test for trend. If other analyses (Dunnett
for example) are run, the results tab will include tables pertaining to those results.