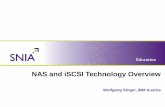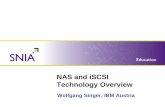StarWind iSCSI SAN & NAS · PDF fileStarWind iSCSI SAN & NAS: Configuring 3-Node HA Storage...
Transcript of StarWind iSCSI SAN & NAS · PDF fileStarWind iSCSI SAN & NAS: Configuring 3-Node HA Storage...
StarWind iSCSI SAN & NAS:
Configuring 3-Node HA Storage for Live Migration on Windows Server 2012 December 2012
Configuring 3-Node HA Storage for Live Migration on Windows Server 2012
Page | 2
TRADEMARKS
“StarWind”, “StarWind Software” and the StarWind and the StarWind Software logos are trademarks of
StarWind Software which may be registered in some jurisdictions. All other trademarks are owned by their
respective owners.
CHANGES
The material in this document is for information only and is subject to change without notice. While
reasonable efforts have been made in the preparation of this document to assure its accuracy, StarWind
Software assumes no liability resulting from errors or omissions in this document, or from the use of the
information contained herein. StarWind Software reserves the right to make changes in the product design
without reservation and without notification to its users.
TECHNICAL SUPPORT AND SERVICES
If you have questions about installing or using this software, check this and other documents first - you will
find answers to most of your questions on the Technical Papers webpage or in StarWind Forum. If you need
further assistance, please contact us.
Copyright ©2009-2012 StarWind Software Inc.
No part of this publication may be reproduced, stored in a retrieval system, or transmitted in any form or
by any means, electronic, mechanical, photocopying, recording or otherwise, without the prior written
consent of StarWind Software.
Configuring 3-Node HA Storage for Live Migration on Windows Server 2012
Page | 3
CONTENTS
INTRODUCTION ................................................................................................................................. 4
CREATING AN HA DEVICE ................................................................................................................... 5
CONFIGURING HYPER-V SERVERS ..................................................................................................... 10
CONNECTING TARGETS .................................................................................................................... 15
INITIALIZING DISKS .......................................................................................................................... 18
CREATING A CLUSTER ...................................................................................................................... 21
ENABLING CLUSTER SHARED VOLUMES ............................................................................................ 25
CREATING A HA VIRTUAL MACHINE ................................................................................................. 26
LIVE MIGRATION OF A VIRTUAL MACHINE ....................................................................................... 31
CONTACTS....................................................................................................................................... 33
Configuring 3-Node HA Storage for Live Migration on Windows Server 2012
Page | 5
CREATING AN HA DEVICE
1. Open a StarWind configuration file. The default path is C:\Program Files\StarWind Software\StarWind\StarWind.cfg.
2. Find the string "<!--<iScsiDiscoveryListInterfaces value="1"/> -->" and uncomment it (it should look in the following way: <iScsiDiscoveryListInterfaces value="1"/>).
3. Restart StarWind Service and repeat the same procedure on another StarWind HA node.
4. Launch StarWind Management Console: Start -> All Programs -> StarWind Software -> StarWind.
Note: The StarWind Console icon appears in the system tray when the Console is launched. To open StarWind Management Console, double-click the icon or right-click it, and then select Start Management Console from the shortcut menu.
5. Select the server you want to provide with the iSCSI target device from the Console tree. Double-
click the host to connect.
Note: If you are prompted to enter login and password, specify “root” and “starwind”, respectively.
These are the default login and password, but you can always change them later.
6. After connecting to StarWind Service, you can create devices and targets on the server. Open Add
Device Wizard by one of the following ways:
Select Add Device from the Target menu.
Select Add Device from the Devices shortcut menu (right-click to open it).
7. Add Device Wizard appears. Please, follow the wizard's steps to create a new HA device.
8. Select High Availability Device.
9. Click Next to continue.
Configuring 3-Node HA Storage for Live Migration on Windows Server 2012
Page | 6
10. Click Add to add a new host.
11. Specify partner server parameters. Enter the server IP-address in the Host text field. If needed,
specify username and password for StarWind Service in the corresponding text fields.
12. Click Next to continue.
13. Specify the corresponding information in the Target Alias and Target Name text fields.
Note: The name must be unique. Under this name the device is declared to iSCSI initiators that are
connected to StarWind Service over an IP network.
Configuring 3-Node HA Storage for Live Migration on Windows Server 2012
Page | 7
14. Click to specify a name and location of an HA virtual disk on the server. If you want to create a
new virtual disk, select the Create New checkbox.
15. Click Next to continue.
16. Specify target and virtual disk parameters of the second node.
17. Specify target and virtual disk parameters of the third node.
Configuring 3-Node HA Storage for Live Migration on Windows Server 2012
Page | 8
18. Click Next to continue.
19. Configure data synchronization and Heartbeat channel parameters.
Note: At least one Heartbeat channel must be separated from the synchronization channel due to
availability considerations.
20. Click Next to continue.
Configuring 3-Node HA Storage for Live Migration on Windows Server 2012
Page | 9
21. Specify cache parameters of the HA device.
22. Click Next to continue.
23. Select an initialization method of the HA device.
24. Check whether device parameters are correct. Click Back to make any changes. Click Next to
continue.
25. Click Finish to close the wizard.
Follow the similar procedure to create the second HA device that will be used as a witness disk.
Configuring 3-Node HA Storage for Live Migration on Windows Server 2012
Page | 10
CONFIGURING HYPER-V SERVERS
Note: This document assumes that you have already configured Active Directory and two servers in the
domain. It also assumes that you have enabled the Failover Clustering, Multipath I/O features and the
Hyper-V role on the both servers. These configurations can be made using Server Manager (the Add Roles
and Features option).
1. Launch Server Manager, select the Manage item, and click the Add Roles and Features option.
Install the Hyper-V role, Multipath I/O and Failover Clustering features following the wizard’s
steps.
Note: Restart the server after installation is completed.
2. Select Role-based or feature-based installation as an installation type and click Next to continue.
3. Select a server from the server pool. Use a filter to find an appropriate server.
4. Click Next to continue.
Configuring 3-Node HA Storage for Live Migration on Windows Server 2012
Page | 11
5. Select the Hyper-V checkbox in the Server Roles section.
6. Click Next to continue.
7. Select Failover Clustering and Multipath I/O checkboxes in the Features section.
8. Click Next to continue.
Configuring 3-Node HA Storage for Live Migration on Windows Server 2012
Page | 12
9. Select network adapters for virtual switches in the Virtual Switches section.
10. Click Next to continue.
11. Select settings of VM live migration in the Migration section.
12. Click Next to continue.
Configuring 3-Node HA Storage for Live Migration on Windows Server 2012
Page | 13
13. Select location of virtual hard disk files in the Default Stores section.
14. Click Next to continue.
Configuring 3-Node HA Storage for Live Migration on Windows Server 2012
Page | 14
15. Select the corresponding checkbox to restart the server automatically, and click Install. Otherwise,
click Install and restart server manually after the installation is completed.
Configuring 3-Node HA Storage for Live Migration on Windows Server 2012
Page | 15
CONNECTING TARGETS
To connect the previously created disks on all servers that will be added to the cluster:
1. Launch Microsoft iSCSI Initiator: Start > Administrative Tools > iSCSI Initiator. The iSCSI Initiator
Properties window appears.
2. Navigate to the Discovery tab.
3. Click Discover Portal. Enter an IP address of each StarWind Server in the appropriate field of the
Discover Target Portal dialog. Click OK.
4. Click the Targets tab. The previously created targets are listed in the Discovered Targets section.
Note: If the created targets are not listed, check the firewall settings of the StarWind Server as well as the
list of networks served by the StarWind Server (go to StarWind Management Console -> Configuration ->
Network).
5. Select each of the targets and click Connect to add them.
Configuring 3-Node HA Storage for Live Migration on Windows Server 2012
Page | 16
6. Select Add this connection to the list of Favorite Targets and Enable multi-path checkboxes in the
Connect to Target dialog. Click Advanced.
7. Choose the Microsoft iSCSI Initiator option from the Local adapter drop-down list. From the Target
portal IP choose the first portal IP. Click OK.
8. Select the same target and click Connect again. Perform the actions described in steps 6-7 of this
section. This time specify another IP address as a target portal IP.
Configuring 3-Node HA Storage for Live Migration on Windows Server 2012
Page | 17
9. Click OK.
10. Repeat the actions described in the steps 5-8 for each target.
11. Open MPIO manager: Start -> Administrative Tools -> MPIO.
12. Go to the Discover Multi-Paths tab. Select the Add support for iSCSI devices checkbox and click Add.
13. When prompted to restart the server, click Yes to proceed. After the server restarts, initialize the disk
and create partitions, as if it was a physical hard drive.
Configuring 3-Node HA Storage for Live Migration on Windows Server 2012
Page | 18
INITIALIZING DISKS
Note: The StarWind disks must be initialized and formatted, before you can use them as cluster disks.
Note: Changes made to the first node (e.g. initialization or partition) are applied to the second node as
soon as it is brought online.
To initialize disks and create partitions:
1. Launch the Computer Management console.
2. Go to Storage -> Disk Management.
3. Right-click each disk and select Online Disk to bring it online.
4. Right-click each disk and select Initialize Disk. Follow the wizard’s instructions to initialize disks.
Note: Select MBR (Master Boot Record) as a partition style.
5. Click OK to continue.
The Computer Management console should look as shown on the screenshot below.
Configuring 3-Node HA Storage for Live Migration on Windows Server 2012
Page | 19
To create partitions and format new disks:
1. Right-click each disk in the Computer Management window and select New Simple Volume.
2. Follow the wizard’s instructions to create partitions.
The Computer Management window should look as shown on the screenshot below.
Configuring 3-Node HA Storage for Live Migration on Windows Server 2012
Page | 20
3. Carry out the same actions on other servers. You will not need to create partitions again. The Computer
Management window should look as follows.
Configuring 3-Node HA Storage for Live Migration on Windows Server 2012
Page | 21
CREATING A CLUSTER
To validate a cluster:
1. Open Server Manager. Select the Failover Cluster Manager item from the Tools menu.
2. Before creating a cluster, verify that your servers can be used for building a cluster. Click Validate a
Configuration in the Actions section.
To create a cluster:
1. Click the Create a Cluster item in the Actions section of Failover Cluster Manger.
Configuring 3-Node HA Storage for Live Migration on Windows Server 2012
Page | 22
2. Specify servers to be clustered.
3. Click Next to continue.
4. Specify a cluster name.
Note: If the cluster servers get IP addresses over DHCP, the entire cluster gets its IP address over DHCP as
well. If the IP addresses are set statically, you will need to set a cluster IP address manually as well.
5. Click Next to continue.
Configuring 3-Node HA Storage for Live Migration on Windows Server 2012
Page | 23
6. Make sure that all settings are correct. Click Previous to make any changes. Click Next to continue.
7. When the cluster is created the system displays a report with all the corresponding information.
8. Click Finish to close the wizard.
Configuring 3-Node HA Storage for Live Migration on Windows Server 2012
Page | 24
After these actions, the Failover Cluster Manager window should look in the following way.
Configuring 3-Node HA Storage for Live Migration on Windows Server 2012
Page | 25
ENABLING CLUSTER SHARED VOLUMES
To enable Cluster Shared Volumes (CSV) that is required for work with Hyper-V virtual machines:
1. Open Failover Cluster Manager.
2. Go to Cluster->Storage -> Disks.
3. Right-click the needed disk and select Add to Cluster Shared Volumes.
Configuring 3-Node HA Storage for Live Migration on Windows Server 2012
Page | 26
CREATING A HA VIRTUAL MACHINE
To create a HA virtual machine:
1. Launch Failover Cluster Manager.
2. Right-click the Roles item and go to Virtual Machines -> New Virtual Machine.
3. Select a target cluster node where a VM will be created, and click OK.
Configuring 3-Node HA Storage for Live Migration on Windows Server 2012
Page | 27
4. Specify a name and location of the virtual machine.
5. Click Next to continue.
6. Define the memory size to be allocated to the virtual machine.
7. Click Next to continue.
Configuring 3-Node HA Storage for Live Migration on Windows Server 2012
Page | 28
8. Specify necessary network connection options or leave the default parameters unchanged.
9. Click Next to continue.
10. Specify name, size, and location of the virtual disk.
11. Click Next to continue.
Configuring 3-Node HA Storage for Live Migration on Windows Server 2012
Page | 29
12. Specify installation options of the operating system or leave the default parameters unchanged.
13. Click Next to continue.
14. Make sure that all parameters are correct. Click Previous to make any changes.
15. Click Finish.
Configuring 3-Node HA Storage for Live Migration on Windows Server 2012
Page | 30
16. Right-click the added virtual machine and click Start.
17. Make sure that the virtual machine is running and operating successfully.
Configuring 3-Node HA Storage for Live Migration on Windows Server 2012
Page | 31
LIVE MIGRATION OF A VIRTUAL MACHINE
To perform live migration of a virtual machine to another node:
1. Launch Failover Cluster Manager.
2. Right-click the needed virtual machine and go to Move -> Live Migration -> Select Node.
3. Select a node for live migration in the Move Virtual Machine dialog.
Configuring 3-Node HA Storage for Live Migration on Windows Server 2012
Page | 32
4. Click OK to continue.
Make sure that the live migration was performed successfully. Failover Cluster Manager window
should look as follows.
Configuring 3-Node HA Storage for Live Migration on Windows Server 2012
Page | 33
CONTACTS
Customer Support Portal: http://www.starwindsoftware.com/support Support Forum: http://www.starwindsoftware.com/forums Sales: [email protected] General Information: [email protected] US Headquarters Phone: 1-617-449-7717 Fax: 1-617-507-5845 EMEA and APAC Phone: +44-0-2071936727
+44-0-2071936350 Voice Mail: 1-866-790-2646
StarWind Software Inc. 40 Mall Rd., Burlington,
MA 01803, USA www.starwindsoftware.com