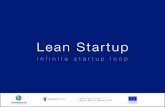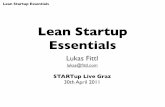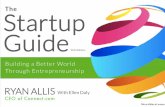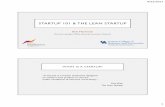Startup Guide - Oceanwide › ow_files › bridge_docs › _UAT › hel… · Version 1.7 Bridge...
Transcript of Startup Guide - Oceanwide › ow_files › bridge_docs › _UAT › hel… · Version 1.7 Bridge...

Startup Guide
Version 1.7

Version 1.7 Bridge Startup Guide
1 Bridge Startup Guide
INTRODUCTION 3
COMPANIES & USERS 4
Companies & Users | Licensee Offices 4
Companies & Users | Insurers 6
Companies & Users | Distributors 7
Companies & Users | Users 8 Reset Password 10
Companies & Users | Assureds 11 Create Individual 11 Create Company 12
PORTALS 14
Portals | Assigning a Custom Domain to the Default Portal 14
Portals | Creating and Publishing Additional Portals 17
Portals | Defining a Color Scheme for a Portal 19
Portals | Custom Website Content 22
Portals | Managing External Links on the Main Menu 25
PRODUCT DESIGN 28
MASTER COVERS 29
Master Covers | Create a Master Cover 29
Master Covers | Product Description 32
Master Covers | Policy Settings 34
Master Covers | Automatic Processing 37
Master Covers | Insurers 39 Adding an Insurer 39 Viewing and Modifying an Insurer 41 Removing an Insurer 42
Master Covers | Distributors 44 Adding a Distributor 44

Version 1.7 Bridge Startup Guide
2 Bridge Startup Guide
Viewing and Modifying a Distributor 46 Removing a Distributor 47
Master Covers | E-mail Configurations 48
Master Covers | Documents / Forms 53
Master Covers | Rates 56
Master Covers | Validation Rules 58
Master Covers | Insuring Conditions 60
Master Covers | Taxes & Fees 61
Master Covers | Limits 62
Master Covers | Deductibles 63
Master Covers | External Services 64
Master Covers | Payment Settings 65
Master Covers | Manage 67
Master Covers | Details Report 68
Master Covers | Copy 69
OTHER FEATURES 71
Bordereaux 71
Policy/Submission Report 73
Data Uplink - Importing Data 74 Importing Bound Policies 75 Importing Distributor Companies 77
Profile 79
Help 79
Log Off 79
APPENDICES 80
Appendix A - Workflow Event Types 80
Appendix B - Prorating and Adjustments 82

Version 1.7 Bridge Startup Guide
3 Bridge Startup Guide
Introduction
Welcome to the Bridge insurance access portal. The system provides a full workflow, from the administration of products and coverage, to the submission and management of individual policies. Access to all features, options, and data are controlled by the settings in your user account. This guide is for users with administration and product management rights, covering the creation and management of the following resources:
Companies and Users Creation and management of companies and user accounts.
Portals Creation and management of portals to provide customized access to the system.
Product Design Preparation of workflows and resources.
Master Covers Creation and management of master covers.

Version 1.7 Bridge Startup Guide
4 Bridge Startup Guide
Please note: Any field in Bridge that is indicated with a red star*, denotes a required field.
COMPANIES & USERS
Companies & Users | Licensee Offices
Once the Licensee has configured Bridge, multiple offices can be created for their various locations within their organization.
1. From the Main Menu, select Companies; 2. With the Companies menu expanded, select Licensee Offices; 3. Click Create; 4. From the drop-down, select the Parent Company that the Licensee Office is directly affiliated
with; 5. Select the Type of Licensee office; 6. Complete the Name of the Insurer and the Client Code (if applicable);

Version 1.7 Bridge Startup Guide
5 Bridge Startup Guide
7. Complete the Phone, Fax and Website; 8. Complete the Address, City, Country, State/Province, Zip/Postal Code; 9. Click Add to add the Licensee Office, click Add & Close to add the Licensee Office and return
to the Licensee Office List screen. The Close button will return the user to the Licensee Office list screen without creating a record.

Version 1.7 Bridge Startup Guide
6 Bridge Startup Guide
Companies & Users | Insurers
Licensees can create one or more Insurers that will fund one or multiple Insurance products configured in the Bridge platform. Insurers can also be configured to have specific roles in order to manage referrals, submissions, rates, etc.
1. From the Main Menu, select Companies; 2. With the Companies menu expanded, select Insurers; 3. Click Create; 4. Complete the Name of the Insurer and the Client Code (if applicable); 5. Complete the Phone, Fax and Website; 6. Complete the Address, City, Country, State/Province, Zip/Postal Code; 7. Complete the Default Risk percentage of the Insurer as well as the Insurer Code (if
applicable); 8. Click Add to add the Insurer, click Add & Close to add the Insurer and return to the Insurer
List screen. The Close button will return the user to the Insurer list screen without creating a record.

Version 1.7 Bridge Startup Guide
7 Bridge Startup Guide
Companies & Users | Distributors
Licensees can create Distributors (to be attached to specific Master Cover(s)), who will be distributing the insurance product (Distributors can be entities such as Travel agencies, Brokers, Dealerships, Banks, etc.).
1. From the Main Menu, select Companies; 2. With the Companies menu expanded, select Distributors; 3. Click Create; 4. Complete the Name of the Distributor and the Client Code (if applicable); 5. Complete the Phone, Fax and Website; 6. Complete the Address, City, Country, State/Province, Zip/Postal Code; 7. Complete the Default Commission percentage for the Distributor as well as the Distributor
Code (if applicable); 8. Click Add to add the Distributor, click Add & Close to add the Distributor and return to the
Distributor List screen. The Close button will return the user to the Distributor list screen without creating a record.

Version 1.7 Bridge Startup Guide
8 Bridge Startup Guide
Companies & Users | Users
All individuals using the Bridge platform will have their own User record. Once a record has been created, a User can be given access to log into Bridge with their e-mail address and password.

Version 1.7 Bridge Startup Guide
9 Bridge Startup Guide
1. From the Main Menu, select Users, 2. Click Create; 3. From the drop-down, select the Company Name that the User is to be affiliated with; 4. Complete the First Name, Last Name and Employee Number of the User; 5. Complete the E-Mail and Phone; 6. Should you wish for the User to have multiple instances of Bridge running simultaneously,
check the Allow Multiple Logons checkbox; 7. Select the Administrative Level that should be assigned to the User (as explained in the
example diagram below);
8. Should you wish to use your Browser’s Settings (for language, currency display, etc.), select
the checkbox. Should you wish to specify the Cultural Settings for the User, select the preferred setting from the drop-down;
9. Specify the Security Role to be assigned to the user; 10. Click Add to add the User, click Add & Close to add the User and return to the User List
screen. The Close button will return the user to the Users list screen without creating a record.

Version 1.7 Bridge Startup Guide
10 Bridge Startup Guide
Reset Password
1. Should the User require their password to be reset, this can be done at any time by clicking on the Assign Password button on the User Information screen. From the Users List screen, click on the User who requires their password to be reset;
2. Once the e-mail has been received by the User, they can simply click on the URL contained in the e-mail body;
3. After doing so, the User must complete their E-Mail address, their New Password and Confirm Password as well. The Terms of Use should be read and the User must accept the Terms of Use by selecting the I Accept option in the dropdown to proceed;
4. Click Submit.

Version 1.7 Bridge Startup Guide
11 Bridge Startup Guide
Companies & Users | Assureds
Business users, with the defined Security Rights, have the ability to create Assured users prior to quoting, binding and issuing a policy. Additionally, any client logging on to Bridge for the first time will have a record created as an assured, and all quotes or issued policies will be saved under the Assured’s record.
1. From the Main Menu, select Assureds; 2. Click either Create Individual or Create Company based on the Assured entity you wish to
create;
Create Individual
1. From the Distributor drop-down, select the Distributor entity that this Assured Individual is
linked to; 2. Complete the First Name and Last Name of the Assured being created; 3. Complete the Address, City, Country, State/Province, Zip/Postal Code, E-Mail and
Phone; 4. Click Add to add the Assured, click Add & Close to add the Assured and return to the
Assured list screen. The Close button will return the user to the Assured list screen without creating a record.

Version 1.7 Bridge Startup Guide
12 Bridge Startup Guide
Create Company
1. From the Distributor drop-down, select the Distributor entity that this Assured Company is
linked to; 2. Complete the Name of the Company and the Client Code (if applicable); 3. Complete the Phone, Fax, Website, Address, City, Country, State/Province and
Zip/Postal Code; 4. Complete the User of the Assured Company’s First Name, Last Name and Employee
Number;

Version 1.7 Bridge Startup Guide
13 Bridge Startup Guide
5. Complete the E-Mail address and Phone; 6. Click Add to add the Assured, click Add & Close to add the Assured and return to the
Assured List screen. The Close button will return the user to the Assured list screen without creating a record.

Version 1.7 Bridge Startup Guide
14 Bridge Startup Guide
PORTALS
Any Licensee of Bridge can create as many Portals as required for their distribution channels. These Portals can be configured by the Business User to have the corporate look and feel of each given distribution channel.
Portals | Assigning a Custom Domain to the Default Portal
In addition to branding portals with corporate colors and logos, a custom domain can be assigned to a default portal. While navigating the system, your users will see the custom domain as the root of the URL for each page, and e-mails sent from the system will be sent from the selected domain. The first step will be to purchase the domain (if it is not already owned), and register the domain to your Bridge licensee site. Please contact your Oceanwide Account Representative for the details necessary to complete the registration. Note: A domain can only be registered to one website, so it will not be possible to use your company's corporate domain. A unique domain will need to be registered, although it may be a variation of your corporate domain.
1. In the Main Menu, select Portals. The Portal List page opens with a list of all available portals.
2. Click the (default) link in the Name column to view the default portal. The Portal - General
Information page opens.

Version 1.7 Bridge Startup Guide
15 Bridge Startup Guide
Name Displays the name of the portal. For the default portal, the name cannot be changed.
Description Enter a description that will appear on the portals list.
Last Published By This field displays the name of the user who last published this portal, plus the date and time it was published.
URL This field displays the internal URL of the portal. This is the direct access to the portal, which will be used by all users if a custom domain is not defined. Even if a custom domain has been defined, this URL will remain functional. This can be used as an emergency access option if there are any problems with the custom domain.
Note: Using the internal URL will bypass the custom domain. When navigating the system using this option, the internal URL will be shown as the address of each page, instead of the custom domain. This will also affect e-mails sent from the system while logged into the internal URL.
Custom Domain Once the custom domain has been registered, enter the domain in this field. The domain name should include the name and extension, such as "oceanwide.com", without any server identifiers or protocol information (www, https, etc.), or any subfolders (/login, /home, etc.). The domain entered in this field must also match the registered domain exactly.
Created By This field displays the name of the user who created this portal, plus the date and time it was created.
Last Modified This field displays the name of the last user to make changes to this portal, plus the date and time of the changes.

Version 1.7 Bridge Startup Guide
16 Bridge Startup Guide
3. Click Save to save the portal but remain on the page, click Save & Close to save the portal and return to the portal list, or click Close to return to the portal list without saving the portal.
Note: While this page can be saved, as well as all the other pages in the Portal sub-menu, the changes will not be applied to the live website until the portal is published. The Last Published By field can be used to determine if recently saved changes have been published.
4. Additional configuration options can be applied to the default portal before publishing. The other features are available under the Portals menu, and are described in detail in the sections below.
5. Once all changes have been made to the portal, click Publish in the General Information
page to apply all saved changes to the live website. Any changes that have not been saved will not be published.
Once a custom domain has been registered and assigned to the default portal, any additional portals (see below) can be accessed at that domain with the appropriate sub-folders. To confirm the exact URL to access additional portals, check the URL field in each additional portal record.

Version 1.7 Bridge Startup Guide
17 Bridge Startup Guide
Portals | Creating and Publishing Additional Portals
While the default portal is automatically created when a new licensee site is set up, you can add additional portals with different settings, color schemes, and branding. These additional portals will be accessed with a URL Extension assigned to the portal.
1. In the Main Menu, select Portals. The Portal List page opens with a list of all available portals.
2. Click a link in the Name column to view an existing portal. The Portal - General Information
page opens, and additional options will be listed under the Portals header in the main menu. The General Information page contains basic information on the portal.
Name Enter the name of the portal. This name will be used in the portal list.
Description Enter a description that will appear on the portals list.

Version 1.7 Bridge Startup Guide
18 Bridge Startup Guide
Last Published By
Once the portal has been published for the first time, this field will display the name of the user who last published this portal, plus the date and time it was published.
URL Extension Additional portals are accessed through extensions to the internal URL or custom domain. Enter the name of the extension, exactly as it should appear in the URL. Only numbers and letters are allowed, with no spaces or special characters.
Examples: • If the URL Extension is "Cars" and a Custom Domain has not been specified, the URL would resemble: https://licensee.oceanwidebridge.com/Cars • If the URL Extension is "Ocean" and the Custom Domain is "insurance.com", the URL would resemble: https://insurance.com/Ocean
URL This field displays the internal URL of the portal, plus the URL Extension. This is the direct access to the portal, which will be used by all users if a custom domain is not defined. Even if a custom domain has been defined, this URL will remain functional. This can be used as an emergency access option if there are any problems with the custom domain.
Note: Using the internal URL will bypass the custom domain. When navigating the system using this option, the internal URL will be shown as the address of each page, instead of the custom domain. This will also affect e-mails sent from the system while logged into the internal URL.
Custom Domain
If a custom domain has been defined for the default portal, this field will display the custom URL of the portal, including the URL Extension.
Created By Once the portal has been saved, this field will display the name of the user who created it, plus the date and time it was created.
Last Modified Once the portal has been saved, this field will display the name of the last user to make changes, plus the date and time of the changes.
3. Click Save to save the portal but remain on the page, click Save & Close to save the portal and return to the portal list, or click Close to return to the portal list without saving the portal.
Notes: - When creating a new link, the buttons will be displayed as Add, Add & Close, and Close. However, they will function exactly the same as the Save buttons. - Saving the portal does not make a new portal available for use, and does not update an existing portal with the changes that have been made. A portal must be Published to make the new settings available for use.
4. Additional configuration options can be applied to the portal before publishing. The other
features are available under the Portals menu, and are described in detail in the sections below.
5. Once all changes have been made to the portal, click Publish to apply all saved changes to
the live website. Any changes that have not been saved will not be published.

Version 1.7 Bridge Startup Guide
19 Bridge Startup Guide
Portals | Defining a Color Scheme for a Portal
When creating a new portal for a specific product or distributor, or when modifying the default portal for your company's use, the color scheme can be customized to match company branding or color design preferences.
1. In the Main Menu, select Portals. The Portal List page opens with a list of all available portals.
2. Click a link in the Name column to view a portal. The Portal - General Information page opens, and additional options will be listed under the Portals header in the main menu.
3. Select Colors in the Portals submenu. The Colors page opens.

Version 1.7 Bridge Startup Guide
20 Bridge Startup Guide
4. A series of groups allow individual colors to be assigned to multiple related elements. Clicking the View Affected Areas link for any group will open a window with a sample screen, with green highlighting on the screen elements that are included in that group. For example, below is the sample for Panel Header and Grid Header.

Version 1.7 Bridge Startup Guide
21 Bridge Startup Guide
5. As colors are changed, the Preview Colors button can be used to assemble a preview image containing all of the selected colors.
6. Once the colors have been defined for all groups, click Save. The saved changes will be applied when the portal is published from the General Information page of the portal.

Version 1.7 Bridge Startup Guide
22 Bridge Startup Guide
Portals | Custom Website Content
All newly created portals will begin with default content for the logon page, the self-registration page, and the welcome page, as well as the headers and footers of each page in the system. These areas can now be redesigned to suit your needs, allowing custom content including fully formatted text, pictures, and links.
1. In the Main Menu, select Portals. The Portal List page opens with a list of all available portals.
2. Click a link in the Name column to view an existing portal. The Portal - General Information page opens, and additional options will be listed under the Portals header in the main menu.
3. Select Contents in the Portals submenu. The Contents page opens.
4. Multiple areas of the system can be customized from this page. In the Content Areas drop-down, select the area that you want to customize.
Footer The banner area at the bottom of the page. This section does not have default content.
Header The banner area at the top of the page.
Logon Page The page containing the logon box.
Self-Registration Page If activated, this page will allow users to create their own account to access the system.
Welcome Page The first page the user sees after logging in.

Version 1.7 Bridge Startup Guide
23 Bridge Startup Guide
5. The main window is where the content will be prepared. Default content will be included for any new portals, and can be modified to suit your needs or entirely replaced. Content can be built directly in the window using a variety of common editing tools presented in the toolbar, or it can be pasted in as Text or Rich Text. Note: Text pasted into the editor may undergo some minor formatting changes. The formatting tools can be used to correct the differences. The available space varies according to the Content Area.
Welcome Page – The welcome page will expand to match the content.
Header - The header section has a maximum width of 950 pixels, with any content exceeding this space being cut off. The vertical space is unlimited, with the page expanding to fit the content.
Footer - The footer section has a maximum width of 950 pixels, with any content exceeding this space being cut off. The vertical space is unlimited, with the page expanding to fit the content.
Logon Page - The logon content section has a maximum width of 960 pixels, with any content exceeding this space being cut off. The vertical space is unlimited, with the page expanding to fit the content.
Self-Registration Page - The registration content section has a maximum width of 960 pixels, with any content exceeding this space being cut off. The vertical space is unlimited, with the page expanding to fit the content.

Version 1.7 Bridge Startup Guide
24 Bridge Startup Guide
6. To add images to the page, click the Browse button to open a standard file selection window.
The system supports image files of GIF, JPG, PNG, and BMP formats. Select the file to be included and click Open. The full path and filename will be displayed in the Image File field.
7. Click Insert Image to add the image at the end of the current content. The image can then be moved by clicking on it with the mouse and dragging it to the appropriate location in the content. The system does not limit the dimensions or file size of the image, however very large files will take longer to load each time a user accesses the page. Note: Using drag-and-drop or copy and paste to insert images may cause those images to be broken for some users. The Insert Image button should be used to add all image files.
8. The content can be saved at any time by clicking Save. Note: Moving between content areas does not automatically save the content of the current area. Click the Save button to save the content before navigating away from the page.
9. Once the content is ready, the saved changes will be applied when the portal is published from the General Information page of the portal.

Version 1.7 Bridge Startup Guide
25 Bridge Startup Guide
Portals | Managing External Links on the Main Menu
In the event that you want to direct your users to other websites, links can be added to individual portals, and will appear in the main menu on the left side of the page. The links will be included in the main menu between the Help and Log Off menu items, and can be set to show individually or in a sub-menu. Clicking one of these links will open a new browser window with the selected URL.
1. In the Main Menu, select Portals. The Portal List page opens with a list of all available portals.
2. Click a link in the Name column to view a portal. The Portal - General Information page opens, and additional options will be listed under the Portals header in the main menu.
3. Select Custom Menu Items in the Portals submenu. The Custom Menu Items page opens.
Group External Links in a main menu item
Check this box to display all external links in a sub-menu that will expand when the Menu Label (see below) is clicked. If this box is not checked, all links will be displayed directly in the main menu.
Menu label for External Links
If the links will be grouped under a sub-menu, enter the name of the sub-menu here, as it should appear in the main menu.
4. Click Save to save the settings but remain on the page, click Save & Close to save the
settings and return to the General Information page for the current portal, or click Close to return to the General Information page without saving the settings.

Version 1.7 Bridge Startup Guide
26 Bridge Startup Guide
5. Select External Links in the Portals submenu. The External Link List page opens with a list of all links attached to the current portal. Note: By default, only Active links will be displayed. Clear the filter in the Status column to view all links.
6. Click a link in the Name column to view an existing link, or click Create to add a new link. The External Links page opens. Checking the box next to a link and clicking Deactivate will make the link inactive, and it will not appear in the menu unless the filter is cleared from the Status column.
7. Select the settings for the link in the External Links page.
Name Enter the name of the link as it should appear in the menu.
URL Enter the full URL of the website the link will open. This should include the protocol ("http://" or "https://", for example). If you are unsure of the full address of the site, you can visit the site directly and copy the URL from the Address bar in the browser.
Sequence Enter a Sequence number. This will determine the link's position in the menu, with lower numbers appearing first.
Notes: It is advisable to leave gaps between the sequence numbers, such as 5, 10, 15. This allows new items to be added to the list at a later date, inserted between existing items. Otherwise, the sequence numbers of existing items will need to be changed to allow for the new addition.

Version 1.7 Bridge Startup Guide
27 Bridge Startup Guide
If multiple items are given the same sequence number, they will be grouped together and sorted alphabetically.
Security Role Access to the link can be restricted according to security roles. Check all roles that should have access to the link, and only users who have at least one of the selected roles will be able to see and use the link. Check all roles to make the link available to all users.
The Status panel will be displayed once a link has been saved, or when viewing an existing link.
Active This checkbox controls if the link will be displayed and available for use by users with the appropriate security roles. If unchecked, the link will not be available to any users, and will not be shown in the External Link List unless the filter is cleared in the Status column.
Created By Identifies the date and time the link was created, and the user who created it.
Last Modified By Identifies the last date and time the link was changed, and the user who made the changes.
8. Click Save to save the link but remain on the page, click Save & Close to save the link and
return to the links list table, or click Close to return to the links list table without saving the link. Note: When creating a new link, the buttons will be displayed as Add, Add & Close, and Close. However, they will function exactly the same as the Save buttons.
9. Once all settings and links are ready, the saved changes will be applied when the portal is published from the General Information page of the portal.

Version 1.7 Bridge Startup Guide
28 Bridge Startup Guide
PRODUCT DESIGN
The Product Design menu contains options for creating and managing products, workflows, and other resources used in the setup of master covers. For a detailed description of these features, please refer to the Bridge User Guide - Product Design.

Version 1.7 Bridge Startup Guide
29 Bridge Startup Guide
MASTER COVERS
Master Covers | Create a Master Cover
Master covers allows the user to create and define the business rules for the Product, which encompasses the information as defined in Product and Reference. The master cover will be used to create Submissions, Quotes and Policies.

Version 1.7 Bridge Startup Guide
30 Bridge Startup Guide
1. From the Main Menu, select Master Covers; 2. Select the Create button; 3. Select the Product from the drop-down menu that you wish to configure within this Master
Policy; 4. Enter the Name you wish to assign to the master cover; 5. Enter the Effective Date of the master cover (or select the date from the Calendar option);
Note: The expiry date will automatically populate to a year later. You can override this by selecting the date from the Calendar option.
6. Should you wish to map to a back office system, the Code can be entered; 7. The External Code field is used for integration between the Bridge and Genoa systems. This
code should match the Client Code field in the related product in Genoa. The code should not include spaces. Any spaces will be removed when the field is saved.
8. Enter the Description of the master cover; 9. Enter the Sequence in New Submission Screen number to determine this master covers
position in the product selection screen. 10. Enter the Underwriting Year; 11. Enter the Policy Sequence Prefix, Number, and Suffix (e.g.: ABC-45310-001) based on
what you wish to populate for Policies once they are Bound (note that the Policy Sequence number will ascend for each Policy that is Bound or Endorsed);
12. Select the Currency List that will determine the currencies available under the master cover; 13. Select the Premium Currency to determine what currency will be used for all calculations; 14. Under Submission/Policy Screen, select the workflow that you wish to generate with this
master cover; Note: Changing a workflow after attaching items related to the existing workflow could cause those attached items to stop functioning. After changing a workflow, check the rest of the master cover settings to ensure that all features are complete.
15. Should you wish to map this master cover to any External System Mappings, select the External Rating and External Referral Rule from the drop-downs;
16. The rounding configuration for premiums, commissions or any other values that are calculated must be specified. Select the Rounding Precision as well as the Rounding Style from the drop-downs. Rounding Precisions are as follows:
0.01 To be rounded to the cent
0.1 To be rounded to the next 10 cents
1 To be rounded to the next dollar
10 To be rounded to the next ten dollars

Version 1.7 Bridge Startup Guide
31 Bridge Startup Guide
100 To be rounded to the next hundred dollars
1000 To be rounded to the next thousand dollars
Rounding Style examples are as follows:
Half Up By this rule, the value 23.5 gets rounded to 24, but −23.5 gets rounded to −23.;
Half Away From Zero By this rule, 23.5 gets rounded to 24, and −23.5 gets rounded to −24
Half To Even By this rule, 23.5 becomes 24, 22.5 becomes 22, −22.5 becomes −22, and −23.5 becomes −24;
Always Up By this rule, 2.1 becomes 3, and -2.9 becomes -2;
Always Down By this rule, 2.9 becomes 2, and -2.1 becomes -3;
17. Select what types of assureds can be selected or created by the users. Select All to allow both assured companies and assured individuals. Select Individual or Company to only allow that type of assured. You can also select what Countries the assureds can be located in.
18. The Created By, Last Modified By fields will automatically populate once the master cover is saved;
19. Click Add to add the master cover, click Add & Close to add the master cover and return to the master cover list screen. The Close button will return the user to the master cover list screen without creating a record. Note: Once you have Added the master cover the master cover will be in Draft Mode. Complete all other menu items under master cover. Once all the items have been completed, you may then return to the master cover and click Set Test to be able to use this master cover to generate test Submissions and Policies. Once the master cover has been tested and all sections are properly completed, return to the master cover and click the Set Live button. All test data will be deleted and the master cover is ready to use for production.

Version 1.7 Bridge Startup Guide
32 Bridge Startup Guide
Master Covers | Product Description
The Product Description page is used to define the master covers entry in the product selection page. Rich text and images can be used to provide users with marketing information and instructions to assist them in selecting a product. If no content is included for the master cover, the product selection page will display the Name and Description entered in the General Information page.
1. If the Master Covers menu is already expanded for the Master Cover you wish to configure, proceed to step 4;
2. From the Main Menu, select Master Covers; 3. In the grid, click on the hyperlinked name of the Master Cover you wish to configure; 4. With the Master Covers menu expanded, select Product Description; 5. Content can be built directly in the window using a variety of common editing tools presented
in the toolbar, or it can be pasted in as Text or Rich Text. Note: Text pasted into the editor may undergo some minor formatting changes. The formatting tools can be used to correct the differences.
6. To add images to the page, click the Browse button to open a standard file selection window. The system supports image files of GIF, JPG, PNG, and BMP formats. Select the file to be included and click Open. The full path and filename will be displayed in the Image File field.
7. Click Insert Image to add the image at the end of the current content. The image can then be moved by clicking on it with the mouse and dragging it to the appropriate location in the

Version 1.7 Bridge Startup Guide
33 Bridge Startup Guide
content. The system does not limit the dimensions or file size of the image, however very large files will take longer to load each time a user accesses the page. The display area on the products page has a maximum width of 800 pixels. Text will wrap to the next line, however any images exceeding this space will be cut off. The vertical space is unlimited, with the page expanding to fit the content. Note: Using drag-and-drop or copy and paste to insert images may cause those images to be broken for some users. The Insert Image button should be used to add all image files.
8. The content can be saved at any time by clicking Save.

Version 1.7 Bridge Startup Guide
34 Bridge Startup Guide
Master Covers | Policy Settings
The Policy Settings page is used to define a variety of settings related to the behavior of the Master Cover.
1. If the Master Covers menu is already expanded for the Master Cover you wish to configure, proceed to step 4;
2. From the Main Menu, select Master Covers; 3. In the grid, click on the hyperlinked name of the Master Cover you wish to configure; 4. With the Master Covers menu expanded, select Policy Settings; 5. In the Types panel, select any lists that have been created for each of the categories. The
options defined in those lists will be available throughout the Master Cover;

Version 1.7 Bridge Startup Guide
35 Bridge Startup Guide
6. In the Effective Coverage Period Settings panel, complete the settings to define how the coverage period will be handled for submissions and policies. Options exist for default terms, as well as minimum and maximum terms;
7. The Hide Effective Coverage Period Panel section provides options for concealing the entire effective coverage period panel based on the transaction type, transaction status, and the security role of the user;
8. You can select an Insured Value Field, which defines a particular field as the insured value. This can then be used in reports;
9. Allow Special Quote Requests allows users to ignore a calculated quote and request a new quote directly from the Underwriters;
10. Bypass Quote Validations on Issue Quote allows the Underwriters to issue a quote where certain settings or values would normally be rejected by the system;
11. Allow Out of Sequence Endorsements allows endorsements to be created with effective dates that are earlier than other bound endorsements;
12. Restrict Endorsements to Last Policy Transaction only allows endorsements to be created from the most recent transaction per policy term. The transaction must be Bound to allow

Version 1.7 Bridge Startup Guide
36 Bridge Startup Guide
endorsement. If the transaction is Declined, the next most recent transaction will be enabled for endorsement.
13. When working with policies and submissions, some actions can provide the user with the opportunity to add a note. Check the boxes for all actions where notes can be entered.
14. Individual premium types can be excluded from the prorating and adjustment calculations. For Bypass Prorating for the Following Premium Types, check all premium types that should not be prorated when performing calculations. The selected premium types will always be calculated according to a period of one full year. For Bypass Adjustments for the Following Premium Types, check all premium types that should not be adjusted when performing calculations on endorsements. The selected premium types will not be modified by other transactions. See Appendix B for more information on prorating and adjustments.
15. Click Save.

Version 1.7 Bridge Startup Guide
37 Bridge Startup Guide
Master Covers | Automatic Processing
The Automatic Processing page is used to define rules and configuration settings for automatic features within the system. Each night, an automated process scans the system for submissions and policies that meet the set requirements.
With the master cover selected and the Master Covers menu expanded, click the Automatic Processing menu item. For instructions on finding and viewing a master cover, see the section on Viewing and Modifying a Master Cover.
Product Identifies the product associated with the master cover.
Status Identifies the current status of the master cover.
The Automatic Renewals panel is used to configure the automatic renewal of bound policies that are about to expire.
Enable Automatic Renewals
This checkbox enables the feature with the settings below. If unchecked, no automated renewal will be performed for policies under this master cover.
Number of Days Before Expiry
Enter the number of days before the Valid Until Date that the renewal will be initiated. When the system scans for renewable policies, it will check that the current date is within the chosen number of days before the expiry date. If 0 is entered, the renewal will occur on the last day of the policy.
Trigger A trigger can be selected to control if a policy will be renewed. If the trigger evaluates as false, the policy will not be renewed automatically. The policy can still be renewed manually.

Version 1.7 Bridge Startup Guide
38 Bridge Startup Guide
Calculate Quote for Automatic Renewals
If checked, the system will initiate the Get Quote process for the renewal. If the renewal meets the terms of the master cover, it will enter Quoted status. If any referrals or compliance issues occur, the renewal will go to Underwriting Required status. If unchecked, the renewal will stop at Incomplete status to be completed manually.
Click Renew Now to begin the automatic renewal of any policies that may already be within the renewal period.
The Automatic Quote Expiry (Lost Quotes) panel is used to configure the automatic expiry of quotes after a certain period has elapsed. The quotes will be marked as Lost, with the reason defined in these settings. Entering 1 or more days will cause the quote to expire that number of days after the quote is issued, at the end of the day. Entering 0 days will cause the quote to expire at the end of the same day the quote was issued. If any field is left blank, quotes for that transaction type will not expire. Quotes can still be manually set as Lost at any time.
New Business Quote Validity Period
Enter the number of days a quote for New Business will remain valid.
Endorsement Quote Validity Period
Enter the number of days a quote for an Endorsement will remain valid.
Renewal Quote Validity Period
Enter the number of days a quote for a Renewal will remain valid.
Lost Quote Reason for Automatic Quote Expiry
Select a reason that will be applied to the lost quote. The options are defined by the Lost Quotes list selected in the Policy Settings page.
Trigger A trigger can be selected to control if a quote will expire. If the trigger evaluates as false, the quote will not expire. The quote can still be set as Lost manually.
Click Save to save the current settings.

Version 1.7 Bridge Startup Guide
39 Bridge Startup Guide
Master Covers | Insurers
Insurers allow the user to add or remove various Insurance companies that will insure the insurance product that will be attached to a Master Cover. Whenever a user clicks Get Quote, Recalculate Quote, or Issue Quote on a New Business or Renewal transaction, the system will check the insurer list in sequence and select the first insurer whose trigger evaluates as true (if no trigger is assigned, it counts as true). Each time a quote is generated like this, the system will evaluate the triggers again and possibly assign a new insurer. Once a policy is bound, the selected insurer will remain attached to that policy for the full term, including endorsements and reinstatements. While only the first insurer whose trigger evaluates as true will be attached to the submission, all insurers whose triggers evaluate as true (or who have no trigger) will have access to the submission or policy. All users under those insurer companies will have access, within the limits of their rights and administrative level. If a new quote is generated, all triggers will be re-evaluated and all access will be reset according to the new results of the triggers.
Adding an Insurer
1. In the main menu, select Master Covers. A list of all available master covers is displayed.
Note: By default, only Active master covers will be displayed. Clear the filter in the Status column to view all master covers.
2. Click a link in the Name column to view the selected master cover and expand the Master Covers menu.
3. In the master covers menu, select Insurers. A list of all available insurers attached to the
master cover is displayed.

Version 1.7 Bridge Startup Guide
40 Bridge Startup Guide
4. Click Create. The Master Cover - Insurers page opens.
5. Fill in the necessary information.
Product Identifies the product the master cover is attached to.
Status Identifies the current status of the master cover.
Name Select the insurer from the list of available options. The insurer company must be created before being attached to a master cover. See the Companies & Users | Insurers section for instructions on creating insurer companies.

Version 1.7 Bridge Startup Guide
41 Bridge Startup Guide
Insurer Code Enter a code that can be used to identify this insurer.
Security Role This feature is not in use at this time.
Insurer Type Select the type of insurer.
Reference Enter a code that can be used to identify this insurer.
Risk Enter the amount of risk, in percentage, that this insurer will take on.
Trigger Select the trigger to determine when this insurer will be assigned to submissions.
Sequence Enter a Sequence number. When selecting an insurer for a submission, the system will check each insurer in sequence order, from lowest to highest value. The first insurer whose Trigger evaluates as true will be selected.
Notes: It is advisable to leave gaps between the sequence numbers, such as 5, 10, 15. This allows new insurers to be added to the list at a later date, inserted between existing insurers. Otherwise, the sequence numbers of existing insurers will need to be changed to allow for the new addition.
6. Click Add to save the insurer setup but remain on the page, click Add & Close to save the
insurer setup and return to the insurers list, or click Close to return to the insurers list without saving the insurer setup.
Note: If none of the triggers evaluate as true and there are no insurers without triggers, no insurer will be attached to the submission. This will result in a validation error when attempting to bind the policy. For this reason we recommend that the last insurer in the list (with the highest Sequence number) be a 'default' insurer with no trigger. This will ensure that an insurer is attached to all submissions.
Viewing and Modifying an Insurer
1. In the main menu, select Master Covers. A list of all available master covers is displayed.
Note: By default, only Active master covers will be displayed. Clear the filter in the Status column to view all master covers.

Version 1.7 Bridge Startup Guide
42 Bridge Startup Guide
2. Click a link in the Name column to view the selected master cover and expand the Master Covers menu.
3. In the master covers menu, select Insurers. A list of all available insurers attached to the
master cover is displayed.
4. Click a link in the Name column to view the insurer details.
5. See the section on Adding an Insurer for a detailed description of the fields. All fields may be edited, if necessary, except for the Name field.
6. Click Save to save any changes and remain on the page, click Save & Close to save and return to the insurers list, or click Close to return to the insurers list without saving any changes.
Removing an Insurer
A insurer can be removed from the master cover. This will leave the insurer attached to existing submissions and policies, but it will not be available for new submissions.
1. In the main menu, select Master Covers. A list of all available master covers is displayed.

Version 1.7 Bridge Startup Guide
43 Bridge Startup Guide
Note: By default, only Active master covers will be displayed. Clear the filter in the Status column to view all master covers.
2. Click a link in the Name column to view the selected master cover and expand the Master Covers menu.
3. In the master covers menu, select Insurers. A list of all available insurers attached to the
master cover is displayed.
4. Click a link in the Name column to view the insurer details.
5. Click Delete, then confirm the deletion when prompted to do so.

Version 1.7 Bridge Startup Guide
44 Bridge Startup Guide
Master Covers | Distributors
Multiple distributors can be attached to a master cover. One distributor is attached to each submission when it is created. Commissions can be assigned to each distributor for each premium type used in the master cover.
Adding a Distributor
1. In the main menu, select Master Covers. A list of all available master covers is displayed.
Note: By default, only Active master covers will be displayed. Clear the filter in the Status column to view all master covers.
2. Click a link in the Name column to view the selected master cover and expand the Master Covers menu.
3. In the master covers menu, select Distributors. A list of all available distributors attached to
the master cover is displayed.
4. Click Create. The Master Cover - Distributors page opens.

Version 1.7 Bridge Startup Guide
45 Bridge Startup Guide
5. Fill in the necessary information.
Product Identifies the product the master cover is attached to.
Status Identifies the current status of the master cover.
Name Select the distributor from the list of available options. The distributor company must be created before being attached to a master cover. See the Companies & Users | Distributors section for instructions on creating distributor companies.
Distributor Code Enter a code that can be used to identify this distributor. If the distributor code was included in the distributor company setup, it will automatically be entered here.
Security Role This feature is not in use at this time.
Reference Enter a value that can be used to identify this distributor.
Default Commission Enter the commission, in percentage, that will be used when a custom commission has not been defined. If the default commission was included in the distributor company setup, it will automatically be entered here.
This panel displays all premium types connected to the same product and line of business as the master cover, plus those set as All. Custom commission percentages can be defined for any of the premium types. If a custom commission is not defined, the Default Commission will be used for that premium type.

Version 1.7 Bridge Startup Guide
46 Bridge Startup Guide
6. Click Add to save the distributor setup but remain on the page, click Add & Close to save the
distributor setup and return to the distributors list, or click Close to return to the distributors list without saving the distributor setup.
Viewing and Modifying a Distributor
1. In the main menu, select Master Covers. A list of all available master covers is displayed.
Note: By default, only Active master covers will be displayed. Clear the filter in the Status column to view all master covers.
2. Click a link in the Name column to view the selected master cover and expand the Master Covers menu.
3. In the master covers menu, select Distributors. A list of all available distributors attached to
the master cover is displayed.
4. Click a link in the Name column to view the distributor details.
5. See the section on Adding a Distributor for a detailed description of the fields. All fields may be edited, if necessary, except for the Name field.

Version 1.7 Bridge Startup Guide
47 Bridge Startup Guide
6. Click Save to save any changes and remain on the page, click Save & Close to save and
return to the distributors list, or click Close to return to the distributors list without saving any changes.
Removing a Distributor
A distributor can be removed from the master cover. This will leave the distributor attached to existing submissions and policies, but it will not be available for new submissions.
1. In the main menu, select Master Covers. A list of all available master covers is displayed.
Note: By default, only Active master covers will be displayed. Clear the filter in the Status column to view all master covers.
2. Click a link in the Name column to view the selected master cover and expand the Master Covers menu.
3. In the master covers menu, select Distributors. A list of all available distributors attached to
the master cover is displayed.
4. Click a link in the Name column to view the distributor details.
5. Click Delete, then confirm the deletion when prompted to do so.

Version 1.7 Bridge Startup Guide
48 Bridge Startup Guide
Master Covers | E-mail Configurations
E-mails can be configured to be sent automatically when specific changes are made to the submission/policy, or they can be made available on the submission/policy form for users to send manually.
1. If the Master Covers menu is already expanded for the Master Cover you wish to configure, proceed to step 4;
2. From the Main Menu, select Master Covers; 3. In the grid, click on the hyperlinked name of the Master Cover you wish to configure; 4. With the Master Covers menu expanded, select E-mail Configurations. The E-mail
Configurations page will open with a list of all e-mails for this master cover; 5. To create an e-mail that will be sent by the system when certain actions are taken on the
submission/policy, click Create Automatic E-mail Configuration. To create an e-mail that can be sent by the users, click Create Manual E-mail Configuration. The E-mail Configurations page will open for either type of e-mail, with the available options determined by the chosen type of e-mail.

Version 1.7 Bridge Startup Guide
49 Bridge Startup Guide
6. Enter the Name of the e-mail. This name is what will be displayed in the E-mail
Configurations list, as well as in the e-mail dropdown for manual e-mails. 7. Enter a Description of the e-mail. 8. The Type field identifies whether the current e-mail configuration is for an automatic or manual
e-mail.
9. Select the E-mail Template to be used for this e-mail. 10. Allow Manual Override: Check this box to allow the user to edit the subject line and body
text of the e-mail before sending. If unchecked, the subject and body will appear as they were entered in the template setup page, and cannot be changed. This option is only available for Manual e-mails.
11. E-mail Address: If the e-mail should appear to be from a specific sending address, enter that address here. Any replies will be sent to this address. If no address is provided, the system will use the default e-mail address configured by the System Administrator.
12. Users: Select the default users to receive the e-mail.
Use the double right arrow to add all contacts to the Included list.
Use the double left arrow to remove all contacts from the Included list.

Version 1.7 Bridge Startup Guide
50 Bridge Startup Guide
Select one or more contacts in the Excluded list, and click the right arrow to add them to the Included list.
Select one or more contacts in the Included list, and click the left arrow to remove them from the Included list.
Use the up and down arrows to the right of the Included list to change the order of the included contacts.
Note: To select and move several contacts at once, select one contact then hold the Shift key and select another contact to select all contacts in between, or hold the Ctrl key to select individual contacts.
13. Include Submission Creator: Check this box to send the e-mail to the user who created the submission or policy.
14. Include Assured: Check this box to send the e-mail to the assured attached to the submission or policy. The e-mail will be sent to the designated primary contact for the company. If no primary contact has been designated, the e-mail will be sent to the first user created for the company.
15. Include Distributor: Check this box to send the e-mail to the distributor attached to the submission or policy. The e-mail will be sent to the designated primary contact for the company. If no primary contact has been designated, the e-mail will be sent to the first user created for the company.
16. Allow Manual Override: Check this box to allow the user to edit the Users list, as well as the checkboxes for Include Submission Creator, Include Assured, and Include Distributor before sending the e-mail. The user will also be able to manually add additional e-mail addresses to the Additional To, Cc, and Bcc fields. If unchecked, the selected recipients will be displayed, but cannot be edited. This option is only available for Manual e-mails.
Note: Individual e-mails will be sent to all recipients, including any addresses the user may add in the Additional To field at the time the email is sent. If the user adds any addresses to the Cc or Bcc fields, those addresses will be added to each individual e-mail sent to the recipients. This can result in Cc or Bcc addressees receiving multiple copies of e-mails.
17. Select any attachments to be included in the e-mail. Only documents set to be auto-generated will be available.

Version 1.7 Bridge Startup Guide
51 Bridge Startup Guide
18. Select one or more Workflow Events. This determines when this e-mail will be sent out. This option is only available for Automatic e-mails. For details on the event types, please see Appendix A - Workflow Event Types.
19. Select a Trigger to determine if the e-mail will be sent or if it will be available to the user. 20. Select the types of submission/policy, statuses, and users to determine when the e-mail will be
available. These options are only available for Manual e-mails. Multiple options may be selected in each category, but at least one option must be checked in each.
Policy Transaction Types: Select the types of transaction where the e-mail will be available.
Policy Transaction Statuses: Select the statuses where the e-mail will be available.
Security Roles: The e-mail may be restricted to users with specific security roles. Check all security roles that should have access.

Version 1.7 Bridge Startup Guide
52 Bridge Startup Guide
21. Click Add to save the settings but remain on the page, click Add & Close to save the settings and return to the e-mail configurations list, or click Close to return to the e-mail configurations list without saving the settings.

Version 1.7 Bridge Startup Guide
53 Bridge Startup Guide
Master Covers | Documents / Forms
Documents previously uploaded in the Products section can be attached to a given Master Cover. The Document (as well as various Associated Documents) can be populated when the Submission is being created based on defined Triggers or based on the Status of the Application.
1. If the Master Covers menu is already expanded for the Master Cover you wish to configure, proceed to step 4;
2. From the Main Menu, select Master Covers; 3. In the grid, click on the hyperlinked name of the Master Cover you wish to configure; 4. With the Master Covers menu expanded, select Documents/Forms; 5. Click Create; 6. Specify the Document Name; 7. From the drop-down menu, select the document that will be the Master Document (the Master
Document will be the first one populated); 8. Select the Trigger that will prompt this document to be populated when the Submission/Policy
is generated (does not need to be set, for example, if the document is to be populated with all Quotes. This would have been specified when the Document was uploaded that the type of document was “Quote”);
9. Complete the Description of the Document; 10. Select a date range to limit the time period this template will be available; 11. Check the Automatically Generate Document box to have this document generated and
attached to the form when the submission goes into quoted status or the policy is bound, depending on the settings below. Whenever the submission or policy is changed to Quoted or Bound status, the system will check the master cover for any attached documents with Automatically Generate Document checked. Each of those documents that are available for that specific combination of

Version 1.7 Bridge Startup Guide
54 Bridge Startup Guide
Transaction and Status will be generated and attached to the Documents/Forms panel of the submission or policy. The Security Role of the user does not restrict the automatic generation of documents. However, a user will only be able to see documents available to their security role(s). Any documents the user cannot see will still be generated and attached, ready for any other user who views the submission or policy with the necessary rights. Documents that are set for automatic generation can also be attached to automatic e-mails that are being sent at the time of generation. See the Master Cover | E-mail Configurations section for details on attaching automatically generated files.
12. Click Upload Document Template to quickly access the Document Templates section of the Product Design area.
13. Check the Policy Transaction Types, Policy Transaction Statuses, and Security Roles where the template will be available for printing.
14. Select any Associated Documents by selecting the Document Name in the grid’s dropdown; 15. Select the Trigger if required;

Version 1.7 Bridge Startup Guide
55 Bridge Startup Guide
16. Specify the order of appearance for more than one Associated Document in the Sequence No. column;
17. Once the Master Document and any necessary Associated Documents have been added, right-click inside the grid and select Accept All Changes;
18. Click Add to add the document(s), click Add & Close to add the document(s) and return to the Documents/Forms list screen. The Close button will return the user to the Documents/Forms list screen without creating a record.

Version 1.7 Bridge Startup Guide
56 Bridge Startup Guide
Master Covers | Rates
All Rates for the Insurance Program must be defined. The grid allows users to specify all applicable raters to be used for premium calculation as well as any applicable flat amounts, multiplication factors and minimum premiums.
1. If the Master Covers menu is already expanded for the Master Cover you wish to configure, proceed to step 4;
2. From the Main Menu, select Master Covers; 3. In the grid, click on the hyperlinked name of the Master Cover you wish to configure; 4. With the Master Covers menu expanded, select Rates; 5. Select the Premium Type from the drop-down menu; 6. Select the Rate Type from the drop-down menu;
Rate signifies the amount that will be multiplied by the defined numerical Driver field;
Multiplier signifies an amount that will be multiplied by the applicable Rate(s) and/or Flat Amounts if the Trigger is met;
Flat amount signifies a given amount that will be applied to all policies where the Trigger is met for the defined Premium Type;
Minimum signifies that the premium calculated using the Rate(s), Multiplier(s) and Flat Amount(s) applicable to the cannot be less than the minimum premium amount for a given Premium Type.
7. Select the Driver Field from the drop down menu that will be used to calculate the premium (this option is not used for flat amount);
8. Enter the Amount or Rate that will generate the premium (can be entered in dollar amount for flat amounts and in decimal form to represent percentages);
9. Should there be an Attachment Point, enter the value (if the Rate is only applicable for an amount, based on a numeric driver field, greater than zero and beyond, the Attachment Point is the amount as from which the Rate is applicable);
10. If applicable, complete the Limit that the amount (based on a numeric driver field) up to and against the specified Rate will apply;

Version 1.7 Bridge Startup Guide
57 Bridge Startup Guide
11. If applicable, define the Trigger that will prompt the Rate to be calculated. A schedule of Rates can be specified by defining different Triggers required and by specifying Rates against each variation of the Triggers.
12. Enter a Sequence number if rates need to be applied in a specific order; 13. Select a date range to limit the time period this rate will be applied; 14. Repeat steps 5-13 for multiple Rates; 15. Once all the Rates have been added, right-click inside the grid and select Accept All
Changes; 16. Click Save.

Version 1.7 Bridge Startup Guide
58 Bridge Startup Guide
Master Covers | Validation Rules
Validation Rules allows the user to configure the rules against which data entered by users in the Submission form will be validated. Based on the particular validation, the user creating the Submission may simply have to acknowledge the validation alert or will not be able to Bind the submission until the validation rule has been satisfied or handled.
1. If the Master Covers menu is already expanded for the Master Cover you wish to configure, proceed to step 4;
2. From the Main Menu, select Master Covers; 3. In the grid, click on the hyperlinked name of the Master Cover you wish to configure; 4. With the Master Covers menu expanded, select Validation Rules; 5. Select the Type of rule this would be classified as (explanation of each type below);
Referral signifies that the user will not be able to obtain an immediate quote but rather submit the Submission for manual review by an underwriter/insurance program administrator and kick off the referral workflow in the system;
Special Alert signifies that the user must make a change and/or correct data before being able to Bind, Renew or Endorse;
Warning is a simple alert that can be added so that a user, for example, does not forget to include information on the Submission or is notified of a special circumstance pertaining to the details entered in the Submission form. The Warning will not prevent users from continuing with Binding the Submission;
Data Validation means that the data entered in the Submission Form must be corrected before the user can proceed to Quote or Bind the Submission;
Compliance signifies that the Submission will be blocked for compliance reasons and will need to be released by users empowered to hand compliance referrals.
6. Type the Message that will be displayed to the user in the Submission screen if the Validation Rule is Triggered;
7. Select the Trigger that would prompt the Validation Rule to be displayed and to kick off the workflow described in Type above;
8. If necessary, type in the Code that would link to any backend systems; 9. Select a date range to limit the time period this rule will be applied;

Version 1.7 Bridge Startup Guide
59 Bridge Startup Guide
10. Repeat steps 5-9 for multiple Validation Rules; 11. Once all the Validation Rules have been added, right-click inside the grid and select Accept
All Changes; 12. Click Save.

Version 1.7 Bridge Startup Guide
60 Bridge Startup Guide
Master Covers | Insuring Conditions
Insuring Conditions are used to create Clauses that will be populated on the Submission Screen as well as on any defined documents by default or by defined Triggers. An Insuring Condition can be a Standard Clause, or an Override Clause can be set.
1. If the Master Covers menu is already expanded for the Master Cover you wish to configure, proceed to step 4;
2. From the Main Menu, select Master Covers; 3. In the grid, click on the hyperlinked name of the Master Cover you wish to configure; 4. With the Master Covers menu expanded, select Insuring Conditions; 5. Select the Premium Type for which you want to set a Condition from the drop-down; 6. Select the Condition Type from the drop-down (explanation of the types below);
A Standard Condition will populate on all Submissions/Policies unless a Trigger is specified
If a Standard Condition is set, an Override Condition can be specified based on a Trigger. This Override Condition will replace the Standard Condition.
7. Select the Clause Name (as previously created in Products) for the Insuring Condition from the drop-down;
8. If required, select the Trigger that will prompt the Insuring Condition; 9. If necessary, type in the Code that would link to any backend systems; 10. Enter a Sequence number if rates need to be applied in a specific order; 11. Select a date range to limit the time period this rule will be applied; 12. Repeat steps 5-11 for multiple Insuring Conditions; 13. Once all the Insuring Conditions have been added, right-click inside the grid and select Accept
All Changes; 14. Click Save.
Note: After Saving, any Insuring Conditions created can be viewed by clicking on the View hyperlink in the preview column.

Version 1.7 Bridge Startup Guide
61 Bridge Startup Guide
Master Covers | Taxes & Fees
Taxes & Fees allow the user to select the taxes and/or fees applicable to Policies generated under the Master Cover.
1. If the Master Covers menu is already expanded for the Master Cover you wish to configure, proceed to step 4;
2. From the Main Menu, select Master Covers; 3. In the grid, click on the hyperlinked name of the Master Cover you wish to configure; 4. With the Master Covers menu expanded, select Taxes & Fees; 5. From the Taxes & Fees drop-down, select the Tax or Fee that would be applicable to Policies
generated under the Master Cover; 6. Select the Premium Type for which the Tax or Fee is to be applicable; 7. Select a Trigger should the tax or fee be applicable to a certain field (for example, a tax may
be specific to the province of residence of the Assured); 8. Select the Trigger Override if needed; 9. Select a date range to limit the time period this rule will be applied; 10. Repeat steps 5-9 for multiple Taxes & Fees; 11. Once all the Taxes & Fees have been added, right-click inside the grid and select Accept All
Changes; 12. Click Save.

Version 1.7 Bridge Startup Guide
62 Bridge Startup Guide
Master Covers | Limits
Limits allow the user to specify the insurable maximum for the insurance product to be offered through the Master Cover.
1. If the Master Covers menu is already expanded for the Master Cover you wish to configure, proceed to step 4;
2. From the Main Menu, select Master Covers; 3. In the grid, click on the hyperlinked name of the Master Cover you wish to configure; 4. With the Master Covers menu expanded, select Limits; 5. Select the Premium Type for which you want to set a Limit from the drop-down; 6. Enter the Description of the Limit; 7. Select the Limit Type, as it can either be set as per occurrence or as aggregate; 8. Define the dollar Amount of the Limit for the insurance program; 9. Select the Currency for this Limit; 10. Select the Driver Field for this limit; 11. Should the Limit be based on specific criteria, select the Trigger from the drop-down that
would prompt the Limit; 12. Select a date range to limit the time period this rule will be applied; 13. Repeat steps 5-12 for multiple Limits; 14. Once all the Limits have been added, right-click inside the grid and select Accept All
Changes; 15. Click Save.

Version 1.7 Bridge Startup Guide
63 Bridge Startup Guide
Master Covers | Deductibles
Deductibles can be configured for the insurance product to be offered through the Master Cover.
1. If the Master Covers menu is already expanded for the Master Cover you wish to configure, proceed to step 4;
2. From the Main Menu, select Master Covers; 3. In the grid, click on the hyperlinked name of the Master Cover you wish to configure; 4. With the Master Covers menu expanded, select Deductibles; 5. Select the Premium Type for which you want to set a Deductible from the drop-down; 6. Enter the Description of the Deductible; 7. Select the Deductible Type, as it can either be set as first occurrence or per occurrence; 8. Select if the amount of the Deductible will be a dollar value or percentage from the
Amount/Percentage column; 9. Define the Amount of the Deductible for the insurance program; 10. Should there be a Minimum or Maximum amount that an Assured would have to pay for a
Deductible based on a percentage, both the Min and Max can be specified in their respective column;
11. Select the Currency for the Deductible; 12. Select the Driver Field for this limit; 13. Should the Deductible be based on specific criteria, select the applicable Trigger from the
drop-down (for example, if a Deductible is only necessary for one premium type such as Physical Damage but not for another, such as Personal Liability and Injury);
14. Select a date range to limit the time period this rule will be applied; 15. Repeat steps 5-14 for multiple Deductibles; 16. Once all the Deductibles have been added, right-click inside the grid and select Accept All
Changes; 17. Click Save.

Version 1.7 Bridge Startup Guide
64 Bridge Startup Guide
Master Covers | External Services
The External Services page is used to arrange the automated export of submission and policy information.
1. If the Master Covers menu is already expanded for the Master Cover you wish to configure, proceed to step 4;
2. From the Main Menu, select Master Covers; 3. In the grid, click on the hyperlinked name of the Master Cover you wish to configure; 4. With the Master Covers menu expanded, select External Services; 5. Select the System the data will be exported to. Only one system can be configured for each
master cover.
Export Policy to Genoa: This system transfers bound policies to the Genoa Insurance System for use in generating certificates and claims. If this option is selected, all transaction types can be used, but only the Bound transaction status can be used.
6. Select the Policy Transaction Types that will be exported. 7. Select the Policy Transaction Statuses that will be exported. 8. Click Save.
Note: The External Services settings cannot be modified while the master cover is in Live status.

Version 1.7 Bridge Startup Guide
65 Bridge Startup Guide
Master Covers | Payment Settings
The system supports online payments by credit card. Payment options can be configured to offer installments, and include custom terms and conditions.
1. If the Master Covers menu is already expanded for the Master Cover you wish to configure, proceed to step 4;
2. From the Main Menu, select Master Covers; 3. In the grid, click on the hyperlinked name of the Master Cover you wish to configure; 4. With the Master Covers menu expanded, select Payment Settings;

Version 1.7 Bridge Startup Guide
66 Bridge Startup Guide
5. Checking the Online Payment box enables online payment. If not enabled, binding a policy will function normally, and billing will need to be handled separately.
6. The Payment Processor is the company that will handle the payments online, and can be selected from the available options. New companies can be added, which is handled by Oceanwide.
7. While the assured will provide their credit card information when they Bind the policy, and the appropriate validation will be done, the charge may not be processed immediately. If When to Bill is set to Bind Date, the full payment or first installment will be processed immediately. If it is set to Effective Date, then the full payment or first installment will be charged on the date that the insurance takes effect.
8. The assured may be required to pay the full amount in one payment, or they may be provided with installment options. The Allow Installments checkbox enables the Frequency options. One or more options may be checked, and the assured will be able to choose which of the available options to use.
9. Any Additional Information can be entered, which will be displayed on the payment screen. 10. The Terms and Conditions can be defined in detail, using Rich Text and a standard suite of
formatting tools. 11. Click Save.

Version 1.7 Bridge Startup Guide
67 Bridge Startup Guide
Master Covers | Manage
Once all of the above options have been completed based on the Underwriter’s requirements and the Master Cover has been tested in Set Test mode, a change can be made to any of the previous sections only before the Master cover has been Set Live. After the Master Cover has been set to Live, no changes can be made to any of the Master Cover sections with the exception of Insurers, Distributors, Notifications and Documents/Forms. 1. From the Main Menu, select Master Covers; 2. In the grid, click on the hyperlinked name of the Master Cover you wish to Set Live; 3. Click Set Live.

Version 1.7 Bridge Startup Guide
68 Bridge Startup Guide
Master Covers | Details Report
A Master Cover Report can be generated to provide a complete overview of a master cover, detailing settings and linked resources. The following areas are included:
General Information
Insurers
Distributors
Limits
Deductibles
Rates
Validation Rules
Insuring Conditions
Taxes & Fees Note: Each section will only be included if you have the necessary view rights for that section. 1. From the Main Menu, select Master Covers; 2. In the grid, click on the hyperlinked name of the Master Cover you wish to view; 3. Click Master Cover Report. 4. A standard Save/Open dialogue box will appear, the file can be saved as an Excel document,
or opened directly in Excel. 5. The different sections of the report are under separate tabs. Select each tab to view the
appropriate information. The columns are sized for easy printing.

Version 1.7 Bridge Startup Guide
69 Bridge Startup Guide
Master Covers | Copy
To reduce unnecessary data entry, Master Covers can be copied to produce a new product. If a planned product is similar to an existing product, the Master Cover for the existing product can be copied and modified to suit the new requirements.
1. In the main menu, select Master Covers. A list of all available master covers is displayed.
Note: By default, only Active master covers will be displayed. Clear the filter in the Status column to view all master covers.
2. Click a link in the Name column to view the master cover details. The Master Cover – General Information page opens.
3. Click the Copy button. A full copy of the master cover is generated and saved, and a message will show Successfully Copied.
4. The new master cover can now be modified to suit the new product.
Copy - Notes
The copy will be Active, and will be in Draft mode, regardless of the status of the original master cover.
The name will be set to the same name as the original master cover, except that “ – Copy (01)” will be added. If other copies already exists, the number in parentheses will be different. This name can be changed to whatever is required.
Examples: Master Cover Master Cover – Copy (01) Master Cover – Copy (02)
All information will be copied exactly as it exists in the original master cover, except for the following:
o The name will be modified as described above. o The Client Code field will be blank. If the new master cover is to be used for integration
purposes, a new and unique client code must be entered.

Version 1.7 Bridge Startup Guide
70 Bridge Startup Guide
o The Created By and Last Modified By details will be changed to identify the user who created the copy, along with the date and time the copy was created.
The settings for Policy Numbering will be copied. These should be modified as necessary to ensure unique identification of policies.

Version 1.7 Bridge Startup Guide
71 Bridge Startup Guide
OTHER FEATURES
Bordereaux
The Bordereaux feature allows for the creation of reports which can be customized to show any number and variety of fields contained within policies created under a specific master cover. The report retrieves bound policies only. The output file will be in Excel format, allowing for easy filtering and creation of charts and tables.
Fill in the report details.
Master Cover Select a master cover. The chosen master cover will determine which policies will be included in the report (along with the date fields below), and will define the available options in the Fields list.
Fields Last Retrieved On
Once a master cover has been selected, this field will display the date and time when the workflow was last published. This can be used to determine if recent changes to the workflow will be included in the report.
Bound Start Date / Bound End Date
The Bound Start Date and Bound End Date fields can be used together or separately to control which policies will be included in the report. Any submission that was bound before the beginning date or after the end date will not be included in the report.

Version 1.7 Bridge Startup Guide
72 Bridge Startup Guide
Note: The Bordereaux report performs an extensive search through the database for each policy. Specifying a wide date range for master covers with a significant number of policies will cause the report to take a while to generate.
Fields All fields in the workflow attached to the selected master cover will be listed here. The fields in the Included column will be included in the report.
Use the double right arrow to add all items to the Included list.
Use the double left arrow to remove all items from the Included list.
Select one or more items in the Excluded list, and click the right arrow to add them to the Included list.
Select one or more items in the Included list, and click the left arrow to remove them from the Included list.
Use the up and down arrows to the right of the Included list to change the order of the included items.
Tip: To select and move several items at once, select one item then hold the Shift key and select another item to select all items in between, or hold the Ctrl key to select individual items.
Click Export. The system will process the report, and a standard File Download window will appear. Choose to Open or Save the report in Excel format. The report will include the fields selected in the Bordereaux page, plus all common details from each bound policy in the date range for the selected master cover. This includes the following sections:
Policy numbers, dates, type, and status.
Referral and/or Rejection reasons.
Insured details.
Distributor details.
The calculated values for every premium type under the same Line of Business as the master cover. This ensures that any premiums that were added manually will be included in the report.

Version 1.7 Bridge Startup Guide
73 Bridge Startup Guide
Policy/Submission Report
Policy/Submission Report allows the user to search for and view Submissions (based on their specified user scope). Search results can then be exported to Excel for any reporting purposes.
1. From the left-hand menu, select Report and select Policy/Submission Search from the submenu;
2. You may search by any of the available criteria or run the search open with no criteria input in the fields. Once complete, click the Search button;
3. The results will populate in the Search Result table at the bottom of the screen. To open a Submission, click on the submission number hyperlink. Should you wish for the results to be exported into Excel, simply click on the Export to Excel button. You will be prompted to save it locally on your computer;
4. Once you have opened the desired submission, all the information pertaining to the Assured will be listed in expandable menus. To view or collapse these menus, simply click on the window button at the right of the header.

Version 1.7 Bridge Startup Guide
74 Bridge Startup Guide
Data Uplink - Importing Data
The Data Uplink feature allows data to be imported from external systems, such as bound policies and distributor companies.
1. From the left-hand menu, select Data Uplink and select Import from the submenu.
2. From the Type menu, select the type of data to import.
3. Click on the Browse button to select the file you wish to upload.
4. Click Import.
5. The file is added to the Import Files list, where you can view information about the upload. Note: The import will be processed in the background. The time required will depend on the number of records in the source file, as well as the volume of user requests at the time of import. You can continue to work throughout the system, or even submit additional import files.
6. To open a report with the details of the current table, click the Export Grid button in the bottom right corner of the grid.

Version 1.7 Bridge Startup Guide
75 Bridge Startup Guide
a) Select the output file type.
b) Select if the report should be presented in Portrait or Landscape orientation.
c) Click Export Now.
7. Click a link in the Response column to view the XML response file for the entire import,
including any error messages that may have occurred. This file will only be available once all records have been processed.
8. Click a link in the Request column to view the original uploaded file.
9. The Status column displays the status of the entire upload, as of the last time the page was loaded or refreshed. Click a link in the Status column to view a detailed listing of all records within the import file, and the status of each.
The Import Details table is different for each type of import. Please see the appropriate section below:
Importing Bound Policies

Version 1.7 Bridge Startup Guide
76 Bridge Startup Guide
The Number column displays the number of each record, assigned by the system in the order that they appear in the import file. The Status column provides the current status of each record. The Term ID / Policy No., Assured, and Effective Date columns are included to assist with identification of specific records. Click a link in the Request column to view the XML for the individual record as it appears in the import file. Click a link in the Response column to view the generated response file. This will include any error messages that occurred during the upload of the record. The Errors column lists any errors that occurred during the upload of the record. To open a report with the details of the current table, click the Export Grid button in the bottom right corner of the grid.
a) Select the output file type.

Version 1.7 Bridge Startup Guide
77 Bridge Startup Guide
b) Select if the report should be presented in Portrait or Landscape orientation.
c) Click Export Now.
Importing Distributor Companies
The Number column displays the number of each record, assigned by the system in the order that they appear in the source document. The Status column provides the current status of each record. The Company column is included to assist with identification of specific records. Click a link in the Request column to view the XML for the individual record as it appears in the import file. Click a link in the Response column to view the generated response file. This will include any error messages that occurred during the upload for this record. The Errors column lists any errors that occurred during the upload of the record. To open a report with the details of the current table, click the Export Grid button in the bottom right corner of the grid.

Version 1.7 Bridge Startup Guide
78 Bridge Startup Guide
a) Select the output file type.
b) Select if the report should be presented in Portrait or Landscape orientation.
c) Click Export Now.

Version 1.7 Bridge Startup Guide
79 Bridge Startup Guide
Profile
Profile allows the user to edit their General Information (such as Name, telephone number, etc.)
1. From the left-hand menu, select Profile. 2. Make any changes necessary to the profile, and click on Save once completed.
Help
When users are working within the submission form, any fields or panels that have help text will
display a help icon . Clicking this icon will open a pop-up window containing the defined help text.
Log Off
This button logs the user out of the platform. It is important to Log Off when the platform is not in use. Please note that when Bridge is not in use, you will be automatically logged out after 25 minutes of inactivity.

Version 1.7 Bridge Startup Guide
80 Bridge Startup Guide
APPENDICES
Appendix A - Workflow Event Types
A Workflow Event is when a submission or policy changes from one status to another due to a specific action taken by a user or by the system. Some options in the system can be set to activate when a specific Workflow Event occurs.
The table below lists the following information:
Name The name of the event type as it will appear in the selection list.
Transaction Type The type(s) of business the event applies to.
Source Status The "Before" status of the transaction.
Action The action taken by the user or the system, corresponding to the button for that action.
Destination Status The "After" status of the transaction.
Any specific notes related to an event will be listed below the table.
Name Transaction Type
Source Status Action Destination Status
Accept Compliance - Referral Pending † New Business, Endorsement, Renewal
Referred-Compliance
Accept Compliance
Referred
Accept Compliance - Release Compliance Referral † New Business, Endorsement, Renewal
Referred-Compliance
Accept Compliance
Quoted
Bind - New Business New Business Quoted Bind Bound
Bind - Endorsement Endorsement Quoted Bind Bound
Bind - Renewal Renewal Quoted Bind Bound
Bind - From Referral - New Business New Business Referred - Any Bind Bound
Bind - From Referral - Endorsement Endorsement Referred - Any Bind Bound
Bind - From Referral - Renewal Renewal Referred - Any Bind Bound
Confirm Cancellation Cancellation Quoted Confirm Cancellation
Cancelled ‡
Decline - From Manual Bind Request New Business, Endorsement, Renewal
Referred - Manual Bind Request
Decline Declined
Decline - From Referral New Business, Endorsement, Renewal
Referred - Regular
Decline Declined
Decline - From Special Quote Request New Business, Endorsement, Renewal
Referred - Special Request
Decline Declined
Get Quote / Recalculate Quote - New Business New Business Incomplete or Underwriting Required or Quoted or Lost
Get Quote or Recalculate Quote
Quoted

Version 1.7 Bridge Startup Guide
81 Bridge Startup Guide
Get Quote / Recalculate Quote - Endorsement Endorsement Incomplete or Underwriting Required or Quoted or Lost
Get Quote or Recalculate Quote
Quoted
Get Quote / Recalculate Quote - Renewal Renewal Incomplete or Underwriting Required or Quoted or Lost
Get Quote or Recalculate Quote
Quoted
Issue Quote - From Existing Quote New Business, Endorsement, Renewal
Quoted Issue Quote Quoted
Issue Quote - From Lost Quote New Business, Endorsement, Renewal
Lost Issue Quote Quoted
Issue Quote - From Manual Bind Request New Business, Endorsement, Renewal
Referred-Manual Bind Request
Issue Quote Quoted
Issue Quote - From Referral New Business, Endorsement, Renewal
Referred-Regular Issue Quote Quoted
Issue Quote - From Special Quote Request New Business, Endorsement, Renewal
Referred-Special Quote Request
Issue Quote Quoted
Mark As Lost - New Business New Business Quoted Mark as Lost Lost
Mark As Lost - Endorsement Endorsement Quoted Mark as Lost Lost
Mark As Lost - Renewal Renewal Quoted Mark as Lost Lost
Reject Compliance New Business, Endorsement, Renewal
Referred-Compliance
Reject Compliance
Declined
Renew Renewal Bound Renew Incomplete
Request Bind - Manual Bind Request New Business, Endorsement, Renewal
Quoted Request Bind Referred-Manual Bind
Request Quote - Submit Compliance Referral New Business, Endorsement, Renewal
Underwriting Required
Request Quote
Referred-Compliance
Request Quote - Submit Referral New Business, Endorsement, Renewal
Underwriting Required
Request Quote
Referred-Regular
Request Special Quote New Business, Endorsement, Renewal
Quoted Request Special Quote
Referred-Special Quote
† - Accepting compliance can have two different results. If referral conditions exist along with the compliance conditions, the referral must be reviewed and approved separately from the compliance. If no referral conditions exist, the submission will go to Quoted status. ‡ - When a Cancellation transaction is confirmed, the transaction itself is considered Bound while the policy is marked as Cancelled. The Destination Status of Cancelled refers to the policy and not the transaction.

Version 1.7 Bridge Startup Guide
82 Bridge Startup Guide
Appendix B - Prorating and Adjustments
When transactions are quoted, a variety of calculations are performed, including Prorating (modifying an amount based on time frame) and Adjustments (refunds or additional charges resulting from changes in an endorsement).
Prorating: With a premium type being prorated by default, all rate calculations are based on a 1-year period, and then modified appropriately for the actual effective period of the policy or endorsement. This can result in a reduced value for periods less than a full year, or an increased value for periods greater than a year. If prorating is overridden, the premium type will be calculated at its full amount, regardless of the effective period.
Examples: Prorating On: The calculated premium for the entire year is 9,000. If the term is
reduced or an endorsement is created for eight months instead of twelve, the prorated premium will be approximately two-thirds of the full-year value, calculated to the precise number of days.
Prorating Off: Without prorating, the full premium will be calculated with no modification for dates.
Adjustments: With a premium type being adjusted by default, the system will only count the calculated premium resulting from changes within an endorsement. If an endorsement results in changes to a premium, the full premium is calculated and then adjusted according to the premium amounts from the other transactions within the term. If adjustment is overridden, the premium type will be calculated at its full amount, regardless of any premium amount calculated for other transactions.
Examples:

Version 1.7 Bridge Startup Guide
83 Bridge Startup Guide
Adjustments On: The calculated premium for the bound policy is 9,000. An endorsement is created for the full term, including changes that result in a 50% increase in the premium. With adjustments, only the difference between the policy and endorsement will be calculated.
Adjustments Off: Without adjustments, the full premium will be calculated for the endorsement.
The system defaults to applying both prorating and adjustments to each premium type. However, each premium type can be set to bypass one or both calculations.
Examples: (in all examples, the original premium is 9,000, and an endorsement is created that results in a 50% increase in premium)
Prorating On Adjustments On
With the changes to the coverage, the full premium for the endorsement equals 13,500. With both calculations being performed, this amount is prorated down to 9,062, and then adjusted to 3,021 as the endorsement premium. These settings will result in a total term premium of 12,021.
Prorating On Adjustments Off
With only prorating being applied, the 13,500 premium is reduced to 9,062 as the endorsement premium. These settings will result in a total term premium of 18,062.

Version 1.7 Bridge Startup Guide
84 Bridge Startup Guide
Prorating Off Adjustments On
Without prorating being applied to the original premium or the endorsement premium, the full-year value of the original premium (9,000) is deducted from the full-year value of the endorsement (13,500) resulting in 4,500 as the endorsement premium. These settings will result in a total term premium of 13,500.
Prorating Off Adjustments Off
With neither calculation being applied, the full-year value of 13,500 becomes the endorsement premium. These settings will result in a total term premium of 22,500.
Tip: One potential use for these settings is to create a user-entered charge for endorsements. A field could be created and set to only appear on endorsements. This field would drive a rate at a 1 to 1 ratio. With prorating active, the user-entered value would be changed if the effective period is not a full year. With adjustments active, the user-entered value would be reduced by any pre-existing charges for that premium type during the effective period. Bypassing prorating and adjustments would allow the full user-entered amount to be charged. The settings per premium type are handled in the master cover setup, under the Policy Settings page. The new panel Overrides on Premium Calculations by Premium Type contains two include/exclude controls where all available premium types can be set to override for prorating and/or adjustments.