Starting Requisite Pro - Index - Coursescourses.utep.edu/portals/870/Starting...
Transcript of Starting Requisite Pro - Index - Coursescourses.utep.edu/portals/870/Starting...
Starting Requisite ProClick the Start button and choose Programs >Rational Suite Enterprise>Rational RequisitePro . The Open Project dialog box opens. Select the New tab. Double click on Blank template. You will get this window.
On this screen, in the Name field enter a name of the folder where your project will be stored. In the Directory field browse to your team network drive. Enter a brief description of your project on the Description field if you wish. Click OK.
Click Yes on this prompt. And click Close when your project has be created.
Adding Requirement TypesA requirement type is a template for your requirements. Requirement types are used to classify similar requirements so they can be efficiently managed. When you define a requirement type, you define a common set of attributes, display style, and tag numbering.
1 Select the project in the Explorer and click File > Properties. The Project Properties dialog box appears.
2 Click the Requirement Types tab, and do one of the following:
To add a new requirement type, click Add.
To modify an existing requirement type, select the requirement type in the list, and then click Edit.
The Requirement Type dialog box appears.
3 Type or modify the Name (up to 64 characters) and the Description (up to 255 characters) for the requirement type.
4 In the Initial Requirement # text box, type or modify the number to be used for the first requirement of the requirement type you are creating or modifying. Requirements are automatically numbered as they are created, starting with the number in this text box. The default number is 1, but you can change the number to any positive integer. For the purpose of this project, leave the number at 1.
You can modify this number any time before the first requirement of this type is created in the project. After that, you can only change numbers with the Renumber Requirements command. See Renumbering Requirements for more information.
5 If you want to allow requirements of this requirement type to be used in cross-project traceability, select the Allow External Traceability check box.
6 In the Requirement Must Contain text box, type or modify a single word or phrase that must be included in every requirement of this type that is created, up to 32 characters. This field is optional, and is not case sensitive. Requirements usually contain the words ‘shall’ or ‘will’.
7 In the Requirement Tag Prefix text box, type or modify the prefix for a requirement type. The following table lists all the requirement types that you will need to create for your project.
Table 1. Document Type
8 Select a Requirement Color and a Requirement Style to be used in documents for requirements of this type. The default is blue, Double Underline.
9 Click OK in each dialog box.
Adding Document Types
The document type serves as a template for each requirements document you create of that type.
The document type defines the document’s file extension, such as .prd; all documents of the same document type share the same file extension. The document type identifies a default requirement type; each new requirement you create in the document will be based on the default requirement type unless you indicate otherwise. The document type also identifies an outline (or template) for the document which controls its page layout, default text, paragraph styles, and other structure.
1. Click the Document Types tab, and do one of the following:
To add a new document type, click Add.
To modify an existing document type, select the document type in the list, and then click Edit.
The Document Type dialog box appears.
Name of Requirement Type TagInterview Report INRFeasibility Report FEASoftware Requirements Specification
SRS
Memos MEMGuidance Team Emails GTE
On this screen, in the Name field enter the name of the first document name listed on Table 2 below. You may enter a description on the Description field. Enter the filename extension in the Filename Extension box. Under the Default Requirement Type field select the requirement type that corresponds to the document name. In the Outline Name box select the name of the template outline for the document type. For Interview Report, Memos and Guidance Team Memos, leave the Outline Name as None. Click OK when finished.
Table 2. Document Types
Adding RequisitePro document to a project
Name of Document Extension
Interview Report inrFeasibility Report feaSoftware Requirements Specification
srs
Click on the Show the Word Workplace icon, , in the RequisitePro toolbar. This opens up Word. On the Rational RequisitePro floating toolbar (See Figure 1), click on the New Requirements Document icon, .
Figure 1. Rational RequisitePro Toolbar
You will get this window.
Enter that name of your document in the Name box. In the Document Type dropdown list select the document type. Click OK when finished.
Open a RequisitePro documentYou can open one or more requirements documents in an open Rational RequisitePro project.
To open a document, do one of the following:
Double-click the document in the Explorer.
Click on the Show the Word Workplace icon, , in the RequisitePro toolbar. This opens up Word. On the Rational RequisitePro floating toolbar (See Figure 1 above),
click on the Open Requirements Document icon, . The Open Document window shows up. Select a document from the list.
Saving a RequisitePro document
In order to save your documents, you must click on RequisitePro>Document>Save or Save As. DO NOT use Word’s File>Save function. You are working under RequisitePro and therefore, should save your files under RequisitePro. If you are saving your file for the first time, after selecting Save As from the RequisitePro>Document file menu, enter a name in the File name field and under Save as type select Word Documents (*.DOC), then click Save.







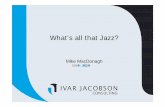








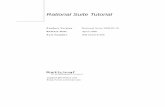





![Rational, unirational and stably rational varietiespirutka/survey.pdf · could be rational (resp. stably rational, resp. retract rational) [30, p.282]. Unirational nonrational varieties.](https://static.fdocuments.us/doc/165x107/5f8fad2d18211140cf6c6b61/rational-unirational-and-stably-rational-varieties-pirutka-could-be-rational.jpg)


