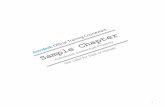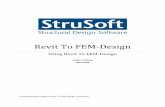Starting a Design - Henjahenja.nl/hke/revit/LARA2010/lara_03les_pe9.pdf · Chapter Overview 61...
Transcript of Starting a Design - Henjahenja.nl/hke/revit/LARA2010/lara_03les_pe9.pdf · Chapter Overview 61...
Chapter Overview ■ 61
Chapter
3
Starting a Design
When you start a design project in Revit Architecture, you first need to learn how to organize yourcontent on levels and how to control the spacing and placement of structural elements for yourbuilding design using grids. In this chapter, you learn how to work with levels and grids.
Chapter Objectives
After completing this chapter, you will be able to:
■ Create and modify levels in a building model.■ Create and modify grids.
62 ■ Chapter 3: Starting a Design
Lesson: Creating and Modifying Levels
This lesson describes how to create and modify levels in a building model. You begin the lesson bylearning about levels and their uses. Then, you learn the steps and some recommended practices forcreating and modifying levels. The lesson concludes with an exercise on creating and modifying levels. You use levels to define a vertical height or a story within a building. In Revit Architecture, levels act ashorizontal reference planes to host building elements such as walls, roofs, and floors. With levels, youdetermine and control the placement of elements vertically in a building model. The following illustration shows the various levels in a section view of a building model.
Objectives
After completing this lesson, you will be able to:
■ Describe levels and their uses.■ Identify the steps to create and modify levels.■ State the recommended practices for creating and modifying levels.■ Create and modify levels.
Lesson: Creating and Modifying Levels ■ 63
About Levels
Levels define the vertical position and extent of building elements. Levels also form the work planesfor plan views and reflected ceiling views.
Definition of Levels
Levels are finite horizontal planes that act as references in a building model for level-hosted elements,such as walls, roofs, floors, stairs, ramps, and ceilings. You use levels to define the vertical extents ofwalls and the vertical placement of elements, such as furniture. There are two types of levels, storyand non-story.
Using Levels for Vertical Positioning
You create a level for each known story or floor platform, in a building model. Each plan view ofthe model is at a level, and all elements placed in a plan view are based on the associated level forthat view. You can add new levels or modify existing levels at any time during the design process. Allelements set to a level move with the level.
Constraining Elements
When you create a wall, you place its base constraint on a level. You can set the top constraint for thewall either to a level or to a specified height. If you set the top constraint to a height, you can latermodify it to a level. The advantage of constraining the tops of walls to a level is that if you change theplacement of the level, the height of all the walls constrained to that level changes accordingly.
Views Associated with Levels
A story level has a floor plan view and reflected ceiling plan view associated with it. Both views havethe same name as the level. If you change the name of the level, you are prompted to change thenames of the corresponding plan and reflected ceiling plan views.
When you create a new level, the option to make plan views for that level is activated by default. Youcan create nonstory levels that do not have associated views by clearing the Make Plan View check boxon the Options Bar. You can use nonstory levels as top or bottom constraints for walls and other level-based elements.
In Revit®, a story level is represented by a blue level head, and a nonstory level is represented by ablack level head.
Changing Level Extents
You can change the extents of a level in the views in which the level is visible. If you resize a level in theModel Extent mode, the extents of that level change in all parallel views that have the Model Extentcontrol. If the level is in the View Specific Extent mode, any change in the extents of a level appliesonly to the view in which the change is made.
64 ■ Chapter 3: Starting a Design
Example of Levels
The following illustrations show various levels.
Levels 1 and 2 are story levels with associated floor and ceiling plans. The Top of Retaining Wall level isa nonstory level with no floor or ceiling plan.
Section view with levels.
Lesson: Creating and Modifying Levels ■ 65
Creating and Modifying Levels
When you use the default template to create projects, Level 1 and Level 2 are available as predefinedlevels. These levels are displayed in the Project Browser under Floor Plan Views. Based on yourrequirements, you can create new levels or modify the existing levels in a project.
You use the Level command to create levels. This command is active in the section or elevation views.You sketch the required level lines. When you create a level, the Make Plan View check box on theOptions Bar is selected by default. You can choose to create a floor plan, a ceiling plan, or both.However, if you clear the Make Plan View check box, the level is a reference but there is no viewassociated with and named for the level and the level head is black.
Procedure: Creating a Level
The following steps describe how to create a new level.
1. Change the active view to a section or an elevation view. 2. Click Home tab > Datum panel > Level. 3. On the Options Bar:
■ Verify that the Make Plan View check box is selected if you want to create a story level.■ Clear the Make Plan View check box if you want to create a nonstory level.
4. Click Place Level tab > Draw panel > Pick Lines. 5. On the Options Bar, specify the offset value. 6. Place the cursor over the level line you want to offset to create the new level. Click to create the
new level line.
Procedure: Modifying a Level
The following steps describe how to modify a level.
1. Click a level to display the controls for the level line.
2. To rename the level, click the level name and enter a new name. 3. To change the level height, select the level line and do one of the following:
■ Drag the level to the new height. The height value field updates.■ Click the level height field and enter a new height.
66 ■ Chapter 3: Starting a Design
4.
To change the control from Model Extents to View Specific Extents, click the 3D control. Thevalue changes to 2D and the unfilled circle changes to a filled circle.
5.
To change the control from View Specific Extents to Model Extents, click the 2D control. Thevalue changes to 3D and the filled circle changes to an open circle.
6.
To offset the head from the level line, click the split-line symbol. The level head is offset and thesplit-line symbol changes to a filled blue circle. You can drag this circle to reposition the head.
7. To turn off the display of the level symbol and fields, clear the check box next to the level head.
Guidelines for Creating and Modifying Levels
The following practices are recommended for working effectively when creating and modifying thelevels in a building project.■ Create levels in project template files that are appropriate for your projects so that you can use
these levels immediately when you start new projects. This helps you save time and eliminate thepossibility of errors.
■ Create levels without plan views during the concept design phase of a multistory project. Thisensures that the Project Browser list of views is simple. During project development, as youdetermine the actual number of floors and start placing walls, you can create floor and ceiling planviews as required.
■ Align the left and right ends of level lines so that they align with other levels. This helps yousimultaneously resize all aligned levels, which saves time and keeps the view window tidy. To aligna level line correctly, drag the level end so that it snaps and locks to the alignment line, whichappears when this level end is in line with the other level ends. You can unlock a level line at anytime if you need to adjust its position independently.
■ Ensure that you zoom in close enough on the level head while dragging it to select the correctcontrol point. This prevents you from picking the level line head offset control accidentally atcertain zoom scales.
70 ■ Chapter 3: Starting a Design
Lesson: Creating and Modifying Grids
This lesson describes how to create and modify grids. You begin the lesson by learning about grids andthe process of creating and modifying grid lines. Then, you learn some recommended practices forcreating and modifying grids. The lesson concludes with an exercise on creating column grids. Grids are used for spacing, aligning, and placing elements in a building. Most often, these elementsare columns. You can use column grids to accurately reference the position of building elements in theplan, elevation, or section view.
Column added to a grid
Objectives
After completing this lesson, you will be able to:
■ Describe grids.■ Identify the steps in the process of creating and modifying column grids.■ State the recommended practices for creating and modifying column grids.■ Create column grids.
Lesson: Creating and Modifying Grids ■ 71
About Grids
Grids are usually created early in the design process. Using the Grid tool, you can create a grid systemto manage the placement of columns and other elements.
Definition of Grids
Grids are finite vertical planes represented as lines in the plan, elevation, and section views. In theplan view, you can create grid lines as straight lines or arcs. In the elevation and section views, you cancreate grid lines only as straight lines. Both straight and arc grid lines are displayed in all plan views,but only straight grid lines are visible in the elevation and section views.
Grids do not appear in 3D views.
Column Grids
When you place columns at grid intersections, the grid is called a column grid. In a column grid,columns automatically snap to grid lines and intersections. As a result, when there is a change in thedesign criteria in a project, you can simply move a grid line and all building elements aligned with italso move.
Placing Beams on Grid Lines
You generally add beams after creating a column grid. By using the grid placement option, you canquickly add multiple beams to selected grid lines when columns are present at the working level.
72 ■ Chapter 3: Starting a Design
Example of a Column Grid
The following illustration shows a building plan with square columns on a grid. Walls and footings arealso present.
Lesson: Creating and Modifying Grids ■ 73
Process of Creating and Modifying Column Grids
You create grid lines using the Grid tool. You can then place columns on grid lines and gridintersections to create column grids. To modify a grid, you need to modify the grid line placement orproperties.
Process: Creating and Modifying Column Grids
The process of creating and modifying column grids is shown in the following illustration.
The following steps describe the process of creating and modifying column grids.
1. Create grid lines. Create grid lines with the Grid tool on the Datum panel of the Home tab. To specify the starting
point of a grid line or arc, you use the Draw option. You create a grid line by clicking in thedrawing to specify the starting point and then moving the cursor in the required direction.You then click to finish drawing the grid line. You use the Pick Lines option to place a grid lineaccording to a pre-existing element such as a wall or a line.
2. Modify grid lines. Modify grid line properties by selecting a grid line. You can modify the grid type, name, size, or
position. After you have drawn some grid lines, you can use editing tools such as Copy, Rotate,Mirror, or Array to create additional grid lines.
3. Specify a column type. Place columns by using the Column tool on the Build panel. Specify architectural or structural
column. Architectural columns are decorative placeholders, and structural columns are actualengineered structural elements. Based on the requirement of your project, you can place eitherof these two columns. The columns can be changed or modified later. To specify the column type,you select a column type from the Type Selector drop-down.
4. Place columns at grid intersections. Place columns by clicking in the plan view. When you place columns, they snap to grid lines and
intersections. Use the On Grids tool on the Multiple panel of the Place Structural Columns tab toplace structural column instances. You can do this by selecting multiple grid lines that cross. Thecolumns are automatically placed at the grid intersections.
74 ■ Chapter 3: Starting a Design
Guidelines for Creating and Modifying Grids
The following best practices for creating and modifying grids help you work with grids effectively.
Guidelines■ After creating a grid, you can pin its location to prevent it from being moved accidentally. To pin
the location of a grid, select the grid line and use the Pin tool on the Modify panel of the ModifyGrids tab.
■ Columns that are placed at grid intersections or on grid lines move with the grids. Columnsthat are placed off grids can be constrained to move with grids by placing and locking columndimensions. Carefully constraining building elements to grids saves considerable time later in theproject if grid spacing changes.
■ You will quite often work with imported data. If you import a CAD file, you can select grid lines inthat file and create grids of the same length as the CAD lines. Creating grids of the same lengthsaves time and eliminates errors from tracing.
■ If you have many grid lines to place equidistant from each other, you can select a grid line and usethe Copy tool with the Multiple option or use the Array tool. The use of these editing tools savestime and helps you accurately place grid lines individually or in groups.
Example of Pinning the Location of Grids
The following illustration shows an example of pinning the location of grids to prevent them frombeing moved accidentally.