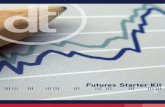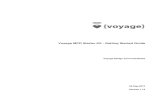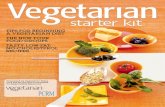Starter Kit Release 19...xi Send Us Your Comments Oracle Retail Merchandise Financial Planning...
Transcript of Starter Kit Release 19...xi Send Us Your Comments Oracle Retail Merchandise Financial Planning...

[1] Oracle® Retail Merchandise Financial Planning Enterprise Edition Cloud ServiceStarter Kit
Release 19.0
F24732-02
July 2020

Oracle Retail Merchandise Financial Planning Enterprise Edition Cloud Service Starter Kit, Release 19.0
F24732-02
Copyright © 2020, Oracle and/or its affiliates. All rights reserved.
Primary Author: Kiran Kumar Shetty
Contributing Author: Melissa Artley
This software and related documentation are provided under a license agreement containing restrictions on use and disclosure and are protected by intellectual property laws. Except as expressly permitted in your license agreement or allowed by law, you may not use, copy, reproduce, translate, broadcast, modify, license, transmit, distribute, exhibit, perform, publish, or display any part, in any form, or by any means. Reverse engineering, disassembly, or decompilation of this software, unless required by law for interoperability, is prohibited.
The information contained herein is subject to change without notice and is not warranted to be error-free. If you find any errors, please report them to us in writing.
If this is software or related documentation that is delivered to the U.S. Government or anyone licensing it on behalf of the U.S. Government, then the following notice is applicable:
U.S. GOVERNMENT END USERS: Oracle programs, including any operating system, integrated software, any programs installed on the hardware, and/or documentation, delivered to U.S. Government end users are "commercial computer software" pursuant to the applicable Federal Acquisition Regulation and agency-specific supplemental regulations. As such, use, duplication, disclosure, modification, and adaptation of the programs, including any operating system, integrated software, any programs installed on the hardware, and/or documentation, shall be subject to license terms and license restrictions applicable to the programs. No other rights are granted to the U.S. Government.
This software or hardware is developed for general use in a variety of information management applications. It is not developed or intended for use in any inherently dangerous applications, including applications that may create a risk of personal injury. If you use this software or hardware in dangerous applications, then you shall be responsible to take all appropriate fail-safe, backup, redundancy, and other measures to ensure its safe use. Oracle Corporation and its affiliates disclaim any liability for any damages caused by use of this software or hardware in dangerous applications.
Oracle and Java are registered trademarks of Oracle and/or its affiliates. Other names may be trademarks of their respective owners.
Intel and Intel Xeon are trademarks or registered trademarks of Intel Corporation. All SPARC trademarks are used under license and are trademarks or registered trademarks of SPARC International, Inc. AMD, Opteron, the AMD logo, and the AMD Opteron logo are trademarks or registered trademarks of Advanced Micro Devices. UNIX is a registered trademark of The Open Group.
This software or hardware and documentation may provide access to or information about content, products, and services from third parties. Oracle Corporation and its affiliates are not responsible for and expressly disclaim all warranties of any kind with respect to third-party content, products, and services unless otherwise set forth in an applicable agreement between you and Oracle. Oracle Corporation and its affiliates will not be responsible for any loss, costs, or damages incurred due to your access to or use of third-party content, products, or services, except as set forth in an applicable agreement between you and Oracle.
Value-Added Reseller (VAR) Language
Oracle Retail VAR Applications
The following restrictions and provisions only apply to the programs referred to in this section and licensed to you. You acknowledge that the programs may contain third party software (VAR applications) licensed to Oracle. Depending upon your product and its version number, the VAR applications may include:
(i) the MicroStrategy Components developed and licensed by MicroStrategy Services Corporation (MicroStrategy) of McLean, Virginia to Oracle and imbedded in the MicroStrategy for Oracle Retail Data Warehouse and MicroStrategy for Oracle Retail Planning & Optimization applications.
(ii) the Wavelink component developed and licensed by Wavelink Corporation (Wavelink) of Kirkland, Washington, to Oracle and imbedded in Oracle Retail Mobile Store Inventory Management.
(iii) the software component known as Access Via™ licensed by Access Via of Seattle, Washington, and imbedded in Oracle Retail Signs and Oracle Retail Labels and Tags.
(iv) the software component known as Adobe Flex™ licensed by Adobe Systems Incorporated of San Jose, California, and imbedded in Oracle Retail Promotion Planning & Optimization application.
You acknowledge and confirm that Oracle grants you use of only the object code of the VAR Applications. Oracle will not deliver source code to the VAR Applications to you. Notwithstanding any other term or condition of the agreement and this ordering document, you shall not cause or permit alteration of any VAR

Applications. For purposes of this section, “alteration” refers to all alterations, translations, upgrades, enhancements, customizations or modifications of all or any portion of the VAR Applications including all reconfigurations, reassembly or reverse assembly, re-engineering or reverse engineering and recompilations or reverse compilations of the VAR Applications or any derivatives of the VAR Applications. You acknowledge that it shall be a breach of the agreement to utilize the relationship, and/or confidential information of the VAR Applications for purposes of competitive discovery.
The VAR Applications contain trade secrets of Oracle and Oracle's licensors and Customer shall not attempt, cause, or permit the alteration, decompilation, reverse engineering, disassembly or other reduction of the VAR Applications to a human perceivable form. Oracle reserves the right to replace, with functional equivalent software, any of the VAR Applications in future releases of the applicable program.


v
Contents
Send Us Your Comments ......................................................................................................................... xi
Preface ............................................................................................................................................................... xiii
Audience..................................................................................................................................................... xiiiDocumentation Accessibility ................................................................................................................... xiiiRelated Documents ................................................................................................................................... xiiiCustomer Support ..................................................................................................................................... xvImproved Process for Oracle Retail Documentation Corrections ...................................................... xvOracle Retail Documentation on the Oracle Help Center (docs.oracle.com) ................................... xvConventions ............................................................................................................................................... xv
1 Introduction
About This Document ............................................................................................................................. 1-1Hardware and Software Requirements................................................................................................ 1-1
Cygwin Installation Requirement Notes ........................................................................................ 1-2Starter Kit Components..................................................................................................................... 1-3Hardware and Software Requirement Notes................................................................................. 1-3
Terms .......................................................................................................................................................... 1-3
2 Installing on a Windows Environment
MFP EE Cloud Service Starter Kit Overview...................................................................................... 2-1Starter Kit Installation on Windows..................................................................................................... 2-1
Starting the Cygwin Shell and Setting up the Environment ....................................................... 2-1Update fstab................................................................................................................................. 2-2Download and Install Java JDK ................................................................................................ 2-2Setup JAVA_HOME ................................................................................................................... 2-2
RPAS Package Location .................................................................................................................... 2-2Alternate RPAS Package Location............................................................................................ 2-3
Installing the Starter Kit .................................................................................................................... 2-3Creating the Required Environment Variables.................................................................................. 2-4Launching RPAS Cloud Edition Configuration Tools ..................................................................... 2-8Domain Creation ...................................................................................................................................... 2-8
SFTP Subdirectories ........................................................................................................................... 2-8Using Multiple Versions of RPAS on the Same Windows Machine .......................................... 2-10Updating the Starter Kit Installation................................................................................................. 2-10

vi
3 RPAS CE Virtual Machine
VirtualBox Software ................................................................................................................................ 3-1System Requirements.............................................................................................................................. 3-2VM Image .................................................................................................................................................. 3-2
VM Setup............................................................................................................................................. 3-2..........................................................................................................................................Using the VM 3-12
Launching the RPAS CE User Interface....................................................................................... 3-13Adding Users to the VM ................................................................................................................ 3-14Adding Users to the RPAS domain .............................................................................................. 3-15
Copying files between the VM and the Host Desktop.................................................................. 3-16Using Shared Folders...................................................................................................................... 3-17Using SCP......................................................................................................................................... 3-21Copying Text between the Desktop and VM.............................................................................. 3-21VM Shortcut Keys ........................................................................................................................... 3-22Shutting Down................................................................................................................................. 3-22
Workaround for Converting a GA APP VM into an EE VM ........................................................ 3-23Using Portainer ...................................................................................................................................... 3-24Debugging Java Special Expressions using the VM ...................................................................... 3-26Troubleshooting .................................................................................................................................... 3-31
A Appendix: Generating the Configuration for Plug-in Options
Creating the Configuration Using Plug-ins ....................................................................................... A-1

vii
List of Tables
1–1 Starter Kit Hardware and Software Requirements............................................................... 1-11–2 Software Requirements Notes.................................................................................................. 1-3

viii

ix
List of Figures
2–1 ConfigTools Folder with All Starter Kit Components........................................................... 2-42–2 System Properties - Advanced Tab .......................................................................................... 2-52–3 Environment Variables .............................................................................................................. 2-52–4 Example of RPAS_HOME Variable ......................................................................................... 2-62–5 Example of RIDE_HOME Variable ......................................................................................... 2-62–6 JAVA_HOME Variable .............................................................................................................. 2-72–7 Example of RPAS_JAVA_CLASSPATH Variable.................................................................. 2-72–8 Example of RIDE_OPTIONS Variable ..................................................................................... 2-83–1 VirtualBox Platform Packages .................................................................................................. 3-23–2 Zip File Extraction....................................................................................................................... 3-23–3 Main Menu: Import Appliance… ............................................................................................. 3-33–4 Downloaded VM Base Image.................................................................................................... 3-33–5 Change the Name and RAM of the VM file ........................................................................... 3-43–6 Settings Icon................................................................................................................................. 3-63–7 System Memory Slider ............................................................................................................... 3-63–8 System Processor CPU Change................................................................................................. 3-73–9 New Random MAC Address for the Virtual Network Card ............................................... 3-83–10 Port Forwarding Rules Window............................................................................................... 3-93–11 Starting the VM Image ............................................................................................................... 3-93–12 Login Screen.............................................................................................................................. 3-103–13 First Startup Setup ................................................................................................................... 3-103–14 Running the Oracle VM VirtualBox Processing .................................................................. 3-113–15 Successful Setup ....................................................................................................................... 3-123–16 VM Progress.............................................................................................................................. 3-123–17 RPAS CE UI Sign In ................................................................................................................. 3-133–18 RPAS CE UI Dashboard.......................................................................................................... 3-133–19 Check Box Icon ......................................................................................................................... 3-153–20 Adding a User .......................................................................................................................... 3-153–21 Add User Window................................................................................................................... 3-163–22 VM Shortcut.............................................................................................................................. 3-163–23 Shared Folders Settings........................................................................................................... 3-173–24 +Folder Icon.............................................................................................................................. 3-183–25 Add Share Window ................................................................................................................. 3-183–26 Folder Path in the Add Share Window ................................................................................ 3-183–27 Leave the Mount Point Text Box Empty............................................................................... 3-193–28 New Folder in the List of Shared Folders............................................................................. 3-193–29 Terminal Icon............................................................................................................................ 3-193–30 Directories for ftp_incoming and ftp_outgoing ................................................................. 3-203–31 Shared Folders.......................................................................................................................... 3-203–32 VM Desktop Icons.................................................................................................................... 3-213–33 Disabling Text Copy and Paste .............................................................................................. 3-223–34 Main Menu Log Out ................................................................................................................ 3-22

x
3–35 Log Out Options....................................................................................................................... 3-233–36 Terminal Icon............................................................................................................................ 3-233–37 Running Containers................................................................................................................. 3-233–38 Terminal Icon............................................................................................................................ 3-243–39 Restart Commands .................................................................................................................. 3-253–40 DESIRED STATE is Running ................................................................................................. 3-253–41 Loading Portainer Screen ....................................................................................................... 3-253–42 Portainer Administrator Setup .............................................................................................. 3-263–43 Using Portainer to Monitor and Interact with the Server, Client and Database Containers ..
3-263–44 Editing the File ......................................................................................................................... 3-273–45 Forwarding 8197 to 8197......................................................................................................... 3-273–46 All Containers are Running.................................................................................................... 3-273–47 Java Debugging Port Rule ...................................................................................................... 3-283–48 View and Manage Domain Properties.................................................................................. 3-293–49 Submit a New Admin Task Window.................................................................................... 3-293–50 Run/Debug Configurations Window................................................................................... 3-303–51 Error Starting RPAS Tools Message...................................................................................... 3-313–52 Network Settings...................................................................................................................... 3-323–53 VirtualBox Error....................................................................................................................... 3-333–54 Inactivity Screen ....................................................................................................................... 3-34A–1 RPAS Cloud Edition Configuration Tools ............................................................................. A-2A–2 Available Configuration Options ............................................................................................ A-2

xi
Send Us Your Comments
Oracle Retail Merchandise Financial Planning Enterprise Edition Cloud Service Starter Kit, Release 19.0.
Oracle welcomes customers' comments and suggestions on the quality and usefulness of this document.
Your feedback is important, and helps us to best meet your needs as a user of our products. For example:
■ Are the implementation steps correct and complete?
■ Did you understand the context of the procedures?
■ Did you find any errors in the information?
■ Does the structure of the information help you with your tasks?
■ Do you need different information or graphics? If so, where, and in what format?
■ Are the examples correct? Do you need more examples?
If you find any errors or have any other suggestions for improvement, then please tell us your name, the name of the company who has licensed our products, the title and part number of the documentation and the chapter, section, and page number (if available).
Note: Before sending us your comments, you might like to check that you have the latest version of the document and if any concerns are already addressed. To do this, access the Online Documentation available on the Oracle Technology Network Web site. It contains the most current Documentation Library plus all documents revised or released recently.
Send your comments to us using the electronic mail address: [email protected].
Please give your name, address, electronic mail address, and telephone number (optional).
If you need assistance with Oracle software, then please contact your support representative or Oracle Support Services.
If you require training or instruction in using Oracle software, then please contact your Oracle local office and inquire about our Oracle University offerings. A list of Oracle offices is available on our Web site at http://www.oracle.com.

xii

xiii
Preface
Oracle Retail Installation Guides contain the requirements and procedures that are necessary for the retailer to install Oracle Retail products.
AudienceThis Starter Kit is written for the following audiences:
■ Integrators and implementation staff
Documentation AccessibilityFor information about Oracle's commitment to accessibility, visit the Oracle Accessibility Program website at http://www.oracle.com/pls/topic/lookup?ctx=acc&id=docacc.
Access to Oracle SupportOracle customers that have purchased support have access to electronic support through My Oracle Support. For information, visit http://www.oracle.com/pls/topic/lookup?ctx=acc&id=info or visit http://www.oracle.com/pls/topic/lookup?ctx=acc&id=trs if you are hearing impaired.
Related DocumentsFor more information, see the following documents in the Oracle Retail Merchandise Financial Planning Enterprise Edition Cloud Service Release 19.0 documentation set:
■ Oracle Retail Merchandise Financial Planning Enterprise Edition Cloud Service Administration Guide
■ Oracle Retail Merchandise Financial Planning Enterprise Edition Cloud Service Implementation Guide
■ Oracle Retail Merchandise Financial Planning Cost Enterprise Edition Cloud Service User Guide
■ Oracle Retail Merchandise Financial Planning Retail Enterprise Edition Cloud Service User Guide
■ Oracle Retail Merchandise Financial Planning Enterprise Edition Cloud Service Starter Kit Guide
■ Oracle Retail Merchandise Financial Planning Enterprise Edition Cloud Service Release Notes

xiv
■ Oracle Retail Predictive Application Server Cloud Edition documentation set

xv
Customer SupportTo contact Oracle Customer Support, access My Oracle Support at the following URL:
https://support.oracle.com
When contacting Customer Support, please provide the following:
■ Product version and program/module name
■ Functional and technical description of the problem (include business impact)
■ Detailed step-by-step instructions to re-create
■ Exact error message received
■ Screenshots of each step you take
Improved Process for Oracle Retail Documentation CorrectionsTo more quickly address critical corrections to Oracle Retail documentation content, Oracle Retail documentation may be republished whenever a critical correction is needed. For critical corrections, the republication of an Oracle Retail document may at times not be attached to a numbered software release; instead, the Oracle Retail document will simply be replaced on the Oracle Technology Network Web site, or, in the case of Data Models, to the applicable My Oracle Support Documentation container where they reside.
This process will prevent delays in making critical corrections available to customers. For the customer, it means that before you begin installation, you must verify that you have the most recent version of the Oracle Retail documentation set. Oracle Retail documentation is available on the Oracle Technology Network at the following URL:
http://www.oracle.com/technetwork/documentation/oracle-retail-100266.html
An updated version of the applicable Oracle Retail document is indicated by Oracle part number, as well as print date (month and year). An updated version uses the same part number, with a higher-numbered suffix. For example, part number E123456-02 is an updated version of a document with part number E123456-01.
If a more recent version of a document is available, that version supersedes all previous versions.
Oracle Retail Documentation on the Oracle Help Center (docs.oracle.com)Oracle Retail product documentation is available on the following web site:
https://docs.oracle.com/en/industries/retail/index.html
(Data Model documents are not available through Oracle Technology Network. These documents are packaged with released code, or you can obtain them through My Oracle Support.)
ConventionsThe following text conventions are used in this document:
Convention Meaning
boldface Boldface type indicates graphical user interface elements associated with an action, or terms defined in text or the glossary.

xvi
italic Italic type indicates book titles, emphasis, or placeholder variables for which you supply particular values.
monospace Monospace type indicates commands within a paragraph, URLs, code in examples, text that appears on the screen, or text that you enter.
Convention Meaning

1
Introduction 1-1
1Introduction
Welcome to the Oracle Retail Merchandise Financial Planning Enterprise Edition Cloud Service Starter Kit. This chapter outlines the contents of this guide, discusses the updated components with respect to the previous version, lists hardware and software requirements, and defines commonly used notations and terms.
Using this document allows users to:
■ Install RPAS Windows Starter Kit
■ Launch ConfigTools and application plug-ins for modifying an existing or developing a new application configuration.
■ Validate the configurations using scripts in Cygwin
■ Launch Starter Kit VM and start using the application
About This DocumentThis document contains information for installation of the Starter Kit components.
Read this entire guide before beginning the installation process to ensure you understand the installation process and have all the necessary documentation, hardware, and software available.
Hardware and Software RequirementsTable 1–1 describes the hardware and software requirements for the Starter Kit.
Note: Java can be acquired for Microsoft Windows at: www.java.com.
Table 1–1 Starter Kit Hardware and Software Requirements
Requirement Details
Supported Operating Systems for RPAS Configuration Tools
Microsoft Windows 10
Note: Oracle Retail assumes that the retailer has ensured its Operating System has been patched with all applicable Windows updates.
RPAS Configuration Tools requires 64-bit Java 1.8 or later.

Hardware and Software Requirements
1-2 Oracle Retail Merchandise Financial Planning Enterprise Edition Cloud Service Starter Kit
Cygwin Installation Requirement NotesThe following notes pertain to the RPAS hardware and software requirements.
Installation Requirements for CygwinFor some RPAS Cloud Edition Configuration Tools utilities on Windows, you must install Cygwin to emulate UNIX commands. You can find more information about downloading this product at: http://www.cygwin.com.
1. Cygwin should be installed under this directory:
C:\cygwin
Note: Only use this folder and do not install under C:\Program files or any other folders with spaces to avoid file path conversion issues.
2. Select Use System Proxy Settings for install to display a list of mirror sites.
WARNING: In addition to the default packages that are installed, make sure to select mksh and unzip packages to be installed.
Required Software ■ Java 8 JDK (required to support the RPAS Cloud Edition Configuration Tools.)
■ Microsoft 2015 Runtime Libraries
■ VirtualBox
■ Cygwin
Microsoft 2015 Runtime Libraries
Ensure that these Microsoft 2015 Runtime Libraries are installed to enable RPAS
RPAS Cloud Edition Configuration Tools and other RPAS utilities:
■ vc_redist.x64.exe
■ vc_redist.x86.exe
Download these libraries from this link:
https://www.microsoft.com/en-us/download/details.aspx?id=48145
Note: Use Microsoft Visual C++ 2015 or higher for use with RPAS Cloud Edition Configuration Tools and other RPAS utilities.
Cygwin 32-bit installation of Cygwin
Cygwin provides a Unix-like environment under Windows. You must install Cygwin to emulate UNIX commands (required for running some RPAS Cloud Edition Configuration Tools utilities on Windows).Note: Only 32-bit installation of Cygwin should be installed.
Table 1–1 (Cont.) Starter Kit Hardware and Software Requirements
Requirement Details

Terms
Introduction 1-3
Starter Kit ComponentsFor information on installing the Starter Kit, refer to Chapter 2, "Installing on a Windows Environment."
For information on installing the VM related software refer to Chapter 3, "RPAS CE Virtual Machine"
Hardware and Software Requirement NotesThe following notes pertain to the RPAS hardware and software requirements:
■ An application for unzipping (.zip) components must be installed and used for extracting the RPAS Configuration Tools.
■ You must install Cygwin to emulate UNIX commands (required for running some RPAS Configuration Tools utilities on Windows). You can find more information about downloading this product at: http://www.cygwin.com.
Table 1–2 indicates which software components are needed for each task.
Table 1–2 Software Requirements Notes
Item Details
Task Use the Configuration Tools to create or modify solutions.
Typical User Solution/ Product Administrator
Platforms Windows 10
RPAS Server Yes
RPAS Clients No
Configuration Tools Yes
Java Yes
TermsThe following table lists terms that are used in this guide:
Term Definition
RPAS The Oracle Retail Predictive Application Server provides the foundation for Oracle Retail solutions such as Oracle Retail Demand Forecasting (RDF), Merchandise Financial Planning (MFP), and Advanced Inventory Planning (AIP). RPAS does not include any business logic, but it enables the solutions to store, manipulate and retrieve data. It provides the solutions with a standard interface based on wizards, templates, workbooks, and batch processes.
RPAS solution The software that uses RPAS. RPAS solutions are added on to RPAS domains as separate modules. All the business logic is encapsulated in the solution. An RPAS domain can support multiple solutions.
RPAS domain The collection of server-side directories and files containing data and procedures that comprise the RPAS solution. For additional information, refer to either the Classic Client or Fusion Client version of the Oracle Retail Predictive Application Server Administration Guide.
RPAS Configuration Tools
The tools used to configure an RPAS solution. For more information, refer to the Oracle Retail Predictive Application Server Configuration Tools User Guide

Terms
1-4 Oracle Retail Merchandise Financial Planning Enterprise Edition Cloud Service Starter Kit

2
Installing on a Windows Environment 2-1
2Installing on a Windows Environment
This chapter describes how to install the MFP EE Cloud Service Starter Kit on a Windows environment.
MFP EE Cloud Service Starter Kit OverviewRPAS 19.0 Cloud Service is comprised of many components. In addition, there are solutions that have been developed using the RPAS 19.0 Cloud Service foundation. Examples of these solutions include Oracle Retail Merchandise Financial Planning (MFP EE) and Oracle Retail Demand Forecasting (RDF). Each application supported by the RPAS 19.0 Cloud Service Platform has a dedicated Starter Kit.
The components of the Starter Kit software include the following:
■ RPAS Configuration Tools
■ RPAS Server libraries used by the Configuration Tools
■ Documentation
Starter Kit Installation on WindowsFor the purposes of this section, a slash “/” is used to delineate directories and files in paths. Users in a Windows Command Prompt environment need to either use a backslash “\” as the delineation character or use double quotes around paths.
This section contains the following topics:
■ Starting the Cygwin Shell and Setting up the Environment
■ RPAS Package Location
■ Installing the Starter Kit
Starting the Cygwin Shell and Setting up the EnvironmentPerform the following procedures to start the Cygwin shell and set up the environment.
■ Update fstab
■ Download and Install Java JDK
■ Setup JAVA_HOME

Starter Kit Installation on Windows
2-2 Oracle Retail Merchandise Financial Planning Enterprise Edition Cloud Service Starter Kit
Update fstab
WARNING: Before starting work with the Cygwin shell, you need to update the fstab file to prevent permission issues observed when files are modified on Windows Explorer versus Cygwin.
Open the Cygwin shell as an administrator. To run Cygwin as an Administrator, either:
■ Right-click the Cygwin shortcut and select Run as Administrator
■ Change shortcut and select Run the Program as Administrator
Modify the fstab file and close the shell.
>cd /etc
>cat fstab
Note: Add the text, noacl, and exec to the fstab file.
Example 2–1 fstab Before Changes
# /etc/fstab## This file is read once by the first process in a Cygwin process tree.# To pick up changes, restart all Cygwin processes. For a description# see https://cygwin.com/cygwin-ug-net/using.html#mount-table # This is default anyway:none /cygdrive cygdrive binary,posix=0,user 0 0
Example 2–2 fstab After Changes
# /etc/fstab## This file is read once by the first process in a Cygwin process tree.# To pick up changes, restart all Cygwin processes. For a description# see https://cygwin.com/cygwin-ug-net/using.html#mount-table none /cygdrive cygdrive binary,noacl,posix=0,user,exec 0 0
Download and Install Java JDKThis version of ConfigTools support 64 bit Java JDK version. Java needs to be installed under the directory which does not have spaces in it.
C:\Java
Setup JAVA_HOMEAfter installing JDK inside Cygwin, setup the JAVA_HOME as described in Creating the Required Environment Variables.
RPAS Package LocationThe RPAS package can be found on My Oracle Support.
1. Access My Oracle Support using this URL: https://support.oracle.com

Starter Kit Installation on Windows
Installing on a Windows Environment 2-3
2. From the My Oracle Support Portal, click Download a Patch within the How Do I?... box. This link opens the Patches & Updates tab on the My Oracle Support page.
3. From the Patches & Updates tab, select the Product or Family (Advanced Search) that is located in the Patch Search panel.
4. In the Product search box, enter: Oracle Retail Merchandise Financial Planning Enterprise Edition Cloud Service.
5. Click the arrow on the Release list to view all of the available releases for your product. Select the release that you wish to access and then click Search.
6. From the Patch Advanced Search Results, click the patch link located in the Patch Name column.
7. Verify that this is your desired patch and then click Download.
Alternate RPAS Package LocationIf you are unable to download the package from My Oracle Support, then log a technical SR requesting the patch.
KYLE
Installing the Starter KitThe following procedures provide information about creating the necessary folders on your Windows PC and copying the Configuration Tools components to them.
1. Using Windows Explorer, navigate to your C drive, create a folder named Oracle.

Creating the Required Environment Variables
2-4 Oracle Retail Merchandise Financial Planning Enterprise Edition Cloud Service Starter Kit
2. Open the Oracle folder.
3. Unzip the EE_Starter_Kit.zip into the newly created Oracle directory on the Windows machine. The EE_Starter_Kit.zip contains all the RPAS components. Once extracted, the following directories appear:
Directory Description
ConfigTools This directory contains the components required to run the RPAS Configuration Tools.
Figure 2–1 ConfigTools Folder with All Starter Kit Components
In this example, C:\Oracle\EE_Starter_Kit\ConfigTools is referred to as both RPAS_HOME and RIDE_HOME. Environment variables are defined on your Windows PC to point to this location so that RPAS will function correctly. Refer to "Creating the Required Environment Variables" for information on creating the necessary RPAS variables.
Creating the Required Environment VariablesThe following steps outline the process to follow and environment variables required to support the RPAS installation and domain install.
1. From the Windows Start Menu, type environment.
a. Type environment. Select Edit the System Environment Variables.
b. Select the Advanced tab.
c. At the bottom of the window, click Environment Variables.

Creating the Required Environment Variables
Installing on a Windows Environment 2-5
Figure 2–2 System Properties - Advanced Tab
d. The Environment Variables window opens.
Figure 2–3 Environment Variables
2. Create the RPAS_HOME environment variable.

Creating the Required Environment Variables
2-6 Oracle Retail Merchandise Financial Planning Enterprise Edition Cloud Service Starter Kit
a. Under the System variables box, click New. The New System Variable dialog box opens.
b. Enter RPAS_HOME in the Variable name field.
c. Enter the path the RPAS Server folder in the Variable value field. In our Figure 2–4 example, this is: /cygdrive/c/Oracle/EE_Starter_Kit/ConfigTools
Figure 2–4 Example of RPAS_HOME Variable
d. Click OK. RPAS_HOME now appears in the Variable name box.
3. Create the RIDE_HOME environment variable.
a. Under the System variables box, click New. The New System Variable dialog box opens.
b. Enter RIDE_HOME in the Variable name field.
c. Enter the path the ConfigTools folder in the Variable value field. In our Figure 2–5 example, this is: /cygdrive/c/Oracle/EE_Starter_Kit/ConfigTools
Figure 2–5 Example of RIDE_HOME Variable
d. Click OK. RIDE_HOME now appears in the Variable name box.
4. Update or create the JAVA_HOME environment variable.
a. Under the System variables box, select the JAVA_HOME environment variable. Under the System variables box, select the JAVA_HOME environment variable. Either:
— click Edit to open the Edit System Variable dialog box
— click New to open the New System Variable dialog box and then enter JAVA_HOME in the Variable name field.
b. Enter the path of the java folder in the Variable value field. In Figure 2–6, this is: /cygdrive/c/Java/jdk1.8.0_231

Creating the Required Environment Variables
Installing on a Windows Environment 2-7
Figure 2–6 JAVA_HOME Variable
5. Update the PATH variable.
a. Under the System variables section, select the PATH environment variable and click Edit.
b. Insert the complete paths for RPAS_HOME, RIDE_HOME, and JAVA_HOME as shown:
%RPAS_HOME%\bin;%RPAS_HOME%\applib;%RPAS_HOME%\lib;
%JAVA_HOME%\bin;%JAVA_HOME%\lib;
%JAVA_HOME%\jre\bin\server
Note: Remember to separate all path statements with semicolons (;).
c. Select OK to save your changes.
6. The RPAS_JAVA_CLASSPATH is used to enable the MFP EE solution to execute extensions to RPAS written within the AAI framework. In order for the Configuration Tools to support these extensions, it is necessary to set the RPAS_JAVA_CLASSPATH environment variable so that the Configuration Tools can locate the libraries.
The value of the RPAS_JAVA_CLASSPATH variable should be the locations of the aaijni.jar located in the applib subdirectory of the Starter Kit installation and the oracleRpasUtils.jar located in the lib subdirectory of the Starter Kit installation. Assuming the default location for Starter Kit installation, RPAS_JAVA_CLASSPATH should be set to:
C:/Oracle/MFP EE_Cost_Starter_Kit/ConfigTools/applib and C:/Oracle/MFP EE_Cost_Starter_Kit/ConfigTools/lib
Figure 2–7 Example of RPAS_JAVA_CLASSPATH Variable
7. The RIDE_OPTIONS environmental variable has been defined to allow users to pass information into the ConfigTools process.
For Java -Xmx Option

Launching RPAS Cloud Edition Configuration Tools
2-8 Oracle Retail Merchandise Financial Planning Enterprise Edition Cloud Service Starter Kit
By default, the Java Virtual Machine requests on the order of 268 MB of RAM from the OS to allocate for its heap. Large domains that are built from complex configurations can potentially exhaust this limited amount of memory. This is even more of an issue when multiple configurations are open in the Configuration Tools and must be held in memory simultaneously.
By using the -Xmx option, you can instruct the Java Virtual Machine to request more memory from the OS to prevent situations when all allocated memory is exhausted. The syntax of the property is:
-Xmx###m, where ### is the amount, in megabytes, of memory the JVM is to request. Common values for this argument are -Xmx512m or -Xmx1024m.
Figure 2–8 Example of RIDE_OPTIONS Variable
Launching RPAS Cloud Edition Configuration ToolsLaunching RPAS Cloud Edition Configuration Tools
Perform the following steps to launch RPAS Cloud Edition Configuration Tools from Cygwin.
1. Run Cygwin as an Administrator.
2. Switch to the mksh shell.
In the Cygwin shell, switch to the .ksh shell by typing the command:>mksh
3. Change directories to the installed starter kit Config Tools bin directory.
>cd $RIDE_HOME/bin
then
>ConfigTools
Domain CreationThis section describes domain creation using the Starter Kit. This process helps in validating configuration files for SFTP upload to the cloud servers to be built and deployed for the Application.
SFTP Subdirectories
Note: For additional information, refer to the Oracle Retail Merchandise Financial Planning Enterprise Edition Cloud Service Implementation Guide

Domain Creation
Installing on a Windows Environment 2-9
For the purposes of building the domain, three subdirectories in the SFTP site are used:
configFor uploading the domain configuration into the cloud environment, create an archive (either .zip or .tar.gz) containing the config directory and all of its contents. This archive file must be named as <config_name>_config.zip or <config_name>_config.tar.gz. This archive file must be placed in the simulated SFTP server location $INCOMING_FTP_PATH/config on your machine.
Note: The config directory should also contain the <CONFIGURATION_NAME >DashboardSettings.json and <CONFIGURATION_NAME>HelpConfig.json file in the directory. These files are then configured in the UI during the domain build process for displaying the dashboard/help.
Sample files are located under the json directory. After you unzip the EE_Starter_Kit.zip. If you do not have these files for your configuration you can place an empty file with the file names previously listed in this note.
Use the plug-ins to generate different available configuration plug-in options. Refer to "Appendix: Generating the Configuration for Plug-in Options."
batch_controlThe set of batch process control files, as detailed in the previous section, must be uploaded to the simulated $INCOMING_FTP_PATH/batch_control subdirectory. These files are placed into the domain environment when the domain is built.
inputThe initial domain creation process requires at least the .dat files for all hierarchies specified in the domain configuration. Normally, it is desirable to have an initial set of measure data load files available at domain build time as well. These data files may be placed into the simulated $INCOMING_FTP_PATH/input directory of the SFTP server either as individual files or in an archive using either the .zip or .tar.gz format. If uploading data files in an archive format, the name of the archive to be unpacked will be specified as an optional parameter on the Online Admin page for building the domain.
Remember not to include any directory structure in the archive file, but only simple file names. In addition to the domain build and patch processes, batch framework tasks including measload, hierload, unpack, and waittrigger will also check for incoming files in this same input directory.
Note: Remember to send a complete file into the top-level COMMAND directory once all files for the domain build process have been uploaded.
A sample MFP configuration should include the previously mentioned files for upload.

Using Multiple Versions of RPAS on the Same Windows Machine
2-10 Oracle Retail Merchandise Financial Planning Enterprise Edition Cloud Service Starter Kit
Using Multiple Versions of RPAS on the Same Windows MachineIf you have multiple versions of the Starter Kit installed on your PC, it is important to note that the environment variables will reference RPAS 19.0 after the installation process is complete.
To switch to a different version of RPAS that is installed on your machine, you will need to manually update the RPAS_HOME and RIDE_HOME environment variables each time you want to switch.
Updating the Starter Kit InstallationEach release of Cloud Service will have a version-specific Starter Kit. As the product is enhanced in future versions, it will be necessary to update the Starter Kit to incorporate these enhancements. The following steps outline the process of updating the Starter Kit installation:
1. Download the new version of the MFP EE Cloud Service Starter Kit.
2. Delete the contents of the C:/Oracle/MFP EE_Cost_Starter_Kit directory.
WARNING: It is highly recommended to save custom configurations outside of the MFP EE_Cost_Starter_Kit directory so that they are not accidentally deleted when updating the Starter Kit.
3. Follow the installation instructions for the new version of the Starter Kit.
4. Run plug-in automation on the existing configuration to create a version of the configuration for the selection configuration options. Follow the instructions in the Oracle Retail Merchandise Financial Planning Cloud Service Implementation Guide.
5. Apply the changes in the newly generated configuration to the MFP EE Cloud Service domain.
Note: For more information on using the RPAS Configuration Manager, refer to the Oracle Retail Predictive Application Server Configuration Tools User Guide.

3
RPAS CE Virtual Machine 3-1
3RPAS CE Virtual Machine
RPAS Cloud Edition (CE) Virtual Machines (VMs) provide a way for anyone to get up and running using the RPAS CE software as quickly as possible without having to deal with all the steps around setting up RPAS CE server, UI and its applications. The VMs were originally targeted for Oracle consultants and partners who want to get a quick feel of the application without having to setup hardware and software resources necessary for trying out RPAS CE solutions.
RPAS CE VMs are not a replacement or substitution for pre-production Cloud Environments (STAGE, Dev, and so on). These VMs are provided to partners to get a quick feel for the application and is not intended to be used as full-blown implementation tool.
This chapter lists the steps necessary to deploy an RPAS Cloud Edition VM, launch the UI and connect to the domain included in the VM. All the components - RPAS CE server, JET client, the domain and the database used for notification purposes are all local to the VM. Please disregard the version numbers shown in some of the images in this chapter as the steps are exactly same across different versions.
Contrary to previous versions of the RPAS CE VMs where the RPAS CE server and UI software were directly installed in the VM they are now deployed using Docker inside the VirtualBox VM. Therefore, the RPAS CE server, UI and database processes are running inside their own silos known as containers inside the VM. for more information on Docker, refer to the URL:
https://docs.docker.com/
VirtualBox SoftwareDownload the Oracle VirtualBox software that is available for Windows, Mac, Linux and Solaris from the following link. For Windows, select the download link for Windows Hosts:
https://www.virtualbox.org/wiki/Downloads
Note: Use the VirtualBox version of 6.0.12 or later. Previous versions are not guaranteed to work.
Note: The previously mentioned Operating System (OS) is the OS of the host machine where the VirtualBox software will be installed and not the OS of the VM image itself. For most installers this will be a Windows system as shown in Figure 3–1.

System Requirements
3-2 Oracle Retail Merchandise Financial Planning Enterprise Edition Cloud Service Starter Kit
Figure 3–1 VirtualBox Platform Packages
System RequirementsThe Oracle VirtualBox software has the following system requirements:
■ 16GB RAM and a quad core CPU.
Note: Without 16GB RAM and a 4 core CPU there might be sluggishness when using this VM. 16GB RAM ensures a smoother operation
■ For systems with only 8GB RAM, it is recommended to stop all other processes running on the host machine.
VM ImageThe VM is packaged as part of the Cloud Service Starter Kit as a zip archive that is split into parts. For example, vm.zip, vm.z01, vm.z02, and so on. Make sure all parts are downloaded fully and present in the same folder. Right-click on the vm.zip file and then extract using the Windows zip utility or another utility such as 7zip. The unzipped folder contains the VM base image file (.ovf file).
Figure 3–2 Zip File Extraction
VM SetupPerform the following steps to import the downloaded RPAS CE VM image file using VirtualBox software and then start it.
1. Start the VirtualBox software

VM Image
RPAS CE Virtual Machine 3-3
2. From the main menu, click File and then select Import Appliance… as shown in Figure 3–3
Figure 3–3 Main Menu: Import Appliance…
3. Browse to the downloaded VM base image (.ovf file). Select the VM file with the.ovf extension and click Open.
Figure 3–4 Downloaded VM Base Image

VM Image
3-4 Oracle Retail Merchandise Financial Planning Enterprise Edition Cloud Service Starter Kit
4. You can change the name of the VM or increase the RAM used from 8 GB to a higher number, but choose the RAM setting carefully. The memory given to VM will not be available to your host OS while the VM is running, and this can significantly impact the performance of your host OS if the available RAM to host OS is running low.
Click Import.
Figure 3–5 Change the Name and RAM of the VM file

Note: This step creates a large file of around 20GB on your local disk. The default location of these files is the location where VirtualBox is installed (usually the C drive for Windows). If the default location does not contain at least 20 to 30GB of free space, then change the default location as described here:
■ Click File and then select Preferences…
■ Change the location of Default Machine Folder to a drive that has enough space.
VM Image
RPAS CE Virtual Machine 3-5
5. Wait for the image to get imported. It might take a few minutes.
VM is by default setup to use 8 GB of memory since most machines now have at least 16 GB memory. If your machine has more than 16GB memory, then consider increasing the default of 8 GB to a higher value for better VM performance. Some Online Administration Batch tasks will not work without at least 12 GB of memory allocated.
Click the Settings icon to change the settings for the selected VM.

VM Image
3-6 Oracle Retail Merchandise Financial Planning Enterprise Edition Cloud Service Starter Kit
Figure 3–6 Settings Icon
6. From the left panel, click System and then move the slider to desired memory.
Note: When setting up the VM Starter Kit, you could receive an invalid settings warning in Display. This warning can be ignored.
Figure 3–7 System Memory Slider
7. Select the Processor tab. If you run into performance issue during workbook build and your host OS has multi-core processors, you may increase the available CPU for the VM by increasing the number of processors in the Processor configuration (Figure 3–8).

VM Image
RPAS CE Virtual Machine 3-7
Figure 3–8 System Processor CPU Change
8. Optional - Only perform this step if someone else will use an RPAS CE VM on the same network.
From the left panel, click Network and then click the Circle icon next to the MAC Address text box. This gives the virtual network card in the VM a new random MAC address. If the MAC Address setting is not visible, then click the Advanced icon.

VM Image
3-8 Oracle Retail Merchandise Financial Planning Enterprise Edition Cloud Service Starter Kit
Figure 3–9 New Random MAC Address for the Virtual Network Card
9. Click Port Forwarding.
You should see the rule that forwards port 8080 inside the VM to port 8080 on the host machine. If you have some other application running on port 8080 on the host machine, then change the host port to an unused port number. If you plan to use Portainer for diagnosing issues or managing the Docker deployment inside the VM, define Rule 1 with Port 9000 in the Port Forwarding Rules configuration. The SSH rule using Guest Port 22 is for sharing files and folders between the host OS with the VM using SCP. For additional information, refer to the section, Using SCP.

VM Image
RPAS CE Virtual Machine 3-9
Figure 3–10 Port Forwarding Rules Window
Click OK.
10. Start the imported image.
From the left panel of the VirtualBox, right-click on the VM image you downloaded and select Start. Alternately you can select the image and click the Start arrow icon from the top menu.
Figure 3–11 Starting the VM Image
11. In the grub boot-loader screen there is no action required. Let the VM automatically boot the default kernel.
Wait for OS to finish loading and show the login screen. There maybe a few seconds of black screen before the VM image displays the login screen.

VM Image
3-10 Oracle Retail Merchandise Financial Planning Enterprise Edition Cloud Service Starter Kit
12. From the login screen, click the Oracle User icon and then enter the password: oracle.
Figure 3–12 Login Screen
13. Once logged in, click Use default config.
Figure 3–13 First Startup Setup
14. This process takes several minutes. You will see messages like the one in Figure 3–14.

VM Image
RPAS CE Virtual Machine 3-11
Figure 3–14 Running the Oracle VM VirtualBox Processing
15. The database takes a long time to setup; however it is one time only. At end of successful setup you will see the Services completed successfully message as shown in Figure 3–15.
While you are waiting, you can proceed to Step 16.

Using the VM
3-12 Oracle Retail Merchandise Financial Planning Enterprise Edition Cloud Service Starter Kit
Figure 3–15 Successful Setup
16. Open another terminal and run the following command to check the progress:
watch docker stack ps RPAS
Figure 3–16 VM Progress
17. Confirm that all four containers change the CURRENT STATE to Running. The ORPatch process is shutdown after the initial install, so wait until its state is changed to Complete.
Then the setup is complete and the VM is ready to be used.
Using the VMAll the necessary processes for the UI and server starts automatically when the VM boots up. The system just needs a few minutes even after the login screen appears to bring up all of the necessary processes for interacting with the RPAS CE Application and its UI with the browser on your host machine. There is no need to login to the VM. However depending on the resources available to the VM, the time required for startup will differ.

Using the VM
RPAS CE Virtual Machine 3-13
To check the progress of the boot-up processes anytime, login to the VM and open a terminal as described in Step 16 in the section,VM Setup, and run the following command:
watch docker stack ps RPAS
Launching the RPAS CE User InterfaceTo launch the RPAS CE User Interface (UI), open a browser on the host machine where you started the VirtualBox software and paste the URL into the address bar and press Enter
http://localhost:8080/rpasceui/
Figure 3–17 shows the RPAS CE UI Sign In, enter the Username: oci.admin and the Password: Orcl1234.
Figure 3–17 RPAS CE UI Sign In
The VM displays the RPAS CE UI Dashboard.
Figure 3–18 RPAS CE UI Dashboard

Using the VM
3-14 Oracle Retail Merchandise Financial Planning Enterprise Edition Cloud Service Starter Kit
Adding Users to the VMTo add a user to the VM the file, /u01/rgbu_ui/tomcat/conf/tomcat-users.xml, needs to be updated with the new user and the same user needs to be added to the RPAS domain. This file is located inside the UI container on the VM.
The following users are already present in that file and only need to be added to the RPAS domain to be ready to use in the application.
Note: All users have password Orcl1234
Add the following users the RPAS domain:
■ oci.user1
■ oci.user2
■ oci.user3
■ adm1
■ adm2
■ adm4
■ adm7
■ adm10
■ user1
■ user2
■ user3
■ user4
■ user5
■ user6
■ user7
■ user8
■ user9
■ user10
■ user11
■ user12
■ user13
■ user14
■ user15
■ user16
■ user17
■ user18
■ user19
■ user20

Using the VM
RPAS CE Virtual Machine 3-15
■ nonadm1
■ nonadm2
Adding Users to the RPAS domainTo add a user to the domain, login to the UI as described in Launching the RPAS CE User Interface.
1. Click the Check Box icon in the left panel.
Figure 3–19 Check Box Icon
2. In the Search bar, type add user and then select the Add User task.
Figure 3–20 Adding a User
3. In the Add User Window, update these fields:
■ Enter the User name
■ Enter the User label
■ If the user is expected to be an administrator, then select the Administrator check box

Copying files between the VM and the Host Desktop
3-16 Oracle Retail Merchandise Financial Planning Enterprise Edition Cloud Service Starter Kit
Figure 3–21 Add User Window
4. Click Finish. Now the user is added and ready to use.
Note: For more information about user management, refer to the chapter, User Maintenance in Oracle Retail Predictive Application Server Cloud Edition Administration Guide,
Copying files between the VM and the Host DesktopInside the VM there is a shortcut that can be used for accessing the main folders in the VM as shown in Figure 3–22.
To access the shortcut, click the Folder icon, and then select rpas, then RPAS and then Open Folder.
Figure 3–22 VM Shortcut
This is the bind root that is used for all the Docker containers. The full path of this folder is /home/oracle/rpas/RPAS. The incoming FTP folder and outgoing FTP folder

Copying files between the VM and the Host Desktop
RPAS CE Virtual Machine 3-17
are present under it along with all the wallets. The wallets are setup automatically and should not need any changes.
To drop input files for use with batch and OAT tasks, use the ftp_incoming folder.
To access the output files from batch and OAT tasks, use the ftp_outgoing folder.
Refer to your application’s documentation for more information on how to use these folders during a batch or OAT task execution.
For file transfer between the VM host and these folders inside the VM, refer to these sections:
■ Using Shared Folders
■ Using SCP
■ Copying Text between the Desktop and VM
Additionally this section provides information on:
■ VM Shortcut Keys
■ Shutting Down
Using Shared FoldersUsing the Shared Folders Settings is the best way to share files and folders between the desktop and the VM.
Perform the following steps to share files and folders between the desktop and the VM using the Shared Folders Settings.
1. To use the Shared Folders Settings, from the Main Menu, click Devices and then select Shared Folders Settings…
Figure 3–23 Shared Folders Settings
2. To add the shared folder, click the +Folder icon.

Copying files between the VM and the Host Desktop
3-18 Oracle Retail Merchandise Financial Planning Enterprise Edition Cloud Service Starter Kit
Figure 3–24 +Folder Icon
3. The VM opens the Add Share window.
a. In the Add Share window, select the Auto-mount and Make Permanent check boxes.
Figure 3–25 Add Share Window
b. In the Add Share window, select Other from the Folder Path list and then browse to the folder that you want to share files with the VM and click OK.
Figure 3–26 Folder Path in the Add Share Window

Copying files between the VM and the Host Desktop
RPAS CE Virtual Machine 3-19
The VM automatically fills in the folder name. Remember this name as it will be used later. In Figure 3–27, the example folder name is FUSION.
c. In newer versions of VirtualBox, the Shared Folders settings include a Mount point text box. Ensure that this box is empty. The logged-in user, oracle, will not able to use this folder if the Mount point text box contains any text.
Figure 3–27 Leave the Mount Point Text Box Empty
d. Click OK. The VM displays the new folder in the list of shared folders.
Figure 3–28 New Folder in the List of Shared Folders
4. To open a terminal, click the Terminal icon.
Figure 3–29 Terminal Icon
5. Enter the following command:
mount -t vboxsf -o rw FUSION /media/fusion

Note: This example uses FUSION for the shared folder name. If you used a different folder name, then replace that name with FUSION in the command.
Copying files between the VM and the Host Desktop
3-20 Oracle Retail Merchandise Financial Planning Enterprise Edition Cloud Service Starter Kit
6. Drag and drop files between the host folder mounted on the VM at /media/fusion and the FTP folders using the file manager under /home/oracle/rpas/RPAS.
Click the Open Folder icon at the bottom of the VM screen and select the Open Folder option to open the oracle-File Manager window, from which you can go to either the ftp_incoming or ftp_outgoing directory (Figure 3–30).
You can also click the Open Folder icon again to open another oracle-File Manager window, from which you can go to the mounted shared folder /media/fusion. Then you can drag and drop files between the shared folder and the ftp_incoming or ftp_outgoing directory (Figure 3–31).
Figure 3–30 Directories for ftp_incoming and ftp_outgoing
Figure 3–31 Shared Folders

Copying files between the VM and the Host Desktop
RPAS CE Virtual Machine 3-21
The default file manager is Thunar which is similar to Explorer on Windows. Thunar can be accessed using any of the icons on the VM’s desktop shown in Figure 3–32.
Figure 3–32 VM Desktop Icons
Using SCPIf you added port 22 in the port-forwarding screen (Figure 3–10) during VM setup then you can use SCP as an alternative method to move files to the VM.
Perform the following steps to share files and folders between the desktop and the VM using SCP.
1. Open a terminal on the host machine, for example the Cygwin mintty terminal using the following command:
scp <file on host machine> oracle@localhost:<path on VM>
For example:
scp drlyslsr.csv.ovr oracle@localhost:/home/oracle/rpas/RPAS/ftp_incoming/input
2. If prompted for a password, enter: oracle.
Note: For additional information on SCP transfers, go to: https://linux.die.net/man/1/scp
Copying Text between the Desktop and VMThis option to the copy and paste of text between VM and desktop is enabled by default. To disable this option, from the Main Menu, click Devices and then select Shared Clipboard and then select Disabled.
To disable this option, from the Main Menu, click Devices and then select Shared Clipboard and then select Bidirectional.

Copying files between the VM and the Host Desktop
3-22 Oracle Retail Merchandise Financial Planning Enterprise Edition Cloud Service Starter Kit
Figure 3–33 Disabling Text Copy and Paste
VM Shortcut KeysHere are shortcut keys for your VM:
Function Shortcut
To make the VM window full screen host key + F
To capture a screen shot inside the VM host key + E
Note: For Windows, the host key is the right-hand side Ctrl keyboard key.
Shutting DownTo stop using the VM, from the Main Menu, click Applications and select Log Out.
Figure 3–34 Main Menu Log Out

Note: Only restart or shutdown if necessary. Do not use other options such as suspend or hibernate.
Workaround for Converting a GA APP VM into an EE VM
RPAS CE Virtual Machine 3-23
Figure 3–35 Log Out Options
Workaround for Converting a GA APP VM into an EE VMPerform the following steps for a workaround conversion for a GA APP VM into an EE VM.
1. Open the console by clicking the Terminal icon.
Figure 3–36 Terminal Icon
2. Login to the server container using the following command:
docker exec -it $(docker ps | grep rpasserver | awk '{ print $1 }') /bin/bash
Figure 3–37 Running Containers
Note: In Figure 3–37, the docker ps shows the running containers. The container ID of the RPAS CE server container is used to login to the running container.
3. Make a backup of the existing bootstrap OAT xml file using the following command:

Using Portainer
3-24 Oracle Retail Merchandise Financial Planning Enterprise Edition Cloud Service Starter Kit
mv $RPAS_BOOTSTRAP_DOMAIN/repos/adminTasks/<appName>Bootstrap_AdminTasks.xml $RPAS_BOOTSTRAP_DOMAIN/repos/adminTasks/<appName>Bootstrap_AdminTasks.xml.bkp
4. Copy the bootstrap xml from rpasHome using the following command:
cp $RPAS_HOME/domain/adminTasks/Bootstrap_AdminTasks.xml $RPAS_BOOTSTRAP_DOMAIN/repos/adminTasks/
5. Make a backup of exiting patch OAT xml file using the following command:
mv $RPAS_CUST_ROOT/domains/<appName>/repos/adminTasks/<appName>Patch_AdminTasks.xml $RPAS_CUST_ROOT/domains/<appName>/repos/adminTasks/<appName>Patch_AdminTasks.xml.bkp
6. Copy patch xml from rpasHome using the following command:
cp $RPAS_HOME/domain/adminTasks/Patch_AdminTasks.xml $RPAS_CUST_ROOT/domains/<appName>/repos/adminTasks/
7. Create a folder as shown in the following example. Your custom java special expression jar files are stored here during the domain build.
mkdir $INCOMING_FTP_PATH/jse
8. Restart the VM.
9. Use the bootstrap and patch OAT tasks to build a new domain and patch a domain using the RPAS CE EE scripts.
Using PortainerPortainer allows you to monitor and interact with the server, client and database containers inside the VM.
Note: For more information, refer to the Portainer documentation:
https://portainer.readthedocs.io/en/stable/
Perform the following steps to set up Portainer:
1. Open the console by clicking the Terminal icon.
Figure 3–38 Terminal Icon
2. Once the VM has restarted, open a terminal and run the following command:
docker stack deploy -c /home/oracle/staging/portainer.yml portainer

Using Portainer
RPAS CE Virtual Machine 3-25
Figure 3–39 Restart Commands
3. Run the following command and wait until both Portainer containers are up and running:
watch docker stack ps portainer
Figure 3–40 DESIRED STATE is Running
4. Refer to the VM setup section, Port Forwarding Rules Window for information on forwarding the port 9000 used by Portainer.
5. Open the browser on the host machine and enter the following URL:
http://localhost:9000/
6. During the initial setup, if the Loading Portainer screen hangs up, then clear your browser cache or open the link in an incognito/private window.
Figure 3–41 Loading Portainer Screen
7. Set up the admin username and create a password. Click Create user.

Debugging Java Special Expressions using the VM
3-26 Oracle Retail Merchandise Financial Planning Enterprise Edition Cloud Service Starter Kit
Figure 3–42 Portainer Administrator Setup
8. Use Portainer to monitor and interact with the server, client and database containers inside the VM.
Figure 3–43 Using Portainer to Monitor and Interact with the Server, Client and Database Containers
Debugging Java Special Expressions using the VMTo debug JSE in the VM, you must export the RPAS_JAVA_DEBUG_PORT environment variable to the server container.
1. Open a terminal in the VM and cd to this location:
/home/oracle/staging/yml
2. Edit the file rpasce-server.yml and enter the environment variable RPAS_JAVA_DEBUG_PORT under the environment: section as shown in Figure 3–44.
In this example, we are using port 8197.

Debugging Java Special Expressions using the VM
RPAS CE Virtual Machine 3-27
Figure 3–44 Editing the File
3. Add a new ports section just after the environment section that forwards the internal port number to an external port number.
The Figure 3–45 example, shows that you are forwarding 8197 to 8197. - "8197:8197"
Make sure to add it just as it is in Figure 3–45.
Figure 3–45 Forwarding 8197 to 8197
4. Save and exit the file.
5. To remove the stack, run the following command.It will take a few minutes.
docker stack rm RPAS
6. To redeploy the stack, run the following command:
/home/oracle/staging/start.sh
7. To check the status of the stack, run the following command:
watch docker stack ps RPAS
Wait until all containers are running as shown in Figure 3–46.
Figure 3–46 All Containers are Running

Debugging Java Special Expressions using the VM
3-28 Oracle Retail Merchandise Financial Planning Enterprise Edition Cloud Service Starter Kit
8. Shutdown the VM and proceed to the Port Forwarding Rules Window. To access the Port Forwarding Rules Window, click Network in the left panel of the VirtualBox software and then click Port Forwarding.
9. Click the Plus icon and add the new rule to forward the java debugging port. In this example, it is 8197.
Click OK and start the VM.
Figure 3–47 Java Debugging Port Rule
10. Once the VM is up, login to the application and submit the OAT task View and Manage Domain Properties as show in Figure 3–48. Set the value to false for the domain property r_cloud_deployed and then click Next.

Debugging Java Special Expressions using the VM
RPAS CE Virtual Machine 3-29
Figure 3–48 View and Manage Domain Properties
11. In the Submit a New Admin Task Window, click the Property is boolean check box and then click Next.
Figure 3–49 Submit a New Admin Task Window
12. Select RUN ASAP, click Next and then click Finish to confirm the selection.
On the dashboard make sure the task status changes to Success.
Confirm that the RpasJavaExpression is registered in the domain. If you are not sure, this can be verified by Logging into the Server Container.

Debugging Java Special Expressions using the VM
3-30 Oracle Retail Merchandise Financial Planning Enterprise Edition Cloud Service Starter Kit
13. After confirming that the RpasJavaExpression is registered in the domain, then run the java special expression you are trying to debug. RPAS will halt and wait for the debugger to attach to the Java debug port.
14. Start the Java development environment on the host machine. Edit the debug configuration and select Remote Debugging. Figure 3–50 shows how to access this in the Intellij debugger. Notice the host is set to localhost and port is set to the java debug port 8197. Apply changes and click OK to start debugging.
Figure 3–50 Run/Debug Configurations Window
You should be able to step through your Java special expression code in the debugger.
Note: For additional information, refer to section Debugging Java Expressions in the Oracle Retail Predictive Application Server Extension White Paper.
Logging into the Server Container 1. Run the following command to login to the server container:
docker exec -it $(docker ps | grep server | awk '{ print $1 }') bash
2. This command logs you into the server container and the following commands should be run inside the server container.
cd $RPAS_CUST_ROOT/domains/<domainName>
Run the following command:

Troubleshooting
RPAS CE Virtual Machine 3-31
regfunction -d . -list
3. Check if the RpasJavaExpression is there in the output. If it is not there, then run the following command:
regfunction -d . -l RpasJavaExpression -add
TroubleshootingIf you have any of the following issues, follow the steps for troubleshooting:
■ Config Tools Startup
■ Network Issues
■ No Full Screen for VM
■ VirtualBox Error
■ Jet UI Login Issues
■ Time Out
Config Tools StartupWhen starting RPAS Config Tools, you may encounter an error message as shown in Figure 3–51
To fix this issue, exit Config Tools and go to the $RIDE_HOME/resources directory and delete the tempjnidomain_tools directory. Restart Config Tools.
Figure 3–51 Error Starting RPAS Tools Message
Network IssuesIf you have many network interfaces you might have to make changes to Network Settings screen before starting the VM as shown in Figure 3–52. The VM image has been tested only with Ethernet and Wi-Fi. If you use power line Ethernet or a network dongle or you have multiple network interface cards in your system you might need to make changes in the VM network settings screen.
Depending on your system configuration, you might need to enable additional adapters.

Troubleshooting
3-32 Oracle Retail Merchandise Financial Planning Enterprise Edition Cloud Service Starter Kit
Figure 3–52 Network Settings
No Full Screen for VMIf you have trouble with VM not going into full screen you might have booted one of the non-default kernels. If you did not change the selection in the grub boot loader during boot up then you might have installed updates that downloaded a new kernel image and changed boot order automatically. Try booting one of the older kernels in the boot image selection screen during boot up.
VirtualBox ErrorIf you receive the following error shown in FIGX while starting the image, you might have an unsupported version of VirtualBox. Version 6.0.12 is known to work well with the RPAS CE VM image. Later versions are expected to work but have not been tested.

Troubleshooting
RPAS CE Virtual Machine 3-33
Figure 3–53 VirtualBox Error
Jet UI Login IssuesIf you have trouble logging into Jet UI, check if port 8080 is being used by some other application on your host machine. Change the port mapping in the VM setup and use the new port.
Time OutThe login screen has a time limit and you might see a screen similar to Figure 3–54. The same screen can appear once you start using the VM and there is a brief period of inactivity. Left-click anywhere on the empty screen and drag your mouse up to access the login screen.

Troubleshooting
3-34 Oracle Retail Merchandise Financial Planning Enterprise Edition Cloud Service Starter Kit
Figure 3–54 Inactivity Screen

A
Appendix: Generating the Configuration for Plug-in Options A-1
AAppendix: Generating the Configuration for Plug-in Options
Merchandise Financial Planning Enterprise Edition Cloud Service supports generating different configurations using plug-in automation for different configuration options. Default configuration available in the Starter Kit includes all solutions and all plug-in-options enabled. If you want to use the different configuration options, then copy the plug-ins folder from the package to the RIDE_HOME/resources directory and then run generate the configuration with the required configuration options.
Creating the Configuration Using Plug-insTo create the configuration using plug-ins:
1. Copy the entire contents of plug-ins from the Starter Kit package to the RIDE_HOME/resources/plugins directory.
2. Open the base GA configuration using RPAS Cloud Edition Configuration Tools.
3. From the RPAS Cloud Edition Configuration Tools toolbar, select the Automation menu. Select the MFP EE Retail or MFP EE Cost solution and then select Specify Parameters.

Creating the Configuration Using Plug-ins
A-2 Oracle Retail Merchandise Financial Planning Enterprise Edition Cloud Service Starter Kit
Figure A–1 RPAS Cloud Edition Configuration Tools
4. A window opens with the available configuration options. Select the configuration options needed for the configuration by checking or clearing each option. Click OK. The automation will run and generate the configuration for the selected option.
Figure A–2 Available Configuration Options
5. The automation will run and generate the configuration for the selected option.
6. Save the generated configuration and use that configuration for subsequent domain builds.