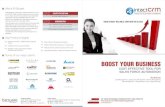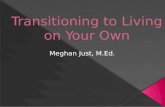Start working in CRM
description
Transcript of Start working in CRM

[Insert your logo here]
Start working in CRM
[Brief description of contents of eBook]

welcome to Microsoft Dynamics CRM!
This guide shows you how to:• Find your work area in CRM• Work with contacts, accounts,
leads, and opportunities• Enter data quickly and easily• Place calls, send email, and
take notes• Check the current status of
service cases for a customerAnd get up and running quickly with Microsoft Dynamics CRM!
Applies to: Microsoft Dynamics CRM 2013 & Microsoft Dynamics CRM Online Fall ’13

On the nav bar, click or tap the Microsoft Dynamics CRM logo,
select a CRM work areaFirst, you’ll want to select the right work area – sales, service, or marketing – where everything you see is tailored for your job.
1
2 and then click or tap the tile for your work area.
TIPIf you’re using a mouse, you can also just point to the logo on the nav bar to see the work area tiles.

check out your dashboardOnce you select your work area, you’ll see a dashboard that gives you a quick visual snapshot of important details for your job.

On the nav bar, click or tap your work area,
find your contactsYou can use contacts to keep track of the people you do business with.
1
2 and then click or tap Contacts.
TIPIf you’re using a mouse, you can also just point to the work area name on the nav bar to see the tiles for accounts, contacts, leads, and more. Also, you can use the mouse wheel on the row of tiles to scroll to see more.

view your contacts in a list
Click or tap a name to see more details.
You’ll see a list of your contacts, including their email addresses and phone numbers, so that you can get in touch with them quickly.

see more contact detailsYou’ll see everything going on with this customer, including any recent updates and posts, and the status of any service cases. Click or tap a field to update info for a contact right inline. No flipping to another screen.
Click or tap a phone number to call via Skype or Lync.Click or tap an email address to send a message.
Have a lot going on?
You might need to scroll up and down or left and right to see everything.
Click or tap the address to see the fields you can edit.
Click or tap an image to edit it

Click or tap the person’s email address or phone number.Or, click or tap Activities to see more options:• Take notes during a Skype
or Lync call• Add a task
You can also click or tap More Commands (…) to:• Send an email• Set an appointment
click or tap to contactNeed to call or email a contact?

add notes about a contactWhen you’re viewing the details for a contact, click or tap Notes, and then type away.
Attach documents or photos, if you like.
Click or tap Notes.

On the nav bar, click or tap Create,
create a new contactMeet someone new that you want to add to the system?
1
2 and then click or tap Contact.

Fill in a few fields.(Only a last name is required.)
enter contact details
Click or tap Save.3
1
2
On the nav bar, click or tap Create.
Enter data for a few fields, or more if you have it. You can come back and fill in the gaps later when you have more time.

On the nav bar, click or tap your work area,
find your accountsIf you work mostly with other companies, you’ll probably use accounts to keep track of them.
1
2 and then click or tap Accounts.

Click or tap a company name to see more details.
view accounts in a listWhen you go to Accounts for the first time, you’ll see a list of your active accounts.
TIPYou’ll see several different ways to view accounts when you click or tap this arrow.

see more account detailsLike with your contacts, you’ll see all related info, including recent news updates from your colleagues and the status of any service cases and recent opportunities.

add contacts to an account
To add a contact to an account, in the Contacts section of the screen, click or tap the plus sign.
Type a name in the field, or you can search for the contact’s name to add it.
12
An account can have multiple contacts associated with it. The larger the account, the more contacts you’ll likely want to add.

pick up where you left offIt’s easy to get back to the work you did most recently.
To see a tile for each customer you worked on most recently, on the nav bar, next to Accounts, click or tap .
1
To get right back to what you were doing, click or tap a tile.
2
TIPPicking up where you left off works for other types of info too, not just for accounts. Give it a try!

On the nav bar, click or tap Sales,
view your leads
1
2
For those of you in sales, you can track your potential business with leads.
and then click or tap Leads.

Click or tap a name to see more details.
view leads in a listYou’ll see a list of your open leads.
TIPYou’ll see several different ways to view leads when you click or tap this arrow.

On the nav bar, click or tap Sales,
view your opportunities
1
2
An opportunity is someone who is almost ready to buy – in other words, it’s a deal that you’re ready to win.
and then click or tap Opportunities.

Click or tap an item to see more details.
view opportunities in a listAre you a salesperson who consistently nurtures your best prospects? Then you’ll probably be creating a lot of new opportunities.
TIPYou’ll see several different ways to view leads when you click or tap this arrow.

When you’re working on an opportunity, most fields are editable right inline.
edit info inline
Click or tap a field to see what changes you can make.
You can add people to an opportunity so that you can keep track of all the decision-makers in one place.

check out the service work areaWant to check in on any active requests for customer service? Switch to the service work area.
On the nav bar, click or tap Microsoft Dynamics CRM,1
2 and then click or tap Service.
TIPClick or tap the logo to switch between any work areas. You’ll find Settings and Help here, too.

find service cases
On the nav bar, click or tap Service,1
2 and then click or tap Cases.
A case is a record of any interaction with a customer service rep. It doesn’t necessarily have to be for a problem – you can open a case when a customer has questions or would like to have additional service done.

view cases in a listYou’ll see a list of your active cases.
Click or tap an item to see more details.
TIPYou’ll see different ways to view service cases when you click or tap this arrow.

Thanks for reading!
Did this eBook help you? Send us a quick note.
We’d love to know what you think.
Customer Center
Version 6.0.1