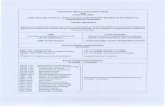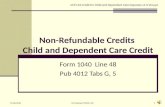Start IT Entry Level 3 - Web viewIT User Fundamentals – 2 credits. Word Processing –...
Transcript of Start IT Entry Level 3 - Web viewIT User Fundamentals – 2 credits. Word Processing –...

Liz Currie
Liz Currie © 2012
Start IT Entry Level 3
IT User Fundamentals

2
Introduction
Welcome to Start IT Entry Level 3! This course aims to meet the needs of candidates who have little or no experience with IT. This course allow candidates to learn, develop and practise the skills to gain confidence that will help them return to learning, or may be required for employment and/or career progression where IT use will be needed.
Six credits are required to PASS this course. These credits are made up from the following:
IT User Fundamentals – 2 creditsWord Processing – 2 creditsEmail – 1 creditInternet – 1 credit
Each unit takes about 6 weeks to complete and the credit is given after a one hour test at the end of each unit. Results of this test will be made available to you the following week, but will be subject to an External Verifier agreeing to the marks given. There will be practice tests in preparation for the official test and the official test will not be taken until you feel that you are ready!
Start IT Entry Level 3 Liz Currie © 2012

3
Entry Level – Startup and Shutdown
TASK 1
Make sure the Power is switched on. Press the Start button.
TASK 2
USER NAME: Student ID NumberPASSWORD: Passw@rd (this must be typed exactly as shown)
With FIRST TIME log in you will be asked to create your own password. Your password MUST CONTAIN:
Lower case letters Capital letters Number
Examples to choose from or you can make your own:
Computer1Magherafelt1Ballymena1
Allow the computer to load up to the Desktop.
TASK 3
Enter your USER NAME here ………………………………………………..
Enter your NEW PASSWORD here ………………………………………………..
Start IT Entry Level 3 Liz Currie © 2012

4
TASK 4
Shut down the computer by clicking Start. Click on small arrow. Choose Log off.
TASK 5
When the computer has shut down, press the “ON” button again.
When asked for User Name and Password, enter the USER NAME AND PASSWORD as TASK 3 to practice entering your new password.
This will be how you will log on for the remainder of the course.
Date Completed:Tutor Signature:
Start IT Entry Level 3 Liz Currie © 2012

5
Entry Level – IT FundamentalsOutcome 1 – Interact With and Use IT
System
TASK 1
Open a Microsoft Word Document- START- All Programs - Microsoft Office - Microsoft Office Word
Close a Microsoft Word Document
Click in top right corner, until you are back to the desktop.
TASK 2
Open a Microsoft Word document and study the following tools.
Help Facility
Start IT Entry Level 3 Liz Currie © 2012

6
The Microsoft Office Button
In the upper-left corner of the Word 2007 window is the Microsoft Office button. When you click the button, a menu appears. You can use the menu to create a new file, open an existing file, save a file, and perform many
other tasks.
The Quick Access Toolbar
Beside the Microsoft Office button is the Quick Access toolbar. You can add tools here by clicking
the arrow.
TASK 3
Add NEW and SPELLING AND GRAMMAR to the Quick Access Toolbar.
The Title Bar – this is at the top of the
Ribbon – it tells you if the document is saved and the name of the document.
The Ribbon
The Ribbon is located near the top of the screen, below the Quick Access toolbar.
Start IT Entry Level 3 Liz Currie © 2012

7
Tabs TASK 4
Open up each TAB on the RIBBON and answer the following questions:
1. In the Home Tab which of the following can you NOT do:
Change the font size Change the font style Add bold, italics and underline Line spacing Bullets and numbering Headers and footers
2. In the Insert Tab which of the following can you NOT do:
Insert a picture Insert a table Insert page numbers Insert columns Insert headers and footers
3. In the Page Layout Tab which of the following can you NOT do:
Page borders Margins Orientation Word Art
TASK 5
Zoom to 150% and then Reduce to 70%. Return to the normal 100%.
Start IT Entry Level 3 Liz Currie © 2012

8
TASK 6
The Ruler
The ruler is found below the Ribbon. If you do not see the ruler, then click on the View Tab and click in the ruler box.
TASK 7
The Text Area
Enter the following text in the text area:
Some basic rules
Please remember that commas, full stops etc. attach to the words, there are no spaces. After each sentence leave one or two spaces after a full stop.
Do not press the ENTER key at the end of each line as the computer
Start IT Entry Level 3 Liz Currie © 2012

9
wordwraps at the end of a line automatically. You ONLY press the ENTER key to make a new paragraph.
TASK 8
The Vertical and Horizontal and Vertical Scroll Bars
The scroll bars enable you to move up, down, and across your window simply by dragging the icon located on the scroll bar.
The Status Bar
The Status bar appears at the very bottom of your window and provides such information as the current page and the number of words in your document.
How many words are in the document? ………………
What is the Zoom percentage? ……………….
TASK 9
Drag and Drop
Highlight a word/sentence or paragraph. Hold the left mouse button on the word/sentence or paragraph and drag to where you want to move it to. Let go of the left mouse button to drop.
Highlight a word – double click mouse in it quicklyHighlight a sentence - Hold down Ctrl in sentence and click mouse onceHighlight a paragraph – double click in the left marginHighlight all – Click Select , Select All on Ribbon
Drag and drop the first paragraph to be the last paragraph.
Start IT Entry Level 3 Liz Currie © 2012

10
TASK 10
Minimise and Maximise
Minimise your document and then maximise again.
TASK 11 – PRACTICE AT HOME
Change Background
Right-click on the desktop and choose Personalise. Choose Desktop Background. Find a Picture in Picture Location.System Settings
To change appropriate system settings, Click Start, click Control Panel. Here are some examples:
Mouse Control
To change the speed of the mouse, click on Start then click on Control Panel. Click on Mouse. Hold down left mouse button and drag pointer to change the speed. Click OK when you have made the necessary changes.
Change Keyboard Settings
To change the keyboard from US to UK, click on Start, click on the Control Panel. Choose Keyboard to make the necessary changes.
Change Date/Time
Click on the date/time in the bottom right corner. Click on Change date and time settings. Click Change date and time.
Start IT Entry Level 3 Liz Currie © 2012

11
Entry Level – IT FundamentalsOutcome 2 – Organise, Store and
Retrieve
TASK 1
Create a folder
Click on Start button. Double Click on My Documents. Click on New - Folder or right-click on mouse and choose New - Folder. Key in the folder name.
- Create the following folders in My Documents:
TASK 2
Delete a folder
Right-click on folder, choose Delete.
- Delete the folders Application of Number and 2010
TASK 3
Drag a folder into a folder
Hold left mouse button on folder and drag into another folder. Release mouse button.
- Move the folder ICT and put it inside the 2012 folder.
Start IT Entry Level 3 Liz Currie © 2012
ICT Word Processing
2010 Application of Number
2012 InternetIT Fundamentals

12
TASK 4
Save a Word document into a folder
Click the Office Button, Choose Save.
- Save In - Save As
N.B. Whichever FOLDER is shown in this box, this is where the file will be saved. Choose from the list and click on the right folder until it appears in the box.
- Save your document as Basic Rules- Save In Word Processing folder- Close the document
TASK 5
Open a new Microsoft Word document. Write a paragraph about yourself. Save - About Me.
Start IT Entry Level 3 Liz Currie © 2012

13
TASK 6
Open My Documents. Drag the file About Me into the IT Fundamentals folder.
TASK 7
Open a new Microsoft Word document and copy the following text.
HOW DO I RESPOND TO COMPUTER PROBLEMS
PRINTER JAM – turn off the printer at the plug. Refer to the manual on how to remove jammed paper.
INTERNET CONNECTION FAILURE – turn the system off, remove phone line connection, leave for 5 minutes, then insert phone line again, switch on and try again. If it fails to connect, ring the internet provider help line.
DISK ERROR – ask an internal IT engineer in college or an external IT engineer at home or find on-line help.
Save this file as Computer Problems and Save In IT Fundamentals folder. Remember this information as you will be asked a question in your exam.
TASK 8
Open an existing document
Click on Start. Double click on My Documents. Double click on the folder/file to open.
- Find the document About Me and print it.
Start IT Entry Level 3 Liz Currie © 2012

14
TASK 9
Print a document
- Make sure the power is on- Make sure the printer is on- Make sure there is enough paper
Click on the Office Button. Click on Print, print. Click OK.
- Print About Me document
TASK 10
Spend some time passing your About Me document around the class to introduce yourself to others.
Start IT Entry Level 3 Liz Currie © 2012

15
Entry Level – IT FundamentalsOutcome 2 – Organise, Store and
Retrieve
Hard Disk
This is the main internal backing store of a computer.
Creating a Backup
Backing up files
It is important to backup files because:
a user may delete an important file hard disks can fail a virus can wipe out data
Floppy Disk
A floppy disk holds a small amount of data, just 1.44 mb. Floppy disks have been replaced with the following storage media.
CD’s
CD-ROM - read only, the data is written to them before they are sold.CD-R - meaning CD-Recordable, the user can write data to the CD once or fill it over time using multi-session (writing to the same disc on separate occasions).CD-RW - meaning CD-ReWritable, the CD can be written and re-written to. Unlike multi-session discs, existing data can be overwritten.
DVD-RW’s
Start IT Entry Level 3 Liz Currie © 2012

16
A DVD-RW can be written to and re-written to. Memory pens are thumb sized portable storage devices.
DVDs are the same physical size as CDs but hold much more data. DVDs are commonly used for storing video so you will often see them measured in minutes, e.g. 4.7GB = 120 minutes.
USB PENS
USB pens can be used in a similar way to a floppy disk but it is erected into the USB port - it is then seen by the computer as a removable drive.
Start IT Entry Level 3 Liz Currie © 2012

17
Start IT Entry Level 3 Liz Currie © 2012

18
Entry Level – IT FundamentalsOutcome 3 – Understand the Need for
Safety and Security Practices
Arrangement of Hardware, Cables, Seating and Lighting
To promote a safe working environment:
there should be no trailing wires food and drink should not be placed near a machine electrical sockets must not be overloaded there must be adequate space around the machine heating and ventilation must be suitable lighting must be suitable with no glare or reflections benches must be strong enough to support the computers
Back problems
This is probably due to a poor posture or an awkward position while sitting at a computer. A fully adjustable chair should avoid poor posture. Footrests can reduce these problems. Screens should tilt and turn to a position that avoids awkward movements.
Eyestrain
Eyes can become strained after staring at a computer screen for a long time, particularly if working in bad light, in glare or with a flickering screen. It is important to blink, and to keep looking away from the screen to rest your eyes. Screen filters can remove a high percentage of the harmful rays emitted from a computer screen. Take regular breaks - do not work for more than one hour without a break. Lighting must be suitable and blinds fitted to windows to reduce glare.
Start IT Entry Level 3 Liz Currie © 2012

19
Repetitive Strain Injury (RSI)
Repetitive Strain Injury (RSI) is damage to the fingers, wrists and other parts of the body due to repeated movements over a long period of time. To prevent RSI, make sure your posture is correct, use wrist rests and has a five-minute break from typing every hour.
Save Regularly
It is important to regularly save and back up data in case there is a power surge, power failure, computer crash or other means of destruction.
Passwords and PINS (Personal Identity Number)
Passwords need to be changed regularly for security reasons.
Back-up
It is good practice to backup your data regularly. If a virus does damage your data, you can restore the damaged files from backup.
Threats to internet security
Phishing is an internet scam designed to trick someone into revealing credit card, passwords, social security numbers and other personal information to individuals who intend to use them for fraudulent purposes:
the interception of credit card details and transactions online
hacking into personal, private files with criminal intent fraudulent websites taking credit card details from
customers the spreading of viruses via the internet
Procedures to protect information
Keep your computer up to date Use up to date reputable anti-virus software
Start IT Entry Level 3 Liz Currie © 2012

20
Do not open email attachments you aren’t sure about Do not allow other users to use their USB pen on your
computer Only download files from reputable web sites Avoid using software from unreliable sources
Entry Level – IT FundamentalsOutcome 4 - Maintain System and
Respond to Common IT System Problems
Respond to IT problems and take appropriate action
Printer jam – turn off the printer at the plug. Refer to the manual on how to remove jammed paper.
Internet connection failure – turn the system off, remove phone line connection, leave for 5 minutes, then insert phone line again, switch on and try again. If it fails to connect, ring the internet provider help line.
Disk error – ask an internal IT engineer in college or an external IT engineer at home or find on-line help.
Start IT Entry Level 3 Liz Currie © 2012

21
Start IT Entry Level 3 Liz Currie © 2012