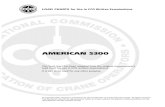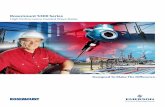Start Here · 2011-12-06 · Start Here r e 5300 All-in-One Printer EasyShare 5300 Rotate Zoom...
Transcript of Start Here · 2011-12-06 · Start Here r e 5300 All-in-One Printer EasyShare 5300 Rotate Zoom...

Start Here
All-in-One Printer
EasyShare 5300
All-in-One PrinterEasyShare 5300
TransferRotate Zoom
Attention
Cancel On/Off
HelpMenu
Scan Copy
Photo
Start
Proofsheet
10
Black Ink Cartridge
10
Black Ink Cartridge
10Color Ink Cartridge10Color Ink Cartridge
Note: A USB 2.0 cable is required to connect your Kodak All-in-One Printer to your Windows or Macintosh OS computer.
Copy
Scan

Identify Main Components
www.kodak.com/go/aiosupport2
Easyshare 5300
All-in-One Printer
All-in-One Printer
EasyShare 5300 Ea
11.
10.
9.
8.
7.
5.
4.
3.
2.
1.
16.
15.
14.
13.
12.
6.
1. Scanner glass
2. Printer access door
3. Output tray
4. Paper-width guide
5. Main tray
6. Photo tray
7. Paper-length guide
8. Photo tray light
9. USB drive/PictBridge port
10. Memory card light
11. Memory card slots
12. Control panel
13. USB port
14. Power connector
15. Rear access door
16. Scanner lid

Unpack Printer and Install Control Panel1
3
a) See box flaps for unpacking instructions. Remove all orange shipping tape from the printer.
c) Press down on all edges of the overlay until it snaps into position.
TransferRotate Zoom
Attention
CancelOn/Off
HelpMenu
Scan CopyPhoto
Proofsheet
EasyShare 5300
All-in-One Printer
OK
b) If not preinstalled, insert the control panel overlay, bottom end first.
EasyShare 5300E
All-in-One Printer
OK
OK
www.kodak.com/go/aiosupport
IMPORTANT: Do not connect the USB cable to the printer until instructed duringsoftware installation.

4
Load Paper
www.kodak.com/go/aiosupport
2
b) Push the photo tray in until it clicks into place.NOTE: You can only print to the photo tray when the
photo tray is pushed in.
Lower the photo tray lid.
a) Load photo paper into the photo tray. Lift the photo tray lid until it remains standing without support. Insert the photo paper glossy side down. IMPORTANT: Do not overload the photo tray. Max 20 sheets.
c) Load plain white paper into the main tray.

Install Printhead3
c) Pull on the orange tab to remove the protective retainer.
b) Remove the printhead from its bag.
IMPORTANT: Insert the printhead immediately upon opening sealed bag.
IMPORTANT: The printhead is fragile. Handle carefully.
a) Lift the printer access door. Make sure the orange tape is removed from the carriage.
www.kodak.com/go/aiosupport 5

f) Push firmly against the back wall of the printhead until it clicks into place. Tip: The printhead requires a firm push and makes an audible click when locked into place.
e) Place the printhead into the carriage. Insert at the angle shown.
d) Carefully remove and discard the black plastic shield and the orange protective cap.
IMPORTANT: Do not touch the copper-colored contacts.
www.kodak.com/go/aiosupport6
Install Printhead

Install Ink Cartridges4
c) Insert the black ink cartridge into the printhead.
10
Black Ink Cartridge
10
Black Ink Cartridge
a) Remove the black ink cartridge from its bag.
IMPORTANT: Insert ink cartridges immediately upon opening sealed bag.
10
Black Ink Cartridge b) Carefully remove and discard the orange cap. Handle ink cartridges carefully to avoid ink transfer.
www.kodak.com/go/aiosupport 7
10Black Ink Cartridge

d) Press down on the ink cartridge until you hear it click into position.
10
Black Ink Cartridge
10
10
Black Ink Cartridge
Color Ink Cartridge10
f) Press down firmly on the ink cartridge until you hear it click into position. It is normal for the printhead to flex when inserting the cartridge. You will not damage the printer.
Close the printer access door.
e) Open and uncap the color ink cartridge. Insert it into the printhead.
10
Black Ink Cartridge
10
Color In
k Cartrid
ge
www.kodak.com/go/aiosupport8
Install Ink Cartridges

Connect Power5
All-in-One Printer
EasyShare 5300
Easyshare 5300
All-in-One Printer
a) Connect the power supply and adapter.
b) Remove the plastic film from the LCD display. Position the LCD display and press ON.
www.kodak.com/go/aiosupport
c) Press ON. If prompted, select your language. Use the key to select a region.
All-in-One Printer
EasyShare 5300
-ON
9

6Calibrate Printer
b) Remove the calibration sheet from the output tray. Place it face down and align to the front, right corner of the scanner glass, as shown.
IMPORTANT: The blue arrow in the corner of the calibration sheet must point to the registration marks as shown.
IMPORTANT: Make sure that the photo tray is pushed in. The photo tray light should be lit.
a) Press Start. Wait two minutes for the calibration sheet to print. Tip: If the calibration sheet does not print properly, see the Troubleshooting section in this setup guide.
4x6
www.kodak.com/go/aiosupport
c) Lower the scanner lid and press Start. Remove the sheet from the scanner glass when the calibration is complete.
d) Lift the photo tray lid, then slide the photo tray toward you to return to main tray operation. The photo tray light will turn off.
10
4x6
4x6

b) Load the Kodak AiO Printer Software CD into the CD-ROM drive.
The Kodak AiO Printer Software installer window should be displayed. If not, double-click the Kodak AiO Printer Software CD icon on the desktop. Follow the on-screen prompts until installation is complete.
WINDOWSWINDOWSWINDOWSWINDOWSWINDOWSWINDOWSWINDOWSWINDOWSWINDOWSWINDOWSWINDOWSWINDOWSWINDOWSWINDOWSWINDOWSWINDOWSWINDOWSWINDOWSWINDOWSWINDOWSWINDOWSWINDOWS
MACINTOSHMACINTOSHMACINTOSHMACINTOSHMACINTOSHMACINTOSHMACINTOSHMACINTOSHMACINTOSHMACINTOSHMACINTOSHMACINTOSHMACINTOSHMACINTOSHMACINTOSHMACINTOSHMACINTOSHMACINTOSHMACINTOSHMACINTOSHMACINTOSHMACINTOSH
a) Load the Kodak AiO Printer Software CD into the CD-ROM drive. Follow the on-screen prompts when the instructions appear.
If instructions do not appear, click Start, then Run. Select CD-ROM drive and type setup.exe, then press ENTER.
b) Connect the USB cable to the printer when instructed. Continue to follow the on-screen prompts until installation is complete.
IMPORTANT: Do not connect the USB cableto the printer until instructed during softwareinstallation.
a) Connect the USB cable to the printer and your Macintosh computer.
WINDOWS
MACINTOSH
11www.kodak.com/go/aiosupport
7Install Software

Pull out the output tray extender to help collect your prints.
The photo tray light illuminates when the photo tray ispushed in. To use the main paper tray, disengage the photo tray by pulling it towards you
Helpful Tips and Getting Started8
www.kodak.com/go/aiosupport
You can access and use the AiO Home Center by double-clicking on the icon on your desktop.
You can use Kodak EasyShare to transfer, view, andwork with your digital pictures and videos, if installed.
You can use Kodak Home Center to browse, print, copy, scan, and configure your AiO Printer from the computer.
Kodak Home Center Software
EasyShare Software
12

TransferRotate Zoom
Attention
Cancel On/Off
HelpMenu
Copy
Photo
Proofsheet
OK
EasyShare 5300
All-in-One Printer
Scan
Control Panel Features
Display photos, messages,status, and menus.
Rotates the picture on thedisplay.
Zooms in or out in .05X increments.
Displays the Main menu on the LCD screen.
Indicates attention isneeded. When illuminated, see LCD screen for furtherinstruction.
Displays the Proofsheet menu when there are pictures on an inserted memory card or connected USB host device.
Transfers images from a device connected to a USB host port, PictBridge, or (PTP) PictureTransfer Protocol.
Displays the Help menu on the LCD screen.
www.kodak.com/go/aiosupport 13

Troubleshooting
14
If you have additional questions about troubleshooting this device, please visit www.kodak.com/go/5300aiosupport
PROBLEM:I cannot get a calibration sheet to print.
SOLUTION:When necessary, you can force a calibration sheet to print by following these steps:1. Press Menu, select Calibrate Printer and press OK. 2. Select Print Calibration Page and press OK.3. When the print comes out, place it at the front, right corner of the scanner glass.4. Close the scanner lid and press START.
PROBLEM:My calibration page printed on plain white text paper.
SOLUTION:Follow the directions as listed in steps 3-4. Calibration will work successfully on both plain white paper and photo paper.
PROBLEM:I cannot print to my desired paper type.
SOLUTION:Check to see if the photo tray is pushed in. You can do this by checking if the green photo tray light is illuminated. If it is, all prints will be produced from this tray. If you want to print from the main tray, pull out the photo tray by lifting the photo tray lid and sliding the paper tray toward you.
PROBLEM:I have a paper jam.
SOLUTION:1. Press in the tabs on the rear access door to remove the door.2. Gently pull the paper out of the rollers. IMPORTANT: If the paper tears while removing it, check inside the printer for torn pieces of paper and remove them. Additional jams are likely to occur if all of the torn pieces are not removed.3. Replace the rear access door. Gently push the door forward until it snaps into place.
Is Further Troubleshooting Required?
If you need further information to help answer your questions, please contact Technical Support and have your KSN number ready. Your KSN number can be found on the printer by lifting the printer access door as shown.
KODAK SERVICE NUMBERF330065
*F330065**F330065*
www.kodak.com/go/aiosupport

15
More Accessories More Options More Convenience
Wireless 2.0 USBBluetooth Adapter
The KODAK EasyShare All-in-One Printer gives you more. Be sure to visit our online store to select from our full line of supplies and accessories at www.kodak.com/go/AiO
Kodak's Inkjet Photo PaperGet prints that look great the first time with Kodak's unique backprint technology that automatically enables optimized prints.
Value PacksSave up to 50% on everything you print and pay as low as 10 cents a print with our ink and paper Value Packs.
Two-sided Printing AccessoryIt's easy to print both sides of your document with the Kodak EasyShare 5000 Series Two-Sided Printing Accessory.
Wireless AdaptorGo wireless with the Kodak Wireless 2.0 USB Bluetooth Adaptor.
Note: A USB 2.0 cable is required to connect your Kodak All-in-One Printer to your Windows or Macintosh OS computer. Available in the Kodak online store or see your local retailer.
www.kodak.com/go/aiosupport

Safety
- Read and follow these instructions before using KODAK products.- Always follow basic safety procedures.- Follow all warnings and instructions marked on the equipment.
WARNING STATEMENTS- Do not expose this product to liquid, moisture, or extreme temperatures. KODAK AC adapters are intended for indoor use only. The use of controls, adjustments, or procedures other than those specified herein may result in exposure to shock and/or electrical or mechanical hazards.- Keep ink cartridges out of reach of children. Ink may be harmful if swallowed.- Do not place your AiO Printer on an unstable cart, stand, bracket, or table. Injury to persons and damage to the equipment may occur.- The use of an accessory attachment that is not recommended by Kodak, such as an AC adapter, may cause fire, electric shock, or injury.- Pushing objects through the equipment openings can result in an electric shock or risk of fire.
CAUTIONARY STATEMENTS- Adjust only those controls covered in the operating instructions.- Do not disassemble this product; there are no user-serviceable parts inside. Refer servicing to qualified service personnel.- The AC adapter power supply is equipped with 3-wire grounding type plugs. If you cannot insert the plug into the power outlet, contact an electrician to check or replace the power outlet.- Do not plug the AC adapter into a household extension cord.- If the power cord or plug is frayed or damaged, the equipment gets wet, or the equipment does not operate normally when the operating instructions are followed, unplug your AiO Printer from the power outlet and contact Kodak qualified service personnel for further instructions.- For added protection from damage during a lightning storm, or any time when your AiO Printer and it's associated AC adapter will be left unused for long periods of time, unplug the AC adapter from the power outlet and any attached fax line from the printer.- To reduce the risk of fire, use only 26 AWG or larger telecommunication line cord.- To prevent your AiO printer from overheating do not place it near a heat register, or install it in a cabinet without proper ventilation.- Do not use your AiO Printer near water or spill liquid on it.- Unplug the equipment from the wall outlet before cleaning.- Dropping your AiO Printer may damage the housing and result in extensive damage that will require repair by a qualified technician to restore normal operation.- Excessive dust levels may damage internal parts.
For more information, go to www.kodak.com/go/MSDS
www.kodak.com/go/aiosupport16

www.kodak.com/go/aiosupport
Limited Warranty
17
Limited Warranty Kodak warrants Kodak consumer electronic products and accessories ("Products"), excluding batteries, to be free from malfunctions and defects in both materials and workmanship for one year from the date of purchase.
Retain the original dated sales receipt. Proof of the date of purchase will be required with any request for warranty repair.
Limited Warranty CoverageWarranty service is only available from within the country where the Products were originally purchased. You may be required to send Products, at your expense, to the authorized service facility for the country where the Products were purchased.Kodak will repair or replace Products if they fail to function properly during the warranty period, subject to any conditions and/or limitations stated herein. Warranty service will include all labor as well as any necessary adjustments and/or replacement parts. If Kodak is unable to repair or replace a Product, Kodak will, at its option, refund the purchase price paid for the Product provided the Product has been returned to Kodak together with proof of the purchase price paid. Repair, replacement, or refund of the purchase price are the sole remedies under this warranty.
If replacement parts are used in making repairs, those parts may be remanufactured. or may contain remanufactured materials. If it is necessary to replace the entire Product, it may be replaced with a remanufactured Product. Remanufactured Products, parts and materials are warranted for the remaining warranty term of the original Product, or 90 days after the date of repair or replacement, whichever is longer.
LimitationsThis warranty does not cover circumstances beyond Kodak's control. This warranty does not apply when failure is due to shipping damage, accident, alteration, modification, unauthorized service, misuse, abuse, use with incompatible accessories or attachments (such as third party ink or ink tanks), failure to follow Kodak's operation, maintenance or repacking instructions, failure to use items supplied by Kodak (such as adapters and cables), or claims made after the duration of this warranty.KODAK MAKES NO OTHER EXPRESS OR IMPLIED WARRANTY FOR THIS PRODUCT, AND DISCLAIMS THE IMPLIED WARRANTIES OF MERCHANTABILITY AND FITNESS FOR A PARTICULAR PURPOSE. In the event that the exclusion of any implied warranty is ineffective under the law, the duration of the implied warranty will be one year from the purchase date or such longer period as required by law.
The option of repair, replacement, or refund is Kodak's only obligation. Kodak will not be responsible for any special, consequential or incidental damages resulting from the sale, purchase, or use of this product regardless of the cause. Liability for any special. consequential or incidental damages (including but not limited to loss of revenue or profit, downtime costs, loss of the use of the equipment, cost of substitute equipment, facilities or services. or claims of your customers for such damages resulting from the purchase use or failure of the Product), regardless of cause or for breach of any written or implied warranty is expressly disclaimed.
Your RightsSome states or jurisdictions do not allow exclusion or limitation of incidental or consequential damages, so the above limitation or exclusion may not apply to you. Some states or jurisdictions do not allow limitations on how long an implied warranty lasts, so the above limitation may not apply to you.
This warranty gives you specific rights, and you may have other rights which vary from state to state or by jurisdiction. Your statutory rights are not affected.
Outside the United States and CanadaIn countries other than the United States and Canada, the terms and conditions of this warranty may be different. Unless a specific Kodak warranty is communicated to the purchaser in writing by a Kodak company, no warranty or liability exists beyond any minimum requirements imposed by law, even though defect, damage, or loss may be by negligence or other act.

Blank

REGISTRATION HAS ITS REWARDS—including a terrific offer.
Register your KODAK All-in-One Printer and get great support, expert tips, free software downloads—plus a phenomenal deal on inkjet supplies to get you started.Simply register right away when prompted during software installation or on the web at www.kodak.com/go/register
REGISTRATION TAKES A MINUTE—BUT THE REWARDS ARE LASTING.
Inkjet supplies offer valid for U.S. residents only.

User’s Guide - The User Guide is installed with your Kodak AiOSoftware and is located: Windows: Program Files Kodak Printer Center Help Macintosh: Library Documentation Kodak AiO Printers
For printer support, please call 1-800-421-6699
Eastman Kodak CompanyRochester, NY 14650 U.S.A.© Eastman Kodak Company, 2007MC/MR/TM: Kodak, EasyShare.
Printed in the U.S.A.The Bluetooth® trademarks are owned by the Bluetooth SIG, Inc.Windows® is a registered trademark of Microsoft CorporationMacintosh® is a registered trademark of Apple Computer, Inc.
1K2682 A
Any questions?Look here for answers:www.kodak.com/go/5300aiosupport
![Chapter 3...Start Page E Local Overview Monitor osa. or a HighCPlJ Wd 5300) Threads Sampler E) Profiler u] CPU PermGen [u] Memory [u] Classes u] Threads Heap osa.ora.HighCPU (pid 5300)](https://static.fdocuments.us/doc/165x107/61080b990f92425fef412b43/chapter-3-start-page-e-local-overview-monitor-osa-or-a-highcplj-wd-5300-threads.jpg)