STARQuest 1
Transcript of STARQuest 1
STARQuest© 2
5. CO02 - Create Production Order
6. CO15 - Release Order for Production
7. MIGO – Goods Issue/Goods Receipt
8. CO03 - Confirm and Display
Production Order
Production Planning within Scenario:
As a wholesaler and producer of bicycles and bicycle accessories, Global Bike
Inc. (GBI) offers an array of products to its customers. One of these products,
the STAR Offroad Bike, is produced in-house and has been a customer
favorite for years.
To keep the highly demanded bike in stock for sale to customers, GBI is
ordering the production of new STAR Offroad Bikes. Using the Production
Planning Module within their SAP S/4 HANA System, GBI will be able to
monitor their order of STAR Offroad Bikes along every step of the
production process.
T-Codes associated with Production Planning: (Prior to adding new favorites, create a folder called “Production”, and put the Production T-
Codes in that folder)
SMART Approach to SAP S – Organizational Structure
Client → Highest level of organization within SAP.
Represents the database of the company you are
working for.
Company Code → Designates the general ledger for
the company you are working on.
Plant → Any place where value is added. In the case
of production, the plant can be defined as a location
that holds valued stock.
1. MC88 - Create Sales and Operations Plan
2. MC74 - Transfer Material to Demand Mgmt.
3. MD02 – Run MRP
4. MD04 - Evaluate Stock Requirements
a.
STARQuest© 3
Storage Location → A physical location where the stock of materials (Raw
materials, semi-finished products, finished products) are stored within a plant.
M – Master Files Material Master (M): Contains the description and specifics of a material that an
enterprise procures, produces, and/or keeps in stock
Bill of Materials (BOM) (M): An engineering document showing a formal list of
components required to manufacture/assemble a product
Routing (M): Defines the sequence of steps & resources required to complete the
production of a material
A – Application Process 1. Sales and Operation Planning – This is the process of determining what
the company will produce. The Sales Forecast and Starting Inventory levels
are inputs to this process.
2. Production Order – Production order is a data object that specifies the
material to be produced by internal processes. It also defines what activities
have been carried out, when the material is available for delivery, and the
production costs.
3. Release for Production – The release of the Production Order signifies that
the order is ready to be executed for processing on the factory shop floor.
This is the step where the production/manufacturing of goods physically
begins.
4. Order Confirmation – Used to provide status updates on a production
order. The purpose of the confirmation is to record a phase in the progress of
a production order.
5. Goods Receipt - The physical inbound movement of goods or materials into
the warehouse. It is a goods movement that is used to post goods received
from external vendors or from in-plant production. All goods receipts result
in an increase of stock in the warehouse. This is the step where the goods are
STARQuest© 4
taken out of the Work-In-Process account and into the Finished Goods
Inventory account.
R – Reports Cost of Production Report – Displays details and the standard & actual
costs of the Direct Materials, Direct Labor, and Manufacturing
Overhead used to produce the material.
T – Test Controls - Where is the Audit trail in the Production Order?
- Why is the Goods Receipt step so important to the Production Planning
process?
- View the Cost of Production Report and send a written analysis to GBI
CEO Art Vandelay
STARQuest© 5
Introduction
Through the Production Planning module, managers can plan and forecast the utilization and
availability of resources for the production process. The aim of this module is to increase
throughput and to maintain an efficient level of product stock. This enables organizations to
increase efficiency and productivity and at the same time minimize production time and costs.
Production planning also allows managers to determine how assets are to be utilized. They can
prioritize the production schedule based on the availability of resources or based on the
committed delivery date. Managers utilize the resources of the production planning module to
effectively track the progress of production orders through the various stages and to determine
whether product delivery schedules will be met. The production planning process operates in the
Manufacturing suite of SAP S/4 HANA.
General Notes and Information
It is strongly recommended that you read through the entire exercise prior to starting. Not all
instructions can be provided in a linear manner.
The following symbols are used to indicate important information, as described below:
★ A star highlights an important instruction that must not be overlooked.
A pencil prompts you to write down an important piece of information
Each student or group will be assigned a unique three-digit identifier. This identifier is used in
all exercises to uniquely identify your data. Whenever you see ### in these exercises, replace it
with your identifier.
★ Always work within your assigned three-digit identifier.
Business Process Overview
As a wholesaler and producer of bicycles and bicycle accessories, Global Bike Inc. (GBI) offers
an array of products to its customers. One of these products, the STAR Offroad Bike, is
produced in-house and has been a customer favorite for years.
To keep the highly demanded bike in stock for sale to customers, GBI is ordering the production
of new STAR Offroad Bikes. Using the Production Planning Module within their SAP S/4
HANA System, GBI will be able to monitor their order of STAR Offroad Bikes along every step
of the production process.
Introduction and Process Overview: Production Planning
STARQuest© 6
Exercise Workflow
Exercise Deliverables
Deliverables are consolidated into one worksheet at the end of this exercise. For this exercise you
will need the following deliverables:
In the System:
Create a Sales and Operations Plan
Create a Planned Order and Run MRP
Evaluate Stock Requirements
Create a Production Order
Release Order for Production
Confirm Production Order and Enter Goods Receipt
Display and Evaluate Cost of Production Report
Email to GBI CEO Art Vandelay containing Accounting Entry, Cost of
Production Report and related analyses
On Paper:
Answers to the questions
★ You may be assigned additional deliverables. Make certain to check with your instructor.
Create a Sales and
Operations Plan
Create a Planned Order and Run MRP
Evaluate Stock Requirements
Create a Production
Order
Release Order for Production
Confirm Production
Order
Evaluate Cost of Production
Report
STARQuest© 7
The first step of the production planning process is to create a Sales and Operations Plan. A Sales
and Operations Plan is the process of determining the types and quantities of materials that the
company will produce. Two of the most important factors that are considered in the creation of a
Sales and Operations Plan are sales forecasts and levels of beginning inventory. Developing the
Sales and Operations Plan can be complicated, as additional factors like factory capacity must
also be considered. Production planners must decide whether to build up inventory levels before
the peak demand, increase capacity during the peak period, subcontract production, or use some
combination of these approaches.
In this step, you will be creating a Sales and Operations Plan for the STAR Offroad Bike based
on GBI’s target stock levels. The production will occur in GBI’s Dallas Plant.
Step 1.1: Navigate to the Change Plan: Initial Screen transaction to Create a Sales and
Operations Plan for the STAR Offroad Bike
Q1. What is the transaction code to create a Sales and Operations Plan for your STAR
Offroad Bike?:
Create a Sales and
Operations Plan
Create a Planned Order and Run MRP
Evaluate Stock Requirements
Create a Production
Order
Release Order for Production
Confirm Production
Order
Evaluate Cost of Production
Report
Step 1: Create a Sales and Operations Plan for the STAR Offroad Bike
Navigation
Logistics → Production → SOP → Planning → For Material → Change
STARQuest© 8
Step 1.2: Enter Data in the Change Plan: Initial Screen
Once in the Change Plan: Initial Screen, please enter the following information:
Field Name Data Entry
Material Identifier for your STAR Offroad Bike (STAR11###)
Plant Identifier for Dallas Plant (DL00)
★ To locate your STAR Offroad Bike material in the SAP system, click the Search icon
in the Material field. If not set as the default search screen, click the More icon located
on the right-hand side of the window and select Material Number/Material Description from
the drop-down menu. Once in the Material Number/Material Description search screen,
click in the Material field and enter STAR11### (with ### being your three-digit
identifier) and hit the Enter key on your keyboard. Locate your STAR Offroad Bike
material in the search results chart. The identifier for your STAR Offroad Bike material
can be found under the Material column. Double-click on your STAR Offroad Bike
material to select it.
After all information in the Change Plan: Initial Screen has been entered, navigate to the Version
Selection section of the screen and click the Active Version icon to create an
active Sales and Operations Plan.
Q2. What is the identifier for your STAR Offroad Bike?:
STARQuest© 9
Step 1.3: Enter Forecast Information in the Change Rough-Cut Plan Screen and create a
Sales and Operations Plan for the STAR Offroad Bike
After clicking the Active Version icon, the Change Rough-Cut Plan screen will appear:
★ In the Planning Table row of the SOP: Plan individual material section, you will notice a
series of months of the year, denoted by M Month Number/Year Number. As the Sales and
Operations Plan is based off of forecasted values such as Sales and Target Stock Level, the
SAP System requires you to enter the monthly forecasted values of both Sales and Target
Stock Level in order to create a Sales and Operations Plan. The Target Stock Level is the
amount of inventory you desire to have in stock at the end of each month.
In the SOP: Plan individual material section, please enter the following information:
Row Column Data Entry
Sales M Current Month/Current Year 40
Sales M Second Month/Current Year 50
Sales M Third Month/Current Year 60
Sales M Fourth Month/Current Year 70
Target Stock Level M Current Month/Current Year 10
Target Stock Level M Second Month/Current Year 15
Target Stock Level M Third Month/Current Year 20
Target Stock Level M Fourth Month/Current Year 20
★ Once the Sales and Target Stock Level information is entered, please do not press the
Enter key on your keyboard.
Q3. How many STAR Offroad Bikes will GBI produce in the Current Month if they project
to sell 40 and desire to have 10 left in inventory at the end of the month?:
After entering the forecasted Sales and Target Stock Level information above, your screen
should resemble the screen pictured below:
STARQuest© 10
As GBI wants to create the Sales and Operations Plan based off of how many STAR Offroad
Bikes they desire to have in inventory at the end of the month, the Sales and Operations Plan will
be created using Target Stock Level.
To create the Sales and Operations Plan, navigate to the More icon located at the top of
the screen and click on it. Once the More menu is open, please follow the below menu path:
→ →
After clicking the Target Stock Level icon, your Sales and Operations Plan will be created using
the basis of Target Stock Level:
Q4. How many STAR Offroad Bikes will GBI produce in the Fourth Month?:
STARQuest© 11
To create your Sales and Operations Plan, click the Save icon located in the bottom right-
hand corner of the screen.
After clicking the Save icon, the SAP System will alert you with a message to confirm that the
active Sales and Operations Plan was successfully saved:
Q5. What is the version number of your Sales and Operations Plan?:
Exercise Deliverables
In the System:
Create a Sales and Operations Plan
On Paper:
Answers to the questions
STARQuest© 12
The second step in the production planning process is to Create a Planned Order by transferring
the completed Sales and Operations Plan to the Demand Management office and run Material
Requirement Planning (MRP). Demand Management is in charge of the process of breaking
down the production plan into finer time units, such as weekly or daily production figures, to
meet demand for individual products. Material Requirement Planning (MRP) is a generic term
for the activities involved in creating a production schedule or a procurement plan for all the
materials in a plant, a company, or a company group.
In this step, you will be sending the Sales and Operations Plan for the STAR Offroad Bike to the
Demand Management Office of GBI’s Dallas Plant to Create a Planned Order. Once the Plan
arrives at the Demand Management Office, you will run Material Requirement Planning (MRP)
to generate a summary of all materials needed to produce the STAR Offroad Bike.
Step 2.1: Navigate to the Transfer Planning Data to Demand Management transaction to
Send the Sales and Operations Plan to the Demand Management Office
Q6. What is the transaction code to Send the Sales and Operations Plan for your STAR
Offroad Bike to the Demand Management Office?:
Create a Sales and
Operations Plan
Create a Planned Order and Run MRP
Evaluate Stock Requirements
Create a Production
Order
Release Order for Production
Confirm Production
Order
Evaluate Cost of Production
Report
Step 2: Create a Planned Order and Run MRP for the STAR Offroad Bike
Navigation
Logistics → Production → SOP → Disaggregation → Transfer Material to Demand Management
STARQuest© 13
Step 2.2: Enter Data in the Transfer Planning Data to Demand Management Screen
Once in the Transfer Planning Data to Demand Management Screen, please enter the following
information:
Field Name Data Entry
Material Identifier for your STAR Offroad Bike (STAR11###)
Plant Identifier for Dallas Plant (DL00)
Version Identifier for your Sales and Operations Plan Version (A00)
Production Plan for
Material or PG Members
Bullet point icon is filled in
From: Today’s Date
Invisible Transfer Check Box Icon SHOULD NOT BE CHECKED
Active Check Box Icon SHOULD BE CHECKED
★ Please ensure that all information entered and selections/deselections of options are
correct before proceeding.
After entering the above information, your screen should resemble the screen pictured below:
To proceed, navigate to the Transfer Now icon located on the top menu bar and
click it.
Q7. Why should Invisible Transfer not be selected when sending the Sales and Operations
Plan to the Demand Management Office?:
STARQuest© 14
Step 2.3: Send the Sales and Operations Plan to the Demand Management Office
After clicking the Transfer Now icon, the Plnd. Ind. Reqmts: Planning Table screen will appear
to review the specifics of the Sales and Operations Plan for the STAR Offroad Bike:
To send the Sales and Operations Plan to the Demand Management Office, navigate to the Save
icon located on the bottom right-hand side of the screen.
After clicking the Save icon, the SAP System will alert you with a message to confirm that the
Sales and Operations Plan was sent to the Demand Management Office:
STARQuest© 15
Step 2.4: Navigate to the Single-Item, Multi-Level transaction to Run Material Requirement
Planning for the STAR Offroad Bike
Q8. What is the transaction code to run Material Requirement Planning for your STAR
Offroad Bike?:
In an MRP calculation, SAP S/4 HANA systems consult production planning master data such as
material masters, bills of material, routings, and material inventories. If it turns out that the
available stock of needed materials is less than quantity required for production, SAP can
automatically create an order proposal to procure more.
MRP controllers can interact with the MRP system to verify that the correct amount of
production will take place. They can create and maintain planned orders, re-run MRP for
individual materials when necessary, and consult MRP reports to check for errors.
Navigation
Logistics → Production → MRP → Planning → Multilevel Single-Item Planning
STARQuest© 16
Step 2.5: Enter Data in the Single-Item, Multi-Level Screen
Once in the Single-Item, Multi-Level screen, please enter the following information:
Field Name Data Entry
Material Identifier for your STAR Offroad Bike (STAR11###)
Plant Identifier for Dallas Plant (DL00)
Processing Key Identifier for Net Change in Total Horizon (NETCH)
Create Purchase Req.
(Creation Indicator for
Purchase Requisitions)
Identifier for Purchase requisitions in opening period (2)
SA Deliv. Sched. Lines
(Automatic Schedule
Lines)
Identifier for Schedule Lines (3)
Create MRP List Identifier for MRP List (1)
Planning Mode Identifier for Adapt planning data (normal mode) (1)
Scheduling Identifier for Determination of Basic Dates for Planned (1)
Also Plan Unchanged
Components
Check Box icon SHOULD NOT BE CHECKED
Display Material List Check Box icon SHOULD BE CHECKED
★ Please ensure that all information entered and selections/deselections of options are
correct before proceeding.
After entering the above information, your screen should resemble the screen pictured below:
Q9. What does processing key NETCH stand for?:
After all information above has been entered, press the Enter key on your keyboard to proceed.
STARQuest© 17
★ After pressing the Enter key, the SAP System may alert you with a message stating
“Please check input parameters”. To proceed to running MRP, press the Enter key on your
keyboard once more.
After pressing the Enter key, the Material Requirement Planning screen will appear with
information pertaining to production runtime, number of planned orders, and the location of
production:
Q10. How many planned orders of your STAR Offroad Bike have been created?:
Q11. How many component materials are needed to produce your STAR Offroad Bike
taking place?:
After answering the questions above, click the Exit icon located in the top right-hand
corner of the screen to return back to SAP Standard Menu.
Exercise Deliverables
In the System:
Create a Planned Order and Run MRP
On Paper:
Answers to the questions
STARQuest© 18
The third step in the production planning process is to evaluate the stock requirements list for the
material being produced. Similar to the list generated in Material Requirement Planning, A Stock
Requirements List is a catalog that displays elements pertaining to a specific material, such as
components needed for production. As opposed to the Material Requirement Planning list, the
Stock Requirements List is dynamic, meaning that it always provides the user with the most up-
to-date information regarding the inventory stock of components needed for production. If there
is not enough stock of a component to support production, the SAP System will alert the user
that more must be procured.
In this step, you will be displaying the dynamic Stock Requirements List for the STAR Offroad
Bike.
Step 3.1: Navigate to the Stock/Requirements List: Initial Screen transaction to view the
Stock Requirements List for the STAR Offroad Bike
Q12. What is the transaction code to view the Stock Requirements List for your STAR
Offroad Bike?:
Create a Sales and
Operations Plan
Create a Planned Order and Run MRP
Evaluate Stock Requirements
Create a Production
Order
Release Order for Production
Confirm Production
Order
Evaluate Cost of Production
Report
Step 3: Evaluate Stock Requirements List for the STAR Offroad Bike
Navigation
Logistics → Production → MRP → Evaluations → Stock/Requirements List
STARQuest© 19
Step 3.2: Enter Data in the Stock/Requirements List: Initial Screen
Once in the Stock/Requirements List: Initial Screen, please enter the following information:
Field Name Data Entry
Material Identifier for your STAR Offroad Bike (STAR11###)
Plant Identifier for Dallas Plant (DL00)
Once the above information is entered, navigate to the Continue icon located in the
bottom right-hand side of the screen and click on it to proceed.
After clicking the Continue icon, the Stock/Requirements List screen will appear. The
Stock/Requirements List screen contains information about the production of you STAR Offroad
Bike, such as the material type, scheduled production orders, and available quantities of the
STAR Offroad Bike in stock:
Q13. What is the material type of your STAR Offroad Bike?:
Q14. When is the earliest scheduled production order of your STAR Offroad Bike?:
★ The scheduled dates for all production orders can be found in the Rescheduling Date
column
★ After answering the above questions, please do not exit the Stock/Requirements List
screen, as it is needed for the next step.
Exercise Deliverables
In the System:
Evaluate Stock Requirements
On Paper:
Answers to the questions
STARQuest© 20
The fourth step in the production planning process is to create a production order for the material
being produced. A Production Order is a data object that specifies the material to be produced
by internal processes. It defines what activities have been carried out, when the material will be
available for delivery, and the costs of production. The planned dates and costs associated with
the production order allow it to be used to monitor the progress of production activities and to
calculate the costs of various activities involved.
In this step, you will be creating a production order for your STAR Offroad Bikes.
Step 4.1: Navigate to the First Scheduled Production Order for your STAR Offroad Bike in
the Stock/Requirements List screen
Once in the Stock/Requirements List screen, locate the earliest scheduled production order of
your STAR Offroad Bike by looking in the Rescheduling Dates column.
★ There may be several scheduled production orders in the system. Please ensure that you
are navigating to the earliest scheduled production order. The dates of the scheduled
production orders will be listed in the Rescheduling Dates column.
Create a Sales and
Operations Plan
Create a Planned Order and Run MRP
Evaluate Stock Requirements
Create a Production
Order
Release Order for Production
Confirm Production
Order
Evaluate Cost of Production
Report
Step 4: Create a Production Order for the STAR Offroad Bike
STARQuest© 21
Step 4.2: Create the Production Order for your STAR Offroad Bikes
After locating the earliest scheduled production order, navigate to the Element Details icon
(displayed below in the red box) located on the far left-hand side of your production order and
click on it to display more details.
After clicking on the Element Details icon, the Additional Data for MRP Element window will
appear with more details about your scheduled production order:
Q15. How many of your STAR Offroad Bikes will be produced from this Production
Order?:
Q16. When is the Start Date of your Production Order?:
Q17. When is the End Date of your Production Order?:
To create the production order of your STAR Offroad Bikes, navigate to the Prod. Ord. icon
located at the bottom of the window and click on it.
STARQuest© 22
★ After clicking the Prod. Ord. icon, the Release Order window may appear. To exit out of
this window and proceed to view your production order, click the Close icon located in
the top right-hand corner of the window
After clicking the Prod. Ord. icon, the Production Order Create: Header screen will appear.
This screen contains information pertaining to your production order, including quantity
produced and production start and end dates:
To create the production order of your STAR Offroad Bikes, navigate to the Save icon
located in the bottom right-hand side of the screen and click it.
STARQuest© 23
★ After clicking the Save icon, the Cost Calculation window may appear. To continue with
saving your production order, click the Yes icon located in the bottom left-
hand corner of the window to proceed.
After clicking the Save icon, the SAP System will alert you with a message confirming the
creation of your production order:
Q18. What is your Production Order number?:
Exercise Deliverables
In the System:
Create a Production Order
On Paper:
Answers to the questions
STARQuest© 24
The fifth step in the production planning process is to release the production order so that
production of the materials may begin. Once the release of the production order occurs, the
production line manager on the shop floor receives official confirmation that the specifics of
production - materials and quantities to be produced, costs, stocks of raw materials, labor hours,
and overhead - have all been cleared by upper management and has authorization to initiate the
physical production process.
In this step, you will be releasing the production order of your STAR Offroad Bikes and initiating
the production of your materials.
Step 5.1: Navigate to the Production Order Change: Initial Screen transaction to Release the
Production Order of your STAR Offroad Bikes
Q19. What is the transaction code to Release a Production Order?:
Create a Sales and
Operations Plan
Create a Planned Order and Run MRP
Evaluate Stock Requirements
Create a Production
Order
Release Order for Production
Confirm Production
Order
Evaluate Cost of Production
Report
Step 5: Release Order of Your STAR Offroad Bikes for Production
Navigation
Logistics → Production → Shop Floor Control → Order → Change
STARQuest© 25
Step 5.2: Enter Data in the Production Order Change: Initial Screen
Once in the Production Order Change: Initial screen, please enter the following information:
Field Name Data Entry
Order Identifier for your Production Order
Display Overview Bullet point icon is filled in
★ To locate your Production Order in the SAP system, click the Search icon in the
Order field. If not set as the default search screen, click the More icon located on the
right-hand side of the window and select Production Orders by Material and Routing from
the drop-down menu. Once in the Production Orders by Material and Routing search screen,
click in the Material field and enter STAR11### (with ### being your three-digit
identifier) and hit the Enter key on your keyboard. Locate your Production Order in the
search results chart. The identifier for your Production Order can be found under the
Order column. Double-click on your Production Order to select it.
★ If you have not done so already, please write down your Production Order number, as it
will be needed in future steps.
After entering the above information, your screen will resemble the screen pictured below:
To proceed to the next step, navigate to the Continue icon located in the bottom right-
hand side of the screen and click it.
STARQuest© 26
Step 5.3: Release the Production Order of your STAR Offroad Bikes
After clicking the Continue icon, the Production Order Change: Header screen will appear:
To release your Production Order, navigate to the More icon located at the top of the
screen and click on it. Once the More menu is open, please follow the below menu path:
→
★ After following the above menu path, the Release Order window may appear. To proceed
with releasing the Production Order, click the Release Order icon
STARQuest© 27
To confirm the release of your production order, the SAP System will alert you with a message
stating that the release has been carried out:
Q20. What does the release of the production order signify?:
★ To save the changes to your Production Order, ensure that you click the Save icon
located in the bottom right-hand corner of the screen prior to exiting to SAP
Standard Menu.
★ After clicking the Save icon, the Cost Calculation window may appear. To continue with
saving the changes to your production order, click the Yes icon located in the
bottom left-hand side of the window to proceed.
To confirm that the release of your production order was saved, the SAP System will alert you
with a message stating that your production order has been saved:
Exercise Deliverables
In the System:
Release Order for Production
On Paper:
Answers to the questions
STARQuest© 28
The sixth step of the production planning process is to provide a final confirmation for the
production order and receive a goods receipt for the movement of finished materials into the
Finished Goods Inventory account. After production of materials is completed, the production
manager gives a final “stamp” of confirmation on the production order. A Goods Receipt is a
Goods Issue document that acknowledges the reception of completed goods from the production
line
In this step, you will be entering a final confirmation into the SAP System stating that the
production of your STAR Offroad Bikes has been completed and create a Goods Receipt to
move the STAR Offroad Bikes from the Work-In-Process Account to the Finished Goods
Inventory account.
Step 6.1: Navigate to the Enter Production Order Confirmation: Initial Screen transaction to
Enter a Final Confirmation on Your Production Order of STAR Offroad Bikes
Q21. What is the transaction code to enter a final confirmation on a production order?:
Create a Sales and
Operations Plan
Create a Planned Order and Run MRP
Evaluate Stock Requirements
Create a Production
Order
Release Order for Production
Confirm Production
Order
Evaluate Production
Report
Step 6: Confirm the Production Order and Create a Goods Receipt
Navigation
Logistics → Production → Shop Floor Control → Confirmation → Enter → For Order
STARQuest© 29
Step 6.2: Enter Data in the Enter Production Order Confirmation: Initial Screen
Once in the Enter Production Order Confirmation: Initial Screen, please enter the following
information:
Field Name Data Entry
Order Identifier for your Production Order
After entering your Production Order Number, navigate to the Continue icon located
in the bottom right-hand corner of the screen to proceed.
Step 6.3: Enter a Final Confirmation for Your Production Order
After clicking the Continue icon, the Confirmation of Production Order Enter: Actual Data
screen will appear with information about your production order:
Q22. In what scenario would you give a partial confirmation as opposed to a final
confirmation?:
STARQuest© 30
Once in the Confirmation of Production Order Enter: Actual Data screen, navigate to the
Confirmation Type section:
Please ensure that the following options are selected:
Field Name Data Entry
Final Confirmation Bullet point icon is filled in
Clear Open Reservs. Check Box Icon is Checked
Once the selections are made, your Confirmation Type section should resemble the section
pictured above.
To save the Final Confirmation of the production order in the SAP System, navigate to the Save
icon located in the bottom right-hand corner and click it.
To confirm that the Final Confirmation for the production order has been entered, the SAP
System will alert you with a message stating Confirmation of Order saved
★ If not done so already, PLEASE WRITE DOWN YOUR ORDER NUMBER. It will be
needed in the next step.
After saving the Final Confirmation of the production order, click the Exit icon located in
the top right-hand corner of the screen to return back to SAP Standard Menu.
STARQuest© 31
Step 6.4: Navigate to the Goods Receipt Purchase Order transaction to Create a Goods
Receipt for Your STAR Offroad Bikes
Q23. What is the transaction code to create a Goods Receipt?:
Step 6.5: Enter Data in the Header section of the Goods Receipt Purchase Order Screen
Once in the Goods Receipt Purchase Order screen, please enter the following information in the
Header section:
Field Name Data Entry
Trans./Event Goods Receipt (Select from drop-down) (Should be defaulted)
Reference Document Order (Select from drop-down)
Order Number Your Production Order Number
GR Goods Receipt Identifier for Goods Receipt for Production Order into
Warehouse (101) (Should be defaulted)
★ Please do not press the Enter key on your keyboard after entering the above
information.
Navigation
Logistics → Production → Shop Floor Control → Goods Movements → Goods Issue / Goods Receipt
STARQuest© 32
After entering the information above, your Header section should resemble the section pictured
below:
Step 6.6: Enter Data in the General Section of the Goods Receipt Purchase Order Screen
In the General section of the Goods Receipt Purchase Order screen, please enter the following
information:
Field Name Data Entry
Document Date Current Date (Should be defaulted)
Posting Date Current Date (Should be defaulted)
After entering the information above, your screen should resemble the screen pictured below:
Once the above information is entered, press the Enter key on your keyboard to proceed. After
pressing the Enter key, the Goods Receipt Order screen will appear containing information from
your production order:
★ To enter data into the line item for your STAR Offroad Bike, navigate to the Collapse
icon next to the Detail Data section and click on it to collapse the section. As a
confirmation that the section is no longer in view, the Detail Data Expand icon
will appear.
STARQuest© 33
After collapsing the Detail Data section, please enter the following information in the line item
of your STAR Offroad Bike:
Field Name Data Entry
Qty in UnE Quantity of the Production Order (Should be defaulted)
SLoc Identifier for Finished Goods (FG00)
OK Column Check Box should be checked
After entering the information above, the line item of your STAR Offroad Bike should resemble
the line item below:
★ Ensure that you have clicked the Check Box icon located under the OK Column
before proceeding
Q24. Why are your STAR Offroad Bikes going to be kept in the Finished Goods storage
location?:
After all information has been entered, navigate to the Post icon located in the bottom
right-hand side of the screen and click on it to post the Goods Receipt in the SAP System.
To confirm the posting of the Goods Receipt document, the SAP System will alert you with a
message stating Material Document Posted:
Q25. What is your material document number?:
Exercise Deliverables
In the System:
Confirm Production Order and Enter Goods Receipt
On Paper:
Answers to the questions
STARQuest© 34
The seventh and final step in the production planning process is to display the Cost of Production
Report to evaluate the costs incurred in the production of a material. The Cost of Production
Report displays both standard and actual costs for Direct Materials, Direct Labor, and Overhead.
In this step, you will display and evaluate the Cost of Production Report for the STAR Offroad
Bike. After your initial evaluation, you will send a copy to GBI CEO Art Vandelay, who has also
requested your analysis of the report.
Step 7.1: Navigate to the Production Order Display: Initial Screen transaction and Display
the Cost of Production Report for Your STAR Offroad Bike
Q26. What is the transaction code to display a Production Order?:
Create a Sales and
Operations Plan
Create a Planned Order and Run MRP
Evaluate Stock Requirements
Create a Production
Order
Release Order for Production
Confirm Production
Order
Evaluate Cost of Production
Report
Step 7: Display the Cost of Production Report and Send a Copy to Art Vandelay
Navigation
Logistics → Production → Shop Floor Control → Order → Display
STARQuest© 35
Step 7.2: Enter Your Production Order Number in the Production Order Display: Initial
Screen
Once in the Production Order Display: Initial Screen, please enter the following information:
Field Name Data Entry
Order Identifier for your Production Order
Display Overview Bullet point icon is filled in
After entering the information above, your screen should resemble the screen below:
To proceed, navigate to the Continue icon located in the bottom right-hand corner of
the screen and click it.
Step 7.3: Display the Accounting Entry Associated with the Production of Your STAR
Offroad Bikes and send it to GBI CEO Art Vandelay with Analysis
Once in the Production Order Display: Header screen, navigate to the More icon
located at the top of the screen and click on it. Once the More menu is open, please follow the
below menu path:
→ →
STARQuest© 36
After following the above menu path, the Target/Actual – Comparison screen will appear with
information about the Work-In-Process and Labor Accounts:
To view the accounting entry associated with the Final Confirmation of the production order and
the Goods Receipt, double-click the first amount under the Total Actual Costs column (displayed
below in the red box):
After double-clicking the Total Actual Costs amount, the Display Actual Cost Line Items for
Orders screen will appear:
To open the Material Document, navigate to the Document icon located on the
top menu bar and click on it.
STARQuest© 37
After clicking the Document icon, the Display Material Document screen will appear containing
information about your production order:
To navigate to the accounting entry, locate the Doc. Info tab in the middle of the
screen and click on it to open the Doc. Info tab.
Once in the Doc. Info tab, navigate to the FI Documents icon located in the
middle of the screen and click on it. Once the List of Documents in Accounting window opens,
double-click on the Accounting Document icon
After clicking the Accounting Document icon, the Display Document: Data Entry View screen
will appear:
STARQuest© 38
Q27. What is the account number of the G/L account used for the debit posting?:
Q28. What is the name of the G/L account used for the debit posting?:
Q29. What is the account number of the G/L account used for the credit posting?:
Q30. What is the name of the G/L account used for the credit posting?:
In the Display Document: Data Entry View screen, navigate to the menu bar located in the
middle of the screen and click the Views icon . From the drop-down Views menu, select the
List Output option .
To send the entry to Art, follow the below menu path:
More→System→List→Send
After following the above menu path, the Create Document and Send screen will appear:
STARQuest© 39
As with any email, you must give the email a more eye-catching, descriptive title than the
defaulted Display Document: Data Entry View title. You must also address the email to Art by
entering “Art Vandelay” into the field under the Recipient column and hitting the Enter key.
To view the accounting entry attached to the email, click on the Attachments tab and double-click
on the Display Document: Data Entry View file.
Take a few moments to type your analysis of the Finished Goods Inventory Entry in the
blank space under the Document Contents tab. Some points you may want to consider in
your analysis are:
• Why were goods moved from Work-In-Process to Finished Goods Inventory?
• How much was the entry for? Is this amount for the standard cost or the actual cost of
production?
• How did the amount originally get posted to the Work-In-Process account?
Once your email has a title, Art listed as the recipient, the Finished Goods Inventory
accounting entry attached, and you’ve completed your typed analysis, send the email to Art
by clicking the Send icon in the top left-hand corner of the screen.
STARQuest© 40
Step 7.4: Display the Cost of Production Report for Your STAR Offroad Bike
Once in the Production Order Display: Header screen, navigate to the More icon
located at the top of the screen and click on it. Once the More menu is open, please follow the
below menu path:
→ →
After following the above menu path, the Information window will appear, alerting you that the
Planned cost values are recalculated. To proceed, click the Continue icon located in the bottom
right-hand corner of the window.
★ After clicking the Continue icon, the Information window may appear. To clear the
message and return to the Production Order Display: Header screen, click the Continue icon
once more. Upon returning to the Production Order Display: Header screen, follow the
steps listed above in Step 7.4 (Display the Cost of Production Report for Your STAR Offroad
Bike) again.
After proceeding through the Information window, the Display Itemization screen will appear:
STARQuest© 41
To get a more summative and comprehensive Cost of Production report, the format must be
changed.
Navigate to the Select Layout icon located on the top menu bar and click on it to open the
Choose Layout menu.
Once in the Choose Layout menu, navigate to the Cost Components / Cost Elements (Grouped)
layout and double-click on it to apply the
layout.
After applying the Cost Components / Cost Elements (Grouped) layout, the Cost of Production
Report will be re-formatted:
Use the Cost of Production Report to answer the questions below, and then send the report to Art
Vandelay:
STARQuest© 42
Q31. What was the Raw Materials Cost to produce the STAR Offroad Bike?:
Q32. What was the Labor Cost to produce the STAR Offroad Bike?:
Q33. What was the Standard Cost to produce the STAR Offroad Bike?:
Q34. What was the Actual Cost to produce the STAR Offroad Bike?:
Q35. Is the variance that exists a favorable or an unfavorable variance?:
Q36. How much is the favorable/unfavorable variance?:
Step 7.5: Send the Cost of Production Report and Attached Analysis to GBI CEO Art
Vandelay
To send the Cost of Production Report to Art Vandelay, navigate to the Mail Recipient icon
located on the top menu bar and click it.
After clicking the Mail Recipient icon, the Create Document and Send screen will appear:
As with any email, you must give the email a more eye-catching, descriptive title than the
defaulted Cost Components / Cost Elements (Grouped). You must also address the email to Art
by entering “Art Vandelay” into the field under the Recipient column and hitting the Enter key.
To view the Cost of Production Report attached to the email, click on the Attachments tab and
double-click on Cost Components / Cost Elements (Grouped).
STARQuest© 43
Take a few moments to type your analysis of the Cost of Production Report in the blank
space under the Document Contents tab. Consider your answers to the questions above, as
well as the points below when writing your analysis:
• What type of variance exists? How do you know?
• Was GBI efficient in producing the STAR Offroad Bike? How do you know?
• After examining the Cost of Production Report, would you recommend any changes in
production to Art?
Once your email has a title, Art listed as the recipient, the Cost of Production Report
attached, and you’ve completed your typed analysis, send the email to Art by clicking the
Send icon in the top menu bar of the screen.
Exercise Deliverables
In the System:
Display and Evaluate Cost of Production Report
Email to GBI CEO Art Vandelay containing Accounting Entry, Cost of
Production Report and related analyses
On Paper:
Answers to the Questions
As a final check, confirm that you have completed the deliverables listed
below: Create a Sales and Operations Plan
Create a Planned Order and Run MRP
Evaluate Stock Requirements
Create a Production Order
Release Order for Production
Confirm Production Order and Enter Goods Receipt
Display and Evaluate Cost of Production Report
Email to GBI CEO Art Vandelay containing Accounting Entry, Cost of
Production Report and related analyses
Answer all questions
When completed, return to the SAP Standard Menu













































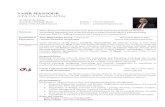



![[XLS] · Web view1 1 1 2 3 1 1 2 2 1 1 1 1 1 1 2 1 1 1 1 1 1 2 1 1 1 1 2 2 3 5 1 1 1 1 34 1 1 1 1 1 1 1 1 1 1 240 2 1 1 1 1 1 2 1 3 1 1 2 1 2 5 1 1 1 1 8 1 1 2 1 1 1 1 2 2 1 1 1 1](https://static.fdocuments.us/doc/165x107/5ad1d2817f8b9a05208bfb6d/xls-view1-1-1-2-3-1-1-2-2-1-1-1-1-1-1-2-1-1-1-1-1-1-2-1-1-1-1-2-2-3-5-1-1-1-1.jpg)


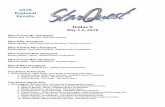



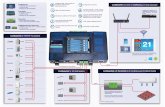


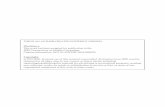


![1 1 1 1 1 1 1 ¢ 1 , ¢ 1 1 1 , 1 1 1 1 ¡ 1 1 1 1 · 1 1 1 1 1 ] ð 1 1 w ï 1 x v w ^ 1 1 x w [ ^ \ w _ [ 1. 1 1 1 1 1 1 1 1 1 1 1 1 1 1 1 1 1 1 1 1 1 1 1 1 1 1 1 ð 1 ] û w ü](https://static.fdocuments.us/doc/165x107/5f40ff1754b8c6159c151d05/1-1-1-1-1-1-1-1-1-1-1-1-1-1-1-1-1-1-1-1-1-1-1-1-1-1-w-1-x-v.jpg)