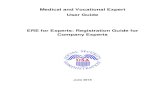STAR for Experts
Transcript of STAR for Experts
STAR for Experts
Overview
This page provides instructions for Experts on how to edit, review, and send the Structured Technical Assistance Report, STAR, for approval.
This is applicable to site visit Technical Assistance (TA) Reports for BPHC H80 Operational Site Visits (OSVs), look-alike OSVs, and look-alike applicant initial designation (ID) site visits.
Additional Resources
STAR Experts and VendorsSTAR for Vendors
Steps for completing the Structured Technical Assistance Report
1. Click on the Tasks tab in order to access the Pending Task page.
This feature has been made available in the EHBs as of January 19, 2018.
This page has been updated to reflect enhancements released on:
August 2, 2018February 25, 2021May 27, 2021
On This Page
OverviewAdditional ResourcesSteps for completing the Structured Technical Assistance ReportHow to Check-Out and Check-In Forms
Check-Out FormCheck-In FormAdmin Check-In for Designated Team Leader
Version History FeatureAccess Final Versions of the Report
Internal TA Report LinkExternal TA Report LinkCompleted Task List
STAR Form FlaggingFlag Types and Actions
STAR Form Flagging Workflow
Expert Workflow
STAR Help Video for Experts and Vendor Reviewers
2. Click Prepare in the left-hand menu, under Structured TA Report.
On this page you can see all the TA Reports that need to be worked on.
3.
Once you have found the report you want to work on, click Edit TA Report to open it.
4. From the Status Overview page, complete the report by clicking on each form within the report
Helpful tip! You can searchfor reports by tracking number, entity name,entity number, or status.
On the right side, in theForms Overview widget you will be able to see totals of how many forms are Not Complete or Complete for the entire report, and the last form updated.
In the Flags Overview widget, you will be able to see the total number of flags for the entire report.
All experts will be able to see the Statusof each form, either Not Complete or Complete, if the form has any flags, is Checked-Out and by whom,and who last updated each form.
5. The first two forms of the TA Report are to document the Site Visit participants (where you enter the information on the participants of the site visit) and the Sites Visited form (where you enter the information on the location of all sites that were visited).
Check-In / Check-Out Sections
Make sure to read the "How to Check-Out and Check-In a Form" section below to learn more about this feature!
6. At the top of each form in the TA Report, there is a summary of flag information that includes the counts of each type of flag for that form. The counts will show any updates once you click on “Save” or “Save and Continue” for that form.
7. The Program Requirements section includes multiple forms. Use the following guidelines to work with this section:
While the flag count is available for forms before“Check-Out”, to see the flags and take flag actions the form must be checked out.
Within each form, you will have questions to answer and comments boxes to fill out.The Summary of Findings section is where you will answer questions related to the Health Center’s demonstration of compliance with each element.Each Demonstrating Compliance Element has a Description field, which you can expand by clicking Show More in the row for Description.Some questions have an optional Not Applicable response, which you can select if needed, and some questions require comments based on your response. You always have the option to add comments if needed.
The Program Requirements forms are all structured similarly but have varying numbers of questions that will guide you through documenting your site visit findings.
8. There will be two “Compliance Demonstrated” fields for each element, one for the Expert’s compliance recommendation and the other for HRSA/BPHC’s compliance determination.
Select “Yes” if you think compliance was demonstrated for this element. Select “No” if you do not think compliance was demonstrated for this element.
8.
Only Experts and Vendors can edit the "Expert Recommendation:Compliance Demonstrated" field and only HRSA/BPHC roles can edit the "HRSA/BPHC Determination: Compliance Demonstrated" field.
All forms in the Program Requirements section have an Authority section (which lists the authorizing requirements details), an Overall Compliance Demonstrated field (which will automatically populate based on your responses to the other questions), and the Summary of Findings section.
If any elementsare marked as “No” for the Expertcompliance recommendatio
n fields,then the “Overall Compliance Demonstrated” field at the top willautomaticallypopulate as “No.” How
ever,the HRSA/BPHCcompliance determination field isthe finalcompliance determination off of which the “Ove
rall Compliance Demonstrated” field willmake its finalautomatic calculation.If all elementsare marked as “Yes”for
the Expertcompliance recommendation fields,then the “Overall Compliance Demonstrated” field at the top w
illautomaticallypopulate as “Yes.” As noted above, however,the HRSA/BPHCcompliance determination field
isthe finalcompliance determination off of which the “Overall Compliance Demonstrated” field willmake its finala
10.
Although there is a Comments text box at the bottom of each Program Requirements form, the flags should be used to communicate comments for any parts of the report where a flag can be added, particularly for comments related to site visit findings.
utomatic calculation.
NONEof the comments entered into the bottom Comments text box or entered into the flags are included on the PDF version of the site visit TA Reportthat is shared with the HealthCenter.
11.
The first page in the Other sections will be different for LALs and H80s.
The Comments text box shouldbe utilized for comments that do not relate to site visit findings. Forexample, Site Reviewers may include information about the health center’s background or other notes to informHRSAstaff.
For LALs, the first section will be “Initial Designation Look-Alike” and is only applicable to site visits for initial designation LAL applicants. If this is not that type of site visit, you can mark the first question as Not Applicable and the entire section will be grayed out and you will not have to complete it.For H80s, the first section will be “FTCA Deeming Requirements” and this section is only applicable for H80 grantees who are FTCA deemed. Like the Initial Designation LAL section, you can mark this entire form as Not Applicable if the H80 grantee is not FTCA deemed.
12.
Complete the remaining forms in the Other section:
Promising Practices
The Promising Practices form isnot applic
ablefor LAL Initial Designation Visits.
In the Promising Practices form, if you mark the first question as No, you will not have to complete the rest of that form.
13.
Once you have completed all forms within the report, you will see on the Status Overview page that all sections are completed.
Click Send for , on Approval
the bottom right, to go to the Send for Approval page.
The designated Team Leader of the Experts is responsible for submitting the report for approval and they will be the
onlyones to see the Send for Approval buttonon the bottom right.
14.
You will send the TA Report to the Vendor Reviewer group.
Here you can see to whom the TA Report will be sent and the notification details. You can add comments to the notification message in the Comments box if you like,would and click Confirmo send the TA t
Report forward.
15.
Vendor Reviewers can send the report back to you with changes.
To find the Change requested report, go to your Tasks Tab, and under the "Structured TA Report" section in the left menu, click on the "Change Requested" to find the list of all Structured TA Reports that have been sent back to you for changes.
How to Check-Out and Check-In Forms
Check-Out Form
1. From the Status Overview page, click on any form which is currently not checked-out.
2. You will land on that form, and see a note that indicates that this form is not currently checked out. To work on the form, click the "Check-Out Form" button.
3. You will now see a note that indicates this form is checked-out to you.
The "Check-Out Form" button will be disabled, and the "Check-In Form" button will now be enabled.
The form is now in edit mode for you to make changes.
Check-In Form
Otherswillnot be able to make editsuntilyou have checked the formback in.
4. Once you are done making edits to the form, as needed, click the "Check-In Form" button at the top. You will see the following two options:
Delete Changes and Check-InSave Changes and Check-In
Both of these options are explained in the message displayed on the screen.
The "Delete Changes and Check-In" option isdesigned to
give usersthe flexibility to not save changes if they have accessed the formby mistake and do not want to u
Once you click "Save Changes and Check-In", you will see a success message.
If the form was saved withouterrors, you will see an "Information saved successfully" message.If the form was saved with errors, you will see an "Information saved successfully with errors" message.
Once you "Save Changes and Check-In",the formwillbe unlocked and other Experts willbe able to access it.
6. If you click on a form which is currently checked-out by another expert, you will see a note that indicates the form is already checked-out, and you will need to coordinate with that expert to have this form made available again.
You will also notice that both the "Check-Out Form" and "Check-In Form" buttons are disabled.
Admin Check-In for Designated Team Leader
7. The designated Team Leader of the Experts will have the option to Check-In a form that is checked-out by another Expert, if needed.
Only the designated Team Leader will see an additional "Admin Check-In" button, next to the name under the "Checked-Out By" column.
8.
As the designated Team Leader with this option, click the "Admin Check-In" button, and you will see a pop-up window with the Check-In Options.
Clicking "Check-In" willcheck-inthe formwithout saving the user's changes and shoul
Version History Feature
d only be used as a lastresort. Flag actions added by the user willnot be affected by the “AdminCheck-in”.
1. From the Resources section of the report, click "TA Report Version History".
2. All versions of the report that were either sent forward for
or approvalsent back as a change
will requestbe displayed on this page.
3 If there are no versions available, the version history table displays "No records found".
You willalso see a note indicating that Version Historyisnot a
Access Final Versions of the Report
Internal TA Report Link
1. From the Resources section of the report, click the "Internal TA Report (Includes Internal-Only Comments)"link, which will display the full internal view of the TA Report, including all internal comments.
vailable for any TAReports submitted for reviewprior to 8/2/2018.
External TA Report Link
Access internal-only commentseven after the reportisfinalized by clicking on this link.
2. If the report is pending approval, you will have the option to click "External TA Report (Approval
" Pending)from the Resources section of the report to view the final report for health centers.
3. If the report has already been approved, you will have the option to click "External TA Report (Approved)" from the Resources section of the report to view the final report for health centers.
Completed Task List
4. You will also have the option to access the final TA Report PDF file from the options column of your completed tasks list.
To do this, click on the
tab Taskson from your home page.
5. Click Preparein the left-hand menu, under Structured TA Report.
6. Select Com in the plete
search filters to include all completed reports.
7. Find the completed TA Report you want to access, and click the drop down
arrowunder the Options column.
8. Click TA Report
under View.
9. Click External TA Report (Approved
to PDF)access the final TA Report PDF file.
STAR Form Flagging
The flagging feature facilitates efficient collaboration between staff working on a report from an H80 Operational Site Visit, LAL Operational Site Visit, or LAL Initial Designation Site Visit. You now have the ability to flag specific questions on the report to communicate feedback to other staff working on the report.
Flag Types and Actions
1. “Add Flag” at the beginning of a question indicates that the question does not have a flag and, therefore, a flag can be added.
“Check-Out Form” and click Add
to add Flaga flag to the desired question.
2. Provide “Flag Comments” and click Confirm.
3. You will now see that the question has a “Needs Attention (You CommentedLast)” flag.
“Needs Attention (You CommentedLast)” flag indicates that you added the most recent comments in that flag.
It also indicates that you do not need to take further action on the flag at this time.
4. To “Resolve” a flag, click on the “Needs Attention (You CommentedLast)” or “Needs Attention” flag, and perform the following steps:
In the “Action” dropdown menu, select “Resolve Flag (convert to green)”Provide“Flag Comments,” which are requiredClick “Confirm”
5. You will now see the question has a “Resolved (You CommentedLast)” flag.
6. The two types of flags are “Needs Attention” (red) and “Resolved” (green).
If you create a new flag OR if you were the last person to add a comment to a flag, the flag icon shows a comment bubble, and the flag label includes the “You Commented Last” phrase. Therefore, once you add a comment to a “Needs Attention” or “Resolved” flag, it will be converted to a “Needs Attention (You Commented Last)” or “Resolved (You Commented Last)” flag, respectively.
You will see a “Needs Attention (You Commented Last)” and/or “Resolved (You Commented Last)” flag(s) if you were the last one to add a comment or take action on that flag; in other words, no further comments or action were taken on that flag(s) by another user after you last added a comment or took action on that flag(s).The “Flag Action History” Resources link contains all flag information, including all comments from all roles.
7. If you added the flag action by mistake, you candelete the last flag action you took before sending the TA Report forward or requesting
.a change
To delete the flag action, click on the Delet
to e Iconthe right of the flag action.
Deleted actions are not recorded inthe Flag Action History.
8. Closing out a flag (removing the flag so it is no longer visible) is optional and can be performed only on flags that have already been resolved.
To “Close Out” a “Resolved” flag for which the purpose of the flag has been fulfilled and is no longer needed:
Click on the “Resolved” Flag
9. Select the “Action” as “Close Out Flag (remove green).”
You do not need to add a comment for the “Close Out” of a flag.
Once the flag is marked “Close Out”, the flag is no longer visible, and the “Add Flag” link becomes active on the question. However, if you add a new flag to the same question, you will see all of the previous flag actions in the Flag Action History section.
“Closed Out” flags also are recorded in the “Flag Action History” Resources link.
You can “Close Out”flags that were added by you or a Vendor.Flags added or re-opened b
10.
Alternatively, a “Resolved” flag for which the purpose of the flag has not been fulfilled can be re-opened.
To Re-open a flag:
Click on the “Resolved” flag
y BPHCstaff can only be closed out by them.
11.
Select the“Re-open Needs Attention Flag (red)” action.
You are required to add Flag Comment(s) to re-open a flag.
This action will convert the “Resolved” flag to a “Needs Attention (You CommentedLast)” flag.
STAR Form Flagging Workflow
Expert Workflow
1. As an Expert, when you begin working on the TA Report for the first time, you will notice all forms
“Not are Complete.”
When you receive the report for the s
econd orsubsequenttime,previously completed forms will remain “Complete”and only forms with “Needs Attention”flags w
2. On the Status Overview page and in the flag count widgets at the top of each form, you see canif there are any “Needs Attention” and/or “Resolved” flags.
3. Review all forms of the report. If the form contains “Needs Attention” flags, click on each flag, review previous comments, and either add a comment or resolve the flag. You cansee the “Needs Attention” flag convis erted to “Needs Attention (You Commented Last)” or “Resolved (You Commented Last)” flag, respectively.
ill be “NotComplete.”
You will notbe able tocomplete the formand send the report for approvalif there are any outstanding “Needs Attention”flags.