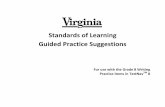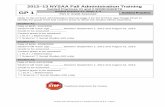Standards of Learning Guided Practice Suggestions · Standards of Learning Guided Practice...
Transcript of Standards of Learning Guided Practice Suggestions · Standards of Learning Guided Practice...
Standards of Learning
Guided Practice Suggestions
For use with the TestNavTM 8
Practice Writing Tool
Guided Practice Suggestions for the Practice Writing Tool 2
Table of
Contents
Change Log ..................................................................................................................................................................................................................... 3
The Practice Writing Tool ............................................................................................................................................................................................... 4
Introduction to TestNav 8: Writing Tool ....................................................................................................................................................................... 4
Grade 8 Writing Practice Writing Tool Information and Recommended Guided Practice Suggestions ........................................................................ 5
Guided Practice Suggestions for the Practice Writing Tool 3
Change Log
Updates to this document will be reflected in the table.
Change Log
Version Date Description
V.3 12/30/2016 Update information on paragraphing.
V.2 10/21/2016 General information updated.
V.1
07/08/2016
Original Document Posted.
Guided Practice Suggestions for the Practice Writing Tool 4
The Practice Writing Tool
The Practice Writing Tool allows students to practice using the online writing format utilized by TestNavTM 8, the online testing software used in Virginia. This guide provides information and Guided Practice Suggestions for teachers or other adults to use in explaining the features of the online Writing Tool to students prior to the administration of the short-paper component of the actual Standards of Learning (SOL) test.
While students can enter text into the writing response area of the Practice Writing Tool, students cannot currently save or print what is typed in the response area. Virginia’s testing contractor is currently working to enhance the Practice Writing Tool so that a typed response can be saved or printed. School divisions will be notified when this enhancement is complete.
Teachers are strongly encouraged to follow the suggestions within this guide to familiarize students with TestNav 8 as a means to help prepare students for the short-paper component of the Writing test. It is important that students practice on the same type of device that will be used during testing.
Introduction to TestNav 8: Writing Tool
The Introduction to TestNav 8: Writing Tool document serves as an introduction to the new online navigation, online tools, accessibility features, and overall functionality and appearance of the TestNav 8 Writing Tool. It is highly recommended that teachers (or other adults) read the Introduction to TestNav 8: Writing Tool document before reading this guide, the Guided Practice Suggestions for the Practice Writing Tool. Reading the Introduction to TestNav 8: Writing Tool will give teachers an understanding of the features of TestNav 8 prior to working with students. In part, the document provides information on-
the system requirements for TestNav 8,
opening the Practice Writing Tool within the required TestNav 8 Application (App),
navigating through the Writing Tool;
using the online tools, and
using the accessibility features available in TestNav 8.
This important information should be used in conjunction with the information found in this guide.
Guided Practice Suggestions for the Practice Writing Tool 5
Grade 8 Writing Practice Writing Tool Information and Recommended Guided Practice Suggestions
Screen Guided Practice Suggestions
Sample Screen
Have students log in to the Practice Writing Tool. After students enter their name, select Start Test Now, accept the Terms of Agreement, and select Start Section 1, a Sample page will be shown on screen. On this screen, some functions of the Writing Tool will be shared with students prior to advancing to the next screen, where students will be able to interact within the response area.
Guided Practice Suggestions for the Practice Writing Tool 6
Screen Guided Practice Suggestions
Sample Screen (Cont.)
Please review the features of the top toolbar with students on the Sample page: The Navigation arrows (upper left corner of screen): Tell students they can navigate between screens using the forward and backward arrows. When an arrow button is blue, it can be selected. The Review drop-down menu: Tell students they can navigate between the three screens of the Writing Tool: the Sample screen, the Writing Prompt Response screen (labeled as Question 1), and the End of Section screen, where students can submit or exit the test. The Pointer tool: Tell students they can use the Pointer tool to select on screen and to place the cursor within the writing response area.
Guided Practice Suggestions for the Practice Writing Tool 7
Screen Guided Practice Suggestions
Sample Screen (Cont.)
The Notepad tool: Tell students this is where they can create and save notes. Text can be copied and pasted between the Notepad tool and the response area; notes are automatically saved on the Notepad. Have students select the Notepad icon on the top toolbar. Once the Notepad is open, have students place the cursor onto the gray area of the Notepad window, hold down, and move the Notepad around the screen. Have students type these sentences into the Notepad: “My name is [xxx]. My teacher’s name is [xxx].” Then tell them to select the “X” in the upper right corner of the Notepad to close it. Then have them select the icon again so that they see what they typed has been saved. To close the Notepad, have students select the Notepad icon again or select the “X” in the upper right corner of the Notepad window.
Guided Practice Suggestions for the Practice Writing Tool 8
Screen Guided Practice Suggestions
Sample Screen (Cont.)
Have students practice using the accessibility feature that allows them to change the background and foreground colors. Select the user drop-down menu and Change the background and foreground color from the menu. There are six different options other than black on white, which is the default setting. Have students select a contrast setting and then the Continue button to enable this feature. This feature could be used by students who would benefit from the use of color contrasting to make text more distinct. This setting will remain enabled until turned off. To turn off this setting, select the user drop-down menu, select Change the background and foreground color, and then select the button next to the default setting. Then select the Continue button. Next, have students practice using the Line Reader Mask accessibility feature. Select the user drop-down menu and Show Line Reader Mask from the menu.
Guided Practice Suggestions for the Practice Writing Tool 9
Screen Guided Practice Suggestions
Sample Screen (Cont.)
The Line Reader Mask will appear on the screen. Have students use the diagonal line corner tabs to practice resizing the area covered by the line reader and the window through which content can be seen. Have students use the cross to move just the window through which content can be seen. Hold down on any part of the gray area and drag the tool to move the entire tool. To turn off the Line Reader Mask, select the drop-down menu and select Hide Line Reader Mask. If the student does not turn off the Line Reader Mask, it will turn off automatically when the student navigates to another screen. The Highlight feature will only operate on the directions. It will not work on art, on the student responses, or in the Exhibit window. To highlight text, select the text to be highlighted, left click, hold down, and drag over the text. Then select the highlighter color. To remove the highlight, select, and drag over the text. Then select the white box on the left with the red line. If the background color is changed, the highlight color may change to maintain the contrast.
Guided Practice Suggestions for the Practice Writing Tool 10
Screen Guided Practice Suggestions
Sample Screen (Cont.)
Have students practice zooming in on the screen, and then have them zoom out. On a PC or Chromebook, press the CTRL and + keys at the same time to zoom in. Press the CTRL and – keys at the same time to zoom out. Press the CTRL and 0 (zero) keys at the same time to return to the default screen size. On a Mac, press the COMMAND and + keys at the same time to zoom in. Press the CMD and – keys at the same time to zoom out. Press the COMMAND and 0 (zero) keys at the same time to return to the default screen size. On a touch screen, touch two points on the screen, and then move your fingers away from each other to zoom in. Touch two points on the screen, and then move your fingers toward each other to zoom out. As students are practicing how to zoom in and out, make sure they are doing so within reason. If students zoom in too far, they may not be able to see all of the response area. If students zoom out too far, they may not be able to clearly see the typed text on the screen. It should also be noted that zooming in and out on the screen may cause the text wrapping to change. Remind students that they should only use this feature when necessary. Before students go to the next question, make sure they return to the default screen. Have students select the arrow with a blue background in the upper left corner to navigate to the next screen.
Guided Practice Suggestions for the Practice Writing Tool 11
Screen Guided Practice Suggestions
Writing Prompt Response Screen
Have students select the Exhibits icon on the far right, middle of the screen. Please note that the online tools do not operate inside the Exhibits window. A window will appear with three tabs: Prompt, Checklist for Writers, and Shortcut Keys. This window can be moved on the screen. Have students select the gray bar at the top of the window and drag the window around the screen. On an actual Standards of Learning Test, the writing prompt will appear where it says, “Sample Prompt.”
Guided Practice Suggestions for the Practice Writing Tool 12
Screen Guided Practice Suggestions
Writing Prompt Response Screen
Have students select the Checklist for Writers tab. Tell students to scroll through the checklist using the scroll bar on the right side of the window. Next, have students practice checking and unchecking the boxes within the checklist. Students can use this feature to help track their progress while composing their response to the prompt.
Guided Practice Suggestions for the Practice Writing Tool 13
Screen Guided Practice Suggestions
Writing Prompt Response Screen (Cont.)
Have students select the Shortcut Keys tab. This tab shows students the shortcut keys that can be used on a keyboard to copy and paste text within the response area or to copy and paste text between the Notepad tool and the response area. Review this information with students and then close the Exhibits window by selecting the “X” in the upper right corner of the window. On a computer with a keyboard: Have students open the Notepad tool and select the sentences they previously typed. Then have them simultaneously press the appropriate keys to copy text (CNTRL+C on a Windows-based computer OR COMMAND+C on an Apple computer). Have students close the Notepad tool. Then have them place the cursor within the response area and simultaneously press the appropriate keys to paste text (CNTRL+V on a Windows-based computer OR COMMAND+V on an Apple computer). On a touch-screen device: Have students open the Notepad tool and select the sentences by double tapping on the text with a finger, and adjusting the area to be highlighted with the blue anchors. Then have them select “Copy” from the menu. Have students place the cursor in the response area, double tap, and select “Paste.” Have students close the Notepad tool.
Guided Practice Suggestions for the Practice Writing Tool 14
Screen Guided Practice Suggestions
Writing Prompt Response Screen (Cont.)
Tell students there is a gray toolbar directly above the response area that can be used to format text. Have students delete all of the text in the response area. Then have them type these sentences on three different lines: The sky is blue. The grass is green. The flower is red. Have students select the first sentence (using the pointer tool on a computer or laptop, or using a finger on a touch screen device), and then have them select the Bold button. The sentence will become bolded. Have students select the second sentence. Have them select the Italic button. The sentence will become italicized. Have students select the third sentence. Have them select the Underline button. The sentence will become underlined.
Guided Practice Suggestions for the Practice Writing Tool 15
Screen Guided Practice Suggestions
Writing Prompt Response Screen (Cont.)
Have students select all three sentences. Have them select the Bullet List button. The sentences will become bulleted. Have students select the Numbered List button. The sentences will become a numbered list. Have students select the Undo button. The previous command will become undone. The numbered list will no longer be numbered, but it will be bulleted. Have students select the Redo button. This action will redo the previously undone command. The bulleted list will become numbered again.
Guided Practice Suggestions for the Practice Writing Tool 16
Screen Guided Practice Suggestions
Writing Prompt Response Screen (Cont.)
Now, in the response area, have students type the sentence: Marly is very quick at texting mesages to her friends. (Make sure the word messages is misspelled as mesages.) Have students select the Spell Check button. Students will see the message Spell Check Complete after all text within the response area is checked. Proper nouns, misspelled words, and words that are spelled correctly but not recognized by this particular spell checker will be underlined. In the sentence that the student typed, the words Marly (a proper noun), mesages (a misspelled word), and texting (a correctly spelled word that is not recognized by the spell checker) will be underlined in red. Students need to evaluate the results of the spell check carefully when deciding whether a word is misspelled. Have students select the word “Marly.” Since the Spell Check tool indicates this is a misspelled word, alternate choices are provided in a drop-down menu. Students should select mark as correct since “Marly” is the correct spelling of a person’s name.
Guided Practice Suggestions for the Practice Writing Tool 17
Screen Guided Practice Suggestions
Writing Prompt Response Screen (Cont.)
Have students follow a similar procedure for the other two words. They should select mark as correct for the word “texting,” and they should select the correct spelling of the word “messages” (the top word in the column). Have students select the Spell Check button again. Notice that none of these words will show as misspelled since the student selected an option from the drop-down menu for each word. If for some reason the student navigates away from this screen, the spell check “memory” is cleared. If a student were to select the Spell Check button after navigating away from and returning to this screen, those same words would show as being misspelled. If a student types additional sentences they will need to select the Spell Check button again to check the remainder of the response. Information for teachers: A student’s score will not be adversely affected by the presence of the red underline on a word that is correctly spelled.
Guided Practice Suggestions for the Practice Writing Tool 18
Screen Guided Practice Suggestions
Writing Prompt Response Screen (Cont.)
Have students look at the number that is on the far right of the gray tool. The maximum length of a student’s response to a prompt is 6,000 characters. This is equivalent to the length of a student’s response in earlier versions of TestNav. As a student types in the response area, the number shown on the toolbar will decrease by one each time a character is typed. The number on the toolbar indicates the number of characters the student has left in the writing response area. When the count reaches zero, the student will no longer be able to type in the response area.
Students should format their response into distinct paragraphs. There are different methods of indicating a paragraph break, such as indenting at the start of a paragraph or skipping a line between paragraphs. To indent a sentence, a student must use the space bar since the tab key is not active in TestNav 8. To skip a line, a student may simply use the enter key. Have students practice indicating paragraph breaks in the writing response area. Information for Teachers: This completes the guided practice suggestions. Teachers may want students to type a response to a prompt in order to practice typing a larger quantity of text into the response area, and to provide additional practice with the features of the Writing Tool. To help prepare students for testing, a list of prompts that may be administered on the EOC Writing SOL test is available on the Virginia Department of Education Web site. As students navigate to the next screen, they will be able to print their responses. Please see the Introduction to TestNav 8: Writing Tool document for further information on printing and signing out of the Practice Writing Tool.