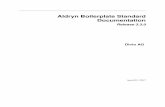Standard System Documentation - Agiloft
Transcript of Standard System Documentation - Agiloft

Standard System
Documentation
Last Updated: August 7, 2015
www.agiloft.com/documentation/standard-kb-documentation.pdf
© Agiloft, Inc. 2015

1
TABLE OF CONTENTS
INTRODUCTION .......................................................................................................................... 4
Staff and End User Terminology ................................................................................................ 4
Groups and Teams ..................................................................................................................... 5
Groups ........................................................................................................................................ 5
Teams ......................................................................................................................................... 7
Table Structure and Terminology .............................................................................................. 8
ADMIN SETUP MENU ITEMS ......................................................................................................... 9
Licenses ...................................................................................................................................... 9
Access ......................................................................................................................................... 9
Import/Export ............................................................................................................................ 9
Rules ........................................................................................................................................... 9
Sync .......................................................................................................................................... 10
System ...................................................................................................................................... 10
Localization............................................................................................................................... 10
End User Interface .................................................................................................................... 10
Custom Look & Feel Schemes .................................................................................................. 12
STANDARD SYSTEM KB TABLES .................................................................................................... 12
BACKGROUND TABLES ............................................................................................................... 13
People Table, and Employees, External Users Subtables ........................................................ 13
Companies Table ...................................................................................................................... 17
Departments Table ................................................................................................................... 21
Locations Table......................................................................................................................... 22
SERVICE DESK OPERATION TABLES ................................................................................................ 24
SERVICE DESK AND CHANGE MANAGEMENT TABLES .......................................................................... 24
Support Cases Table ................................................................................................................. 25
Helpdesk Cases Table ............................................................................................................... 34
Change Requests Table ............................................................................................................ 44
SLA Table .................................................................................................................................. 47
ASSET MANAGEMENT TABLES ..................................................................................................... 49
Assets Table .............................................................................................................................. 49

2
Models Table ............................................................................................................................ 53
Software Apps Table ................................................................................................................ 55
REPAIR REQUESTS TABLES .......................................................................................................... 58
Repair Requests Table .............................................................................................................. 58
Repair Items Table ................................................................................................................... 64
CONTRACT MANAGEMENT TABLES ............................................................................................... 67
Overview .................................................................................................................................. 67
Contracts Table ........................................................................................................................ 67
Contract Types Table ................................................................................................................ 90
Attachments Table ................................................................................................................... 94
Attachment Types Table .......................................................................................................... 99
Insurance Certificates Table ................................................................................................... 100
Print Templates Table ............................................................................................................ 102
Approvals Table ...................................................................................................................... 104
Approval Templates Table ..................................................................................................... 110
Workflows Table .................................................................................................................... 113
Contract Tasks Table .............................................................................................................. 115
DocuSign Tables Overview ..................................................................................................... 119
DocuSign Users Table ............................................................................................................. 120
DocuSign Roles Table ............................................................................................................. 123
DocuSign Envelopes Table ..................................................................................................... 123
DocuSign Recipients Table ..................................................................................................... 125
PROJECT MANAGEMENT TABLES ................................................................................................ 126
Projects Table ......................................................................................................................... 126
Project Types Table ................................................................................................................ 130
Purchase Orders (PO) Table ................................................................................................... 130
Time Entries Table .................................................................................................................. 132
Billing Table ............................................................................................................................ 135
SALES CRM TABLES ................................................................................................................ 136
Leads Table ............................................................................................................................. 136
Opportunities Table ............................................................................................................... 141
Campaigns Table .................................................................................................................... 146
Email Clicks Table ................................................................................................................... 149

3
Quotes Table .......................................................................................................................... 150
Products Quoted Tables ......................................................................................................... 153
Products Table ........................................................................................................................ 154
DOCUMENT MANAGEMENT TABLES ............................................................................................ 155
Documents Table ................................................................................................................... 155
GLOBAL TABLES ..................................................................................................................... 163
Agiloft Requests Table............................................................................................................ 163
Accounting Periods Table ....................................................................................................... 168
Replacement Variables Table ................................................................................................. 169
Tasks Table ............................................................................................................................. 170
Task Templates Table ............................................................................................................. 176
SURVEY FUNCTIONALITY ........................................................................................................... 178
Surveys Table ......................................................................................................................... 179
Survey Types Table ................................................................................................................. 180
Survey Questions Table .......................................................................................................... 181
SYSTEM TABLES ..................................................................................................................... 182
Activity Log Table ................................................................................................................... 182
All Communications Table ..................................................................................................... 184
Calendars Table ...................................................................................................................... 185
Chat Log Table ........................................................................................................................ 186
EUI Templates Table ............................................................................................................... 187
APPENDIX A: GROUP PERMISSIONS ............................................................................................ 187
Staff Groups ........................................................................................................................... 187
End User Groups .................................................................................................................... 199

4
INTRODUCTION
The Standard System KnowledgeBase (abbreviated KB) includes a large number of prebuilt business functions to make it easy to start managing several business processes with Agiloft without having to build them from scratch. When you set up a free hosted KnowledgeBase or download and install the Standard System KB, you select the functions you want to enable. The functions that you check will be visible to the appropriate groups of users as described below. Those that you do not check will be deactivated so that their presence on the screen will not be distracting. They can be activated at any time from the Setup > Tables menu if you decide to use them.
Need an application to manage external-facing customer support operations, internal helpdesk support functions, or both? Check our SERVICE DESK OPERATION TABLES.
Looking for a product to help you with Project Management, purchase orders, hours and billing? Check the PROJECT MANAGEMENT TABLES.
Need a Sales CRM system to manage new leads, opportunities, quotes, and assess marketing campaign results? Look at the SALES CRM TABLES.
View the CONTRACT MANAGEMENT TABLES or the DOCUMENT MANAGEMENT TABLES section to find out more about the pre-built contract and document management functionality in the Standard System KB.
Staff and End User Terminology
A note about terminology: We use the term End User to mean users who access the system through the end user interface (EUI), a simplified interface that allows them to create records of any kind, view any records made available to them, edit records defined as their own, and view any FAQs made available to them. These users cannot edit records defined as belonging to other people and they use the unlimited end user license.
We use the expressions “End User” or “Customer” interchangeably in this document to refer to users outside your company (external customers) or to company employees (internal customers) whose main role in the system is to make requests on their own behalf or for someone else (typically their supervisor or supervisee).
We use the term Staff or Staff User to indicate the people who are working on other people's issues – they may be problem solvers, technical support staff, IT staff, contract or document approvers, developers, sales reps, managers, administrative services staff, or any other types of users who access the system through the staff interface.
“Technician” may also be used to refer to members of the IT organization or other teams that will be responsible for handling, creating, or responding to requests submitted by customers or other technicians.
Both end users and staff users may be employees of your company. Staff users require their own named license or may share a concurrent staff license.

5
Groups and Teams
A first step in defining your processes and customizing the system is to consider the different sets of users who will be using the application and what kinds of access they will need.
Users in Agiloft belong simultaneously to both groups and teams. A user can belong to multiple groups and to a primary team with additional teams. A user's access to the system – which tables and tabs they see, the records and fields they see, the records they can create and edit, and the available menu actions—depend on group membership. Group permissions are additive so users in multiple groups will receive the union of the all the group permissions. While you can create as many groups as you need, it is preferable from a maintenance perspective to keep the number of groups small.
The user's primary team determines their look and feel scheme—so customers on different teams can see a differently branded interface with different logos and colors. Staff Teams are generally used to define functional groups to whom tickets will be assigned and emails sent.
In brief, groups determine the content of what members see and what they can change. Customer/end-user teams determine look and feel while Staff teams identify functional units to whom records can be assigned.
This section describes the different sets of users and the default assignment of users into groups and teams.
Groups
Groups are used to set distinct access permissions. Permissions can be set under Setup > Access > Manage Groups, but also are available at the table and field level on the Permissions tabs of the Table wizard and Field wizard. Permissions can be set for creating, viewing, and editing records, either the user’s own or others, and permissions can be set for a group down to the field level.
Users may belong to more than one group and the access permissions are cumulative. This means that if a user belongs to a group with permission to view a field and to another group that does NOT have that access, they will still be able to see the field. Groups do not restrict permissions given by other groups.
This table lists the default role of each group and the permissions of its members.
Group Type General description of roles and access permissions
Admin Staff These users have full access to the system. They can configure the system, create and modify tables and fields, edit the system including rules and workflow, and view, change and delete all records.
Adminimport Staff These users have full access to the system. They can configure the system, create and modify tables and fields, edit the system including rules and workflow, and view, change and delete all records. They have special permissions used when importing records.
Anonymous Staff Group for an Anonymous user, to enable editing records from an email hyperlink sent to a user who is not registered in the system.

6
Group Type General description of roles and access permissions
Approvers Staff These users can edit contracts and approvals for which they are the current approver.
Contract Creator
End User For internal employees who can create contracts.
Contract Manager
Staff For internal employees who can create and edit their own contracts and view all contracts.
Contract Owner Staff These users can edit only those contracts assigned to them as Internal Contract Owner. They can view all contracts.
Customer End user Basic external end user who may submit support cases and view his own cases. This is also the group assigned to users who self-register via the "guest" login.
Customer Manager
End user These users are able to view project information related to their own projects and they may view all support cases submitted by their company.
Document Creator
End User External or internal user who can create a document as an end user.
Document Manager
Staff Staff users who can approve and publish documents.
Guest End user This group is used in hyperlinks to allow creation of new leads, new users, and new cases without seeing the rest of the user interface.
Internal Customer
End user For internal employees who will be end users of the system and able to submit helpdesk cases and other internal requests.
Marketing Staff For Marketing staff whose primary role is to manage campaigns and leads.
Project Manager
Staff Users responsible for performing billable professional services and managing projects.
Repair Customer
End user Customers who are allowed to submit Repair Requests directly.
Sales Staff For sales staff, appropriate for sales reps.
Sales Manager Staff Sales Managers access to contracts, sales tables.
Selfregistered User
End user This group is not used by default, but it can be used to give restricted access to people who self-register.
Support Manager
Staff For support teams managers, with record deletion and other privileges.
Support Staff Staff Will be able to view projects and also perform work on them, but cannot create them.

7
Teams
Navigate to Setup > Access > Manage Teams to view or edit teams and their properties.
Teams are the main assignment and notification units. Tickets can be assigned to entire teams or their individual members, and likewise notifications can be sent to entire teams or individual users.
Users can be members of multiple teams. Their team membership is defined in their user record and is contained in two fields. The Primary Team field holds a single team, used to determine which Look & Feel scheme they see, and their default view of each table. The Teams field is a multi-choice field that should include their Primary team and any additional teams to which they belong. The Teams field is used as the filter for the Assigned inbox, for email notifications, and so on.
To provide a custom look and feel and customer branding to different sets of users you will need a separate customer/end user team to go with each Look & Feel scheme. Teams can also be assigned a different default language, so it may make sense to have language-based customer teams if you plan to run the program in a multi-lingual environment.
Each team can have assigned working hours (in addition to languages). The hours are expressed as hours relative to the main KB time. These hours can be used in escalation rules and reports to exclude non-working hours for the assigned team. The teams preconfigured in the Standard System KnowledgeBase are detailed below:
Teams Description
Admin Team Team that is responsible for Agiloft system set-up, maintenance, and support; they receive notifications about rule, email and other errors.
Agiloft Implementation Team
Agiloft employees responsible for implementing Agiloft; this team is used when Agiloft is providing implementation services.
Change Approval Team Default team to approve change requests.
Company Team The Company Team is generally the parent team for all internal operational teams and may define the standard company working hours for all teams.
Compliance Team Team for contract approvers working on contract compliance.
Contract Creator Team Contract end users who can create contract and manage their own contracts.
Contract Manager Team
Managers of contract creators.
Contract Owner Team Team for staff contract owners or buyers.
Customer Manager Team
Customer managers.
Customer team For external customers, though more specific customer teams may be created with specific branding.
Document Approval Team
Team that approves documents.

8
Teams Description
Document Creator Team
For internal end users.
Finance Team Finance Team for contract approval and review.
Internal customer team For end users inside your company, they are employees who may submit helpdesk cases and other customer functions within your organization.
Internal Implementation Team
Team responsible for implementing, testing, and rollout of Agiloft; this team is used when Agiloft is providing implementation services; they are Admin group users that coordinate with Agiloft Implementation team members.
Marketing team For members of the Marketing team.
Project Manager Team Members of this team are assigned to projects.
Repair Team Default team assigned to new repairs.
Risk Team Risk Team for contract approval and review.
Sales Manager Team Sales Managers.
Sales Team For members of the Sales department.
Support Manager Team Support Managers.
Support Team For members of the Support department.
System Admin Team System Administration team.
Vendor Team Team for end users who are specifically Vendors in the system.
Table Structure and Terminology
Tables are the primary organizational components of a KB and consist of a number of different entities linked and working together.
Records store and group data items, called fields, into one table entry.
Record Ownership is used to control access to records. Users accessing the system under the End User license may only edit records they own. Ownership is set for each table by matching the value of a field in the current table to a value in the user’s People record.
Fields are data items which contain specific information, and are the components of a table record. A data entry form is used to collect field values, which are then used to create a record in a table. Field values may also be imported into a record.
For example, two tables in the Standard System KB are the Company table and the People table. Companies and People are two distinct entities, each with different types of information associated with them. These data items are defined as fields. Company Name and Company State may be two fields in the Companies table storing the company name and state. Employee Name and Job Title may be two fields in the People table. Each company will have its own record in the Company table and likewise, each person will have their own entry in the People table.

9
Saved Searches are created on a per-table basis, and help you find specific types of records, or limit the listed records to a certain subset.
Views are also defined by table and allow you to create custom layouts when viewing lists of records to show particular field information. Both Saved Searches and Views can be made available to other users if you so choose.
Each table may also have a collection of saved Email Templates and Print Templates.
Rules are specific configurations of actions and searches that perform business logic operations. They can be set to run on specific timelines or criteria, and can perform simple or complex actions on your records.
Each table may also have a Workflow, which defines state transitions for a process and specifies which transitions are possible from any other state. This determines the visible choices in a special "Workflow State" field. These transitions may run stored actions, such as sending an email from a saved Email Template, or trigger a rule that automatically updates a field.
ADMIN SETUP MENU ITEMS
Licenses
The Setup > License menu allows administrators to manage licenses, request new licenses, and view usage of current licenses.
Access
The Setup > Access menu allows administrators to manage groups, teams, LDAP settings, Single Sign-On, and hotlinks. Refer to the lists of Groups and Teams above to view the default setup.
Import/Export
The Setup > Import and Setup > Export wizards are intended to help administrators import and export copies or parts of KnowledgeBases. This involves defining the KB file’s location, name, and format, along with settings for what data is to be exported/imported.
Rules
The Setup > Rules menu shows default and custom business rules from every table. Rules which run on a time-based schedule are prefixed “TB.” Without a paid license, time-based rules can only run once every 48 hours.

10
All time-based rules are disabled by default in the Standard System KnowledgeBase template. To enable time-based rules, go to Setup > Rules. Click the Edit icon next to the TB rule you want to enable. On the General tab of the rule dialog, scroll down to select Yes under Rule is enabled.
Sync
The Setup > Sync interface allows administrators to configure external system synchronization, and can also be used to transfer the structure of one KB to another.
System
The Setup > System menu allows administrators to set global variables and KB Time, the time standard used by all fields. Administrators can also configure the Activity Log, manage choice lists, edit page headers for the KnowledgeBase, view log files, and configure SOAP/REST web services.
Localization
The Setup > Localization wizard assists administrators with translating text in the KnowledgeBase to other languages. The wizard gives a breakdown of the system by table with red markings on tables that need translation. The administrator may download the text file containing all the relevant field names, input instructions, etc. After translating the file into the target language, use the wizard to upload the translation file.
End User Interface
Users accessing the system through an unlimited End User license are taken to a customizable End User Interface (EUI), a simplified interface with fewer options than the Staff Interface. The default EUI is HTML-based and can be modified through the out-of-the-box HTML templates provided in the EUI Templates table (see EUI TEMPLATES TABLE later in this document).
Note that you have a choice of end user interfaces. In addition to the customizable EUI, we offer a second simple end user interface, the Legacy EUI, which may be appropriate for customers who do not need the flexibility provided by access to the HTML. Both the EUI and the Legacy EUI can be configured to show different tabs, tables, and requests depending on the user’s group membership and group permissions.

11
1. Access the EUI by logging in as an end user and selecting the End User interface radio button.
2. Access the Legacy EUI from a Standard System KB login page by logging in as an end user and selecting the Staff interface radio button.
Figure 1. Select End User to log in to the customizable EUI.
As an admin user, Setup > End User Interface is where you can define the FAQ interface for both the custom EUI and Legacy EUI. By default, FAQs are available for both the Support Cases and Helpdesk Cases tables, filtered to records in which the Published field is set to Yes.
Default EUI Setup
In our out-of-the-box setup, the EUI is configured primarily for users in the Guest, Internal Customer, Document Creator, Contract Creator, and Repair Customer groups. The table below outlines the available functions and navigational tabs each user group sees when accessing the EUI.
Group Default EUI Tabs
Guest FAQs (Support Cases) Submit a Case (new Support Case) New User
Internal Customer FAQs (Helpdesk Cases) Submit a Case (new Helpdesk Case) My Cases (Helpdesk) My Profile
Customer FAQs (Support Cases) Submit a Case (new Support Case) My Cases (Support) My Profile

12
Group Default EUI Tabs
Document Creator FAQs (Documents) Submit a Document My Documents My Profile
Contract Creator Submit a Contract (new Contract) All Contracts My Contracts My Profile
Repair Customer FAQs (Support Case) Submit a Repair Request My Repair Requests My Profile
For more detailed information about working with the HTML-based end user interface, please review the End User Interface Tutorial at our website.
Legacy EUI Setup
Define the default search and view to be executed for users when they click the My Items tab by clicking Customize under Setup My Items. The other tabs in the Legacy EUI are dynamically generated based on group permissions of the user logged in, and their visibility is determined by those permissions.
The My Items tab displays records in all the tables that a user has permission to view. The records displayed when clicking on the My Items/My Support Cases or other subtab are defined in Setup > End User Interface > My Items.
Users will see a New [Table Name] tab for any table for which they have been given “create own” permissions. By default, Customers group members see the New Support Case tab, while Internal Customers group members see the New Helpdesk Case tab.
The My Profile tab is visible if a user has view and edit permission to his own user record.
Custom Look & Feel Schemes
Agiloft allows you to apply different colors, fonts and image schemes to different teams. The user’s Primary Team sets their Look & Feel scheme. The Standard System KnowledgeBase applies the same Look and Feel to all teams, but this is configurable under Setup > Look & Feel.
STANDARD SYSTEM KB TABLES
This documentation describes the use of and configuration of all of the tables included in the Standard System KnowledgeBase.
Most tables are grouped by the primary function that they support, so that you can focus on the portions of the Standard System KnowledgeBase that are most applicable to your use of Agiloft. Tables are grouped by the following business functions:

13
Support Operations Contract Management Project Management Sales CRM Document Management Surveys
The People, Company, Department, Location, and Task tables are used across functions, and they are documented on their own.
All other Agiloft tables are documented individually. If no subsection on reports is included, the table has no default Charts and Reports.
BACKGROUND TABLES
Background tables are ones that contain mostly static data. They function as repositories of records and contain little to no associated business processes. The information stored in background tables is used to directly support other tables. Unlike the System tables which users will rarely interact with, background tables may still be manipulated on a not infrequent basis by staff users.
The background tables are detailed below.
People Table, and Employees, External Users Subtables
The two subtables (Employees and External Users) of the people table are used to store information about individuals, including any associated Company or contact information. People may be external or internal to your company.
In this document, the terms “contact,” “user,” and “people”/”person” are used interchangeably.
Use Case
People records may be created by members of the Admin, Support Staff, Professional Services, Sales Staff and Guest groups. People may also be created as the result of a conversion from a Lead record, or may be created during an import from an external database such as an LDAP directory.
In a support context, users may be allowed to self-register (create records) using the limited-access "guest" account. The guest account credentials can be used in a custom URL to allow anyone to log in as the guest user. Examples of hotlinks that use the guest user credentials to allow anyone to create or view certain records in the system are shown below.
This link will log the user into the FAQs page:
https://{hostname}/gui2/eui2template/supportcase-guest-faq.htm?KB={KBname}&user=guest&password=Guest22x
This link takes the ‘guest’ user to a new External User record to create a new account, and sends them to the Agiloft support login page once they exit or save the record:
https://{hostname}/gui2/login.jsp?KB={KBname}&State=New:contacts.Customer&user=guest&password=Guest22x&GUI=No/eui&ExitURL=http://www.agiloft.com/support-login.htm

14
This link takes users to a new Support Case record and sends them to the Agiloft support login page once they exit or save the record:
https://{hostname}/gui2/login.jsp?KB={KBname}&State=New:case&user=guest&password=Guest22x&GUI=No/eui&ExitURL=http://www.agiloft.com/support-login.htm
Person records created by the login "guest" are added to the Customer group by default. You can change this default group to the Selfregistered User group if you would like these users to be vetted by staff before they are moved into the official Customer group. To use this method of vetting users, the creation rule in the External User subtable titled "Create: Selfregistering user group set" should be enabled. In addition, the permissions of the Selfregistered User group should be customized. This user creation process works in conjunction with a self-registration hyperlink at your website.
Figure 2. A hyperlink using the login "guest" lets end users self-register.
There are two subtypes of People records: Employees and External Users. We recommend that all individuals be stored in the system as an Employee or an External User, even people who will not be able to access the system as a user.
The External Users subtable stores external people who may or may not be users of the system. Each record includes fields to associate these users with companies, contracts, events, and other activities that relate to external users.
The Employees subtable holds information about company employees, like home address and working hours, which the External Users table does not. LDAP or Active Directory authentication can be used to create and update users in the Employees subtable.
By default, People records also include embedded tables showing all of a user’s Support Cases and related records from other tables.
As a background table, many other tables link to the information stored in one of the People subtables.
Ownership
Records in this table are owned by an individual.
People records not associated with either subtable are owned by the user whose Full Name matches that of the name in the Contact Owner field. The Contact Owner defaults to the user who created the People record.
Employee and External User records are owned by the user whose login matches the Login field of the record. More simply, each Employee or External User owns his own record.
Automation
Note: The following rules are enabled on the Employee subtable:

15
Edit: Approval Record Creation
Purpose: This rule handles conversion of Employee records into Approvals when a new document approval is needed.
Runs: When edited by web or API.
Search Filter: R: Last Doc ID Text Changed and All Docs does not contain Last Doc ID
Priority: 1
Actions:
C: Convert Employee to New Approval
Conversion: Approval
Options: Silently with no confirmation
U: Add to All Document IDs Converted
Updated Field: All Document IDs Converted
Updated Value: $last_document_id_text+”,” (formula)
Note: The following rules are enabled on the External User subtable:
Create/Edit: Contract Source Actions (API)
Purpose: This rule runs on external users who are created from within a contract using the button to Create Main Contact. It runs if the Contract Source ID has a value when the record is created or if the Contract Source ID field changes because an existing user is linked to a new contract.
Runs: When created or edited by web or API.
Search Filter: R: Contract Source ID changed and is not empty
Priority: 1
Actions:
L: Set Main Contact ID in source Contract
Chain: External User Contract through field: Contract Source ID
Summary: This action updates the Party Main Contact ID in a source contract, creating the link to
the new person within the contract.
U: Set Main contact ID in source Contract
Updated Field: Party Main Contact ID
Updated Value: $contacts.id (formula)

16
Create: Set External User Info if Login is Empty (email, web, API)
Purpose: This rule runs when a new external user is created but the Login is blank. Its purpose is to speed the creation of user records by setting a Login and Password, so the person can be recognized as a system user if they replay to a system-generated email. It then clears the Primary Team so the user will not be able to log in.
The user’s email address is used for the Login if possible; else the ID is used as the Login. A generic Password is set based on the record ID.
If you want the new user to be able to log in, it is recommended to manually set up a Login and Password, then choose the appropriate Group and Team.
Runs: When created by email, web, or API.
Search Filter: R: Login is Empty
Priority: 11
Actions:
I : Set Login, Password, Groups, and Teams
Create: Selfregistering user group set
Purpose: This rule facilitates user self-registration via a hyperlink at your website. When users self-register, their Group membership is set to the Selfregistered User group, so they can be confirmed by staff before adding them to the Customer group.
Runs: When created by email, web, or API.
Search Filter: Selfregistered user
Priority: 1
Actions:
U: Set Group to selfregistered
Updated Field: Groups
Updated Value: Selfregistered User

17
Reports
The People table contains the following default Charts/Reports:
Companies Table
The Companies table is used to store information for companies in the system. This typically includes the Company Name, address, additional contact information, and the company’s Primary Role (e.g., Partner, Vendor, or Manufacturer).

18
Figure 3. Sample Company record.
Use Case
New company records may be created by members of the Admin, Professional Services, Support Staff, and Sales groups. For those using Agiloft to manage sales leads, companies can be created by conversion from the Leads table once they become customers. For contract management users, companies can be created with an action button when filling out a new Contract record.
Company address information is stored in the Locations background table and displayed on the Locations and Contacts tab. A parent company may have several locations, e.g., a billing office, branch locations, and headquarters.

19
Figure 4. Companies may have several locations, shown on the Locations and Contacts tab.
As a background table, many other tables link to the information stored in the Companies table. The Related Records tab shows related tables for Support Cases, Contracts, Insurance Certificates, and Assets.
New Insurance Certificates are typically added from the Company record. An Insurance Certificate Owner is defined just above the Insurance Certificates related table. The Insurance Certificate Owner is notified fourteen days before one or more certificates is due to expire, provided that there is at least one active or pending contract. In the certificate record, the Main Contact is the primary contact at the vendor company.
Figure 5. Track insurance certificates on the Related Records tab.
Insurance certificates added to a company record are automatically linked to all contracts associated with the vendor company. See the INSURANCE CERTIFICATES TABLE for more information.

20
Ownership
Records in this table are owned by the Account Rep. Specifically, Company records are owned by the user whose Full Name matches the Account Rep field. By default, the Account Rep is the user who created the Company record.
Automation
The Companies table contains the following business rules:
Create/Edit: Contract Source Actions (API)
Purpose: This rule runs when a new company is created from within a contract. Its purpose is to update the Company Roles field to match the Primary Role in the company record and to link the new company back into the contract by setting the Company ID in the source contract.
Runs: When created or edited by API only.
Search Filter: R: Contract Source ID changed and is not empty
Priority: 1
Action:
L: Set Company ID in source Contract
Summary: This action updates the Company ID in a source contract record, creating a link to the
company within the contract.
Chain: Companies Contracts via field: Contract Source ID.
U: Set Company ID in source Contract0
Updated Field: Company ID
Updated Value: $company.id (formula)
U: Set Company Roles
Notes: This sets the multi-value Company Roles field by copying the value from the Primary Role
field.
Updated Field: Company Roles
Updated Value: $type_of_company
TB: Notify about expiring insurance certificates (disabled)
Purpose: This rule sends email notifications to the Insurance Certificate Owner about upcoming expirations dates for insurance certificates.
Runs: Daily at 3 AM.
Search Filter: R: Expiring certificates in 14 days and active/in progress contracts
Priority: 11

21
Action:
E: Email Insur Cert Owner of 14 days expiring certs
Sent To: User in the Insurance Certificate Owner field
Template Name: Email insur cert owner of 14 day expiring certs
Summary: Reminds the Insurance Certificate Owner of the impending expiration date of an
insurance certificate.
Reports
The Companies table contains the following default Charts/Reports:
Departments Table
The Departments table stores information about any departments internal or external to the company. Each record typically stores the department name and a main contact, if applicable.
Use Case
Department records may be created by members of the Admin groups.
As a background table, many other tables link to Departments, including the Employees subtable.
Ownership
Department records are owned by the user whose Login matches the Creator Login field in each Departments record. More simply, a Department record is owned by the user who created it.

22
Locations Table
The Locations table is used to store information on multiple locations of a parent Company.
Use Case
Location records may be created by members of the Admin, Contract Manager, Document Manager, or Support Manager groups.
Each Location can be linked to a parent company from the Companies table. Each Location holds a single address and can serve as multiple Location Types.
Location records are created by conversion at certain points:
When a new company is created from within a contract, a location is created in the background. When a lead is converted to an opportunity record, a location is created.
Ownership
Location records are owned by the user who creates them. Specifically, a record is owned by the user whose Login matches the Creator Login field.
Automation
The following rules are set up on the Locations table:

23
Create: On Creation Actions
Purpose: This rule fills out comma and block formatted address fields with the values from the new location address.
Runs: When created by web or API.
Search Filter: None
Priority: 3
Action:
I : All Creation Actions by Web/API
Create/Edit: Contract Source Actions (API)
Purpose: This rule sets the Location ID in the linked contract and Main Location ID in the linked
Company when the Contract Source ID changes.
Runs: When created or edited by API only.
Search Filter: R: Contract Source ID changed
Priority: 1
Action:
L: Set Location ID in source Contract
Chain: Location Contract through field: Contract Source ID
U: Set Location ID in source Contract0
Updated Field: Location ID
Updated Value: $locations.id (formula)
L: Set Main Location ID in l inked Company
Chain: Location Company through field: Company ID
U: Set Main Location ID in l inked Company
Updated Field: Main Location ID
Updated Value: $locations.id (formula)

24
Edit: handle address update if it changes
Purpose: This rule resets the comma and block formatted address fields if the primary street address fields have changed.
Runs: When created or edited by web only.
Search Filter: R: Street address fields changed last modification
Priority: 11
Action:
I : Set Address f ields
Create: Copy state/province to new fields
Purpose: This rule sets the State / Province field for U.S. and non-U.S. addresses in location records.
Runs: When created or edited by web or API.
Search Filter: None
Priority: 2
Action:
I : Set State province
SERVICE DESK OPERATION TABLES
This section documents the out-of-the-box setup of tables related to running a support organization. It is broken down into three sections:
SERVICE DESK AND CHANGE MANAGEMENT TABLES
ASSET MANAGEMENT TABLES
REPAIR REQUESTS TABLES
SERVICE DESK AND CHANGE MANAGEMENT TABLES

25
Support Cases Table
The Support Case Table is used to hold and manage external customer support requests.
Figure 6. Sample Support Case record.
Use Case
End User Record Submission
End users can create their own accounts to log in to your support portal and submit tickets or view FAQs. For information about creating self-registration hyperlinks, please see the USE CASE section for the People table.
Customers may create support cases using the tab in the end user interface or by sending an email (once an inbound email address is set up).
When a customer submits a support case, the contact information fields automatically populate based on the details from the user record. If the user record does not contain a value in the Customer Name or Customer Email fields, the customer is required to enter a value in those fields manually.
The Type of Issue is set by default to Question. If the customer changes it to Installation Issue or Bug, they are required to fill out the Steps to Reproduce field. The case is assigned by default to the Support Team and the default status is Open.

26
Technician Record Submission
Staff members may also submit support cases on behalf of a customer, associating the customer with the case. When internal staff users create a case, they can assign it directly to an individual, or a team other than the Support Team, and can set the initial Status to Open, Assigned, or Closed.
When the record is created, emails are sent to the customer acknowledging receipt of the support case and to the Assigned Team (or Assigned Person) telling them the case has been assigned to them.
If a Support Staff technician creates a record in a Status of Closed an email is sent to the customer telling them how to reopen their case.
Workflow actions send these emails automatically, but staff users can override them if given permission to override workflow actions.
Processing of Records
When a technician works on a case but needs more information from the customer, the technician can set the Status to Sent to Customer. Changing the status automatically sends an email to the customer requesting further information and includes the content of the Additional Notes field, an append-only field used to communicate with the customer. The email includes a hyperlink the customer can click to log in and edit the case directly.
When the customer edits the case or replies to the email, the Status changes to Updated by Customer and an email notifies the assigned person that the customer has replied. The customer is able to update the Additional Notes field directly and any text from an email reply to a system email maps to that same field.
If the customer updates the case at any point, an email notifies the assigned person of the update.
If technicians need to reassign the case to someone else, they can change the Assigned Person field to that person’s name and the system emails the new assignee notifying them of the reassignment.
The Staff Only Notes field holds working notes that should not be visible to the customer.
To update the customer on progress, staff members can type notes into the Additional Notes field. A rule will automatically send anything typed into the Additional Notes field as a message to the customer.
When the case is completed, the technician sets the Status field to Closed and puts the solution notes into the Solution field. This triggers an email to the customer that includes the content of the Solution field and tells the customer that the work is done. This closing email sends the customer a hyperlink back to the record if they wish to reopen it and instructs them to explain why they are not satisfied with the solution. Clicking the hyperlink will automatically change the I Would Like to Reopen My Ticket field to Yes, which in turn sets the Status of the ticket to Reopened and notifies the Assigned Person.
SLAs and Time Tracking
SLA compliance is built in to the Support Case table. On the Time tab, details about the applicable SLA are shown under the SLA Dates heading. The SLA Title, Working Hours to Complete, and Working Hours to Warning Notification are set by a rule that finds the right SLA based on matching the Priority and Type of Issue fields. The rule also sets the fields SLA Due Date and SLA Warning Notification Date, which are used as triggers for email notifications to technicians. Users typically do not interact with these fields in the Support Case table.

27
If the Priority or the Type of Issue change after the case is created, another rule updates the SLA fields with the appropriate new values.
To alert users of approaching due dates, additional rule actions set the font color in the table view to red for records whose SLA Warning Notification Date has passed.
When the support case Status changes to Closed, the Date Closed is compared to the SLA Due Date to determine whether or not the SLA was met. If the SLA was met, the Met SLA field is set to 1 and Closed within SLA is set to Yes. Otherwise, Met SLA is set to 0 and Closed within SLA is set to No.
Reporting on SLA success rates is best done on the numerical Met SLA field.
Figure 7. SLA tracking on the Time tab lets technicians know when an SLA is not met.
You can configure the specific SLA settings by modifying records in the SLA TABLE.
Time tracking is enabled and integrated with the Time Entry table. On the Working tab, staff can enter the time they spent into the Time Spent field and a description into the Time Description field while editing a support case. Then, click the Add Time button to automatically create a Time Entry record associated with the case.

28
Figure 8. Staff can enter time spent on the Working tab.
All time related records are shown on the Time tab in the support case, along with a running total of time spent. Reporting on time spent is done from the Time Entry table. If there is an associated task with time entries recorded against the task, those time entries will be included and reported in the running total of time spent.
Ownership
Records in this table are owned by the individual customer. Specifically, a record is owned by the use whose Login matches the Customer Login field.
Automation
Create: New support case actions
Purpose: This handles all creation actions for Support Cases, including email notifications and setting SLA dates and row coloring.
Runs: When created by web, email or API.
Search filter: None.
Priority: 1
Actions:

29
I : New Support Case actions
Edit: All customer update actions no api
Purpose: This handles all notifications and Status updates actions when editing a Support Case as an end user. It also updates SLA fields and row coloring if needed, based on a change to the priority or status.
Runs: When edited by web or email.
Search filter: R: Updater Team is customer or updater is customer login
Priority: 2
Actions:
I : Customer Update Ticket Actions
Edit: All edit actions done by staff users
Purpose: This handles all notifications when editing a Support Case as a staff user, as well as setting SLA notification dates and row alert colors.
Runs: When edited by web or email.
Search filter: R: Updater not customer and not customer team member

30
Priority: 1
Actions:
I : All edit actions by staff no api
Edit by API: Handle changes to SLA notification and due dates
Purpose: This handles email notifications and row coloring for support cases with SLAs when the SLA date values change.
Runs: When edited by Web or API.
Search filter: R: SLA Due date or notification date just changed and not closed
Priority: 2
Actions:

31
I : Notify Assignee if SLA dates are in the past
TB: Daily check for SLA reminder and due date – send email as appropriate – disabled
Purpose: This handles notifications and row coloring changes for support cases whose SLA warning or due date has arrived.
Runs: Every 10 minutes (disabled).
Search filter: R: SLA Due or warning date is less than 10 minutes in future and not closed.
Priority: 12
Actions:
I : Notify of arr ived due date or warning date
Notes: Notify the assigned team or person of open cases within 10 minutes of the warning date or
right after the due date has passed.
U: Set Alert Color to Red
Purpose: Change alert color to red based on approaching SLA due date.
Updated Field: Alert Color

32
Updated Value: Red
Workflow
The Support Case table has the following default workflow:
Workflow Automation
E: Customer Acknowledgement Email
Notes: This email is sent to customers on the creation of a ticket in a Status of Open or Assigned.
E: Email customer when closed on creation
Notes: This email is sent to customers when the ticket is created in a state of Closed.
E: Email customer that input is needed
Notes: This email is sent when the status changes from any Status to Sent to Customer.
E: Closing email to customer
Notes: This email is sent when the status changes from any Status to Closed.

33
Reports
The Support Case table contains the following default Charts/Reports:

34
Helpdesk Cases Table
The Helpdesk Case table is used to hold and manage internal support requests. Unlike the Support Case table, the Helpdesk Case table does not contain many fields that are related to the user company.
Figure 9. Sample Helpdesk Case record.
Use Case
Helpdesk cases may be created directly by internal customers using the web form or by internal staff on behalf of a customer such as during a phone call. If an inbound email address is set up, new cases may also be created via email.
The Helpdesk Case table is intended for use by internal, registered users. Basic SLA compliance is built in, but no information regarding Customer Company or contract status is applied. When an end user submits a Helpdesk Case the User Information fields automatically populate with details from their user

35
record. If no values are found for the Customer Name or Customer Email fields matching the user's record, the creator must enter a value in those fields manually.
Only the Type of Problem field is required to submit a Helpdesk ticket. Selecting different options from the drop down for Type of Problem will show different dependent choices in the next field, Subtype of Problem.
If a selection of “Software” and a Subtype of Problem of anything other than “Other” is chosen, a filtered list of available applications becomes visible.
Selecting “Service Request” for Type of Problem and “New Employee Setup” for Subtype of Problem causes the New Tasks field to appear. This field is a link to the Task Title in the Task Templates table, displayed as checkboxes and filtered to the appropriate templates for New Employee Setup.
After selecting the New Tasks, when the record is saved, a set of tasks based on the selection are automatically created and linked to the Helpdesk Case record.
Helpdesk cases may be related to a specific asset in the Asset table – there is a field called Related to an Asset, which has a default value of No. If it is changed to Yes, then a set of linked fields from the Asset table will allow the user to select from assets that are owned by the submitter of the helpdesk case or are shared assets. These fields are only on the staff layout by default, though they may be added to the end user layout to make them available for end users (appropriate permissions would need to be given to the Asset table for end users as well).
Cases are assigned by default to the Support Team with a default Status of Open. If an internal staff user creates a case they may assign it directly to an individual or a team other than the Support Team. The initial Status may be set to Open, In Progress, or Closed.
Two emails are sent at record creation: one to the customer acknowledging receipt of the helpdesk case, and one to the assigned team (or person) notifying them of the assignment.
When a record is created with an initial Status of Closed (e.g. by a technician to document a phone call that resulted in an immediate resolution), an email is sent to the customer telling them and letting them know how to reopen their case if needed.
Most automatic emails are sent due to actions based on the Helpdesk Cases workflow. This workflow can be changed so that staff users may override or suppress these automatic emails.
Processing Records
Helpdesk Cases contain a number of fields for use during the handling of a ticket. The Additional Notes field is an append-only text field used to add more information to a ticket after the initial submission. This is particularly useful for communications between a staff person and the customer and is accessible to both the submitter and the assignee.
If the technician working on a case needs more information, they can set the Status to Sent to Customer. The workflow will automatically send an email to the original ticket submitter to notify them that more information is required and give them the latest addition to the Additional Notes field. This automatic email contains a link so the submitter can log in and edit their ticket directly.
The submitter can add information by directly updating the Additional Notes field in the web form, or by replying to an email from Agiloft. Email updates are mapped to the Additional Notes field. Once the submitter edits their case or replies via email, the case status changes to Updated by Customer, and a notification email is sent to the assignee.

36
If the submitter updates the record at any point, an email notifies the Assigned Person of the update.
To update the customer on progress, technicians can simply type notes into the Additional Information field. A rule will automatically send an email to the customer telling them the case has been updated, and includes the new notes from the Additional Information field.
If technicians need to reassign the case to someone else, they can change the Assigned Person field to that person’s name and the system will email the new assignee notifying them of the reassignment.
The Staff Only Notes field holds working notes that should not be visible to the customer. Note that this field will still be visible if the original submitter is part of the Support group, but is hidden for all other end users.
If tasks were manually created or created through conversion, a pair of counters records the number of associated tasks and the number of associated tasks that have been completed. When the number of completed tasks equals the number of associated tasks, an email will be sent to the Assigned Person or the Assigned Team to notify them that the Helpdesk Case can probably be closed.
If the technician attempts to close the Helpdesk Case with tasks that have not been completed, a validation rule will alert the technician that the case cannot be closed with tasks still open.
When the assignee has completed work on the case, they set the Status to Closed and write the solution notes into the Solution field. This triggers an email to the submitter that includes the content of the Solution field and tells the customer the work is completed. This closing email gives the customer a hyperlink back to the record, in case they wish to reopen it. The email also instructs them to explain why they are not satisfied with the solution in the event of a reopening. Clicking the hyperlink will automatically change the I Would Like To Reopen My Ticket field to Yes, which in turn sets the Status of the ticket to Reopened and notifies the assignee. The Helpdesk Case table also has a rule set up to track the number of times a case has been reopened. This is useful for tracking customer/submitter satisfaction levels.
No escalation rules are set up by default.
SLAs and Time Tracking
Basic SLA compliance is built in to the Helpdesk Case table. On the Time tab, details about the applicable SLA are shown under the SLA Dates heading. The SLA Title, Working Hours to Complete, and Working Hours to Warning Notification are set by a rule that finds the right SLA based on matching the Priority and Type of Problem fields. The rule also sets the fields SLA Due Date and SLA Warning Notification Date, which are used as triggers for email notifications to technicians. Users typically do not interact with these fields in the Helpdesk Case table.
If the Priority or the Type of Problem change after the case is created, another rule updates the SLA fields with the appropriate new values.
To alert users of approaching due dates, additional rule actions set the font color in the table view to red for records whose SLA Warning Notification Date has passed.
When the case’s Status changes to Closed, the Date Closed is compared to the SLA Due Date to determine whether or not the SLA was met. If the SLA was met, the Met SLA field is set to 1 and Closed within SLA is set to Yes. Otherwise, Met SLA is set to 0 and Closed within SLA is set to No. Reporting on SLA success rates is best done on the numerical Met SLA field.
You can configure the specific SLA settings by modifying records in the SLA TABLE.

37
Figure 10. The Time tab is used for time tracking and SLA compliance.
Time tracking is enabled and integrated with the Time Entry table. On the Time tab, staff can enter the time they spent into the Time Spent field and a description into the Time Description field while editing a helpdesk case. Then, click the Add Time button to automatically create a Time Entry record associated with the case.
All time entry records are shown on the Time tab in the helpdesk case, along with a running total of time spent. Reporting on time spent is done from the Time Entry table. If there is an associated task with time entries recorded against the task, those time entries will be included and reported in the running total of time spent.
Ownership
Records in this table are owned by the Submitter. Specifically, a record is owned by the user whose Login matches the Submitter Login field.
Automation
Create: All creation actions
Purpose: This handles all notification actions when creating a Helpdesk Case and sets the SLA based on Priority and Type of Problem.
Runs: When created by web, email or API.
Search filter: None
Priority: 2

38
Actions:
I : All create actions
I : Tr igger Creation of Tasks from Template
Notes: When a new task is selected in a Helpdesk Case, this action will update a field in the linked
Task Template(s), which initiates a conversion of the Task Template to a Task.
Edit: Edit Actions (web, API)
Purpose: This rule handles notifications and row coloring based on SLA due date and warning date.
Runs: When edited by web or API.
Search filter: R: SLA Due Date or Warning Notification Date changed and not Closed
Priority: 22
Actions:
I : Edit Actions (web, API)

39
Edit: All actions when updated by staff members
Purpose: This handles all notification and reopen actions when editing a Helpdesk Case by a staff member.
Runs: When edited by web or email.
Search filter: R: Updater not customer
Priority: 2
Actions:
I : Edit actions by staff
Notes: This action notifies new assignees and sends an email to the customer if the additional
notes are updated. Also resets the reopen flag when a reopened case is closed again, and changes
SLA-based alert colors.
I : Tr igger New Task Creation

40
Edit: Task Updates made by API
Purpose: This handles all notification actions when related tasks are completed.
Runs: When edited by API only.
Search filter: R: Number of Tasks Completed has Changed
Priority: 12
Actions:
I : Task Completion Actions
Edit: Actions when end user updates
Purpose: This handles all notification actions and status updates when updated by a customer.
Runs: When edited by email or web.
Search filter: Updated by Customer
Priority: 1
Actions:
I : End User Update Actions
Edit: All Validation Rules
Purpose: This handles all validation actions when related tasks are completed.

41
Runs: When edited by web.
Search filter: None
Priority: 5
Actions:
I : All Validation Actions
Notes: This validation action will prevent users from closing a Helpdesk ticket when there are
uncompleted tasks.
TB: Daily check for SLA reminder and due date (disabled)
Purpose: This handles email notifications to warn the assigned person or team of upcoming or past SLA due dates.
Runs: Every 10 minutes (disabled).
Search filter: R: SLA Warning Date 10 minutes in future and SLA Due Date <=10 minutes old and not closed
Priority: 32
Actions:
I : Email Reminders about Due Date

42
Workflow
The Helpdesk Case table has the following default workflow:
Workflow Automation
E: Email Customer Acknowledgement
Notes: This email is sent to customers on the creation of a ticket in a status of Open
E: Email customer created as closed
Notes: This email is sent to customers when the ticket is created in a state of Closed.
E: Email Customer Need Information
Notes: This email is sent when the status changes from any status to Sent to Customer.
E: Send clos ing email to customer
Notes: This email is sent when the status changes from any status to Closed.

43
Reports
The Helpdesk Case table contains the following default Charts/Reports:

44
Change Requests Table
The Change Request table is used to hold and manage Change Requests. A request is created when a change is needed to an asset or to any other business object that may require an approval before such a change can be completed.
Use case
Once a change request is created, it can be assigned to the appropriate teams or individuals for approval, and may then be moved along in the process, from approval to in progress and eventually closed.
Figure 11. Sample Change Request record.
Technician Record Submission
Members of the Admin, Support Staff, and Professional Services groups may create new Change Request records. When creating a new Change Request, a staff member will open the new change request form and provide data for any required fields. Records can be created with a Status of Open or Pending Approval.

45
When a technician submits a Change Request, the Requester Information fields automatically populate based on the details in his/her user record. In the default setup, a request cannot be submitted on behalf of a user who has no user record in the system. However, the creator can select a different person as the Requester if needed.
The user is required to select a service after selecting a service category. When the service is selected, the user will see a description of the service, and any special instructions for that service. The service will also define the default number of approvals needed. Users in the appropriate groups may be given permission to change the number of approvals needed for a particular change.
When a Change Request is created, the technician may choose an assigned team and assigned person. The assigned person field is filtered based on the assigned team drop-down.
New Change Requests are created in the Status of Draft by default. During creation, a technician may change the Status to Pending Approval to reflect that the Change Request is ready to begin the approval process and a notification will be sent to the Approval team/person.
End User Record Submission
By default, Change Requests are not visible to end-users and cannot be created by them. This is defined by group permissions, and if you would like to allow end users to submit change requests, you can simply change the group permissions of the relevant groups to enable this.
Approvals
By default, Change Requests are assigned to the Change Approval Team for the approval process. If the request was approved, the status is automatically set to Approved and the Requester and Assignee are notified that the request has been approved. Consequently, if the request is rejected, the Status is automatically set to Rejected and the Requester is notified.
A validation action prevents someone who is not an approver or a member of the approval team from approving a Change Request.
Ownership
Records in this table are owned by the Requester. Specifically, a record is owned by the user whose Full Name matches the Requester field.
Automation
Create: All creation actions
Purpose: This handles all notification, linked record and time conversion actions when creating a Change Request.
Runs: When created by web, email or API.
Search filter: None
Priority: 1
Actions:

46
I : Condit ional Creation Actions
Edit - All staff edit actions by user no api
Purpose: This handles all approval validations, approvals, email notifications and time conversion actions when editing a Change Request.
Runs: When edited by web or email.
Search filter: None
Priority: 2
Actions:
I : Validations
Notes: This rule will prevent users from approving a Change Request if they are not identified as
the approver or a member of the approval team.
I : Staff edit actions no api

47
Workflow
The Change Requests table has the following default workflow:
Reports
The Change Requests table contains the following default Charts/Reports:
SLA Table
The SLA table is used in conjunction with Support Cases or Helpdesk Cases to ensure that service level agreements are met.

48
Figure 12. Sample SLA record.
Use Case
The SLA table holds a record for each set of SLA response times. SLA records are applied to either Helpdesk Cases or Support Cases, set in the Related To field. Several SLA records are included by default. A particular SLA is tied to a Priority and one or more Types of Issue (for Support Cases) or Types of Problem (for Helpdesk Cases).
Figure 13. The default SLA table and records.
Required fields, marked with a red asterisk, are: Related To, SLA Title, Priority, and Working Hours to Complete.
To create a new SLA, first choose the appropriate table in the Related To drop-down. Select the Priority, then choose the specific Types of Issue or Types of Problem that are covered by this SLA, using the lookup icon.

49
Figure 14. Use the icon to select the relevant types of issues.
In the Working Hours to Complete field, enter the amount of time in which the issue must be resolved for SLA compliance. If notifications are desired, enter the period of time before a notification is sent in the Working Hours to Warning Notification field. By default, the system excludes non-working hours of the Support Team when calculating the elapsed time that a ticket has been open.
Note that if you change the working hours of the Support Team, the SLA Due Date and Warning Notification settings will be affected.
When you finish adding all your records, there should be an SLA to cover every Priority/Issue combination. You can set a default SLA record that will be used if no matching SLA is found by setting the Default Record When no Match field to Yes.
Ownership
Records in this table are owned by the Creator. Specifically, a record is owned by the user whose Login matches the Creator Login field.
Automation
The SLA table contains static data that supports other process tables. All rules and automation are run from the Support Case and Helpdesk Case tables.
ASSET MANAGEMENT TABLES
Assets Table
The Asset table holds records containing information about your company's assets. This may include computers, software, smartphones, or other assets. It may also be used to hold information about equipment, hardware, or parts that customers have purchased.
By default, it is designed to hold assembled assets. Tracking individual components may require creating additional tables to create a hierarchical management structure.

50
Figure 15. Sample Asset record.
Use Case
Assets may be related to each other through two embedded tables called Upstream Assets and Downstream Assets. The default process is to manually link assets to their upstream assets, and this will automatically populate them as downstream assets from the parent asset.

51
Figure 16. The Relationships tab shows upstream and downstream assets.
Assets may be linked to one or more contracts. They may also be associated with a particular company and owner or identified as shared assets.
Auto-Updating Asset Information
It is possible to set up auto-polling of asset information if your assets are Windows-based, using the built-in WMI data types. This is done by creating fields in either the asset table or the user table using the WMI data type to store the polled information. If done in the Asset table, then you would set up a time-based rule to poll and auto-update those fields on a regular basis. If done in the user table, the fields can be updated each time the user logs in to the system from that asset.
If you already have a third party asset polling system, it is possible to integrate this with Agiloft. One method is through time-based excel or ASCII exports/imports, which can be set up using standard rule actions.
Record Creation
Assets are typically initially created through an initial import of data from another system. They may also be created manually as new assets are purchased or installed.
Changes to existing assets may be made directly in the Assets table, or they may also be tracked and managed through Change Requests.
Processing of Records
Assets follow a lifecycle workflow from ordering through retirement. The workflow may be built out to trigger automatic actions when assets move from one state to another. Currently it is simply a general process flow.

52
Assets are created in the state of Installed/In Use by default (see Workflow diagram below). Assets that are requested but not immediately available might be created in a state of On Order, moved to In Stock when the asset is received, Pending Install while Operations is tasked with installing the asset, and finally Installed. Installed assets can change to In Maintenance for repairs and Retired or Stolen when the asset is no longer in use.
It is possible to automatically set an Asset’s status to In Maintenance when a change request for that Asset is edited and the Start Clock button is pressed. This would simply require adding an update field action for the related Asset Status field to that action button field.
Ownership
Asset records are owned by the user whose Full Name matches the Owner Name field.
Automation
Edit: Actions triggered by web or API
Purpose: This handles all linked contract record actions when editing an Asset record.
Runs: When edited by web or email.
Search filter: None
Priority: 12
Actions:
I : edit actions by api or web
TB: Reminder of Next Scheduled Due Date (disabled)
Purpose: This handles notifications for Assets with Service dates.
Runs: At selected intervals, on Monday at 6 AM.
Search filter: R: Next Date of Service Within one Week
Priority: 2
Notes: This time-based rule is disabled
Actions:
E: Email Responsible Team of scheduled service
Template Name: Scheduled Service for Asset is due

53
Workflow
The Assets table has the following default workflow:
Reports
The Assets table contains the following default Charts/Reports:
Models Table
The Models table holds specifications for each asset model. It is used to ensure consistency in the Assets table.
Use case
The Models table holds the manufacturer, make, and model information for assets that may be purchased from vendors and stored in the Assets table. Vendor information is kept separately and indicated in the Asset record only, as a model may be sold by many vendors.

54
Figure 17. Sample Model record.
A model can be assigned to particular team that is responsible for any issues pertaining to their assigned models. If a Helpdesk Case is related to an Asset, the Responsible Team can be pulled into the Helpdesk Case and used to assign the record. The responsible team can also be pulled into the Asset record along with the Model as the team responsible for general asset maintenance.
Models are associated with an Asset Type and Asset Subtype. This is used to filter records in the Asset table. When creating an Asset, the user selects an Asset Type and Asset Subtype. The active models associated with the selected Asset Type and Subtype are then displayed.
Models have a Status of Active or Inactive. Inactive models can be associated with existing assets but cannot be selected when creating a new asset.
Pricing information can be provided for Models to give a general idea of their cost, in case this table is also used as the basis for purchase requests. A purchase request system might allow requesters to select the model(s) they want to purchase and, based on the total price, determine who must approve the request.
Technician Record Submission
By default, Models can be created only by admin users and members of the Support Manager group. Other groups that work with asset records can view all active models but do not have permission to edit Models.
Ownership
Records in this table are owned by the user that created them. Specifically, a record is owned by the user whose Login matches the Creator Login field.

55
Software Apps Table
The Software Apps table is used to hold records for software applications used in the Assets table for purposes of managing licenses, utilization, upgrades, and service contracts.
Use case
The Software App table holds information on the manufacturer, application detail, and licenses for software that may be purchased from vendors and stored in the Assets table. Vendor information is kept separate and indicated in the Asset record only, as software applications may be sold by many vendors.
Figure 18. The default tab of a Software App record.
Software Apps can be assigned to particular team that would be responsible for any issues for applications assigned to them. If a Helpdesk Case is related to an Asset, the responsible team can be pulled into the Helpdesk Case and used in the assignment of the record. The responsible team can also be pulled into the Asset record along with the Software as the team responsible for general maintenance of the Asset.

56
Software Apps will be associated with an Asset Type of computer or data center and an Asset Subtype of PC, Laptop, Table or Server. When creating an Asset, the user will select an Asset Type and Asset Subtype. A related table will then be visible. Software Apps can then be linked to the Asset record.
Software Apps have a Status of Active or Inactive. Inactive applications may be associated with existing assets but cannot be selected when creating a new asset.
Pricing information may be provided for Software Apps to give a general idea of their cost, in case this table is also used as the basis for purchase requests. A purchase request system might allow requesters to select the Software Apps they want to purchase and based on the total price, determine who must approve the request.
Software Apps are used in Helpdesk Cases to help diagnose the specific problem with a software issue. In the Contracts table, Software Applications can be linked when the Asset Involvement for a Contract is for software applications. Software Apps are also used in Change Request when a request is related to a Software Application or both Asset and Software Application.
End User Record Submission
End Users will not be allowed to create Software Apps. They will have view access to Software titles for entering Helpdesk Cases.
Technician Record Submission
By default, Software Apps can be created only by admin users and members of the Support Manager Group. Other groups that work with asset records will be able to view all active Software Apps only but will not see the table on their toolbar not be able to edit Software Apps.
Ownership
Records in this table are owned by the user that creates them. Specifically, a record is owned by the user whose Login matches the Creator Login field.
Automation
Edit: License Counts
Purpose: This handles all license count updates based on number of licenses actively used.
Runs: When edited by web, email or API.
Search filter: R: License Count Changes
Priority: 10
Actions:
U: Update Number of Licenses Available
Updated Fields: Number of Licenses Available
Updated Values: $total_number_of_licenses - $number_of_licenses_actively_used

57
Reports
The Software Apps table contains the following default Charts/Reports:

58
REPAIR REQUESTS TABLES
Repair Requests Table
The Repair Requests table is used to hold and manager requests for repairs. There is a one-to-one correlation of repair request to RMA number.
Use Case
End User Record Submission
If the Repair Request is created by a customer directly, the request will be created in the default Status of Pending Approval. This will allow support to review the request prior to providing the customer with the RMA number. On submission, a confirmation email will be sent to the customer and an email will be sent to the Assigned To (Repair Team by default) notifying them of the assignment.
Technician Record Submission
Staff users can create a repair request directly on behalf of a customer for whom there is no Support Case. If the Staff User changes the Approved field to Yes, a rule will run to update the Status automatically to Pending Part Return.

59
Figure 19. Sample Repair Request record.
Requests created from Support Cases
Repair Requests may be created by staff members from within the Support Case table. Repair Request fields are only visible when the Support Case’s Type of Problem selected is Equipment Problem. The request is created by clicking the Save Changes and Copy to Repair Request action button. Using a conversion action, this will bring up, interactively, a new Repair Request record with an automatically assigned ID (the RMA number given to customers) and will map the customer name, Support Case ID, Contract and Company info and any Additional Notes or Staff Only Notes into the Repair Request. On the creation of the Repair Record, a rule will run to link the ID (RMA number) of the Repair Record back in the Support Case from which it was spawned.
If the request is created by a Staff User using a conversion action in a Support Case, the request will be will be created in a Status of Pending Part Return, the Approved field set to Yes and the Support Case Status will be changed to Pending Part Return. If the Assigned To is not the creator or the creator’s team, an email will be sent to the Assigned To notifying them of the assignment.
If the Request Type is Repair or Replace, a confirmation email will automatically be sent to the user with the RMA number and instructions to return the defective part. If the Request Type is Cross-Ship, a

60
confirmation email indicating a replacement part has been shipped along with a RMA number and instructions to return the defective part will be sent automatically. If the Date Parts Shipped is not filled in at this time, the next staff user who edits the request will be required to supply the date shipped. If the Request Type is Credit, a confirmation email with a RMA number indicating that the customer’s account will be credited once a defective part has been returned.
Processing Records
By default, Repair Requests are assigned to the Repair Team. They can also be assigned to a specific individual. If the request was created directly by a customer, the request will require review and approval.
Following approval, the staff member will determine the Request Type of Repair, Replace, Cross-Ship or Credit. If the Request Type is Repair or Replace, a confirmation email will automatically be sent to the user with the RMA number and instructions to return the defective part. If the Request Type is Cross-Ship, the Staff User will be required to enter a ship date. Additionally, a confirmation email indicating a replacement part has been shipped along with a RMA number and instructions to return the defective part will be sent automatically. If the Request Type is Credit, a confirmation email indicating that the customer’s account will be credited along with a RMA number and instructions to return the defective part. The Status will automatically be set to Pending Part Return.
If Repair Team rejects the request, the Status is changed to Denied and a notification is sent to the customer informing them that their request has been denied with the supporting information.
Once the parts to be repaired are received, the Status is changed to In Repair and the Date Parts Received is updated if it has not been previously added. If the request was created from a Support Case, a rule runs to update the Support Case Status to In Repair. If the Request Type is Repair or Replace, an email notification will be sent to the customer acknowledging receipt of the part and indicate that a repair or replacement part will be shipped. If the Request Type is Cross-Ship or Credit, a closing email notification will be sent to the customer acknowledging receipt of the part. At this point, the support technician is required to create at least one Repair Items for the Repair Team. A separate Repair Items task is required for each part to be repaired.
When the Number of Completed Repair Items is equal to the Number of Repair Items, the system will notify the Assigned To person/team (requires a search of one or greater so that it doesn’t find requests with no tasks). Additionally, the system will notify the assigned person/team of the Support Case that the repairs have been completed.
Once all repairs tasks are completed, the assigned person/team will change the Status to Closed and the Resolution Type must be set. If the Resolution Type is Parts Repaired, Parts Replaced, or Some Replaced and Some Repaired, a notification is sent to the customer informing them that their repaired or replacement part has been shipped. If the Request Type is Cross-Ship or Credit, no notifications will be sent to the customer. If the Resolution Type is anything other than Resolved without Repair or Denied, the Date Parts Shipped must be updated.
Time tracking is enabled and integrated with the Time Entry table. On the Working tab, staff can enter the time they spent into the Time Spent field and a description into the Time Description field while editing a helpdesk case. Then, click the Add Time button to automatically create a Time Entry record associated with the repair request.
All time entry records are shown on the Time tab in the helpdesk case, along with a running total of time spent. Reporting on time spent is done from the Time Entry table. If there is an associated task with time

61
entries recorded against the task, those time entries will be included and reported in the running total of time spent.
Ownership
Records in this table are owned by the customer indicated in the request. Specifically, a record is owned by the user whose Login matches the Customer Login field.
Automation
Create: New Repair Request actions
Purpose: This handles all notifications, time conversion and status updates for new Repair Requests.
Runs: When created by web, email or API.
Search filter: None
Priority: 1
Actions:
I : All Create Actions
Edit: All customer update actions
Purpose: This handles all notifications after customer updates.
Runs: When edited by web or email.
Search filter: R: Updater Team is customer or updater is customer login
Priority: 1

62
Actions:
I : Customer Update Ticket Actions
Edit: All edit actions – no api
Purpose: This handles all notifications, time conversion and request approvals for repair requests.
Runs: When edited by web, email or API.
Search filter: R:Updater not customer and not customer team member
Priority: 1
Actions:
I : All edit actions

63
I : Request Approvals and Denials
Edit: All validation actions
Purpose: This handles all validations for repair requests.
Runs: When edited by web or email.
Search filter: None
Priority: 1
Actions:
I : All validation actions
Workflow
The Repair Requests table has the following default workflow:

64
Reports
The Repair Requests table contains the following default Charts/Reports:
Repair Items Table
The Repair Items table is used to manage each repair item that is part of a repair request. It will identify the part that is being repaired, Repair Status, and the Repair Assignee.
Figure 20. The default tab of a Repair Item record.

65
Use Case
Record Creation
Repair Items will be created by staff members when parts are received by clicking an action button that runs an interactive Repair Item conversion action. They will create a repair item for each part. Note that with some restructuring of the setup, it is possible to automatically generate multiple tasks for specific selected sub components of an assembly. Repair Items will be created in the default state of Received/In Progress. By default, Repair Items are assigned to the Repair Team.
If the creator is not the Assigned To or is not a member of a team selected as Assigned To, an email will be sent to the Assigned To notifying them that a Repair Item has been assigned to them.
Processing Records
When a new part is required to complete the repair, the staff person will change the Status of the Repair Item to Pending New Part. They will be required to provide a Parts Follow-Up Date before saving the record. A notification will be sent to the assignee on the follow-up date as a reminder. Additionally, a rule runs to update the Status of the parent Repair Request to Pending New Part.
If the Assigned To changes from any value to any other value and the update is made by someone other than the new Assigned To person or a member of the new Assigned To team, an email notification is sent to the new assignee
When the repair is completed on an item, the assigned person/team will change the Status to Completed and the Disposition field must be set. The Disposition type will be filtered based on the Repair Type. This will initiate a rule to update the Number of Completed Repair Items field in the parent Repair Request. If the Disposition is Replaced and Repaired or Replaced and Disposed, the Replaced by Part Serial Number must be set.
Time keeping is enabled so that when editing a Repair Item, a staff person can put time spent into a Time Spent field and a description into the Time Description field, and this will automatically create a Time Entry record associated with the case when he saves his changes. Time records are shown on the Time tab in the Repair Item, along with a running total of time spent. Time reports may be run on the Time Entry table. These entries will roll up into the Repair Request.
Ownership
Repair Items records are owned the user who creates them.
Automation
Create: All creation actions
Purpose: This handles all notifications and time conversion on creation of a repair task.
Runs: When created by web, email or API.
Search filter: None
Priority: 1
Actions:

66
I : All create actions
Edit: All edit actions
Purpose: This handles all parent Repair Request actions, notifications and time conversions of repair tasks.
Runs: When edited by web, email or API.
Search filter: None
Priority: 1
Actions:
I : All edit actions
TB: Pending New Part Reminder
Purpose: This handles follow-up notifications for new parts.
Runs: At selected intervals, every 2 days at 6 AM.
Search filter: R: Part Follow-Up Date <= Today
Priority: 1
Actions:
E: Notify Assigned To Follow-Up on New Parts
Notes: This time-based rule is disabled. If used, this rule will need to be rescheduled to run daily.

67
Workflow
The Repair Items table has the following default workflow:
CONTRACT MANAGEMENT TABLES
Overview
The Contract Management system is designed with a variety of approval processes built in. It is easy to eliminate or modify any functions to better fit a desired business process.
This section describes the default configuration of the contract management system and gives some instructions on how to make the most common modifications.
The Contract Management system is comprised of a few main process tables such as Contracts, Attachments, and Approvals. Background tables like Contract Types and Workflows play a supporting role.
The system is preconfigured to the extent possible for integration with DocuSign. This means that tables for managing DocuSign users, roles, envelopes, and recipients are present, though hidden from all users except members of the admin group and a special group called DocuSign User.
If you do not plan to use DocuSign, you can hide the tables from the admin group as well and remove any fields from the Contract layout. If you do plan to use DocuSign, you can add any users who should see the DocuSign-related tables and fields to the DocuSign User group as well as any other group appropriate for them.
Contracts Table
The Contracts table holds all contract records. It also controls all associated automation and notifications related to contracts. A representative record is shown below.

68
Figure 21. Sample Contract record.
Required fields, marked with a red asterisk, are: Record Type, Internal Contract Owner, Contract Type, Days in Advance to Notify for Renewal, Contract Title, Contract Description, Contract Start Date, and Contract End Date.
Staff Use Case
This section covers the use case for staff members inside Agiloft.
Each record in the table holds information about an individual contract including details about the contracting party, approval information, attached contract file and supporting documents, and renewal details.
Contract Creation
Contract records may be created by members of the Admin, Contract Creator, Contract Manager, and Contract Owner groups.
Contracts may be created in one of two ways:
Click New in the Contract table action bar

69
Use the Create Related Contract button on the Renewal / Related Contracts tab to create a renewal, subcontract, or amendment from the current contract. This button is available only if the contract is in a Status of Signed, Active, Expired, or Canceled. Creating a new contract with the Create Related Contract button will automatically link it to the current contract by populating the Parent Contract ID field in the newly created record. For a more detailed explanation of creation by this method, see the HANDLING RELATED CONTRACTS AND RENEWALS section.
Contracts fall into one of four categories:
Contracts
Master Agreements
Subcontracts
Amendments
The Record Type field in the common area indicates the contract’s category. “Contract” is the default Record Type for newly created contracts. It can be used to indicate either a stand-alone contract or a contract that exists under a master agreement. In the latter case, the Parent Contract ID can be filled in upon creation of the contract. Subcontracts and Amendments will be linked to a parent contract automatically, if they are created by clicking the Create Related Contract button in the parent contract record.
Figure 22. The type of contract is shown in the Record Type field.
Below the Record Type are fields storing the Assigned Team and the Internal Contract Owner. The default Assigned Team is the Contract Manager Team. The Internal Contract Owner is the person responsible for overseeing the contract and ensuring timely renewals and approvals. The list of available owners is filtered to users who are in the Contract Owner Team or the Contract Manager Team. The default Internal Contract Owner is the user who creates the contract record, provided that user is in the Contract Manager or Contract Owner Team. Users in the Contract Manager or Admin group can manually change the Assigned Team and Internal Contract Owner if needed.
Figure 23. The Internal Contract Owner is responsible for overseeing the contract.

70
Once the appropriate fields are filled in, the contract may be saved in a Status of Draft.
The contract’s Status field is changed automatically by the system at appropriate points in the workflow, generally when an action button is pressed or when some condition is met; however, users in the Admin group can manually override the Status if necessary.
Information about the contract requester, external company involved, and locations related to the contract may be added by clicking the lookup icon next to those fields. If a desired Requester, Company, or Location does not exist, a record must first be created in order to link it to the Contract.
Creating companies and contacts during contract creation
In the Contract Party Information section, users can find and link to an existing company, or create new ones as needed. To find an existing company record, use the lookup icon to search for the company. If the contract party isn’t found, staff users can add a new company by selecting New Company. Enter the name and address information, then click Create Company.
Figure 24. Create and link to new company records when filling out the new contract form.
Both company and location records are created in the background, and linked to the new contract when the record refreshes.
Figure 25. Company records created in the contract form are automatically linked after record creation.
Similarly, you can create new entries in the people table if the main contact for the contract party is not an existing contact. Select New Contact, enter the information, and click Create Main Contact. Multiple contacts can be created in this way, and then the primary contact can be selected from the Main Contact dropdown.

71
Figure 26. Create a new contact if the contract party is not yet in the system.
When Contract Requesters submit a new contract through the end user interface, they can enter new company and contact information, but they don’t see the buttons to create new records. When a contract is submitted for review, Contract Managers can edit the contract party information, or click the button to confirm the new company or contact and finish adding records.
This setup is intended to prevent end users from creating duplicate companies with slightly different spellings and to ensure that contract managers have ownership and control of this data. Permissions can be changed easily to allow end users to use the buttons to create companies and contacts directly.
Note that it is important for the contract managers to evaluate the new additions and either replace with existing data or click the buttons to create the appropriate background data. Otherwise, the linked data can’t be used in print templates and emails.
Creating contract a ttachments from default pr int templates
The Attachments tab shows all attached files related to the contract and provides the user with options to create and edit related attachments. For certain contract types, when the Document Source is set to Standard Template or Modified Template, the Print Template to Generate field appears. The Document Source can also be set to 3rd Party or Internal – Other to indicate a document provided by the external contract party, or which has been internally generated but not from a template, respectively. The Print Template to Generate has a default value set based on the contract type. The Create and Attach action button is used to auto-generate a contract document from the MS Word print template specified in the Print Template to Generate field and stored in the Print Template File field. Clicking Create and Attach generates the document and creates an attachment record to hold the attached file. It also increments the Version Number field.
If the Contract Party Information section is not properly filled out and linked to records, a validation action warns the user to finish creating new records before generating the attachment.
Creating contracts and attachments from inbound emails
Attachments can be automatically generated from inbound emails containing attached files. Files from inbound emails are mapped to the Transitional Contract Files field in the contract, assigned a predetermined Attachment Title and Attachment Type value, and then converted into a new attachment record. The file is mapped into the Attached File field in the attachment record. If multiple files are attached to an inbound email, each one is converted into a separate attachment record for that contract.

72
Figure 27. Attachments are managed and created on the Attachments tab.
Working with attachments
The All Contract Attachments related table is also used to manually create and attach files to the contract, such as performance bonds, signed agreements, or other documents from the contract parties. Create attachments from within the contract record by clicking New on the related table’s action bar.
The Select Files > Add/Remove from DS Envelope actions on the action bar can be used to add or remove selected attachments to and from the DocuSign envelope when using DocuSign integration. When these actions are selected, the To Be eSigned field is set to Yes or No, and the DS Files to Sign field on the DocuSign tab is updated with the attachments. The Select Files > Supersede File action sets the Status of the selected file to Superseded.
Figure 28. Attachments can be added or removed from the DocuSign envelope before sending.
For more information on Attachments, refer to the ATTACHMENTS TABLE section.
Tracking insurance certif icates
The Attachments tab also holds a related table that can be used to track insurance certificates
separately from other types of attachments. Certificates can be found directly in the Insurance
Certificates table, and in related tables in both the Company and Contracts tables.

73
Figure 29. Create and manage insurance certificates on the Attachments tab.
When you add an insurance certificate to a company record, it is automatically linked to all pending or
active contracts with that vendor by a daily time-based rule (disabled by default).
To create a certificate from a contract record, click New on the related table action bar; the certificate
will be automatically linked to the contract. You will need to look up the company vendor in the For
Company Name field when creating certificates from a contract.
Figure 30. Use the lookup icon to find and link to existing insurance certificates.
The Insurance Certificate Owner (defined in the company record) is notified fourteen days before an insurance certificate's Expiration Date. When a certificate expires without being renewed, the Contract Managers of any related active contracts are notified on the date of the expiration.
For more information about insurance certificates and related automation, see the INSURANCE
CERTIFICATES TABLE section.
Another method for managing insurance cert if icates
You may prefer to manage insurance certificates as contract attachments, instead of using the Insurance
Certificates table. For example, if Contract Managers are responsible for renewing and maintaining
insurance certificates, it may be best to use the Attachments table to hold the certificates, along with all
other types of attached documents for contracts. Managing insurance certificates as contract
attachments means the Contract Manager will receive email notifications instead of the Internal
Certificate Owner.
If this method makes the most sense for your particular business, you can remove the default Insurance
Certificates field from the contract layout. Then, go to the Attachment Type table and edit the record

74
called Insurance Certificate. By default, this record’s Status is Inactive; change the Status to Active to
make it visible in the Attachments table.
Adding notes and sending emails
Notes relevant to the general contract process are entered into the General Notes field on the Details tab, and notes pertaining to the approval process are entered into the Approval Notes field on the Approvals tab.
Figure 31. The Approval Notes field shows notes from all approvers for the contract.
Emails can be sent to Internal Contacts and External Party Contacts from the Emails tab. First choose the type of Recipient(s) (Internal Contacts, External Party Contacts, or External Party and Internal Contacts), then click the lookup icon to select which contacts to email. Fill out the Email Subject and Email Text fields as needed, select any files to send with the email, then click Send Email.

75
Figure 32. The Emails tab provides a way to send email to contract parties and include attached files. It also shows all previous related
emails.
Renewals and previous contracts
Information about the renewal process is stored on the Renewal / Related Contracts tab. Fields for capturing the Renewal Notification Date and Days in Advance to Notify for Renewal are provided as a default. If relevant, information about the renewal contract or previous contract are automatically updated by the system. Users typically do not manually link contracts.
Related assets
Assets can be linked to individual contracts from the Assets tab. Assets must be added separately to the Assets table before they are available to attach to contracts.

76
Figure 33. Assets related to the contract are managed on the Assets tab.
Depending on the selection in the Asset Involvement field, different fields appear for the user to input linked assets.
Figure 34. For software assets, fields such as Software Title/Version and Software Manufacturer appear.
For hardware assets, select “For One or More Assets”. For software assets, choose “For Software Application”. For contracts with no linked assets, use “No Assets” from the Asset Involvement drop-down.
Signing contracts with DocuSign
A Signature tab appears to the right of the Assets tab. This tab contains fields for contract document Signers, and contains all fields related to DocuSign. The DS Files to Sign field holds attached files from the Attachments table that have a To Be eSigned value of Yes. The Refresh Files action button refreshes this field in case changes to the attachments were made in the same session under the contract’s Attachments tab.
Fields under the Signers heading are used to populate the signature page of the contract’s print templates and to add DocuSign tags if the contract uses DocuSign.

77
Once the contract is ready to sign, use the Create DocuSign Envelope action button to create a DocuSign Envelope record and attach the files held in the DS Files to Sign field. It also creates a DocuSign Recipient record for each signer. These records are then shown in the related tables for DocuSign Envelopes and DocuSign Recipients on the Signature tab. Only users in the Admin and DocuSign Users groups can access the DocuSign fields on the Signature tab. For more information on DocuSign, refer to the DOCUSIGN TABLES section and the detailed DocuSign User Manual at http://www.agiloft.com/documentation/docusign-users-manual.pdf.
Figure 35. Contract signers and DocuSign envelopes are managed on the Signature tab.
Handling Approvals
The order and nature of approvals depends on the Workflow Title selected on the Approvals tab. Selecting a Contract Type in the common area filters the available Workflow Title choices. For information on setting up the individual Workflows, refer to the WORKFLOWS TABLE section.

78
Figure 36. The Contract Type filters the available workflows.
To submit a contract for approval, first select the correct Workflow Title from the drop-down provided. Click Create Approvals to generate a set of Approval records in a Status of Queued. Once the records have been created, click Launch Approval Process to update the Status of the contract to Pending Approval and update the Status of the approval(s) with the lowest step number to Pending Approval. There may be more than one approval in the lowest step number for parallel approvals.
Figure 37. Select the Workflow Title to choose the series of approvals needed.
The system automatically notifies the first approver in the sequence. A progress bar also appears in the common area to provide a quick visual reference of the approval process.
Figure 38. The common area shows a progress bar of the approval process.
To advance the contract workflow, an approver will use one of three action buttons to change the Status of the approval record:

79
Approve to send the contract to the next approver in the sequence.
Require Changes to send the contract to the previous approver for changes.
Permanently Reject if the contract requires significant changes.
Figure 39. Approvers use one of three action buttons to change the status of their approval record.
Both Require Changes and Permanently Reject require the user to enter notes in the Approval Notes field. These notes are appended to the Approval Notes field in the contract record and are also viewable from any other approval record linked to that contract.
As each approval is approved, the system notifies the next approver in the sequence that a contract is pending their approval. A list of all approval records is displayed under the Approvals Needed subsection and automatically updated as approval records are modified.
If a user who is not on the current approval team attempts to approve a contract, the system recognizes the error and prevents the user from completing the approval action.
When all the required approvals are received by the system, the contract Status is automatically changed to Approved.
Handling Related Contracts and Renewals
Related contracts are handled in the Renewal / Related Contracts tab of a contract record.
To create a related contract, select the New Record Type of the contract. The choices in the drop down are filtered by the Record Type of the originating contract. These fields are visible only when the contract’s Status is Active, Canceled, Expired, or Signed. Clicking Create Related Contract maps relevant information from the current contract into the new one.

80
Figure 40. To create a related contract, select the New Record Type and click Create Related Contract.
If the new contract is a renewal, click Create Renewal Contract on the Renewal / Related Contracts tab of the parent contract. This button is only visible when the contract’s Status is Active, Canceled, Expired, or Signed. A new contract generated in this way can be edited before saving.
If applicable, the system automatically links renewal contracts to any preceding contracts, creating a chain for auditability. Any assets linked to the preceding contract will be linked to the renewal contract as well. This information and related information on the contract process for renewals are stored in the Renewal / Related Contracts tab. Users typically do not enter information into the Renewal Contract and Previous Contract Information fields manually.
Figure 41. Renewed contracts show details about the previous contract on the Renewal / Related Contracts tab.
Contract Processing
This section covers the remaining Status changes not mentioned in the explanations above.
Once a contract changes to a Status of Signed, the system automatically updates the contract to a Status of Active when the Contract Start Date occurs.
Similarly, the Status is changed when the Contract End Date occurs. If the contract does not have an associated renewal contract, the Status is automatically set to Expired; if the contract does have a renewal, the Status is set to Renewed. If the contract is auto-renewing, the Contract End Date is increased by the Renewal Term in Months and the contract remains Active.
To cancel a contract, click the Cancel Contract button in the common area. Additionally, users of the Admin group can manually change the contract status to Canceled.

81
Figure 42. Cancel Contract appears in the contract common area.
If the contract has a Status of Approved, the Mark as Signed button is visible in the common area. This button updates the contract Status to Signed.
Figure 43. The Mark as Signed button is a quick way to change the status to Signed.
Turning Off Approvals
Contract Management tables have Approval handling set up by default. The associated processes may be turned off in order to use Agiloft as a contract repository. To turn off Approvals, do the following:
1. Edit field permissions to allow the Contract Manager Group to edit the Contract Status field in their own contracts and in others’ contracts.
2. Remove status-changing buttons from the layout: Submit for Approval and Mark as Signed. 3. Remove the Approval tab and related fields from the layout.
For help on configuring table layouts, please refer to the Administrator Reference Manual or online help.
End User Use Case
This section covers the use case for end users in a Contract Management context.
Members of the Contract Creator group are internal employees accessing the system via the end user interface. Contract creators, also called contract requesters, are users who submit requests for contracts but do not work on other users’ records. Below is a representative home page for an end user in the Contract Creator group.

82
Figure 44. Home page for Contract Creators in the default end user interface.
Contract Creation
Users in the Contract Creator group may create contracts by clicking the Submit a Contract link or tab on the home page. A simplified contract form is presented to the end user. Many of the fields are hidden from the layout or restricted by field-level permissions.
Figure 45. Contract Creators see a simplified contract form in the EUI.

83
In the Contract Party Information section, users can find and link to an existing company and contact, or create new ones as needed. Select New Company and then enter the name and address information. After the contract is submitted for review, Contract Managers can confirm the new company to finish adding a record. Similarly, end users can suggest a new company contact by filling out the fields in the Party Main Contact section of the form.
Once the required information is filled in, the contract can be saved for later revisions. The contract requester can also press the Submit for Review button to request approval from a Contract Manager. Contract requesters can be contacted to update the submitted contract, but they are typically no longer involved in the approval process from this point forward.
After the contract requester submits the contract for review, a contract manager decides whether to continue with the approval process or reject the contract request.
Working with Contracts
At any time, the contract requester can view contracts they previously submitted by clicking the My Contracts tab. Contract Creator group members can edit select fields in contracts they own. Certain fields such as Contract Amount, Contract Start Date, and Contract End Date (among others) are not editable by the contract requester if the contract’s Status is Pending Approval, Approved, Signed, Active, Renewed, or Expired. This is to prevent changes to currently active or in process contracts.
The contract requester can view all contracts they have permission to see by clicking on the All Contracts home page link or tab.
Ownership
Records in this table are owned by the Contract Requester. Specifically, a record is owned by the user whose ID matches the number in the Requester ID field. By default, the Contract Requester is the user who created the contract record.
Automation
The Contracts table has the following rules set up. Rules which are run based on a schedule (rather than those which are event-triggered) are identified by the prefix “TB”, for time-based.

84
Create: All New Contract Actions
Purpose: This rule handles all update and linking actions upon creating a new record.
Runs: When created by web or API.
Search Filter: None.
Priority: 1
Actions:
I : All New Contract Actions
I : Set Renewal Notif ication Date based on Renewal Type
Create/Edit: If Transitional Contract Files field has value, convert to Attachment
Purpose: This rule handles new attachments uploaded to the Transitional Contract Files field by converting them into Attachment records.
Runs: When edited by email, web or API.
Search Filter: R: Transitional Contract Files field changed
Priority: 15
Actions:

85
C: Convert to Attachment
Summary: This converts the values in the Transitional Contract Files, Transitional Attachment
Title, and Transitional Attachment Type fields into a new Attachment record and links it back to
the Contract via the Contract ID.
U: Blank out Transit ional Contract Fi les f ield
Updated Fields: Transitional Contract Files, Transitional Attachment Title, and Transitional
Attachment Type.
Updated Values: Null.
Summary: This resets the Transitional Contract Files, Transitional Attachment Title, and the
Transitional Attachment Type fields to empty after the conversion takes place.
Edit: Updates by Party
Purpose: This rule handles notifications for contracts that are updated by an outside party without direct access to the system, as well as the Attachment Type and Attachment Title for inbound files.
Runs: When edited by email or web.
Search Filter: R: Updates by Vendor or Customer Team
Priority: 1
Actions:
E: Email Owner and Contract Manager Team of Outside Party Update
Sent To: Contract Manager Team, Internal Contract Owner.
Template Name: Outside party has updated contract.
Summary: This email notifies the relevant users that an outside party has updated the contract.
I : Handle Inbound Fi les
Edit: Most Edit Actions by Web or API
Purpose: This rule handles the processes resulting from changes made by staff or rules.
Runs: When edited by web or API.
Search Filter: None.
Priority: 2
Actions:

86
I : All Edit Actions with API
Edit: Update Renewal Notification Date if underlying fields change (web)
Purpose: This rule updates the Renewal Notification Date if the Contract End Date, Days in Advance to Notify for Renewal, or the Advance Notice Required to Cancel Autorenewal (days) change.
Runs: When edited by web.
Search Filter: R: End Date, Days in Advance, Advanced Notice to Cancel, or Renewal Type changed last user mod
Priority: 3
I : Set Renewal Notif ication Date based on Renewal Type

87
I : Set Alert Color based on Renewal Notification Date
Edit: Warn if Renewal Notification Date is in the Past (web)
Purpose: This rule warns the user, but allows passthrough, if the Contract End Date, Days in Advance to Notify for Renewal, or the Advance Notice Required to Cancel Autorenewal (days) has changed such that the Renewal Notification Date is set to a date in the past.
Runs: When edited by web, including edits made by other rules during record creation.
Search Filter: R: Renewal Notification Date is less than or equal to Today and just changed
Priority: 4
V: Renewal Notif ication Date is in the past
Error Message: Based on the number of days specified, the Renewal Notification Date is in the
past, and no email will be sent.
Edit: Refresh Approvals when Number of Approvals Needed Changes (web, API)
Purpose: This handles the recalculation of next steps and concurrent approvals when additional approvals are added or removed. This rule will update the Lowest Step, Next Step Number, Concurrent Approvals, and Next Approvals fields in all linked approval records. The linked record action uses a chain through the Latest Contract ID to reach the linked approvals and then runs several update fields actions, each of which is based on a saved search.
Runs: When edited by web or API.
Search filter: R: Number of Approvals Needed Changed last modification
Priority: 10
L: Run Contract Creation Actions in Approval
Summary: The actions below update several fields in the Approvals table.
Chain: Contract Approval through fields: All Contract Approval Notes, Contract Assigned Team,
Contract Company Name, Contract Amount, etc.
U: Set Next Step
Updated Fields: Next Step Number
Updated Values: Use the MT: Same contract, higher Step Number, not Not Needed, sorted
ascending by Step Number search.

88
U: Set Concurrent Approvals
Updated Fields: Concurrent Approvals
Updated Values: Use the MT: Approval for same contract with same step number search.
U: Set Lowest Step Number
Updated Fields: Lowest Step Number
Updated Values: Use the LF: Contract ID matches, sorted by Step Number search.
U: Update Next Approvals in Approval Records
Updated Fields: Next Approvals
Updated Values: Use the MT: Same contract - Step Number matches Next Step Number and
Status is not Not Needed search.
TB: Notify of upcoming expirations (disabled)
Purpose: This rule controls the email notifications for upcoming expirations of contracts
Runs: Every 10 years at 4 AM.
Search Filter: R: Renewal Notification date is tomorrow and renewal type is auto-renewing or staff to notify
Priority: 5
Action:
E: Email Contract Owner about Renewal Date
Sent To: User in the Internal Contract Owner field
Template Name: Contract renewal notification date has arrived.
Summary: Reminds the Contract Manager of the impending renewal date of a contract.
TB: Daily Check for Start Date (disabled)
Purpose: This rule checks for contracts whose start date has arrived and changes the Status accordingly.
Runs: Every 2 days at 6 AM.
Search Filter: R: Status is signed and Start Date is today or earlier
Priority: 6

89
I : Actions When Start Date Arrives
TB: Daily Check for Expiration Date (disabled)
Purpose: This rule checks for contracts whose End Date has arrived and takes the appropriate actions.
Runs: Every 2 days at 12 PM
Search Filter: R: Active, End date passed
Priority: 5
I : Set to Expired or Renewed
Workflow
The Contracts table has the following default workflow:

90
Reports
The Contracts table contains the following default Charts/Reports:
Contract Types Table
The Contract Types table is a background table used to populate the Contract Type field of a contract record. Each Contract Type record holds a value displayed as a choice in the Contract Type field. It also determines the default approval workflow for the contract, as well as the default print template for auto-generation of draft contract documents.

91
Figure 46. Contract Type records keep track of the default workflow and associated print templates.
Use Case
Contract Types can be created and edited by admins and Contract Managers. The Contract Type, Contract Type ID, Has Print Template(s), Default Print Template ID, and Contract Type Default Workflow Title are pulled into the Contracts table as a Link to selected fields from the Contract Type table.
If the Has Print Template(s) field value is Yes, additional fields in the Contract record are visible: Print Template to Generate and Create and Attach (an action button). The Default Print Template ID field is used to determine the default value in the Print Template to Generate field. Selecting a Default Print Template Title in a Contract Type record creates a link to the print template and updates the Available for Contract Types field in the associated Print Template record.
The Default Workflow Title field is used to set the value for the linked field in a Contract that pulls in the Workflow Title from the Workflow table. Selecting a Default Workflow Title in the Contract Type record creates a link to the workflow.

92
Figure 47. Sample Contract Type record.
You can view all associated print templates and workflows on the Print Templates and Workflows tab of a contract type record. From here you can use the related table action bar to Unlink a print template or workflow from the contract type record if necessary.

93
Figure 48. The Print Templates and Workflows tab of a contract type record.
Automation
The Contract Types table has the following rules set up.
Create: All Create Actions
Purpose: This rule handles all actions when creating a record. When a user selects a Default Print Template value during a Contract Type record’s creation, a linked record action runs which adds that Contract Type’s ID to the Print Template field Add Contract Type ID. When a user selects a Default Workflow Title value during creation of a Contract Type record, a linked record action runs which adds the Contract Type’s name to the Workflow field Contract Types.
Runs: When created by web or API.
Search Filter: None.
Priority: 1
Action:

94
I : All Create Act ions
Edit: Edit actions by Web
Purpose: This rule handles edits by web. When a user selects a new value for Default Print Template and/or Default Workflow Title, a linked record action runs which adds the present Contract Type’s ID to the Print Template field Add Contract ID and/or adds the present Contract Type’s name to the Workflow field Contract Types, respectively.
Runs: When edited by web only.
Search Filter: None.
Priority: 2
Actions:
I : Edit Actions
Attachments Table
The Attachments table is used to hold contract attachments such as generated contracts, insurance certificates, performance bonds, inbound documents, and signed agreements. Each record in the table represents one attachment that is linked to a contract.
Each attachment contains information about the parent contract for reference, held on the Contract Info tab.
Use Case
Attachments can be created directly from the Attachments table, from a parent contract, or by inbound email. Attachments can have a Status of Active, Expired, Contract Inactive, or Superseded.
Creating Attachments from the Attachments Table
To create a new attachment directly, click New from the Attachments table action bar. You can select the parent contract on the Contract Info tab by using the lookup icon next to the Contract Title field.

95
Figure 49. Sample Attachment record.
DocuSign users also see the Merged File field and the Merge Signature Block action button. When the Merge Signature Block action button is pressed, a DocuSign signature page is appended to the file in the Attached File field and the merged file is put into the Merged File field. The action button uses an attached file action and a MS Word template signature page. The signature page is specially formatted to include DocuSign tags. A rule then converts the file in the Merged File field into a new Attachment record and then resets the Merged File field to empty.
Creating Attachments from a Parent Contract
Attachments and insurance certificates can be created directly from a particular contract on the Attachments tab of the contract record. To create an attachment or insurance certificate, click New on the appropriate related table action bar. The attachment is automatically linked to the parent contract.

96
Figure 50. Sample Attachments tab of a contract record.
Attachments can be created from a print template using the Create and Attach action button in the Contract (see CREATING CONTRACT ATTACHMENTS FROM DEFAULT PRINT TEMPLATES). They can also be created by an action that runs on files attached to inbound emails sent to the Contract table’s inbound email address (see CREATING CONTRACTS AND ATTACHMENTS FROM INBOUND EMAILS).
Ownership
Attachment records are owned by their creator. Specifically, an Attachment record is owned by the user whose Login matches the Creator Login field.
Automation
The Attachment table has the following rules set up.
Create: All Create Actions
Purpose: This rule handles all create actions, such as setting the To Be eSigned field for DocuSign files, updating the linked Contract’s DS Files to Sign field, and setting the type and title for signed contracts.
Runs: Upon creation by Web or API
Search Filter: None
Priority: 1

97
Action:
I : All Create Actions
Edit: Convert Merged File
Purpose: This rule detects when an attached file has been merged with a signature page, then converts into a new Attachment and sets the Merged File and To Be eSigned fields.
Runs: When an attachment is edited via Web or API
Search Filter: The Merged File field is not empty
Priority: 4
Action:
C: Convert to new Attachment
Conversion: Attachment
U: Blank out merged f ile f ield and set to be s igned to no
Updated Field: Merged File
Updated Value: Delete
Updated Field: To Be eSigned
Updated Value: No
Edit: Handle To Be Signed changes and Superseding
Purpose: This rule checks to see if the To Be eSigned field was changed, and updates the DS Files to Sign field in the linked contract. It then checks if the Status changed to Superseded and if so, sets the To Be eSigned and Include in Approval Packet fields to No.
Runs: When an attachment is edited via Web or API
Search Filter: None
Priority: 2

98
Action:
I : Edit actions for To Be Signed and others
TB: Daily - If Contract Status is not inactive and Status is Contract Inactive, reset Status of Attachment (disabled)
Purpose: This rule checks the Expiration Date of attachments, updates the Status of the attachment, and notifies the Internal Contract Owner of any expired attachments.
Runs: Once every 2 days at 4 am
Search Filter: R: Status is Contract Inactive and Contract is in progress or Active
Priority: 14
Action:
I : Change Status if Contract Status changes
TB: Handle Attachment Expiration (disabled)
Purpose: This rule checks to see if a valid attachment is expiring today, and updates the Status of the certificate and notifies the Contract Manager Team depending on the Contract’s Status.
Runs: Once every 2 days at 1 am
Search Filter: Active Attachments Expiring Today.
Priority: 1
Action:
I : Handle Attachments Expir ing Today

99
TB: Notify Internal Contract Owner 30 days in advance of expiration (disabled)
Purpose: This rule checks to see if a valid attachment is expiring in 30 days, and notifies the Internal Contract Owner via email.
Runs: Daily at 2 am
Search Filter: R: Expiration Date is greater than or equals 30 days in the future and less than 31 days in the future.
Priority: 1
Action:
I : Handle 30 Day Expiration Notices
Attachment Types Table
The Attachment Types table is a background table that holds a record for each value to be displayed in the Attachment Type field within the Attachment record. It also defines any special fields to be displayed for this attachment type within the Attachment record.
Use Case
Attachment Types can be created and edited by admins and Contract Managers. The Attachment Type and Fields to Show fields are pulled into the Attachments table as a link to selected fields from another table. The values in Fields to Show are used by visibility dependency options to control visibility of certain fields in the Attachment records depending on the Attachment Type selected.
The Sort Order field is used to determine the order of the drop-down list displayed in the Attachment Type field within Attachment records.

100
Figure 51. Attachment types control visibility of other fields in Attachment records.
Ownership
Attachment Type records are owned by their creator. Specifically, an attachment type record is owned by the user whose Login matches the Creator Login field.
Insurance Certificates Table
This table holds insurance certificates linked as attachments to Companies and Contracts. Each record in the table represents one insurance certificate linked to a unique vendor company, but may be linked to one or more contracts.
Use Case
Insurance certificates can be created in one of three ways:
From a Company record, using the related table on the Related Records tab (preferred) From a particular Contract record, using the related table on the Attachments tab From the Insurance Certificate table action bar
New Insurance Certificates are created with a default Status of Valid. They may also have a Status of Expired or Contract Inactive. The Expiration Date and Main Contact are required fields. The Main Contact is the person at the vendor company from whom a replacement certificate can be requested. You can customize the Type of Certificate choice list as needed; the default options include Auto, Worker’s Comp, Excess Liability, General Liability, etc.

101
Figure 52. The default tab of an Insurance Certificate.
Insurance certificates are primarily linked to vendor companies in the Company table. Once you add an insurance certificate to a vendor record, it can be linked to any contracts with that vendor.
Insurance certificate records contain information about related contracts for reference, held in the Contracts field. A time based rule, disabled by default, is designed to update the Contracts linked field with all contracts for that vendor that are currently pending or active. As a result, insurance certificates are automatically displayed within those contracts.
An Insurance Certificate Owner is defined in the company record just above the Insurance Certificates related table. The Insurance Certificate Owner is notified fourteen days before one or more certificates is due to expire.
When the Expiration Date arrives, the certificate’s Status is updated in one of two ways:
If any of the associated contracts have a Status of Active, the system updates the certificate’s Status to Expired and an email notification is sent to all the Contract Owners about the expired insurance certificate.
If none of the related contracts are Active, the system updates the certificate’s Status to Contract Inactive.
Ownership
Insurance Certificate records are owned by their creator. Specifically, an Insurance Certificate record is owned by the user whose Login matches the Creator Login field.

102
Automation
The Insurance Certificates table has the following rules set up. A rule running on the Company table sends notifications about upcoming expiring certificates.
TB: Update Contracts (daily) (disabled)
Purpose: This rule updates the linked field of Contracts to find all contracts related to the insurance certificate.
Runs: Daily at 1:00 AM
Search Filter: R: Status is Valid
Priority: 0
Action:
U: Set Default Contracts
Updated Field: Contracts
Updated Value: Use the Insurance Certificate to Contract: Status is greater than or equal to Active
and Company matches search, and choose all records.
TB: Handle Insurance Certificate Expiration (disabled)
Purpose: This rule checks for expired insurance certificates and then updates the certificate’s Status. If the related contract is still valid, the Contract Owner is notified of the expired certificate.
Runs: Every two days at 1:30 AM
Search Filter: Valid Certificates expiring TODAY
Priority: 1
Action:
I : Handles Certs Expiring TODAY
Print Templates Table
The Print Templates table is a background table that holds a record for each print template used by the Contracts table or other system tables. It also keeps track of the Version Number of the attached print template document, and defines which Contract Types can use the print template in the Available for Contract Types field.

103
Use Case
Print Templates can be created and edited by admins and Contract Managers. The ID, Title, Template File, and Version Number fields are pulled into the Contracts table as a link to selected fields from another table. These are filtered to print templates whose Available for Contract Types field contains the Contract Type selected in the current Contract record. If multiple print templates are available for a Contract Type, the default value for the Print Template to Generate in the Contract is matched to the Default Print Template Title and Print Template File fields of the selected Contract Type.
Figure 53. Print Templates are used to generate contracts.
Ownership
Print Template records are owned by their creator. Specifically, a Print Template record is owned by the user whose Login matches the Creator Login field.
Automation
Edit: Edit actions by API or Web – add contract type
Purpose: This rule monitors changes to the value of the Add Contract ID field and automatically updates the list of available print templates for each contract type. Users may update the Add Contract ID field via a linked record action (see the Automation section for the Contract Types Table). When the Add Contract ID field changes, this rule adds the Contract Type matched to that ID to the Print Template field Available for Contract Types.
Runs: When edited by web or API.
Search Filter: R: Add Contract Type ID just changed (Last Modification)
Priority: 10
Action:
U: Append Contract Type to Available Contract Types
Updated Field: Available for Contract Types

104
Updated Value: Use the MT: Contract Type ID matches Print Template Add Contract Type ID
search.
Approvals Table
The Approvals table is used to hold all of the approvals processed by the system. Each record in the table is an individual approval or rejection linked to a parent Contract record. Approvals may also be linked to the Documents or Change Requests tables.
Use Case for Contracts
Creation of Approvals
The process begins when the Create Approvals button is clicked in the contract record. Contract approval records are created from Approval Templates using a conversion action or manually on an ad hoc basis. For information on starting the approval process for a contract, refer to the HANDLING
APPROVALS section.
Approval Records
Each approval record stores the parent Contract ID, Approval Team, and Approver, the user who submitted the approval. The Date Approved/Rejected field captures and displays the timestamp of the approval, shown on the History tab.
Figure 54. Sample Approval record.

105
Notes about the approval or rejection are entered into the Approval Notes field. When the record is saved, the notes are appended to the Approval Running Notes section and are visible from any approval linked to that Contract. Additionally, the notes are appended to the Approval Notes field in the parent contract record, located on the Approvals tab.
Figure 55. Notes from all approvers are stored in the Approval Notes field.
Only Approvers and members of the Approval Team can update approval records. Users updating the Status to Permanently Rejected or Requires Change must enter Approval Notes.
Use Case for Documents
To begin the approval process for documents, select Yes for Requires Approval on the Progress tab of a Document record. Select one or more Reviewer(s) who will be assigned to review and approve the document. Click Submit for Approval to generate the approval records.
Figure 56. Choose the document reviewers before generating approvals.
All Document approvals are created with an Approval Status of Pending Approval. Document approvals are parallel, i.e. all document-related approval records are created and a Step Number of “1” through conversion. Notes added to document approvals are appended to the Approval Notes field in the parent document.
For more information on approvals for documents, see the Documents Table section on PROCESSING
RECORDS.

106
Ownership
Approval records and Approval Template records are owned by the user who creates them. Specifically, a record is owned by the user whose Login matches the Creator Login field.
Automation for Approvals
The Approvals table has the following rules set up.
Create: All Contract Approval Create Actions (web, API)
Purpose: This handles the creation and assignment actions for all newly created contract approval records.
Runs: When created by web or API.
Search Filter: Contract ID is not empty
Priority: 1
Actions:
I : Contract Create and Assign Actions
I : Set Approval Team if empty
Create: Document Approval Creation Actions (web, API)
Purpose: This handles the creation, assignment, and notification actions for all newly created document approval records.
Runs: When created by web or API
Search filter: Document ID is not empty
Priority: 1
Actions:

107
I : Create Actions for Document Approvals
Create: Notify if Needed for Contract Approval (web, API)
Purpose: If the approval is created in a status of Pending Approval, notify the Approver or Approval Team or auto-approve if appropriate. This would apply to an ad hoc approval when it is created.
Runs: When created by web or API
Priority: 3
Search Filter: Status is Pending Approval and Contract ID is not empty (i.e., it is for a contract)
I : Handle Approvals created in Pending Approval Status
Edit: All Edit Actions for Document Approval Updates (web a nd API)
Purpose: This handles all document-related approvals and rejections, as well as approval notes updates.
Runs: When edited by web or API
Search filter: Related to Documents
Priority: 4

108
I : All Document Approval Edit Actions
Edit: All Contract Approval Edit Actions
Purpose: Handles updates to approvals for a contract. Launches the next approval in the workflow when an approval is completed.
Runs: When edited by web or API
Priority: 5
Saved Search: Related to Contracts

109
I : All Contract Approval Edit Actions
Edit: Approval by Email (web)
Purpose: Checks for updates by email that change the Approved by Email field from No to Yes, and changes the Status to Approved accordingly
Runs: On edit by web
Priority: 6

110
Saved Search: R: Approved by Email changed to Yes and Status is Pending Approval
U: Set Approved by Email to No
U: Set Approval Status to Approved
Approval Templates Table
The Approval Templates table is a background table that supports the Workflow table. The Approval Templates table holds a record for each Approval Template used by a Workflow to generate a contract’s Approval records.
Each approval template can only be used by a single Workflow, i.e., there is a one-to-many relationship between Workflows and Approval Templates.
Use Case
Approval Templates can be created by users in the Admin and Contract Manager groups. New approval template records are normally added from within a Workflow record. Creating an Approval Template from the Workflow table populates the link to the workflow. If an approval template is created directly from the Approval Template table, a Workflow Title can be manually selected.
Each template contains information about which Workflow uses the approval template, whether the approval is Required or Conditional, and how the approval is assigned. The required fields are Approval Title, Assign Approval Based On, and Step Number.
Figure 57. Sample approval template record form.
The Related Records tab displays all other approval templates used in the same workflow.

111
Figure 58. The Related Records tab shows all other templates in the same workflow.
The Step Number and title for the approval are used when converting the template to an Approval record.
Required vs. Conditional Approvals
In the Approval Usage field, the user sets whether the approval is Required or Conditional. Both required and conditional approvals are automatically generated when the Create Approvals button is clicked in the contract record.
When Conditional is selected, the Condition field will appear. The user can then input a formula that is evaluated when approvals are generated. This formula can contain any number of conditions that can be linked together by operators such as “or”, “and”, “contains”, etc. Conditional approvals are only generated if the condition is met (typically the Condition is a search criterion based on some field value(s) in the Contract).
Assigning Approvals
Approvals can be assigned to teams or users based on fields in the Approval Template or other variable fields from the parent contract such as Contract Owner, Requester Manager, Contract Department Head, etc.
If “Fields in Approval Template” is selected in the Assign Approval Based On field, the Approval Team and Approver fields are visible. The Approver field is filtered to members of the selected Approval Team.
If instead “Person from Contract” is selected, the Assign To field appears. The drop-down selection in this field shows a list of user fields from the Contract record, such as Contract Owner, Contract Requester, and Requester Manager.
Admin Note: The selections in the Assign To field are linked from the Replacement Variables table. Refer to the REPLACEMENT VARIABLES TABLE section for more information.
Figure 59. Approvals can be automatically assigned based on fields in the contract record.

112
Sequence of Approvals
The sequence of approvals depends on the Step Numbers. Approvals are generated and ordered based on the Step Number order, and are triggered to Pending Approval from the lowest to the highest Step Number. To set up parallel Approvals, give the same Step Number to each Approval Template in a parallel step. All concurrent Approvals (that is, Approvals with the same step number) must be approved in order to trigger the next step.
The automation that controls the triggering and ordering of approvals is managed from the Approval record, not the Approval Template. Fields in the approval record are used to determine if there are concurrent approvals and to define the Lowest Step Number (which may not be 1, if the first step is a conditional approval marked Not Needed).
Automatic Approvals
If the Approval Template is really a notification, rather than an approval, set the Auto Approve? field to Yes. When the template is converted into an Approval record, a rule running on the Approval table automatically sets the approval's Status to Approved and sends a custom notification message in place of the assignment notification.
Automation
The Approval Templates table has the following rules set up.
Create/Edit: Blank out fields depending on Assign Approval Based On (web, API)
Purpose: Clear out the non-applicable fields depending on the value of Assign Approval Based On.
Runs: When created or edited by web or API
Search Filter: None
Priority: 1
I : Blank out fields based on Assign Approval Based On
Edit: All Edit Actions
Purpose: This rule handles the creation of an approval record from an approval template when the relevant workflow is selected.
Runs: When created or edited by web or API.
Search Filter: None
Priority: 1

113
Actions:
I : Handle Flags to Generate or Check Approvals
Workflows Table
The Workflows table holds predefined workflows for the contract approval process. The nature of the workflow is defined by the approval templates, and whether there is more than one for a given step number. The approval process can include a combination of parallel and sequential approval steps.
Use Case
Workflow records may be created by members of the Admin and Contract Manager groups.
To create a new Workflow, click New from the Workflow table action bar.
By default, the Used in field is set to Contracts, which also makes the Contract Types field visible. Select the Contract Types for which the workflow is available.
The next step is to add approval templates to the workflow by clicking New in the action bar of the Approval Templates related table. For more information on how to design the templates to get a mixture of sequential and parallel approvals, see the SEQUENCE OF APPROVALS section.

114
Figure 60. Sample Workflow record.
Required fields are marked by a red asterisk. These include the Status, Workflow Title, and which table the workflow is Used In. If the choice of table in the Used In field is Contracts, additional options allow the user to specify which Contract Types can use this workflow.
When the workflow is selected for use in an approval process, the system can generate required Approval forms based on the specified approval templates. New required approval templates are created directly from within the related table by clicking the New button.
Managing and Reusing Workflows
Workflows can be modified even if there are outstanding contracts using them. Since the approvals are generated up front when the contract moves to Pending Approval, later modifications to the workflow and its templates will only have an impact if there are conditional approvals which are rechecked later in the process.
A workflow can be cloned by using an action button. Clicking Clone Workflow will copy the workflow, and make a copy of each of its approval templates. The cloned Approval Templates will be automatically linked to the newly cloned Workflow record.
Workflow Statuses
The workflow Status is either Active or Inactive.
An Active workflow appears in the Workflow Title drop-down menu from a Contract record. Workflows with a Status of Inactive are no longer available for use in the approval process; inactive workflows do not appear in the drop-down menu as a possible approval process selection. Admin group members can change a workflow from Active to Inactive if needed.

115
Ownership
Workflow records are owned by the user who creates them. Specifically, a record is owned by the user whose Login matches the Creator Login field.
Automation
Create: All Create Actions (web, API)
Purpose: This rule handles creation actions for Workflows.
Runs: When created by web or API.
Search Filter: None.
Priority: 1
Actions:
I : All Create Actions
Contract Tasks Table
The Contract Tasks table holds tasks for contracts.
Use Case
Contract Tasks can be created from a related table in a Contract record. If a Contract Task is created from a Contract, the link to the Contract is populated; otherwise a Contract should be selected.
Contract Tasks are created in the default Status of Planned. On creation, the Assigned Person is notified of the planned task, unless the assignee is the task’s creator. If no Assigned Person is chosen, the Assigned Team is notified of the planned task and asked to assign someone.
When the Advance Notification Date arrives, the Status changes to Pending. Any open Contract Tasks (those in a Status of Pending or Planned) for a canceled contract will be updated to a Status of Canceled.

116
Figure 61. Sample Contract Task record.
Ownership
Workflow records are owned by the user who creates them. Specifically, a record is owned by the user whose Login matches the Creator Login field.
Automation
Create: All Create Validations
Purpose: This handles validations for Contract Tasks upon creation.
Runs: When created by web.
Search filter: None
Priority: 1

117
I : All Create Validations
Create: All Create Actions
Purpose: This handles actions for Contract Tasks when being created.
Runs: When created by web, email, or API
Search filter: None
Priority: 2
I : All Create Actions
TB: Daily Check for Advance Notification Date (disabled)
Purpose: This sets the Status to Pending on the Advance Notification Date, and sends a reminder email.
Runs: Daily
Search filter: (Status=Planned or Pending) and Advance Notification Date is today.
Priority: 10
U: Set Status to Pending
I : All Reminder Actions

118
U: Set Date of Last Reminder
U: Set Date of Next Reminder
TB: Daily Check for Reminders (disabled)
Purpose: This sends reminder emails for open Contract Tasks after the Advance Notification Date, based on Days to Send Reminder.
Runs: Daily
Search filter: (Status=Planned or Pending) and Date of Next Reminder is today.
Priority: 20
I : All Reminder Actions

119
U: Set Date of Last Reminder
Updated Field: Date of Last Reminder
Updated Value: NOW() (formula)
U: Set Date of Next Reminder
Updated Field: Date of Next Reminder
Updated Value: NOW() + $days_to_send_reminder days (formula)
DocuSign Tables Overview
DocuSign is the leading eSignature solution in the market, offering secure electronic signatures for documents. Agiloft provides embedded integration with DocuSign, and has completed an extensive certification process by DocuSign to verify that the Agiloft API is compliant with all DocuSign and e-signing standards requirements. You will need to set up an account at DocuSign before configuring the Agiloft interface.
Visit the DocuSign website at www.docusign.com to read FAQs and whitepapers, watch How-To videos, and learn more about the e-sign infrastructure. To see more about the DocuSign solution, start here: https://www.docusign.com/faq.
Turning on the DocuSign extension creates several tables, fields, and actions in Agiloft. The Agiloft template has been preconfigured with DocuSign to the extent possible without a DocuSign production account, so these tables and fields are already created for you.
To use DocuSign with Agiloft, you will need a Business or Enterprise license for at least one DocuSign user. Anyone in Agiloft who will send a contract document for signature via DocuSign will need a corresponding DocuSign user account. A DocuSign administrator account will be needed to complete the initial configuration within Agiloft.
For full details on how to complete the configuration of DocuSign to deploy it, please review the DocuSign Users Manual at http://www.agiloft.com/documentation/docusign-users-manual.pdf. The manual gives a full, detailed overview of how to use DocuSign and how it works. For instructions in how to set up your DocuSign account and connect to it from Agiloft, review in particular pages 13-23.
Use Case for Signing Contracts
The system is currently configured to use DocuSign with Contracts. Note that DocuSign integration can be added to any table in Agiloft by creating a DocuSign action in that table to create an envelope and adding the DocuSign Envelope and DocuSign Recipients related tables to the other table.
For contracts, the DocuSign process begins by pressing the Create DocuSign Envelope action button on the DocuSign tab of a contract record. This buttons runs a DocuSign action, and that action can be edited if you have a different preferred configuration of signers. It is currently set to use one internal signer and up to two external party signers. These fields are on the Details tab of the contract record and should be filled in during the contract process.

120
When the button is used to create the envelope, the user may click a Create & Preview button in the Envelope record to go directly to the envelope in DocuSign and preview everything before clicking the Send button to launch the signature process.
Further details of this process are provided in the Contract section of this document, as well as in the DocuSign Users Manual.
Print Templates
We have set up a few sample print templates with DocuSign tags to use as a guide for your own contract print templates. One template, simply a page with a tagged signature block, is on the Attachments table, and the others are in the Contracts table.
The tagging process is fully discussed in the manual, but to see the sample documents in the system, go to Contracts, then mouse-over the printer icon and click Manage:
Figure 62. Mouse-over the printer icon to manage templates.
Each of the three templates has DocuSign tags in the Signature area – the tags are not visible unless you mouse over the text and apply a different text color. The tags are stored in white font color so they do not appear on the final signed document.
If you add more signers or change the basic signing configuration, you will need to create your own tagged signature blocks.
The sections below describe the system tables which are related to DocuSign usage.
DocuSign Users Table
This table holds a record for each Agiloft user who will be sending documents to DocuSign (by creating the envelope and clicking the Send button). Each record must have a valid DocuSign login to enable sending.

121
The DocuSign Administrator and DocuSign Users (Senders) must be set up at the DocuSign website first. The user must also exist in the People/Employees table in Agiloft. To set up the DocuSign User in Agiloft, click New in the DocuSign Users action bar to bring up the screen below:
Figure 63. Sample DocuSign User record.
Look up the user by typing their name or login into the fields and using the lookup tool.
Full Name – the user’s Full Name in Agiloft must match the name input at DocuSign.
DocuSign User Name (Email) – must match the email address input at DocuSign.
DocuSign Password – must match the password input at DocuSign (you must type this in).
Then click the Grant Access to DocuSign action button to finish adding the DocuSign user.
DocuSign Users (senders) will have account records on both Agiloft and DocuSign. DocuSign Recipients (signers) are not required to have Agiloft or DocuSign account records.
Every person who sends out documents for signature (called a “DocuSign User” in Agiloft and a “User with Sender Permissions” at DocuSign) must have a user record in the following places:
The People/Employee table of Agiloft
The DocuSign Users table
The Users table of the company’s account at DocuSign
A successfully created DocuSign User record will look like the screenshot below:

122
Figure 64. A DocuSign user with access granted.
At this point, the person is set up to send documents for e-signing through Agiloft and DocuSign.
Automation
Two rules run on the DocuSign Users table to add or remove the Agiloft DocuSign User to or from the list of valid users in the linked DocuSign Account.
These rules should not be deleted.
Add to DocuSign User group
Purpose: This script action adds new or updated DocuSign User to linked DocuSign account.
Runs: When created or edited by web or API.
Search Filter: None.
Priority: 0
Actions:
?: Add to DocuSign User Group
Revoke Access to DocuSign
Purpose: Script actions remove user from linked DocuSign account when deleted from the system.
Runs: When deleted by web or API.
Search Filter: None.
Priority: 0
Actions:
?: Revoke Access to DocuSign
?: Remove from DocuSign User group
Notes: These Script actions cannot by edited.

123
DocuSign Roles Table
This table is used to name the roles that will be assigned to Signers and people identified as Recipients in the Agiloft DocuSign Action which creates the DocuSign Envelope. It is prepopulated with four roles: Customer3, Customer2, Customer1, and Internal Signer.
When choosing recipients from within the DocuSign Action wizard, the admin selects from this list for each recipient. The role name is used in the DocuSign tags that are added to the document to match a Signer to his role, and the role names must match exactly.
New roles may be added as needed and applied to the Signers and the document tags.
DocuSign Envelopes Table
This table holds the DocuSign Envelopes, which contain a link back to the Contract record from which they were created in the Linked Record field. The table also contains an embedded table of the DocuSign Recipients list and the Attached Documents field which holds the attached files to be reviewed/signed.
By default, a DocuSign Envelope is created when a user clicks the Create DocuSign Envelope in the DocuSign Envelopes tab of a Contract record. The DocuSign Envelopes tab of a Contract is currently visible only to users in the admin and DocuSign Users groups.
How the envelope and recipients are populated depends on the configuration of the action run by the Create DocuSign Envelope button, and it may be changed by updating the action.

124
Figure 65. Sample DocuSign Envelope record.
The Status of an Envelope is updated automatically based on its progress at DocuSign. Once it has been sent to DocuSign, it will have a Status of Created and will show the Envelope ID at DocuSign. As each Recipient signs, the Status of the Recipient record will be updated to Completed.
More details on working with DocuSign Envelopes are provided in the section “Create a DocuSign Envelope” in the DocuSign Users Manual.
Ownership
DocuSign Envelope records are owned by the sender of the envelope. Specifically, records are owned by the user whose Login matches the Sender Login field.
Automation
Edit: Convert to Attachments and set Contract to Signed when Status is Completed, API only
Purpose: This rule updates the linked contract when the envelope Status changes to Completed. The rule sets the Status of the linked contract to Signed.
Runs: When edited by API.
Search Filter: R: Status has changed to Completed
Priority: 10
Actions:

125
L: Set Contract Status to Signed
Chain: DocuSign Envelopes table/Contract ID field Contracts table/ID field
Linked Action: U: Set Status to Signed
Updated Field: Status (Contracts table)
Updated Value: Signed
DocuSign Recipients Table
This table holds the Recipients for a particular DocuSign Envelope. They are linked to the DocuSign Envelope record and to the Contract record from which the Envelope was generated. The Recipient records are created automatically based on the configuration of the DocuSign Action that generates the DocuSign Envelope record. Recipients can also be added manually to a DocuSign Envelope if needed.
The Send Order controls the order in which signatures are requested by DocuSign. Each Recipient should have a different Role Name for a given contract.
Figure 66. Sample DocuSign Recipient record.
The DocuSign Envelope and DocuSign Recipients tables are usually accessed from within a contract record.
Ownership
DocuSign Recipient records are owned by the user whose Login matches the Sender Login field.

126
PROJECT MANAGEMENT TABLES
Projects Table
The Project table holds records for project management activities. By default, the Project Category is set to Internal. Changing the Project Category to Client Related optimizes a project for companies providing consulting services to their clients, and allows them to manage billable and unbillable hours, work authorizations, and overall project status.
Use Case
A Project can be created only with a Status of Work in Progress, Awaiting Customer Feedback, and Pending.
Figure 67. Sample Project record.
The user who creates the project record is automatically set as the Project Manager, and will receive email notifications pertaining to the project’s status, such as when a task is completed. Additional users

127
can be notified of changes to the project by using the lookup icon to enter users into the Project CCs field.
Project records are divided into two broad categories, Internal and Client-Related, set by the Project Category field. These categories are further divided by choosing a Project Type, a filtered list based on the category. Project Types are pulled in from the Project Type table and used to manage a sequence of required and/or optional tasks, created from Task Templates. For more information, see the PROJECT
TYPES TABLE section.
To generate tasks, a project must be in a state (Status) of Work in Progress. Then, Save the record to trigger a rule which generates the tasks from the appropriate template. Dependent tasks are created when the preceding task in the sequence is completed. Tasks can be managed and viewed on the Tasks tab of the Project record. From here, additional ad-hoc tasks can be created using the Create an Ad Hoc Task button. Optional tasks from the project’s template can be created manually by selecting tasks and clicking the Create Task(s) Manually action button.
Additional fields are visible for Client-Related projects. These fields hold information about the company, customer contract, contact information, and authorized hours.
Time spent on projects is tracked on the Time / Billing tab. It includes a small form to enter time spent and a related table of time entries for the project. Time entries can be searched for in the related table and linked to the project manually.
Ownership
Records in this table are owned by the user whose Full Name matches the Project Manager field.
Automation
Create: All Project creation actions
Purpose: This handles notifications for new project assignments.
Runs: When created by web, email or API
Search filter: None
Priority: 1
Actions:
I : All create actions

128
Edit by Web/API: Handle number of open tasks changes
Purpose: Handles status changes necessitated by completion of Tasks attached to the Project.
Runs: Edit by Web or API
Search Filter: R: Has Tasks and the number of open tasks changed
Priority: 1
Actions:
I : Handle completing or adding tasks
Edit by Web: All edit actions
Purpose: This rule prevents changing the project Status to Completed if Tasks are still open. It creates the Default Tasks when the Status changes to Work in Progress. When a project is canceled, this rule cancels the associated Tasks.
Runs: When edited by web.
Search Filter: None
Priority: 2
Actions:
I : All edit validation actions
I : All edit actions by web

129
Workflow
The Projects table has the following default workflow:

130
Reports
The Projects table includes the following default Charts / Reports:
Project Types Table
The Project Types table is a background table that holds choices for the Project Type field referenced by the Projects table. The use of this table instead of a choice list allows the creation of new Project Type values by Project Managers and other users, without requiring Admin group privileges to modify choice lists.
A Project Type record can also be used as a template for task generation. The Task Templates tab displays a related table of all task templates for the specific project type. Task templates are linked to project types by a match in the Project Type field in both records.
Figure 68. Default tab of a Project Type record.
Purchase Orders (PO) Table
The Purchase Orders table tracks authorized billable hours for a project. It appears as a related table within a Project table record under the Time Authorizations heading on the Time / Billing tab.

131
Use Case
Purchase Order records are creatable manually via the web form, from within Project records in the related table, or via mass import. Only members of the Professional Services, Sales and Admin groups may create or import records. PO records are creatable in any workflow (Status) state.
Members of the Project Manager, Marketing, Sales, Sales Manager and Admin groups may create and edit records. Support Staff may view all PO records only.
Figure 69. Sample Purchase Order record.
Ownership
Purchase Orders records are owned by the user who creates them. Specifically, a record is owned by the user whose Login matches the Creator Login field.
Workflow
The Purchase Orders table has the following default workflow:

132
Time Entries Table
This table tracks time entries made by staff users. It can be related to records in any other table and users are allowed to create time entries from any other table. It is related to the Support Case, Helpdesk Case, Change Request, Project, Repair Request, Repair Task, Employee Time, and Task tables by default.
Figure 70. Sample Time Entry record.
Use Case
Time entry records are used to track employee labor for billing or accounting reporting. Time entries are generally linked to Projects, Tasks, Support Cases, or Helpdesk cases, but can be integrated in any table where a way of tracking employee time is useful.
Time Entries can be created directly in the Time Entry table or from linked fields in other tables with rule automation to automatically convert the entries into a separate Time Entry record. The automatic conversion from simple fields is available from the Support Case, Helpdesk Case, Project, Task, and Change Request tables. We usually recommend creating time entries from another table, as default values for selected fields may be included in the record conversion mapping. This ensures greater accuracy and uniformity of data.
If the Related To field of a time entry is left blank, a rule will update the field upon saving with the first non-empty field from the following list: Change Request ID, Helpdesk Case ID, Project ID, Support Case ID or Task ID. If all of the fields are blank (no related table is indicated), the Related To value is set to Employee Time.

133
Admins and members of the Marketing, Project Manager, and Sales groups can view and edit their own time entries. Marketing, Project Manager, Support Manager, Support Staff, and Sales groups may view, but not edit, all time entry records. No other groups have access to the table by default.
Ownership
Time Entry records are owned by the user who creates the record. Specifically, they are owned by user whose Login matches the Creator Login field.
Automation
Create: Set Related to Field when empty
Purpose: This handles calculations of totals on the creation of a product quoted.
Runs: When created by web, email or API
Search filter: R: Related To is empty
Priority: 1
Actions:
I : Set Related to based on content
TB Demo Date Update: Update date fields by one month each month so reports have data
Purpose: Keeps template knowledgebase up to date. Can be safely deleted.
Runs: Monthly
Search Filter: Demo Records
Priority: 1
Actions:
U: Update Demo Dates
Fields Changed: Invoiced On, Done On

134
Values Changed to: $done_on + 1 months, $invoiced_on + 1 months
Reports
The Time Entries table contains the following default Charts / Reports:

135
Billing Table
Billing is a specialized table hidden by default that can complement or replace the Time Entries table. It can track billable and non-billable hours that are related to any other table.
Figure 71. Sample Billing record.
Use Case
The Billing table is the only table represented as a field includable in other tables, Billing Field. Adding a field of type Billing Field to a table pulls the fields from the Billing table into the table as a set of linked fields with multiple values enabled. This allows users to create one or more billing records from within the current table. It also adds two calculated fields to hold the total billable and non-billable hours. Access permissions to the underlying billing table are required for users to create billing records from another table.
The Billing table itself is most often hidden from view and only available from the back end. Only Admin, Project Manager and Support Staff groups have access to the table by default, though the table's tab will remain hidden for all groups unless specifically reconfigured.
The Billing table is very similar to the Time Entries table, in that it tracks the time employees spend working on a ticket. In most cases, it is best to use the Time Entries table rather than the Billing table, since the Time Entries table has some advantages. When you show an embedded Time Entries table in another record, it is a related table, and as such, links are automatically created to the source record when an hour’s record is created.
A Billing field created within another table is a different data type: link to selected fields with multiple values enabled. This means that if you edit a ticket and create a new billing entry from that ticket, the link back to the ticket will only be saved if you click Finish on the billing entry AND on the ticket itself. Otherwise, the billing record will be created, but not linked back to the ticket. Because billing records can become unlinked in this way through user error, we created the Time Entries table to replace it.
However, the billing data type has just one remaining advantage – it has special options to run an automatic timer when the user starts editing the record, and automatically put that amount of time in the Billable Hours field when the billing record is created. If you need this functionality, then you may

136
want to use Billing Field and the Billing table, but you must train users to be sure they understand how to use it correctly.
Ownership
Billing table records are owned by the user who creates them. Specifically, they are owned by user whose Login matches the Creator Login field.
SALES CRM TABLES
Leads Table
The Leads table is used as the initial point of entry for sales leads. Leads may self-register at your website or may be imported from a lead generation program or created by a sales person. The initial qualification is done in this table, which contains all the fields desirable for managing sales.
Once a lead is qualified, it may either be fully worked in this table, or converted into a contact, an opportunity, a location, and a company/account record, and the sales process may be managed in those records.

137
Figure 72. Sample lead record.
Use Case
Record Creation
Leads can be created using the web form or via email, once an inbound email address is set up for the Leads table. New leads may start out as Qualified or Unqualified in the workflow. The Leads table is set up by default to allow those in the Guest group to create records, allowing "click to register" lead generation hotlinks, and the embedding of the lead creation form in a web page. To use a lead generation hotlink, the "guest" login credentials should be provided in the hotlink. For example, this link will log the user into a new Lead record, allow them to create the Lead using the guest user credentials, and send them to the Agiloft support login page once they exit or save the record:
https://{hostname}/gui2/login.jsp?KB={KBname}&State=New:lead2&user=guest&password=Guest22x&GUI=No/eui&ExitURL=http://www.agiloft.com/support-login.htm

138
Naturally, leads may also be imported from a spreadsheet from a lead generation program or manually created by a sales person.
If a Lead is created by a sales person, that sales person will be assigned by default as the Sales Rep. Otherwise a rule will assign the lead to members of the sales team on a round robin basis.
Processing Records
Admins and members of the Sales group can create, view, and edit leads. No other groups have access to the table by default.
When a lead's Status is changed to Converted and the record is saved, a new window opens to confirm the information that will be mapped into new records in four other tables: Location, Company, Opportunity, and People. This order of creation is important because both the Opportunity and People records will contain links to the original Company via the new record. If the Location and Company records are not created first, the People and Opportunity records will be unlinked and orphaned, disabling reporting features.
Data fields containing information relevant to the location, such as Location Name, map to the Location record. Company specific fields, such as Company Name, company website, industry, Annual Revenue and number of employees, map to the Company record. Sales-specific data fields, such as key requirements, earliest and latest possible close date, and sales actions taken map to the Opportunity record. All data from the Lead referencing a specific person at the company map into a new Person record containing the individual's desk and cell phone numbers, email address, email preferences, work hours, and so on.
Email Marketing
Email marketing is set up for the Leads table by default. If you use the Campaign table to create email-marketing campaigns, you can send bulk emails to people in the Leads table and track the results in the related campaign and in the lead record. You are able to track any links, which are clicked in the email by the lead, and view those Email Clicks within the lead record itself.
Ownership
Records in this table are owned by the individual assigned Sales Rep, so each record is associated with a particular user login. Only members of the Sales and Admin groups can view or edit Leads.
Automation
Create: Campaign actions
Purpose: This handles the update of Campaign based on Lead source.
Runs: When created by web, email or API.
Search filter: No campaign but user entry (Lead created by self-registration and Campaign Name is blank)
Priority: 2
Actions:

139
U: Update Campaign from How did you hear
Updated Fields: Campaign Name
Updated Values: $lead_source
Create: If not created by sales person, assign leads round robin to sales team members
Purpose: This handles the assignment of a Leads to Sales Team members if the lead is not created by a sales person.
Runs: When created by web, email or API.
Search filter: Creator team does not contain Sales
Priority: 3
Actions:
U: Set Sales Rep to member of sales team
Updated Field: Sales Rep
Updated Value: Round Robin Assignment to Members of the Sales Team
Edit: Lead conversion
Purpose: This handles the interactive conversion of a Lead record into Location, Company, Opportunity, and People records.
Runs: When edited by web.
Search filter: Just Converted (Status changed from any value to Converted)
Priority: 3
Actions:
C: CONVERT to Company, Opportunity, Person
Conversion: Location, Company, Opportunity, Person
Options: Interactively, showing user the conversion dialogue and the results.
Create: Copy state/province to new fields
Purpose:
Runs: When created by web or API.
Search filter: None.
Priority: 1
Actions:

140
I : Set State Province
Workflow
The Leads table has the following default workflow:

141
Reports
The Leads table contains the following default Charts/Reports:
Opportunities Table
This table tracks sales opportunity information. Ideally, Location, Company, Opportunity, and People records are created by changing the Status of a qualified Lead to Converted.

142
Figure 73. Sample Opportunity record.
Opportunities may also be created directly or from within a company record for an already existing customer or prospect company.
Opportunities may be provided with price quotes through a related Quotes table that is shown in the Opportunity record. When forecasting future sales and measuring past sales results, where you run reports depends on whether you are using the Quotes table or the Opportunities table as your main source of financial value information for a sale.
Marketing campaigns can be associated with an opportunity by selecting a Type of Campaign. This will allow the marketing group to track the effectiveness of a campaign through active, dead or won opportunities in the Campaign table.
Opportunity records have native fields for the estimated Sale Value, Probability of Sale, and Estimated Close Date which are used in reports on the Opportunities table. It also has calculated fields showing the

143
value of all open and completed Quotations linked to this opportunity. These fields can also be used in reporting.
Use Case
Most Opportunity records are created from Leads via record conversion. Members of the Admin or Sales groups may create records manually.
Admins and members of the Sales group can create, view and edit Opportunities. Members of the Professional Services and Support Staff groups may view all Opportunities. No other groups have access to the table by default.
The Opportunities table tracks information on possible sales for your organization.
Ownership
Opportunity records are owned by the individual assigned Sales Rep. Specifically, Opportunities are owned by the user whose Full Name matches the name in the Sales Rep field.
Automation
TB: Look for next actions due tomorrow and remind Sales Rep
Purpose: This handles notifications for Actions with due dates.
Runs: At selected intervals, every five years at 4 PM
Search filter: R: Next Action due is tomorrow
Priority: 2
Actions:
E: Email Sales Rep of Upcoming Action
Notes: This time-based rule is disabled. If enabled, the schedule will need to be adjusted
accordingly.

144
Workflow
The Opportunities table has the following default workflow:

145
Reports
The Opportunities table contains the following default Charts/Reports:

146
Campaigns Table
Every sales process involves a marketing aspect. A key marketing capability is tracking and measuring multichannel campaigns, including email, partner website, print advertising, purchased lists, newsletters, trade shows, radio, and TV.
Figure 74. A sample Campaign record.
Use Case
The effectiveness of a campaign created by members of the Marketing group can be seen through its association with a Lead or an Opportunity. After creating a campaign, members of the Sales, Sales Manager or Marketing groups can choose that campaign in a Lead or Opportunity record by selecting a Campaign Name from a choice list created from Planned, Launched or Ongoing campaigns.
Record Creation
Campaigns can be created directly using the web form. New campaigns may only start out as Planned or Launched in the workflow.
Processing Records
Admin users and members of the Marketing group can create and edit Campaigns. Members of the Sales and Sales Manager groups have view access. No other groups have access to the table by default.

147
Email Marketing Campaigns
Email marketing tracking has been set up by default on the Leads and People tables. This works in conjunction with the campaign table, which contains many statistical fields to track the results of a sent email related to that campaign.
A marketing staff person sets up a Campaign to track results for a particular email. An email template may be created on the Leads and/or the People tables. Once the recipients are selected, mouse over the email icon and click Send Email:
Figure 75. Sending email to multiple leads.
With the email window open, select Insert > Populate from template, then locate the desired marketing email template and import it. On the Options tab of the email dialog, the sender chooses the Campaign Name to use for email tracking:
Figure 76. Options for email marketing campaigns.
When the email is sent out, all responses are captured by a service running in the background and the results are compiled in the related campaign as responses are received:
Figure 77. Email marketing campaign results.

148
If there were links in the email and any recipients clicked them, then new records are automatically created in the Email Clicks table for each link clicked, and these are also shown in the campaign record:
Figure 78. Embedded table of clicked links records.
Further documentation about how the email campaign statistics are created and how to set up this functionality or modify it is available in our release note documentation at http://www.agiloft.com/documentation/email-marketing.pdf . This functionality can easily be turned on for additional custom tables other than Leads and People.
Ownership
Campaign records owned by the user who creates them.
Workflow
The Campaigns table has the following default workflow:

149
Reports
The Campaigns table contains the following default Charts/Reports:
Email Clicks Table
Use Case
This table is used to store information about all links clicked in outbound marketing emails. The records are created automatically when a user clicks a link that was composed as a standard hyperlink in an outbound email from a table in which email marketing has been enabled.
This table is only visible if the Marketing function was selected when setting up Agiloft.
The records in this table are shown in a related table within the Campaign table records from which the emails were sent. It can also be made available in the left pane toolbar.
Figure 79. Sample clicked link record.
Ownership
Records in this table are owned by the user whose Login matches the Creator Login field.

150
Automation
All new actions
Purpose: This sets the Contact information and the source table based on email hotlink.
Runs: When created or edited by web or email and includes edits made by other rules during record creation
Search filter: None
Priority: 10
Actions:
I : Set Linked Contact
Reports
The Email Clicks table contains the following default Charts/Reports:
Quotes Table
The Quotes table is used to create purchase quotes for prospects or existing customers. It can be used independently, or within the Opportunities table. If you use Quotes as your primary way of indicating potential sales value, Agiloft offers preconfigured reports for the Quotes table that will forecast your sales over the next period and will report on past success rates. If you do not use Quotes, you can run these kinds of reports from the Opportunities table instead, using fields such as estimated Sale Value, Probability of Sale, and Expected Close Date to track the value of potential sales.

151
Figure 80. Sample Quote record.
Use Case
Record Creation
A quote record is created with a default Status of Prepared. Upon saving the record, the quote is attached as a PDF to the record through an Attachment action. If a new quote is saved with a status of Sent to Customer, the quote is emailed to the prospect.
Processing Records
If the record is created and the Status is Prepared, the status can be changed to any one of the following states: Sent to customer, Expired, Revised, and Purchase Completed. If the status is changed to Sent to Customer at any time, a quote with the attached PDF will be emailed to the prospect.
Ownership
Quotes are owned by the Sales Rep who prepares them. Specifically, a Quote is owned by the user whose Full Name matches the name in the Quote Prepared By field.

152
Workflow
The Quotes table has the following default workflow:
Workflow Automation
A: Attach Quote as PDF
E: Email prospect attached quote
Notes: These actions occur when a Quote is created in a Status of Sent to Customer or when the
Status changes from any value to Sent to Customer
Reports
The Quotes table contains the following default Charts/Reports:

153
Products Quoted Tables
The Products Quoted table holds the specific products associated with a quote.
Figure 81. Sample Product Quoted record.
Use Case
Record Creation
Product Quotes are created from the Quote table. As a Quote is created (independently or from the Opportunities table), each added item or product creates a Products Quoted record.
Processing Records
Admins and members of the Sales, Sales Manager, and Marketing group can create, view and edit Products Quoted. Only Admins and Sales Managers are allowed to edit quoted products created by other Sales, Marketing or Sales Manager members. No other groups have access to the table by default.
When a product is added to a Quote record and saved, the Total Price is updated by a calculation based on the Unit Price, Number of Units and Discount Percentage. When the quantity of an item in a quote is changed, the Total Price of the quoted product is updated.
Ownership
Records in this table are owned by the person who created the associated Quote. Specifically, a record is owned by the user whose Full Name matches the Quote Prepared By field.
Reports
The Products Quoted table contains the following default Charts/Reports:

154
Products Table
The Products table holds products that your company sells and the product values are pulled into Opportunities and Products Quoted.
Figure 82. Sample Product record.

155
Use Case
Record Creation
Product records can be created directly using the web form. Product records need to be created before they are available in any of the other tables such as Products Quoted.
Processing Records
Admin users and members of the Sales Manager group can create and edit Products. View access is limited to members of the Marketing, Sales and Support Manager and Support Staff groups. No other groups have access to the table by default.
Products are categorized by the type, e.g. Part, Software or Service. Products that are no longer needed can be marked Inactive and will not appear in drop down lists when quoting a product.
Ownership
Records in this table are owned by the user who creates them.
Reports
The Products table contains the following default Charts/Reports:
DOCUMENT MANAGEMENT TABLES
Documents Table
This table can be used to manage the creation and publication of documents of various types, from marketing collateral to employee procedure manuals. A simple publication approval process is included.
Examples of documents that may be covered: official memos, published company policies, user manuals, newsletters, press releases, and so on. The table may be used to manage documents that are accessed only through Agiloft (through the records in this table), as well as documents published at the company website, intranet or printed and distributed. Access to documents is controlled through permissions based on the Document Access choice field in the record.

156
Use Case
End User Record Submission
An end user belonging to the Document Creator Team can create a document record through the EUI. Action buttons are available to the end user to move the document through the workflow.
When a user submits a document for review, the Submitter Information fields automatically populate based on the details in the user’s record (Submitter, Submitter Department). A direct link to the Department and the Department Manager will be auto-populated based on the submitter’s department.
Document records are created with a default Status of Draft. After supplying the required information and uploading a document, the user clicks Submit for Review to begin the review process. The Status of the record is the updated to Pending Review. If the user is not ready to submit the record, the record can be saved for future updates.
Staff Record Submission
Staff users in the Document Management, Document Creator and Admin groups can submit documents. Only Admins and Document Managers can update the Status of a document record manually. All other groups use action buttons to move documents through the workflow.
Document records are created with a default Status of Draft. After supplying the required information and uploading a document, the user clicks Submit for Review to begin the review process. The Status of the record is then updated to Pending Review. If the user is not ready to submit the record, the record can be saved for future updates.
A Document Manager may skip the Pending Review status by adding document Reviewer(s) from the Progress tab (the Requires Approval field must be set to Yes). Pressing the Submit for Approval button then moves the document directly to the Pending Approval status.
Processing Records
When a document record is submitted, the Document Management Team is assigned by default and notified. A Document Manager reviews the document for content and formatting, and to determine if the document requires additional review.
If there are any issues with the initial document, the Document Manager clicks Return to Submitter to send the document back to Draft status. A rule then notifies the Submitter that the document requires revision. The user makes appropriate updates to the document and record, then clicks Submit for Approval again.

157
Figure 83. The common area holds action buttons to control the document workflow.
Handling Approvals
The Requires Approval field on the Progress tab determines whether approvals are needed before publication.
If the document does not require approval by document Reviewer(s), the Document Manager clicks the Publish without Approval action button. The Submitter is notified that the document has been published. If the Requires Approval field is set to Yes, a validation rule notifies the Document Manager that approval is required if the Document Manager attempts to publish without approvals.
Selecting Approvers and Creating Approvals
If the document requires approvals by Reviewer(s), the Document Manager will select the appropriate reviewers by adding reviewer names under the Potential Reviewers heading on the Progress tab. This field is a link to a single field (Full Name) with multiple values enabled in the Employee table, displayed as a multiple value box with a popup selection list and filtered to people on the Document Reviewers Team.
Figure 84. Use the lookup icon to select Reviewers.
After selecting the appropriate Reviewer(s), the Document Manager clicks Submit for Approval, or manually changes the Status of the record to Pending Approval. A validation rule checks to see if the Document Manager has actually added reviewers to the form.
When the record is saved, an approval record is created for each reviewer by a conversion process from the reviewer’s Employee record. A linked record action updates the Last Document ID field in the Employee record.
When the system detects a change in the Last Document ID field it performs a data conversion action, using the employee record to create an Approval record. The approval record is linked to the document record through the mapping of Last Document ID field to the linked Document set in the approval

158
record. Additional reviewers can be added during the approval process; automation rules and actions will prevent the creation of multiple approval records for existing approvers.
The default Approval Status for new approval records is Pending Approval. When an approval record is created, the reviewer is automatically notified that they have a document to review and approve. In the Approval record, the linked field set from the document record includes a hyperlink to the document using the view only source field display option for the Document(s) field under the Attachment heading. The reviewer can click the link to open the document, allowing the reviewer to mark up the document which can then be uploaded to the approval record (reviewers are not able to upload the document to the source record). All updates to the document will be done by the Submitter, the Document Manager or an admin.
Rejecting Documents
The reviewer may either approve or reject the document and provide Approval Notes. If the approval record is rejected, the reviewer must provide Approval Notes explaining why the document is rejected. A validation rule reminds the reviewer that they must provide rejection notes if a reviewer attempts to reject the approval without providing notes.
When any of the approvals are rejected, a rule in the Document table detects this via a calculation on multiple linked records field that keeps track of the number of rejections. When this field is updated by rejections, the rule sets the document’s Status to Draft, emails the Submitter that the document requires an update, and sets a trigger field named Document Rejected, Requires Update in each of the linked approvals to Yes.
Setting the Document Rejected field to Yes in the approvals then triggers the rule below that sets the Approval Status field in all of the linked approvals to Requires Reapproval, unless that Approval already has a value of Rejected.
Since any rejected Approvals set the Status of the document back to Draft, the process essentially starts over. The Submitter can review the comments made by the reviewers and see any red-lined documents that have been attached to the approval records. Then the Submitter edits the document and presses the Submit for Review button again to change the Status of the Document to Pending Review and notify the Document Manager. The Document Manager can then keep the same Reviewer(s) or change them and Submit for Approval again. If a document is rejected by an approver and then accepted again (and the Status therefore changed from Pending Approval to Draft and back to Pending Approval), the status of all of the linked approvals is restored to Pending Approval, and all Reviewer(s) are notified by email.
Publishing Documents
Once all approvals are completed and the value of the field Total Number Still Awaiting Approval is 0, a rule sets the Status of the document to Ready for Publication. Both the Submitter and Document Manager are emailed that the document is ready for publication.
The Document Manager can then attach the final approved document to the Published Files field and update the Status to Published. A validation rule checks again to see if there are still any pending approvals.
Once the Document is published, an email notification is sent to the Submitter.

159
Figure 85. Sample document record: Details tab.
Ownership
Document records are owned by the person who submits them. Specifically, records are owned by the user whose Full Name matches the Submitter field.

160
Group Permissions
Document Creators
Can create, edit, and delete their own Documents.
Can view FAQs for the Documents table.
Can edit various details and notes for the document and set the audience.
Can view the Reviewers and Approvals, but not edit them.
Can submit the document via an action button, but cannot change the Status manually.
Can view Approval records.
Document Managers
Have full create/edit/delete control over all Documents
Can set Requires Approval in Documents, and can assign document Reviewer(s) to each document.
Can manually change the Status of documents.
Can view and edit their own Approvals, and Approvals that are related to Documents.
Can delete Approvals that are related to Documents.
Document Reviewers
Can view documents but has no edit permissions.
Can view and edit Approvals if they are the selected approver for that Approval and the Status of the Approval is Pending Approval.
Can edit Approval Status and Approval Notes, as well as redline and upload the document via the Document(s) field (file with versioning).
Automation
All Edit Validations
Purpose: This rule handles all validation actions when a Document is edited.
Runs: When edited by email or web.
Search Filter: None.
Priority: 5
Actions:
I : All Edit Validations

161
Edit: Last Approval Received (API Enabled)
Purpose: This rule updates the Status and notifies the Submitter and Document Manager that the document is ready for publication.
Runs: When edited by email, web or API.
Search Filter: R: Final Approval just received
Priority: 5
Actions:
U: Set Status to Ready for Publication
Updated Field: Status
Updated Value: Ready for Publication
E: Email Submitter Document Ready for Publication
E: Email Document Mgr that Document is Ready for Publication
Edit: All Edit Actions without API
Purpose: This rule handles all edit actions, including email notifications to Submitter and Document Manager of Status changes, and updates linked approval records.
Runs: When edited by email or web.
Search Filter: None.
Priority: 1
Actions:
I : All Edit Actions
Create: All Creation Actions
Purpose: This rule handles all creation actions, and emails the Document Manager if the initial Status is Pending Review.
Runs: When created by email, web or API.
Search Filter: None.

162
Priority: 1
Actions:
I : All Creation Actions
Edit: Handle Rejection of an Approval (Web or API)
Purpose: This rule handles all actions if an Approval is rejected.
Runs: When edited by web or API.
Search Filter: R: Has one or more rejections and status is not draft
Priority: 4
Actions:
U: Set Status to Draft
Updated Field: Status
Updated Value: Draft
E: Email Submitter Document Requires Update
Sent To: Submitter
Template Name: Your Document Requires and Update
L: Set Document Rejected f ield to Yes in l inked Approvals
Chain: Document Approvals through fields: Document ID, Document Title, etc.
U: Set Document Rejected to Yes
Updated Fields: Document Rejected, Requires Update (Approvals table)
Updated Value: Yes

163
Workflow
The Documents table has the following default workflow:
Reports
The Documents table contains the following default Charts/Reports:
GLOBAL TABLES
Agiloft Requests Table

164
The Agiloft Requests table is used for tracking implementation tasks and configuration change requests during the Agiloft implementation process. For companies whose implementation is initially done by Agiloft implementation staff, this table is used to submit requests for changes and problem reports during the initial implementation, testing, and rollout. It may also be used after the system is live to allow users of the system to request changes, report problems, and ask questions about the configuration.
Customers whose systems are subject to auditing and compliance regulations typically use such a table to track and provide an audit trail of all significant configuration changes, often adding a layer of approvals before changes are made to a production system.
This table is deactivated by default, but can be turned on by going to Setup > Tables, selecting the Agiloft Request table and pressing Activate. It will then be immediately available to Admin users in the left pane. To give permission to another group to use the table, go to Setup > Access > Manage Groups and edit the desired group. On the Table tab of the Groups wizard, select the Agiloft Requests table, then set the option Show table on the Toolbar? to Yes. Modify access as needed to create, view, and edit records or fields on the remaining tabs of the Group wizard.

165
Figure 86. Sample Agiloft Request record.
Use Case
During the implementation phase, it is expected that Internal Implementation team users will be submitting requests to the Agiloft Implementation Team for handling. Once the system is live, the table may be modified (for instance the default Assigned To may be changed) to be used by internal staff submitting issues for handling by the Internal Implementation or Admin team.
There are two main teams related to this table. The Agiloft Implementation Team should be the primary team of any Agiloft employees who are involved in the implementation. The Internal Implementation Team should be the Primary Team or one of the Teams of the internal admin users who are responsible for configuring or maintaining Agiloft.
The table is used by employees of Agiloft, who are on the Agiloft Implementation Team, and by internal admin users responsible for the implementation of the system, who are on the Internal Implementation

166
Team. Members of these teams need to be in Admin group, because they need access to and the ability to edit the entire system.
Record Creation
Records are assigned by default to the Agiloft Implementation team. Initially, by default only the user ewsystem is on this team and this user has no email address, so the Agiloft employees that will be working on the implementation need to be set up as system users. The Assigned To field is filtered to the Agiloft Implementation Team or Internal Implementation Team or any contacts whose Teams field contains one of those two teams. This may be broadened as needed.
When a new Agiloft Request is created, the assigned team is emailed (if a user on the team exists with an actual email address) notifying them of the request.
In addition, the submitter and any additional cc’s are emailed an acknowledgement email with the record ID and details.
Processing Records
When a person whose primary team is the Agiloft Implementation team updates the Answers/Notes field, the submitter and additional cc’s are notified along with the members of the Internal Implementation Team, unless the user changes the Email Behavior field to “Don’t send emails”, which will prevent any automatic email from being sent.
When the Status is changed to Done or Deferred, a special email is sent to the submitter, additional cc’s and Internal Implementation Team, telling them the request has been resolved and letting them know that they can change the Closing Confirmation field to reopen the record if they feel this is needed.
If an Agiloft Implementation team member changes the Assigned To field to a value other than his own name, the new assignee will be emailed.
When someone whose primary team is NOT the Agiloft Implementation team updates the record, the assignee is notified unless the updater changed the Closing Confirmation to some value other than Not Resolved –Reopen or they set the Email Behavior field to “Don’t send emails”.
If the status at the time of the update is Waiting for Internal Admin or Waiting for Submitter Input, or if it is Done and the Closing Confirmation was just set to Not Resolved- Reopen, then the status is changed to Assigned and the assignee is emailed.
If the Email Behavior field is changed by a user to “Don’t send emails” after the first edit rule has run, another rule sets the flag back to its default value of Send Automatic Emails.
Ownership
Records in this table are owned by the user who submits them. Specifically, a record is owned by the user whose Full Name matches the Submitter Name.
Automation
Create: All creation actions
Purpose: This handles all notifications for new requests.

167
Runs: When created by web, email or API.
Search filter: None
Priority: 1
Actions:
I : All new record actions
Edit: All edit actions no api
Purpose: This handles all notifications and status updates for edited requests.
Runs: When edited by web or email.
Search filter: None
Priority: 2
Actions:
I : All edit actions

168
Create/Edit: Reset Email Behavior flag (Web only)
Purpose: This handles the reset of the email behavior.
Runs: When created or edited by web.
Search filter: R: Email behavior is don't send emails
Priority: 3
Actions:
U: Set Email behavior to send emails
Updated Field: Email Behavior
Updated Value: Send automatic emails
Workflow
Accounting Periods Table
This table is included in the Standard System KnowledgeBase as an example of how to use a choice field for a time period while associating it with an actual date range for reporting.

169
Figure 87. Sample Acct. Period record.
Use Case
The Accounting Periods table itself is hidden from view and only available from the back end.
Ownership
Records in this table are owned by the user who creates them.
Replacement Variables Table
The Replacement Variables table is a background table that can be used to support any of the process tables included in the Standard System KB, such as Approvals, Contracts, Projects, or Tasks. Replacement Variable records store a variable chain used to pull in values from a linked field relationship. Generally, these variables are copied into template records (e.g., in the Approval Templates table) and then used to dynamically assign records or set other field values when a process table record is generated from a template.
Figure 88. Sample Replacement Variable record.
Use Case
Replacement Variables are used by Approval Templates to generate Approval records for Contracts.
To create a Replacement Variable that will be used in Approvals, set Used In Field to the value “Approval Assigned To”. The value in the List Value field will shows up in the Assign To drop-down in an Approval Template. Last, create a variable chain from the Approvals table to the appropriate field variable. For example, $contact_id.requester_name finds the name of the Requester in the linked Contract record, while $contract_id.requester_id.manager_name finds the Requester’s manager.
Caution: The Variable should be a variable chain that starts from the Approval record—not from the Approval Template!
Admin Note: The values “Task Assigned To” and “Other” do not link to any automation in the default setup, but they can be deployed and used with minor modifications to Task Templates or other template table.
To use a Replacement Variable in an Approval Template, staff users can create an Approval Template and set Assign Approval Based On to the value “Person from Contract”. The user can then select a value

170
for the Assign To dropdown, which contains a link to all Replacement Variable records for which Used in Field is “Approval Assigned To”. When an Approval is generated from that Approval Template (see the WORKFLOWS TABLE and HANDLING APPROVALS sections), the Approver is set using the variable chain in the Variable field from the Replacement Variable record.
Ownership
Records in this table are owned by the user who creates them. Specifically, a Replacement Variable record is owned by the user whose Login matches the Creator Login field.
Tasks Table
The Tasks table can be used to support any of the applications included in the Standard System KB, such as Sales, Helpdesk, Change Requests, Support Cases, and Projects. Task records provide a framework for tracking and completing various units of work. Tasks may be related to records in any other table and multiple tasks are shown as an embedded table within those records.
Figure 89. Sample Task record.
Use Case
Tasks can be created in several tables by staff users. A Project or Helpdesk Case with the selection: Service Request > New Employee Setup can automatically generate tasks in sequence, determined by Task Template records. Tasks are linked to the record which generated it, and are displayed in a related

171
table within the generating record (e.g., Project or Helpdesk Case). See the sections on those tables for a detailed description of their behavior.
Otherwise, if generated manually, a new task record must have the Title entered, and a related table specified in the Related To field. There are a number of additional fields that specify items such as the Assigned Team, Assigned Person, Status, various dates, files, Description, and any notes taken in the progress of performing and documenting the task.
The Related Info tab shows the preceding task record if the current record is part of a sequence. The Time Spent tab shows the records related to this task in the related Time Entries table. It also shows a small time entry form, where clicking the Add Time button creates a new Time Entry record related to the current task record with the information entered in the Time Spent and Time Description fields.
Through automation described below, the task record automatically notifies (via email) its assignee when the Assigned To field is changed (including when the task is created, if assigned at that time.) Other automation includes notifications of upcoming tasks and due dates. The rule “TB: notify of upcoming activity”, described below, must be enabled to function and its filter adapted to your needs.
As part of the project management automation, the system also updates fields in related Task Template and Project records to control the automation of projects and tasks. The details on that behavior can be found below and in the documentation entries for those two tables.
Ownership
Task records are owned by the individual assigned to the task. Specifically, a Task record is owned by the user whose Full Name matches the Assigned Person field.
Automation
Create: All create actions
Purpose: This handles linked company updates, due dates for estimated hours of completion and assignment notifications.
Runs: When created by web, email or API.
Search filter: None
Priority: 2
Actions:

172
I : All Create Actions
I : Notify ass ignee(s) on creation
Create: All create validations
Purpose: Prevent addition of tasks to completed or cancelled projects, prevent creation of tasks with due date in past.
Runs: When created by web.
Search Filter: None
Priority: 1
Actions:
I : All Create Validations
TB: Set Alert Color
Purpose: Sets flag field for coloring.

173
Runs: Daily.
Search Filter: R: Due date is today and status is not Done or Cancelled
Priority: 30
Actions:
U: Set Alert color to Red
Updated Field: Alert Color
Updated Value: Red
Edit by API: Trigger Next Tasks when completed
Purpose: Sets fields in upcoming template that triggers template to convert a record to create a new task.
Runs: When edited by API.
Search Filter: R: Status Just Changed to Done or Cancelled
Priority: 20
Actions:
I : Set Tr igger in next Templates
Edit: Actions when completing or cancelling
Purpose: Handles cleanup of helper fields, Assigned Person, begins task sequence if appropriate, and notifies the Project Manager about the closing or cancelling of the task.
Runs: When edited by email or web.
Search Filter: R: Status Just Changed to Done or Cancelled
Priority: 10
Actions:

174
I : Edit actions when clos ing or cancel l ing
Edit by Web or API – update alert color if due date changes
Purpose: This rule runs if the Due Date changes during the last edit, and updates the alert color if needed.
Runs: When edited by web or API.
Search Filter: None.
Priority: 5
Actions:
I : Edit actions by web
TB: notify of upcoming activity (disabled)
Purpose: Checks to see if tasks are due soon and notifies the assignee of those that are.
Runs: (disabled).
Search Filter: Upcoming Activities
Priority: 2
Actions:
E: notify ass ignee of pending activity
Email Template: $activity_type: $title is due at $date_scheduled

175
TB Demo Data Update: Update date fields by one month each month so reports have data
Purpose: Maintenance on KB Templates. Can be deleted safely.
Runs: Monthly.
Search Filter: Demo Records
Priority: 1
Actions:
U: Update Demo Dates
Updated Fields: Date Done; Date Due
Updated Values: $date_done + 1 months; $date_scheduled + 1 months
TB: Close activity automatically (disabled)
Purpose: Automatically sets as “Done” tasks for which the scheduled day has passed.
Runs: (disabled).
Search Filter: Scheduled event passed
Priority: 3
Actions:
U: Set clos ing information
Updated Fields: Date Done; Status
Updated Values: $date_scheduled; Done

176
Workflow
Reports
The Tasks table contains the following default Charts/Reports:
Task Templates Table
This table holds the information necessary to generate Tasks for various other tables. It also contains automation that allows the automatic generation of Tasks for some of these tables.
Use Case
Task templates are referenced by other tables (by default only Projects and Helpdesk Cases) for the generation of tasks that occur often in the system. Automation in the generating table changes fields in a Task Template record, which prompts the Task Template table to perform a conversion between the Template record and the Tasks table. This generates a new Task with the attributes of the Template, linked to the Project or Helpdesk Case that triggered the conversion.

177
Figure 90. Default tab of a Task Template record.
The Related To field specifies the table for which a Task record is to be generated, and the Task Template record will hide or show choice lists (for instance, the Project Type field in the image above) pertaining to each option highlighted in Related To. Template Status is used to filter out retired or unused Task Templates from the options displayed in a Project or Helpdesk Case while retaining the Template in the system for later use. Task Title is the title inherited by any task generated by a particular template. The Required or Optional field is used primarily for the Projects table. A value of Optional means the user must manually choose to generate the task (the template will still be listed in the project for selection), while a value of Required will automatically create the task once the preceding task in the sequence is completed. Preceding Template ID and Preceding Template Name are used to design the sequence of Tasks. If left empty, the systems assumes the Task Template is a primary task, and will be launched first in the sequence. For more detail see the Projects Table or Helpdesk Cases section.
Ownership
Task Template records are owned by the user whose Login matches the Creator Login field.
Automation
Edit: Convert Template Task from helpdesk
Purpose: This handles the conversion of templates into tasks.
Runs: When created by web or API.
Search filter: R: Last HC ID Changed

178
Priority: 10
Actions:
C: Convert Template to New Task
Conversion: Task
Options: Silently with no confirmation
U: Add to All HC IDs
Updated Fields: All HC IDs Converted
Updated Values: $last_hc_id_text+”,”
Edit: Trigger Task Creation from Project
Purpose: Runs a conversion to create a Task when a Project updates the Last Project ID field.
Runs: When edited by web or API.
Search Filter: R: Last Project ID Changed and is not contained in All Project ID’s Converted
Priority: 2
Actions:
C: Convert Template to New Task
Conversion: Task
Options: Silently with no confirmation
U: Append Latest Project ID Text to f ield All Project IDs Converted
Updated Fields: All Project IDs Converted
Updated Values: $last_project_id_text + “,”
SURVEY FUNCTIONALITY
Agiloft has three special data types that can be used to create surveys or questionnaires on any subject. They work together to allow business users to create question “fields” with custom answer types and to combine these questions into a survey type that can be inserted into a table used to collect the questions’ answers.
In the Standard System KB, we have set this up to be used as a simple satisfaction survey for a service desk operation. The completed surveys are held in the Surveys table. A link to the survey can be emailed to customers when their Support Case or Helpdesk Case is closed, and we have included a sample email template for this purpose. The link must be modified to form the proper URL for your system before it will work.
It is also possible to embed a set of questions in any other table. For instance, one of our customers providing technical support to its engineering customers created a list of environment questions

179
(questions) specific to each of its products (survey type). When a customer submits a ticket, they choose a product and then answer a set of questions related to that product within the support ticket.
It is also possible to store a set of answers and then load them (so the customer can store the environment answers in their company record, and then load them into their tickets).
Surveys Table
This table is used to collect customer feedback for Support or Helpdesk cases or to send surveys on any subject to customers.
Figure 91. Sample Survey record.
Use Case
Surveys are typically generated through a hyperlink in an email to a customer requesting their feedback.
Figure 92. Send surveys by email with a hyperlink to open the survey.
When the user clicks on the hyperlink, it will log them into the KnowledgeBase as a Guest and take them directly to a new Survey record, without giving them access to anything else. As part of the link, the

180
Support Case ID or Helpdesk Case ID and Survey Type may be populated in the Survey record, linking the Survey to the case that generated the email (and to the person completing the survey).
Currently there is no rule in either the Support or Helpdesk Case tables that automatically generates a survey email. However, the email template is present in both tables. This functionality can be enabled through an email action in a time-based or update rule. Guidance on how to manually create the hotlink URL can be found in the Hotlinks section in the Administrator Manual. Below is a sample hotlink. This link will log the user into a new Survey record, set the Survey Type to Demo Follow-up, the Text ID field to 4, the Visitor ID field to 35675 and set the Exit URL and Cancel URL using an account with Guest permissions:
https://{hostname}/gui2/login.jsp?KeyID=0&kb={KBname}&user=guest&password=Guest22x&state=New:survey&field=survey_type:Demo%20Follow-up&field=text_id:4&field=visitor_id:35675&field=hide_btn:true&gui=No/EUI&ExitURL=http://www.agiloft.com/survey-thanks.htm&CancelURL=http://www.agiloft.com/survey-thanks.htm
Automation
All Create actions
Purpose: This causes the user linked field for the Submitter in the Survey record to be set based on the support case or helpdesk case submitter.
Runs: When created by web, email or API.
Search filter: None
Priority: 1
Actions:
I : All create actions
Ownership
Records in this table are owned by the customer to whom the survey email is sent, so each record is associated with a particular user from the People table.
Survey Types Table
This table contains templates that can be used to generate individual surveys.

181
Figure 93. Survey Type records define the questions used in a survey.
Use Case
The Survey Types table is a special table used in the Survey table. Records in this table display Survey Types as templates for Surveys. Each template contains a number of Survey Questions and relationships between those questions that describe whether they are required as well as any dependencies on other questions.
Ownership
Records in this table are owned by the person who submits them.
Survey Questions Table
This table is used to generate and store the questions that are to be pulled into Survey Types.

182
Figure 94. Sample Survey Question record.
Use Case
These records represent the pool of questions available to be made into a survey from the Survey Types table. The Edit Question button in the record opens a wizard to assist in creating the question. On the General tab, the wizard allows the text of the question itself to be defined, as well as the type of response, which can be any of the field data types used in Agiloft. Various aspects of the question’s presentation can be set here as well, and the question can be named if desired. Naming the question makes it searchable, but uses more resources on the server.
Ownership
Records are owned by the user whose Login matches the Creator Login for the record.
SYSTEM TABLES
These are special purpose tables, typically accessed only by the admin. Users rarely interact directly with system tables, if at all.
System tables are detailed below in alphabetical order.
Activity Log Table
The Activity Log table is a special table used by Agiloft administrators to monitor events such as Logins and modifications to the KnowledgeBase.

183
Figure 95. Sample Activity Log record.
Use Case
Activity Log records are created by the Agiloft system. No group has permission to manually create records in this table.
The Activity Log table is hidden from the left pane and only available from the Setup > Tables menu. Only the Admin group has access to the table by default; the table must first be activated by the Admin group to appear in the left pane.
The Activity Log provides a system-wide history of changes based on pre-defined criteria. By default, the system tracks all logins, all deletions, and certain admin activities that have occurred in the past month. The activity log may be configured to capture other information by creating a new Audit Rule record through the Setup > System > Configure Activity Log menu. Both the items tracked and log duration are configurable for each Activity Log configuration record.
Ownership
Records in this table are created by the system. Ownership cannot be assigned.

184
Reports
The Activity Log table contains the following default Chart/Reports:
All Communications Table
The All Communications table contains a record for each communication sent to or by the KnowledgeBase. Communications come in the following subtypes: Emails, Notes, Voice Calls, Faxes and Tweets. In addition to logging each communication that passes through the system, the All Communications table also allows users to send communications directly from the action bar menu.
Figure 96. The All Communications table holds a record for all emails sent to or from the system.
Use Case
All Communications records are created by the Agiloft system. They may also be created by members of the Admin group.

185
The Sent Emails subfolder contains all emails sent by the user through Agiloft. The Email Inbox subfolder contains all emails that were sent to the user and received by Agiloft.
By default Voice Calls, Faxes, and Tweets logging are turned off.
All Communications are linked to a user contact field, such as a user email address or user telephone number. If the address is used by more than one user, all users with that user address will share the same Sent Emails and Email Inbox folders. This will function like a shared email account in Outlook.
The table toolbar contains a few additional menu buttons, including Send an email, Reply, Reply to all and Forward. By default, the sent email is not associated with a data ticket, but rather with sender and receiver contacts.
When viewing communications in this interface, users who are senders or receivers of these emails may see communications that were sent from other tables, such as a support case, a change request, users, and so on. Users can reply to or forward these emails directly from the All Communications table by using the options on the action bar.
Ownership
Records in this table are owned by the user who sends them. Specifically, a record is owned by the user whose Login matches that of the Login under the Sent From field.
Calendars Table
The Calendar table contains event records displayed in the Staff-use Calendar tool.
Figure 97. Sample Calendar record.
Use Case
New Calendar records may be created by members of the Admin, Professional Services, Support Manager, and Support Staff groups.

186
The Calendar table is a special table used to control events in the Calendar widget in the left pane. Records in this table are displayed as events in the Calendar widgets for the individuals and teams that they reference. By default, only members of the Admin group have direct access to this table. Other Staff Users interact with the table indirectly through their individual Calendar widgets in the Left Pane.
The Calendar pane is only available to staff users, and cannot be made available to end users.
Ownership
Calendar records are owned by the record’s creator. Specifically, a record is owned by the user whose Login matches the Creator Login field.
Chat Log Table
The Chat Log table is a special table that can be used in conjunction with the integrated chat function to store chat information and transcripts.
Figure 98. The Chat Log table stores chat transcripts and other information.
Use Case
A chat transcript can be automatically saved when a user clicks the End Session button. The transcript is then saved as a record to the Chat Log table. If saving is optional, a popup will appear when the user clicks the End Session button.
Ownership
Records in this table are owned by the staff member accepting the chat session. Specifically, the record is owned by the user whose Login matches the Accepter Login field.

187
EUI Templates Table
This table contains the HTML files used in creating a customized End User Interface.
Figure 99. EUI Template records hold the HTML used by the end user interface.
Use Case
Only members of the Admin group have full access to EUI Template records. Additionally, members of the Marketing group may create EUI Templates and edit their own.
Ownership
Records in this table are owned by the user that created them. Specifically, a record is owned by the user whose Full Name matches the Created By field.
APPENDIX A: GROUP PERMISSIONS
Staff Groups
Approvers
Table Show Toolbar Tab
Details
All Communications
No Can edit, view and delete own, and can view others’ that satisfy search “P: Staff Record Emails and My Emails”.
Approvals Yes Can edit all that satisfy search “P: Approval Team is contained in User’s Teams and Status is Pending” and

188
can view all that satisfy search “P: Approval Team is contained in User’s Teams”.
Assets Yes Can view all.
Companies Yes Full permissions except deletion.
Contracts Yes Can edit records that satisfy search “P: Current Approval Team is contained in user’s teams” and can view all that satisfy search “P: Current Approval Team is contained in user’s teams”. Can view FAQs.
Email Clicks No Can create. No edit or view permissions.
Email Templates No Full permissions.
Emails No Can create, and view all that satisfy search “P: Staff Record Emails and My Emails”.
Employees Yes Can edit own and view all.
External Users Yes Can view all only.
Locations No Can view all only.
Models No Can view all only.
Software Apps No Can view all only.
Steps No Can view all only.
Teams No Can view all only.
Workflows No Can view all only.
Contract Manager
Table Show Toolbar Tab
Details
All Communications
No Can edit, view, and delete own, and view others’.
Approval Templates
No Can edit and view all.
Approvals No Full permissions except deletion.
Assets Yes Can view all only.
Attachments Yes Full permissions.
Attachment Types Yes Full permissions.
Companies Yes Full permissions except deletion.
Contracts Yes Full permissions.

189
Contract Types Yes Full permissions.
Departments No Can view all only.
Email Templates No Full permissions.
Emails No Can view all that satisfy search “P: Staff Record Emails and My Emails”.
Employees Yes Can view all only.
External Users Yes Can view all only.
Locations No Can view all only.
Models No Can view all only.
Print Templates Yes Full permissions.
Software Apps No Can view all only.
Steps No Can view all only.
Teams No Can view all only.
Workflows No Can view all only.
Contract Owner
Table Show Toolbar Tab
Details
All Communications
No Can edit, view, and delete own, and view others’.
Approval Templates
No Can edit and view all.
Approvals No Full permissions except deletion.
Assets Yes Can view all only.
Attachments Yes Can create, edit own, view all, and edit others’ that satisfy search “P: I am contract owner”.
Attachment Types No Can view all only.
Companies Yes Full permissions except deletion.
Contracts Yes Can create, edit own, view all, and edit others’ that satisfy search “P: I am internal contract owner”.
Contract Types No Can view all only.
Departments No Can view all only.
Email Templates No Full permissions.

190
Table Show Toolbar Tab
Details
Emails No Can view all that satisfy search “P: Staff Record Emails and My Emails”.
Employees Yes Can view all only.
External Users Yes Can view all only.
Locations No Can view all only.
Models No Can view all only.
Print Templates No Can view all only.
Software Apps No Can view all only.
Steps No Can view all only.
Teams No Can view all only.
Workflows No Can view all only.
Document Reviewer
Table Show Toolbar Tab
Details
Approvals Yes Can view and edit only approvals for which they are the Approver and the Status is Pending Approval. Cannot create or delete Approvals.
Documents No Can view all. Cannot create, edit or delete Documents.
Document Manager
Table Show Toolbar Tab
Details
All Communications
No Can edit, view and delete own, can view others’ that satisfy search “P: Staff Record Emails and My Emails”.
Documents Yes Full permissions.
Email Templates No Full permissions.
Emails No Can create and view all that satisfy search “P: Staff Record Emails and My Emails”.
Employees Yes Can view all only.
External Users Yes Can view all only.
People Yes Can view all only.

191
DocuSign User
Table Show Toolbar Tab
Details
DocuSign Envelopes
Yes Can create, edit, view and delete only their own.
DocuSign Recipients
No Can create, edit, view and delete only their own.
DocuSign Roles No Can create, edit, view and delete only their own.
DocuSign Users No Can create, edit, view and delete only their own.
Contracts No Has access to all DocuSign-related fields in Contracts (e.g. DS Files to Sign, Create DocuSign Envelope, DocuSign Envelopes and Recipients related tables)
Marketing
Table Show Toolbar Tab
Details
All Communications
No Can edit, view and delete own, can view others’ that satisfy search “P: Staff Record Emails and My Emails”.
Emails No Can create and view all that satisfy search “P: Staff Record Emails and My Emails”.
Assets No Can view own. Cannot create, edit or delete.
Campaigns Yes Can create, edit, delete and view all.
Chat Logs No Can create, edit, delete and view all.
Companies Yes Can create, edit and view all. Can delete only their own.
Documents Yes Can create and view all. Can edit own and documents for which they are an Approver. Cannot delete.
Email Clicks No Can create, edit, and view all. Can delete only their own.
EUI Templates No Can create and edit their own.
Helpdesk Case Yes Can create, edit and view own. Cannot delete.
Leads Yes Can create, edit, delete and view all.
Location No Can view all only.
Opportunity Yes Can create, edit own, view all, cannot delete.

192
Table Show Toolbar Tab
Details
Employees Yes Can edit own and view all. Cannot create or delete.
External Users Yes Can create, edit and delete own. Can view all.
Product No Can view all only.
Product Quoted No Can create, edit and delete own. Can view all.
Purchase Order No Can create, edit and view all. Cannot delete.
Quote No Can create and edit own. Can view all. Cannot delete.
Support Case No Can create, and edit own. Can view all. Cannot delete.
Survey Yes Can create and view all. Cannot edit or delete.
Task No Can create, edit and view all. Can delete only their own.
Team No Can view all only.
Time Entries No Can edit own and view all. Cannot create or delete.
Emails No Can create and view all. Cannot edit or delete.
Notes No Can create only.
Project Manager
Table Show Toolbar Tab
Details
All Communications
No Can view all and delete only their own. Cannot create or edit.
Emails No Can create and view all that satisfy search “P:Staff Record Emails and My Emails”. Cannot edit or delete.
Assets Yes Can create, edit and view all. Cannot delete.
Billing No Can create, edit and view all. Can delete only their own.
Calendar No Can create, edit and view own. Cannot delete.
Change Requests Yes Can create, edit, delete and view all.
Chat Logs No Can create, edit, delete and view all.
Companies Yes Can create, edit and view all. Cannot delete.
Documents Yes Can create, edit and view all. Cannot delete.
Email Clicks No Can create only.

193
Table Show Toolbar Tab
Details
Helpdesk Case Yes Can create, edit and view own. Cannot delete.
Insurance Certificates
No Can create, edit and view all. Cannot delete.
Locations No Can view all only.
Models No Can view all only.
Opportunities Yes Can view all only.
People Yes Can create, edit own. Can view all. Cannot delete.
Projects Yes Can create, edit all and view all. Can delete only their own.
Project Types Yes Can create, edit all and view all. Cannot delete.
Purchase Orders No Can create, edit all and view all. Cannot delete.
Software Apps No Can view all only.
Support Cases No Can create, edit own. Can view all. Cannot delete.
Surveys Yes Can create only.
Tasks Yes Can create, edit own and those that satisfy search “P: Assigned to me or my team or related to this project”. Can view all. Cannot delete.
Task Templates Yes Can create, edit own and those that satisfy search “P: Related to contains project”. Can view all. Can delete only their own.
Teams No Can view all only.
Time Entries No Can create, edit and view all. Can delete only their own.
Sales Manager
Table Show Toolbar Tab
Details
All Communications
No Can delete only their own. Can view all that satisfy search “P: Staff Record Emails and My Emails”.
Emails No Can create and view all that satisfy search ‘P: Staff Record Emails and My Emails”. Cannot edit or delete.
Activity Logs No Can view only their own.
Assets No Can create, edit all and view all. Cannot delete.

194
Table Show Toolbar Tab
Details
Campaigns Yes Can create, edit, delete and view all.
Chat Logs No Can create, edit, delete and view all.
Companies Yes Can create, edit and view all. Can delete only their own.
Documents No Can create, edit their own and those that satisfy search “I can approve”. Can view all. Cannot delete.
Email Clicks No Can create, edit, delete and view all.
Groups No Can view only those that satisfy search “Customer Groups”. Cannot create, edit or delete.
Helpdesk Cases No Can create, edit and view only their own. Cannot delete.
Insurance Certificates
No Can create, edit and view all. Can delete only their own.
Leads Yes Can create, edit, delete and view all.
Locations No Can view all only.
Opportunities Yes Can create, edit, delete and view all.
People Yes Can create, edit and view all. Can delete only their own.
Employees Yes Can edit only their own. Can view their own and those that satisfy search “Active Employees”. Cannot create or delete.
External Users Yes Can create, edit and delete only their own. Can view all.
Products Yes Can create, edit and view all. Cannot delete.
Products Quoted No Can create, edit and view all. Can delete only their own.
Projects Yes Can create and edit only their own. Can view all. Cannot delete.
Purchase Orders No Can create, edit and view all. Cannot delete.
Quotes Yes Can create, edit and view all. Cannot delete.
Support Cases No Can create and edit only their own. Can view all. Cannot delete.
Surveys No Can create and view all. Cannot edit or delete.

195
Table Show Toolbar Tab
Details
Tasks Yes Can create. Can edit and view their own and those that satisfy search “P: created by or assigned to me or my team”. Cannot delete.
Task Templates Yes Can create and edit only their own. Can view all. Cannot delete.
Teams No Can view all only.
Sales
Table Show Toolbar Tab
Details
All Communications
No Can view only those that satisfy the search “P: Staff Record Emails and My Emails”. Can delete only their own. Cannot create or edit.
Emails No Can create and view only those that satisfy the search “P: Staff Record Emails and My Emails”. Cannot edit or delete.
Activity Logs No Can view only their own.
Assets No Can create, edit and view all. Cannot delete.
Campaigns Yes Can create, edit and delete only their own. Can view all.
Chat Logs No Can create, edit, delete and view all.
Companies Yes Can create, edit and view all. Can delete only their own.
Documents No Can create and view all. Can edit own and only those that satisfy the search “I can approve”. Cannot delete.
Email Clicks No Can create, edit and view all. Can delete only their own.
Groups No Can view only those that satisfy the search “Customer Groups”.
Helpdesk Cases No Can create, edit and view only their own. Cannot delete.
Insurance Certificates
No Can create, edit and view all. Cannot delete.
Leads Yes Can create, edit, delete and view only their own.
Locations No Can view all only.

196
Table Show Toolbar Tab
Details
Opportunities Yes Can create and edit only their own. Can view all. Cannot delete.
People Yes Can create, edit and view all. Can delete only their own.
Employees Yes Can edit only their own. Can view their own and those that satisfy the search “Active Employees”. Cannot create or delete.
External Users Yes Can create, edit and delete only their own. Can view all.
Products No Can view all only.
Products Quoted No Can create and edit only their own. Can view all. Cannot delete.
Purchase Orders No Can create, edit and view all. Cannot delete.
Quotes Yes Can create and edit only their own. Can view all. Cannot delete.
Support Cases No Can create and edit only their own. Can view all. Cannot delete.
Surveys No Can create and view all. Cannot edit or delete.
Tasks Yes Can create. Can edit and view their own and those that satisfy the search “P: Created by or assigned to me or my team”. Cannot delete.
Teams No Can view only.
Time Entries No Can edit only their own. Can view all. Cannot create or delete.
Support Manager
Table Show Toolbar Tab
Details
All Communications
No Can edit and delete only their own. Can view own and only those that satisfy the search “P: Staff Record Emails and My Emails”. Cannot create.
Emails No Can create and view only those that satisfy the search “P: Staff Record Emails and My Emails”. Cannot edit or delete.
Activity Logs No Can view only their own. Cannot create, edit or delete.

197
Table Show Toolbar Tab
Details
Assets Yes Can create, edit, view and delete all.
Billing No Can create and view all. Can edit and delete only their own.
Calendars No Can create, edit and delete only their own. Can view only their own and those that satisfy the search “My Appointments”.
Change Requests Yes Can create, edit, delete and view all.
Chat Logs No Can create and view all. Cannot edit or delete.
Companies Yes Can view all only.
Contracts Yes Can view all only.
Email Clicks No Can create only.
Groups No Can view only those that satisfy the search “P: all groups except admin”.
Helpdesk Cases Yes Can create, edit, delete and view all.
Locations No Can view all only.
Models No Can create, edit and view all. Cannot delete.
Opportunities No Can view all only.
People Yes Can create, edit own and view all. Cannot delete.
Products No Can view all only.
Products Quoted No Can view all only.
Projects Yes Can create, edit own and view all. Cannot delete.
Project Types No Can view all only.
Purchase Orders No Can view all only.
Quotes No Can view all only.
Repair Items Yes Can create, edit all and view all. Cannot delete.
Repair Requests Yes Can create, edit, delete and view all.
Software Apps Yes Can create, edit all and view all. Cannot delete.
Support Cases Yes Can create, edit, delete and view all.
Surveys Yes Can create and view all. Cannot edit or delete.
Tasks Yes Can create, edit own and those that satisfy the search “P: created by or assigned to me or my team or I am pm or support related”. Can view all. Cannot delete.

198
Table Show Toolbar Tab
Details
Task Templates Yes Can create, edit own and those that satisfy the search “P: Related to is support case or helpdesk case”. Can view all. Cannot delete.
Teams No Can view all only.
Time Entries Yes Can create, edit only those that satisfy the saved search “Done By = Name” and others. Can delete only their own. Can view all.
Workflows No Can create and view all. Cannot edit or delete.
Support Staff
Table Show Toolbar Tab
Details
All Communications
No Can edit and delete only their own. Can view own and only those that satisfy the search “P: Staff Record Emails and My Emails”. Cannot create.
Emails No Can create and view only those that satisfy the search “P: Staff Record Emails and My Emails”. Cannot edit or delete.
Activity Logs No Can view only their own. Cannot create, edit or delete.
Assets Yes Can create, edit and view all. Cannot delete.
Billing No Can create and view all. Can edit and delete only their own.
Calendars No Can create, edit and delete only their own. Can view own and only those that satisfy the search “My Appointments”.
Change Requests Yes Can create, edit and view all. Cannot delete.
Chat Logs No Can create and view only their own. Cannot edit or delete.
Companies Yes Can view all only.
Contracts Yes Can view all only.
Email Clicks No Can create only.
Groups No Can view only those that satisfy the search “P: all groups except admin”
Helpdesk Cases Yes Can create, edit and view all. Cannot delete.

199
Table Show Toolbar Tab
Details
Locations No Can view all only.
Models No Can create, edit and view all. Cannot delete.
Opportunities No Can view all only.
People Yes Can create and edit only their own. Can view all. Cannot delete.
Employees Yes Can create and edit only their own. Can view all. Cannot delete.
External Users Yes Can create, edit and view all. Cannot delete.
Products No Can view all only.
Products Quoted No Can view all only.
Projects Yes Can edit only their own. Can view all. Cannot create or delete.
Project Types No Can view all only.
Purchase Orders No Can view all only.
Quotes No Can view all only.
Repair Items Yes Can create, edit and view their own and only those that satisfy the search “P: repair tasks created by or assigned to me or my team”. Cannot delete.
Repair Requests Yes Can create, edit and view all. Cannot delete.
Software Apps Yes Can create, edit and view all. Cannot delete.
Support Cases Yes Can create, edit and view all. Cannot delete.
Surveys No Can create only.
Tasks Yes Can create. Can edit only their own and those that satisfy the search “P: created by or assigned to me or my team”. Can view only their own and those that satisfy the search “P: assigned to me or related to helpdesk or support case or project”. Cannot delete.
Task Templates No Can view all only.
Time Entries No Can create and view all. Can delete only their own. Can edit only those that satisfy the search “Done By = Name”.
End User Groups

200
Contract Creator
Table Show Toolbar Tab
Details
Contracts No Can create, edit own, and view all
Contract Types No Can view all only.
Attachments No Can create, edit own, and view all
Attachment Types No Can view all only.
Customer Manager
Table Show Toolbar Tab
Details
All Communications
No Can view only their own.
Emails No Can create, view only those that satisfy the search “To or From Me”.
Activity Logs No Can view only their own.
Assets No Can view only their own.
Chat Logs No Can create, edit and delete own. Can view all.
Companies Yes Can view own and only those that satisfy the search “My Company”.
Documents No Can view only those that satisfy the search “Public Access”.
Email Clicks No Can create only.
People Yes Can create, edit, delete and view only their own.
Support Cases No Can create and edit own. Can view own and only those that satisfy the search “My Company Cases”.
Surveys No Can create only.
Customer
Table Show Toolbar Tab
Details
All Communications
No Can view only those that satisfy the search “To or From Me”.

201
Table Show Toolbar Tab
Details
Emails No Can create and view only those that satisfy the search “To or From Me”.
Notes No Can create only.
Activity Logs No Can view only their own.
Chat Logs No Can create, edit and delete own. Can view all.
Documents No Can view only those that satisfy the search “Public Access”.
Email Clicks No Can create only.
People Yes Can view only their own.
Support Cases Yes Can create, edit and view only their own. Cannot delete.
Surveys No Can create only.
Document Creator
Table Show Toolbar Tab
Details
Emails No Can create only.
Approvals No Can view all only.
Documents Yes Can create, edit, delete and view only their own.
Email Clicks No Can create only.
People No Can view only their own.
Guest
Table Show Toolbar Tab
Details
Emails No Can create and view only those that satisfy the search “To or From Me”.
Activity Logs No Can view only their own.
Chat Logs No Can create, edit and delete own. Can view all.
Email Clicks No Can create only.
Leads No Can create only.

202
People Yes Can create, and can edit their own External Users.
Support Cases No Can create only.
Surveys No Can create only.
Internal Customer
Table Show Toolbar Tab
Details
Emails No Can create, and view only those that satisfy the search “To or From Me”.
Activity Logs No Can view only their own.
Assets No Can view only their own.
Chat Logs No Can create, edit and delete own. Can view all.
Documents No Can view only those satisfy the search “Public and Internal Access”.
Email Clicks No Can create only.
Helpdesk Cases Yes Can create, edit and view only their own.
Models No Can view all only.
Software Apps No Can view all only.
Surveys No Can create only.
Repair Customer
Table Show Toolbar Tab
Details
All Communications
No View only those that satisfy the saved search “To or From Me”.
Emails No Can create and view only those that satisfy the saved search “To or From Me”.
Activity Logs No Can view only their own.
Chat Logs No Can create, edit, delete and view all.
Documents No Can view only those that satisfy the saved search “Public Access”.
Email Clicks No Can create only.
People Yes Can view only their own.

203
Repair Requests Yes Can create, edit and view only their own.
Support Cases Yes Can create, edit and view only their own.
Surveys No Can create only.
Selfregistered User
Table Show Toolbar Tab
Details
Emails No Can create and view only those that satisfy the saved search “To or From Me”.
Activity Logs No Can view only their own.
Chat Logs No Can create, edit, delete and view all.
Email Clicks No Can create only.
People Yes Can edit and view their own.
Support Cases No Can create, edit and view their own. Can view FAQs.
Surveys Yes Can create only.