Standard Operating Procedure 08 - Review pre-loaded … - Review pre-loaded data & Set up local data...
Transcript of Standard Operating Procedure 08 - Review pre-loaded … - Review pre-loaded data & Set up local data...
Standard Operating Procedure 08 - Review pre-loaded data & Set up local data at CAMIS start-up
A. Purpose ¾ This process documents the steps taken to assist facility reviewing pre-loaded
data and establish new local data at CAMIS start-up time. While CAMIS personnel have done spot-checks of the data, it is imperative that facility staff review and verify the accuracy of the data so that planning, spending and maintenance decisions are properly made. Listed in this SOP are the various data points to be checked. Please report any survey anomalies, inaccuracies to DCAM via CAMIS Helpdesk at [email protected]. Some anomalies may be changed by the facility. Other fields will be changed by CAMIS staff, upon receipt of a change request from the facility to the CAMIS helpdesk. The method for changing the data fields is indicated next to each field. If new configuration code is needed, DCAM System Administrator should be notified. (Please download appropriate Request Form from CAMIS Web Site by clicking on the [CAMIS Web Site] quick pick button from the Navigator and e-mail the completed form as attachment to CAMIS helpdesk.
B. ResponsibilitiesThe following Departments participate in this process and are tasked with the following responsibilities: ¾ Business Coordinator
The Business Coordinator is responsible for establishing the Job Costing Account structure and reviewing/updating Employee information
¾ Space Coordinator / Maintenance Manager The Space Manager is responsible for the review and update of all pre-loaded State Building Asset information.
¾ Maintenance Manager The Maintenance Manager is responsible for the review and update of all preloaded equipment information. The Maintenance Manager is also responsible for entry of any equipment information that was not included in the CAMIS survey.
¾ DCAM DCAM is responsible for entering new buildings or major system data that was not included in the CAMIS survey. DCAM is also responsible for entry of any new system code
The Commonwealth of Massachusetts Page 1 of 22 Last Updated: 11/3/05
Standard Operating Procedure 08 - Review pre-loaded data & Set up local data at CAMIS start-up
C. Process Overview
Business Coordinator
Step 1: Account is entered
Step 2: Pre-loaded Employee is reviewed.
Space Coordinator / Maintenance Manager & DCAM
Step 3: Pre-loaded Site/Facility data is reviewed.
Step 4: Pre-loaded State Building Asset data is reviewed.
Step 5: Building Floor is defined.
Step 6: Building Room is defined.
Maintenance Manager & DCAM
Step 7: Pre-loaded Craft is reviewed.
Step 8: Crew is defined.
Step 9: Pre-loaded Equipment is reviewed.
Step 10: Pre-loaded Equipment PM program is reviewed.
Step 11: A determination is made whether the work recommended will beperformed
Step 12: PM Work Order is postponed, to a later date
Step 13: Scheduled Work Order is initiated, if applicable
Step 14: Work is performed.
The Commonwealth of Massachusetts Page 2 of 22 Last Updated: 11/3/05
Standard Operating Procedure 08 - Review pre-loaded data & Set up local data at CAMIS start-up
D. Process Steps
Business Coordinator
Step 1: Account is entered. ¾ Access the Job Costing Configuration Form by clicking on the form in the
Navigator. (Configuration, Job Costing, Job Costing Configuration)
Account Segment 1 ¾ Access the Account Segment 1 Window by clicking on the [Account
Segment 1] button on the Job Costing Configuration Form � Enter Account Segment 1 up to 8 characters, no hyphen � Enter Account Description up to 35 characters � Close the Account Segment 1 Window by clicking on the X in upper
right hand corner � This will bring you back to the Job Costing Configuration Form
Account Segment 2 ¾ Access the Account Segment 2 Window by clicking on the [Account
Segment 2] button on the Job Costing Configuration Form � Click on the Execute Query icon on the tool bar � Review the pre loaded 2 characters Subsidiary Code and its
description ¾ Close the Account Segment 2 Window by clicking on the X in upper right
hand corner ¾ This will bring you back to the Job Costing Configuration
Account Segment 3 ¾ Access the Account Segment 3 Window by clicking on the [Account
Segment 3] button on the Job Costing Configuration Form � Click on the Execute Query icon on the tool bar � Review the pre loaded 3 characters Object Code and its description,
do not modify ¾ Close the Account Segment 3 Window by clicking on the X in upper right
hand corner ¾ This will bring you back to the Job Costing Configuration
Account Segment 4 (optional)
The Commonwealth of Massachusetts Page 3 of 22 Last Updated: 11/3/05
Standard Operating Procedure 08 - Review pre-loaded data & Set up local data at CAMIS start-up
¾ Access the Account Segment 4 Window by clicking on the [Account Segment 4] button on the Job Costing Configuration Form � Enter Account Activity Code up to 4 characters, no hyphen � Enter Account Description up to 35 characters
¾ Close the Account Segment 4 Window by clicking on the X in upper right hand corner
¾ This will bring you back to the Job Costing Configuration Form
¾ Close the Job Costing Configuration Form by clicking on the X in upper right hand corner
¾ This will bring you back to the Navigator
Step 2: Pre-loaded Employee is reviewed ¾ Access the Master Listings Employee By Employee report by clicking on the
Report in the Navigator. (PERSONNEL, REPORTS – EMPLOYEES, Employee Master Listing by Employee) � Log on to CAMIS Reports by entering User Name, Password, and
Database � Review the listing of the Employees and gather information for each
employee on mandatory fields (Shift, Charge Rate and Pay Rate) and optional fields prior updating.
Employee record is updated. ¾ Access the Employee Form by clicking on the form in the Navigator.
(PERSONNEL, EMPLOYEE) � Click on Enter Query icon on the tool bar. � Enter any Employee Data in any of the blue data fields and click on the
Execute Query icon on the tool bar. � Click on the Next (right arrow) icon on the tool bar to find the Employee
record
Work Description � Job Title: Review employee’s job title or position, update if needed up to
30 characters � Supervisor: Enter supervisor’s name, (Use the List of Values, CTRL/L if
needed) � Crew: Enter employee’s Crew if applicable, (Use the List of Values,
CTRL/L if needed)
The Commonwealth of Massachusetts Page 4 of 22 Last Updated: 11/3/05
Standard Operating Procedure 08 - Review pre-loaded data & Set up local data at CAMIS start-up
� Craft: Enter employee’s Craft if applicable, (Use the List of Values, CTRL/L if needed)
� Resource Calendar: Enter employee’s Resource Calendar, (Use the List of Values, CTRL/L if needed)
� Labor Class: Enter the default labor class code for labor charges, (Use the List of Values, CTRL/L if needed)
� Shift: Enter employee’s Shift, up to 2 characters � Shift Ends: Enter time the shift ends � Shift Starts: Enter time the shift starts � Approval Limit: Enter the limit cost amount that the employee can approve
General Information � Enter employee’s information on Crib, Hired date, Terminated date, Mail
Code and Locker # if applicable
Payroll � Charge Rate: Enter Charge Rate at which hourly labor charges will be � Pay Rate: Enter Pay Rate at which the actual hourly rate will be � Timecard: Enter Timecard, pick from dropdown list � Payroll Number: Enter employee’s Payroll Number if applicable � Record No.: Enter employee’s Record Number if applicable
¾ Close the Employee form by clicking on X in upper right hand corner ¾ This will bring you back to the Navigator
If New Employee is identified ¾ Access the Employee Form by clicking on the form in the Navigator.
(PERSONNEL, EMPLOYEE) � Enter Employee ID, a unique code up to 10 Characters � Enter Employee Name up to 30 Characters � Enter Shift in which this employee normally works � Enter Charge Rate for hourly labor charges � Enter Pay Rate for the actual hourly rate � Enter other related optional Employee information (Use the List of Values,
CTRL/L where list of value is available and if needed) ¾ Close the Employee form by clicking on X in upper right hand corner ¾ This will bring you back to the Navigator
Space Coordinator / Maintenance Manager & DCAM
The Commonwealth of Massachusetts Page 5 of 22 Last Updated: 11/3/05
Standard Operating Procedure 08 - Review pre-loaded data & Set up local data at CAMIS start-up
Step 3: Pre-loaded Site/Facility data is reviewed. ¾ Access the Site Form by clicking on the form in the Navigator.
(FSM CHANGE P/W, Click CANCEL, SITE) � Click on the Site for which you are going to review data
Site Attributes ¾ Access the Site Attributes window by clicking on the [Attributes] button on
the Site Form � Address: up to 50 characters, update if needed � Municipal Name: update if needed (Use the List of Values, CTRL/L if
needed) � County: enter County data (Use the List of Values, CTRL/L if needed) � Zip: update if needed (Use the List of Values, CTRL/L if needed) � Executive Office: notify DCAM CAMIS System Administrator if update
is needed � User Agency: notify DCAM CAMIS System Administrator if update is
needed � T. Acres This Site: enter total acreage � State Rep. District: review State Representative District number,
update if needed � State Senate District: review State Senate District number, update if
needed � U.S. Rep. District: review U.S. Representative District number, update
if needed � T. Number Units This Site: enter total Number Units of this site
(number of classrooms, number of cells, number of beds, etc)
¾ Close the Site Attribute Window by clicking on X in upper right hand corner
¾ This will bring you back to the Site Form
Environmental Issues ¾ Access the Environmental Issue window by clicking on the [Environmental
Issues] button on the Site Form
� Clean State Initiative � Clean State Matter: EOEA ID, Outstanding Clean State Matter,
update if needed, up to 12 characters,� Solid Waste No.: DEP Site Assignment number, update if needed,
up to 10 characters
The Commonwealth of Massachusetts Page 6 of 22 Last Updated: 11/3/05
Standard Operating Procedure 08 - Review pre-loaded data & Set up local data at CAMIS start-up
� Air emissions No.: DEP Source registration number for air emissions update if needed, up to 10 characters
� Hazardous Materials � Haz Mat ID no: Resource Conservation Recovery Act ID Number,
update if needed, up to 10 characters,� Generation status: Size of quantity generator, update if needed,
(Use the List of Values, CTRL/L if needed)� Gasoline: Monthly quantity consumed (gallons), update if needed � Waste Oil: Monthly quantity consumed (gallons), update if needed � Fuel Oil: Monthly quantity consumed (gallons), update if needed � Solvents: Monthly quantity consumed (gallons), update if needed � Pesticides/Herbicides: Monthly quantity consumed (gallons),
update if needed� Radioactive: Monthly quantity consumed (pounds), update if
needed � Other: Monthly quantity consumed (gallons), add if applicable � 21E RTN #: DEP “21E” Release Tracking Number, update if
needed, up to 10 characters � Wastewater Treatment � Water Discharge Permit No.: NPDES Permit Number for water
discharge, update if needed, up to 10 characters,� Wastewater Treatment: Method of wastewater treatment, update if
needed (Use the List of Values, CTRL/L if needed)� Title V System: Title V System (if on-site), update if needed (Use
the List of Values, CTRL/L if needed) � For Wastewater Treatment Plants (i.e. On-Site and Not Title V)� Flow Rate: Flow rate (gpd), update if needed� Sludge Disposal: Sludge Disposal (tons per year), update if needed � Discharge Location: Discharge location, update if needed (Use the
List of Values, CTRL/L if needed)� Plant Type: Plant type, update if needed (Use the List of Values,
CTRL/L if needed)� Plant Components: update if needed (Use the List of Values,
CTRL/L if needed)� ENF/EIR #1: EOEA number, update if needed, up to 8 characters � Date Completed: update if needed� Contact Name: update if needed� Contact Phone Number: update if needed� Contact E-mail: update if needed
The Commonwealth of Massachusetts Page 7 of 22 Last Updated: 11/3/05
Standard Operating Procedure 08 - Review pre-loaded data & Set up local data at CAMIS start-up
¾ Close the Environmental Issue Window by clicking on X in upper right hand corner
¾ This will bring you back to the Site Form
Utility Data Tab ¾ Access the Utility Data Window by clicking on the [Utility Data] tab on the
Site Form
� Heating Plant: Enter Type of Heating Plant (Use the List of Values, CTRL/L if needed)
� Heating: Enter Primary Heating Energy Source (Use the List of Values, CTRL/L if needed)
� Cooling Plant: Enter Type of Cooling Plant (Use the List of Values, CTRL/L if needed
� Cooling: Enter Primary Cooling Energy Source (Use the List of Values, CTRL/L if needed
� Dual Fuel: Enter Dual fuel capability (Use the List of Values, CTRL/L if needed
� Generators: Enter Dual fuel generator (Use the List of Values, CTRL/L if needed
� GenCap: Enter Generating capacity of whole site (kw)� Renewables: Enter Renewables in use (Use the List of Values,
CTRL/L if needed� Electric Distribution Company: Enter Electric Distribution Company, up
to 24 characters � Rate Code: Enter Rate Code, up to 16 characters � Electricity Supplier: Enter Electricity Supplier, up to 24 characters � Elec. Supplier ID: Enter Elec. Supplier ID, up to 2 characters � No, Electric Meters: Enter Number of meters on site � Meters: Enter Metering Configuration (Use the List of Values, CTRL/L
if needed) � Street Lighting: Enter Street Lights are Separately Metered (Use the
List of Values, CTRL/L if needed) � Account #1: Enter Acct. # for predominant meter, up to 20 characters � Account #2: Enter Acct. # for other meter, up to 20 characters � Account #3: Enter Acct. # for other meter, up to 20 characters � Gas Service: Enter is there gas service (Use the List of Values,
CTRL/L if needed) � Natural Gas D.C.: Enter Distribution Company, up to 24 characters � Rate Code: Enter Rate Code, up to 16 characters
The Commonwealth of Massachusetts Page 8 of 22 Last Updated: 11/3/05
Standard Operating Procedure 08 - Review pre-loaded data & Set up local data at CAMIS start-up
� Natural Gas Supplier: Enter supplier up to 24 characters � Rate Code: Enter Rate Code, up to 2 characters � Natural Gas Supplier: Enter Natural Gas Supplier, up to 24 characters � No. Gas Accounts: Enter No. Gas Accounts, up to 2 characters � Account #1: Enter Acct. # for predominant meter, up to 20 characters � Account #2: Enter Acct. # for other meter, up to 20 characters � Account #3: Enter Acct. # for other meter, up to 20 characters � District Heating Company: Enter District Heating Company, up to 24
characters � District Cooling Company: Enter District Cooling Company, up to 24
characters � Oil Company: Enter Oil Company, up to 24 characters � Oil Type: Enter Oil Type, (Use the List of Values, CTRL/L if needed) � Fuel Grade: Enter Fuel Grade, up to 24 characters � Other Fuel: Enter List other fuels, up to 15 characters � Tank Type: Enter Above ground/underground storage tank, (Use the
List of Values, CTRL/L if needed) � Tank Capacity: Enter Size in gallons � Installation Year: Enter Year installed � Tank Upgrade: Enter Has the tank been upgraded? (Use the List of
Values, CTRL/L if needed) � Tank Upgrade Year: Enter Year of tank upgrade � Material Type: Enter Type of material in tank � Water Service Company: Enter Water Service Company, up to 24
characters � Account #1: Enter Acct. # for predominant meter, up to 20 characters � Account #2: Enter Acct. # for other meter, up to 20 characters � Account #3: Enter Acct. # for other meter, up to 20 characters � Sewer Service Company: Enter Sewer Service Company, up to 24
characters � Account #1: Enter Acct. # for predominant meter, up to 20 characters � Account #2: Enter Acct. # for other meter, up to 20 characters � Account #3: Enter Acct. # for other meter, up to 20 characters � Annual Energy Costs: Enter Annual Energy Costs � Source: Enter Source of data, (Use the List of Values, CTRL/L if
needed) � Cost per Square Foot: Enter Energy Cost per sqare foot (dollars, with
tow decimals) � Utility Appropriation Account: Enter the State Account Number
The Commonwealth of Massachusetts Page 9 of 22 Last Updated: 11/3/05
Standard Operating Procedure 08 - Review pre-loaded data & Set up local data at CAMIS start-up
� Annual Energy Consumption (MTBUs): Enter Annual Energy Consumption (MBTUs)
� Source: Enter Source of data, (Use the List of Values, CTRL/L if needed)
� KW: Enter Electric Demand (kW) � Source: Enter Source of data, (Use the List of Values, CTRL/L if
needed) � Consumption (MBTU) per SF: Enter Annual Energy Index (two
decimals) � Contact: Enter Energy Contact Name, up to 128 characters � E-mail: Enter Contact E-mail address, up to 64 characters � Operating Hours: Enter Operating Schedule, (Use the List of Values,
CTRL/L if needed) � Hours per Week: Enter Operating Hours per week � Business Contact: Enter Business Contact Name, up to 128 characters
� Close the Utility Data Window by clicking on X in upper right hand corner � This will bring you back to the Site Form
¾ Close the Site Form by clicking on X in upper right hand corner ¾ This will bring you back to the Navigator
Step 4: Pre-loaded State Building Asset is reviewed. ¾ Access the Building Summary By Site, Building Rolled up by Room report by
clicking on the Report in the Navigator. (REPORTS, BUILDINGS) � Log on to CAMIS Reports by entering User Name, Password, and
Database� Review pre-loaded State Building Asset data on report
Building record is updated. ¾ Access the Building Form by clicking on the form in the Navigator.
(FSM CHANGE P/W, Click CANCEL, BUILDING) � Click on Enter Query icon on the tool bar. � Enter any Building Data in any of the blue data fields and click on the
Execute Query icon on the tool bar. � Click on the Next (right arrow) icon on the tool bar to find the Building
record � General Information � Enter Building abbreviation if applicable, up to 10 characters
The Commonwealth of Massachusetts Page 10 of 22 Last Updated: 11/3/05
Standard Operating Procedure 08 - Review pre-loaded data & Set up local data at CAMIS start-up
� Review Zone data, update if needed, (Use the List of Values, CTRL/L if needed)
� Review Municipal Zone data, update if needed, (Use the List of Values, CTRL/L if needed)
� Review Grid Coordinate, update if needed, up to 10 characters� Review Building Type, notify DCAM CAMIS Administrator if update is
needed � Review Building Usage, notify DCAM CAMIS Administrator if update is
needed � Enter Tax Status, (Use the List of Values, CTRL/L if needed)� Review Status data, update if needed, (Use the List of Values, CTRL/L
if needed)� Enter Ownership information, (Use the List of Values, CTRL/L if
needed)� Check Cost Recovery Box if the building is tracked for cost recovery � Select Means of Acquisition from the pull down list � Enter Account information, (Use the List of Values, CTRL/L if needed)� Enter Name, Telephone and Email address for Building Manager� Review Building Address, update if needed
SQFT ¾ Access Square Footage Window by clicking on the [SQFT] button on the
Building Form � Review the Square Footage information, update if needed
� Click [OK] button on the Building SQFT window when done � This will bring you back to the Building Form Aliases ¾ Access Building Alias Window by clicking on the [Aliases] button on the
Building Form � Enter Building Aliases, (Use the List of Values, CTRL/L if needed)
� Click [OK] button on the Building Alias window when done � This will bring you back to the Building Form
Attributes ¾ Access Building Attributes Window by clicking on the [Attributes] button on
the Building Form� Statewide Fixed Asset Code: Unique Statewide Fixed Asset Code,
confirm that Comptrollers Fixed Asset Code is assigned correctly (Note that not all state bldgs. have been assigned a Statewide Fixed Asset
The Commonwealth of Massachusetts Page 11 of 22 Last Updated: 11/3/05
Standard Operating Procedure 08 - Review pre-loaded data & Set up local data at CAMIS start-up
Code), do not modify. Notify DCAM CAMIS Administrator if discrepancy found.
� Year of Construction: Update if needed� Year Acquired: Update if needed� Structure Groups: MASSETS specific data do not modify� Descript of Bldg. Usage: MASSETS specific data do not modify � Descript of Bldg. Type: MASSETS specific data do not modify � Number of Floors: Review Number of Floors, update if needed � Basement: Review Basement tag, update if needed, (Use the List of
Values, CTRL/L if needed)� Historic Bldg. Design: Review Historic Bldg. Tag, update if needed,
(Use the List of Values, CTRL/L if needed)� Purchase Price: Review Purchase Price, update if needed � Replacement Value: Review Replacement Value, do not modify � Assessed Value: Review Assessed Value, do not modify � Assessed Date: Review Assessed Date, do not modify� Appraised Value: Review Appraised Value, do not modify � Appraised Date: Review Appraised Date, do not modify � Overall Rating: Review Overall Rating, do not modify� MAssets Town Code: Review MAssets Town Code, do not modify � Assessor Map: Review Assessor Map number, do not modify � Block Number: MAssets Block Number, do not modify� Lot Number: MAssets Lot Number, do not modify� Arc ID: MAssets Arc ID Number, do not modify � MAssGis Town Code: Review MAssGis Town Code, do not modify� USGS “X”: Review data, do not modify� USGS “Y”: Review data, do not modify
¾ Click [OK] button on the Building Attributes Window when done ¾ This will bring you back to the Building Form
Fund Source ¾ Access Fund Source Window by clicking on the [Fund Source] button on
the Building Form � Enter the Funding Source up to 10 characters and Amount
� Click [OK] button on the Fund Source Window when done, This will bring you back to the Building Form
Adjacency ¾ Access Adjacent Land Window by clicking on the [Adjacency] button on
the Building Form
The Commonwealth of Massachusetts Page 12 of 22 Last Updated: 11/3/05
Standard Operating Procedure 08 - Review pre-loaded data & Set up local data at CAMIS start-up
� Enter Land Type, (Use the List of Values, CTRL/L if needed) � Enter Site, (Use the List of Values, CTRL/L if needed) � Enter Entity, (Use the List of Values, CTRL/L if needed)
¾ Click [OK] button on the Adjacent Land Window when done¾ This will bring you back to the Building Form
Occupants ¾ Access Building Occupants Window by clicking on the [Occupants] button
on the Building Form � Review/Update Group ID for the User Agency (Use the List of Values,
CTRL/L if needed ) and Percent if applicable � Enter Employee ID for the Occupants (Use the List of Values, CTRL/L
if needed) and Percent if applicable¾ Click [OK] button on the Building Occupants Window when done¾ This will bring you back to the Building Form¾ Close the Building form by clicking on X in upper right hand corner¾ This will bring you back to the Navigator
If New Building is identified. ¾ DCAM System Administrator is notified for any new Building identified.
CAMIS staff will coordinate with facility to include the new building information.
Step 5: Building Floor is defined. ¾ Access the Floor Form by clicking on the form in the Navigator. (FSM CHANGE P/W, Click CANCEL, FLOOR)
� Enter Site (Use the List of Values, CTRL/L if needed) � Enter Building (Use the List of Values, CTRL/L if needed) � Enter/Review Floor ID, a unique code up to 10 Characters � Enter/Review Floor Description up to 35 Characters � Enter other related non-mandatory Floor information (Use the List of
Values, CTRL/L where list of value is available and if needed) ¾ Close the Floor form by clicking on X in upper right hand corner ¾ This will bring you back to the Navigator
Step 6: Building Room is defined. ¾ Access the Room Form by clicking on the form in the Navigator.
(FSM CHANGE P/W, Click CANCEL, ROOM) � Enter Site (Use the List of Values, CTRL/L if needed) � Enter Building (Use the List of Values, CTRL/L if needed)
The Commonwealth of Massachusetts Page 13 of 22 Last Updated: 11/3/05
Standard Operating Procedure 08 - Review pre-loaded data & Set up local data at CAMIS start-up
� Enter Floor (Use the List of Values, CTRL/L if needed) � Enter/Review Room ID, a unique code up to 10 Characters � Enter/Review Room Description up to 35 Characters � Enter other related non-mandatory Room information (Use the List of
Values, CTRL/L where list of value is available and if needed) ¾ Close the Room form by clicking on X in upper right hand corner ¾ This will bring you back to the Navigator
Maintenance Manager & DCAM
Step 7: Pre-loaded Craft is reviewed ¾ Access the Code Listings - Craft report by clicking on the Report in the
Navigator. (PERSONNEL, REPORTS – CRAFT & CREW) � Log on to CAMIS Reports by entering User Name, Password, and
Database � Review the Craft listed on the report
If New Craft is identified ¾ DCAM System Administrator is notified for any new Craft is identified.
(Please download New Craft Code Request Form from CAMIS Web Site by clicking on the [CAMIS Web Site] quick pick button from the Navigator and e-mail the completed form as attachment to CAMIS helpdesk, the address is: [email protected])
Step 8: Crew is defined ¾ Access the Crew Form by clicking on the form in the Navigator.
(PERSONNEL, CREW) � Enter Crew ID, a unique code up to 10 characters to identify the crew � Enter Chief, the unique 10 character Employee ID to identify the Chief of
this Crew. (Use the List of Values, CTRL/L if needed) � Enter the average rate that is typically charged by this Crew. Used for job
cost estimating � Enter the default number of manpower hours available per week � Enter the account number for this crew (Use the List of Values, CTRL/L if
needed) � Enter a general description of the crew up to 55 characters such as crew
name, function, etc. ¾ Close the Crew Form by clicking on X in upper right hand corner ¾ This will bring you back to the Navigator
The Commonwealth of Massachusetts Page 14 of 22 Last Updated: 11/3/05
Standard Operating Procedure 08 - Review pre-loaded data & Set up local data at CAMIS start-up
Step 9: Pre-loaded Equipment is reviewed. ¾ Access the Equipment Master Listing by Site/Building (or Equipment Master
Listing by Keyword) by clicking on the Report in the Navigator. (Equipment, Reports – Master Listing) � Log on to CAMIS Reports by entering User Name, Password, and
Database � Review the pre-loaded equipment data on the report
Equipment record is updated. ¾ Access the Equipment Form by clicking on the form in the Navigator.
(EQUIPMENT, EQUIPMENT) � Click on Enter Query icon on the tool bar. � Click on Category data field in the Description area, type Equipment or
click Equipment from the dropdown list � Enter any other Equipment Data in any of the blue data fields and click on
the Execute Query icon on the tool bar. � Click on the Next (right arrow) icon on the tool bar to find the Equipment
record � Equipment ID: Equipment ID is a 10 digit unique bar code assigned at the
time the equipment was surveyed � Equipment Name: Review the nomenclature of the equipment, update this
to more locally recognizable description if desired � Parent: Review Parent Equipment association if applicable, update if
needed (Use the List of Values, CTRL/L if needed) � Category: Review Category association. Category designate the
equipment hierarchy (Use the List of Values, CTRL/L if needed). Notify CAMIS System Administrator if new Category is needed.
Equipment tab
Manufacturer � Mfr No.: Review Manufacturer, update if needed, (Use the List of
Values, CTRL/L if needed). Notify CAMIS System Administrator if new Category is needed.
� Mfr Part No.: Enter Part number assigned by the equipment manufacturer up to 30 characters
� Model: Review Model data, update if needed up to 25 characters � Serial No.: Review Serial No., update if needed up to 20 characters
Description
The Commonwealth of Massachusetts Page 15 of 22 Last Updated: 11/3/05
Standard Operating Procedure 08 - Review pre-loaded data & Set up local data at CAMIS start-up
*** To maintain the consistency of equipment hierarchy structure, you should map the rightmost node from the Equipment Category field on the screen into Keyword, second to the rightmost node in the Equipment Category into Type, 3rd rightmost node into Group.
� Keyword: Review Equipment Keyword, it should be the same as the rightmost node in the Category, update if needed, (Use the List of Values, CTRL/L if needed)
� Type: Review Equipment Type, it should be the same as the second rightmost node in the Category, update if needed, (Use the List of Values, CTRL/L if needed)
� Asset No. Enter Asset Number up to 15 characters
3� Equip Group: Review Equipment Group, it should be the same as the
rd rightmost node in the Category, update if needed, (Use the List of Values, CTRL/L if needed)
� PM Group: Review Equipment PM Group assignment. Refer to SOP 06- New Equipment & New Procedure Step 5: “If necessary, PM Groups are defined” for details
Location � Site: The Facility code is displayed here, do not modify � Building: Review Building data, update if needed, (Use the List of
Values, CTRL/L if needed) � Floor: Review/Enter Floor ID, update if needed or if applicable(Use the
List of Values, CTRL/L if needed � Room: Review/Enter Room ID, update if needed or if applicable(Use
the List of Values, CTRL/L if needed
General Information � Make changes on the form as needed. (Use the List of Values, CTRL/L
where list of value is available and if needed)
Specifications Tab � Full Description: Review pre-loaded data, update if needed � Specification Type: Enter other Equipment Specification if applicable, (Use
the List of Values, CTRL/L if needed) � UM: Enter Unit of Measurement, (Use the List of Values, CTRL/L if
needed) � Textual Specification: Enter Specification information.
¾ Close the Equipment Form by clicking on X in upper right hand corner
The Commonwealth of Massachusetts Page 16 of 22 Last Updated: 11/3/05
Standard Operating Procedure 08 - Review pre-loaded data & Set up local data at CAMIS start-up
¾ This will bring you back to the Navigator
Step 10: Pre-loaded Equipment PM program is reviewed.
PM Procedure and Scheduling criteria is reviewed ¾ Access the Equipment Form by clicking on the form in the Navigator.
(EQUIPMENT, EQUIPMENT) � Click on Enter Query icon on the tool bar. � Enter any Equipment Data in any of the blue data fields and click on the
Execute Query icon on the tool bar. � Click on the Next (right arrow) icon on the tool bar to find the Equipment
¾ Access the Equipment PM Window by clicking on the [PMs] Tab from the Equipment Form � Click on the PM procedure and click View, this will bring you to the
Preventive Maintenance screen. Please refer to SOP 03- Managing Equipment and PMs Step 5: “If necessary, update PM for equipment” for details.
� Access the Criteria Window by clicking on the [CRITERIA] button from the PM Window
� Determine if the PM will be performed on a Time Based, Completion or Fixed Date Based, Usage Based, Condition Based or Seasonal Based schedule
Scheduling Tab
Time Based � Review the Interval of standard (Daily, Weekly, Monthly, Yearly or None).
Override if necessary � Review the number for standard (frequency for the interval). Override if
necessary. � Determine the interval is based on � Last Completion Date (PM Work Order will not be generated unless
previous PM Work Order is closed)� Fixed Due Date (PM Work Order will automatically be generated on
the fixed interval)� Enter a specific date if the PM should be performed on that particular
date)
Usage Based
The Commonwealth of Massachusetts Page 17 of 22 Last Updated: 11/3/05
Standard Operating Procedure 08 - Review pre-loaded data & Set up local data at CAMIS start-up
� Enter Usage Units (Miles, Hours, etc)� Enter Usage Number (usage for the units)
or � Estimated Interval (Daily, Weekly, Monthly, Yearly or None)� Enter Number (frequency for the interval)
Condition Based � Enter Condition Type (Use the List of Values, CTRL/L if needed)� Enter Unit of Measure (Use the List of Values, CTRL/L if needed)� Enter Priority, up to 2 characters� Enter Scheduling Criteria (below or above)
Seasonal Based � Enter Seasonal Start Date (PM Work Order generation will begin)� Enter Seasonal End Date (PM Work Order generation will end)
Options Tab
Account � Select the Account Code source� Get From PM� Get From Equipment� Enter Account (use a specific Account that been entered)
� Enter the specific Account this PM should charge to by click on the [ENTER ACCOUNT] button
� Select the Account Numbers to Charge (Use the List of Values, CTRL/L if needed)
� If Account Numbers are not available, new values can be entered. Please contact your facility’s Business Coordinator� Account Number: Enter Account Number up to 8 characters, (Use the
List of Values, CTRL/L if needed)� Subsidiary: Enter 2 characters Subsidiary Number, (Use the List of
Values, CTRL/L if needed)� Object Code: Enter 3 characters Object Code, (Use the List of Values,
CTRL/L if needed)� Activity Code (not mandatory): Enter Activity Code up to 4 characters,
(Use the List of Values, CTRL/L if needed)
Holidays � Select Holiday Calendar (if needed)
The Commonwealth of Massachusetts Page 18 of 22 Last Updated: 11/3/05
Standard Operating Procedure 08 - Review pre-loaded data & Set up local data at CAMIS start-up
Valid Work Days � Select the days for scheduling PM work
Valid Weeks � Select the weeks for scheduling PM work� Select the Partial or Full week definition
Override Tab � Enter assigned Crew (Use the List of Values, CTRL/L if needed) � Accept the Standard Craft or override (Use the List of Values, CTRL/L if
needed) � Enter the Employee Assigned To, (Use the List of Values, CTRL/L if
needed) � Accept the Standard Estimated Hours or override � Enter the Crew Size � Select Secondary Labor checkbox option, if applicable, to include the
following:� Crew� Craft� Estimated Hours� Crew Size� Task List
Task List Tab � Review the Standard PM Task List � Additional Tasks: additional work, skip a step, or any comments are added
here ¾ Close the Criteria Window by clicking on the [OK] button at the bottom of this
window ¾ This will bring you back to Equipment Form with PMs as active screen
If necessary, new PM Procedure is added. ¾ Access the Equipment Form by clicking on the form in the Navigator.
(EQUIPMENT, EQUIPMENT) � Click on Enter Query icon on the tool bar. � Enter any Equipment Data in any of the blue data fields and click on the
Execute Query icon on the tool bar. � Click on the Next (right arrow) icon on the tool bar to find the Equipment
The Commonwealth of Massachusetts Page 19 of 22 Last Updated: 11/3/05
Standard Operating Procedure 08 - Review pre-loaded data & Set up local data at CAMIS start-up
¾ Access the Equipment PM Window by clicking on the [PMs] Tab from the Equipment Form � Enter the PM Number (Use the List of Values, CTRL/L if needed) � Enter Query (based on PM Number, Description, Category, Type,
Method or Mfr.)� Execute Query � Select PM and click on [OK] button at the bottom of Equipment PM
Window to close PM list form � Review the PM Criteria by following the steps included in Step 9
¾ Close the Equipment Form by clicking on X in upper right hand corner ¾ This will bring you back to the Navigator
Step 11: A determination is made whether the work will be performed � [YES] Equipment PM should be performed and Work Order should be
generated (Go to Step 13 & 14) � [NO] Equipment PM is postponed (Go to Step 12)
Step 12: PM Work Order is postponed, to a later date ¾ Review the postponed equipment PMs
� If Equipment PM is ready to be performed, Repeat Steps 13 & 14; otherwise do not enter the NEXT PM date
¾ Close the Equipment Form by clicking on the X in upper right hand corner ¾ This will bring you back to the Navigator
Step 13: Initial start date for the PM is determined ¾ Access the PM Window by clicking on [PM] tab from the Equipment Form.
� Enter NEXT PM date to initiate the first PM on equipment � Do not enter NEXT PM date if PM will be postponed
¾ Close the Equipment Form by clicking on the X in upper right hand corner ¾ This will bring you back to the Navigator
Step 14: Scheduled Work Order is initiated ¾ Access the Equipment PM Scheduling Form by clicking on the form in the
Navigator. (PREVENTIVE MAINTENANCE, SCHEDULE EQUIPMENT PMs) � Enter schedule week (Use the < > to adjust the scheduled week) � Enter Site � Enter Crew � Enter Priority (optional)
The Commonwealth of Massachusetts Page 20 of 22 Last Updated: 11/3/05
Standard Operating Procedure 08 - Review pre-loaded data & Set up local data at CAMIS start-up
� Click on the [SCHEDULE] button to schedule the PMs from the Equipment PM Scheduling Form
¾ Close the Equipment PM Scheduling Form by clicking on the X in the upper right hand corner
¾ This will bring you back to the Navigator
Step 15: Work is performed. ¾ Work is managed through the Managing Work Order process. Please refer to
the SOP # 05
E. Document Control Questions, suggestions, and corrections should be forwarded [email protected].
The Commonwealth of Massachusetts Page 21 of 22 Last Updated: 11/3/05
Standard Operating Procedure 08 - Review pre-loaded data & Set up local data at CAMIS start-up
F. Process Flow
PM
Si /
/
DCAMSi /i
i
ilding Floor
i i
i
is i
i i
i
is defined
ildi
Si ili i
is
i
i
i
No
No
No
No
No
No
No
No
need update?
Employee need update?
te Facility need update?
Business Coordinator
Maintenance Manager Space Coordinator
Account entered
te Facility is rev ewed
Craft is rev ewed
Biilding Room is defined
New Building entered Bu
is devined
Building Asset s rev ewed
Emoloyee is rev ewed
Equipmentrev ewed
Equipment PM s rev ewed
Building Asset need update?
Building Asset s updated
Crew
Craft need update?
New Craft is defined?
New Bu ng found?
Craft is updated
te/Fac tys updated
Employee is updated
Equipment need update?
Equipmentupdated
Equipment PM s updated
W ill work be performed?
Equipment PM s scheduled
Managing W ork Orders
Process
Equipment PM s postponed
Yes
Yes
Yes
Yes
Yes
Yes
Yes
Yes
Yes
New Craft entered
CAMIS --Reviewing pre-loaded data & Setting up local data at CAMIS start-up--
The Commonwealth of Massachusetts Page 22 of 22 Last Updated: 11/3/05



































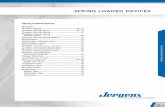





![Autodesk Inventor Engineer s Handbookenergy induced by the fully loaded spring [J, ft lb] ϕ 1 angle deflection of working arm in the pre loaded state [°] ϕ 8 angle deflection of](https://static.fdocuments.us/doc/165x107/5fbd355f2e85ee43da5f0c9f/autodesk-inventor-engineer-s-energy-induced-by-the-fully-loaded-spring-j-ft-lb.jpg)