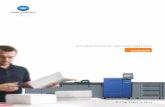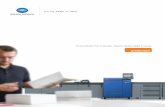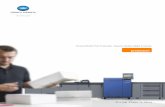Standalone Scanner Setup - KIP...KIP Standalone Scanner Setup No part of this publication may be...
Transcript of Standalone Scanner Setup - KIP...KIP Standalone Scanner Setup No part of this publication may be...
-
KIP Standalone Scanner Setup
No part of this publication may be copied, reproduced or distributed in any form without express written permission from KIP. 2018 KIP. V3
- 1 -
SYSTEM
Standalone Scanner Setup
-
KIP Standalone Scanner Setup
No part of this publication may be copied, reproduced or distributed in any form without express written permission from KIP. 2018 KIP. V3
- 2 -
Contents Introduction................................................................................................................................................................. 3
Introduction .......................................................................................................................................................... 3 Necessary KIP Software ...................................................................................................................................... 3 Necessary KIP Hardware .................................................................................................................................... 3
Installing KIP ImagePro and Scanner Only Setup ..................................................................................................... 4 KIP Accounting Center Installation and Setup .................................................................................................... 9 Using KIP Accounting Center and KIP Cost Center .......................................................................................... 13
-
KIP Standalone Scanner Setup
No part of this publication may be copied, reproduced or distributed in any form without express written permission from KIP. 2018 KIP. V3
- 3 -
Introduction
Introduction This user manual describes how to set up a scanner workstation for the KIP 720 or KIP 2300 Scanner. The workstation requires a PC, monitor, mouse and keyboard as well as a network connection. The computer & noted PC components are not provided by KIP. Please see the KIP Scanner specifications for minimum computer requirements.
Necessary KIP Software
• KIP ImagePro • KIP Accounting Center • KIP Cost Center
Necessary KIP Hardware
• KIP Scanner 720 or 2300 (purchased from KIP Dealer) • PC with Windows 7 or higher (provided by customer) • Monitor (provided by customer) • Mouse (provided by customer) • Keyboard (provided by customer)
-
KIP Standalone Scanner Setup
No part of this publication may be copied, reproduced or distributed in any form without express written permission from KIP. 2018 KIP. V3
- 4 -
Installing KIP ImagePro and Scanner Only Setup
Step 1. Install KIP ImagePro Software on the PC, which may be provided on a CD/DVD or downloaded from the KIP website (www.kip.com).
Step Action Illustration 1. To begin, put the KIP
Software and Operation Guide in the DVD drive in the PC.
Or browse to the location of the KIP ImagePro downloaded from the KIP website.
2. Double click on the KipImageProSetup.exe to begin installation.
3. When the Security Warning opens select “Run”.
http://www.kip.com/
-
KIP Standalone Scanner Setup
No part of this publication may be copied, reproduced or distributed in any form without express written permission from KIP. 2018 KIP. V3
- 5 -
Step Action Illustration 4. Select the necessary
Language.
Here, English is selected.
5. At the Welcome screen select “Next”.
6. Accept the License Agreement and select “Next” to continue.
-
KIP Standalone Scanner Setup
No part of this publication may be copied, reproduced or distributed in any form without express written permission from KIP. 2018 KIP. V3
- 6 -
Step Action Illustration
7. Select the Proper Installation Scope and select “Next”.
8. Accept the Default installation path or select a new path. Select “Next” to continue.
9. Click “Install” to begin.
-
KIP Standalone Scanner Setup
No part of this publication may be copied, reproduced or distributed in any form without express written permission from KIP. 2018 KIP. V3
- 7 -
Step Action Illustration
10. Once install is complete select “Finish” to close installer.
11. A KIP ImagePro Icon will be placed on the Desktop. Double click this to open the application.
12. The KIP ImagePro application will look at the system to determine the proper setup.
13. The KIP ImagePro.exe by
default will install in scanner only mode. This is indicated by the following:
• The left side of the screen will show the Scan Icon only.
• The printer pullout will display “Scanner Only”.
-
KIP Standalone Scanner Setup
No part of this publication may be copied, reproduced or distributed in any form without express written permission from KIP. 2018 KIP. V3
- 8 -
Step Action Illustration
14. Open the Settings Tab in the top left corner and then again, the Settings tab on the left side of the screen.
15. Set the Active Scanner to the KIP Scanner that is connected to the Workstation.
16. Confirm the Application mode is set to Scanner only and locked.
17. The Scanner and software is now setup as a Standalone scanner and will allow for scanning to all available locations. If unsure how to use the Scanning software, please see the KIP ImagePro manual available on the KIP Software and Operation Guide or download from the KIP Website.
If accounting is to be used in conjunction with the KIP ImagePro Scan software please see the next section.
-
KIP Standalone Scanner Setup
No part of this publication may be copied, reproduced or distributed in any form without express written permission from KIP. 2018 KIP. V3
- 9 -
KIP Accounting Center Installation and Setup
Please note: Please install KIP ImagePro (see above section) prior to installing KIP Accounting Center on the Standalone Scan-to-file Workstation. In order for KIP Accounting Center to see the workstation as a Standalone scan-to-file station KIP ImagePro MUST be open.
Step Action Illustration 1. To begin, put the KIP Software
and Operation Guide in the DVD drive in the PC.
Or browse to the location of the KIP Accounting Center downloaded from the KIP website.
2. Double click on the KipAccountingCenterSetup.exe to begin installation.
3. When the Security Warning opens select “Run”.
-
KIP Standalone Scanner Setup
No part of this publication may be copied, reproduced or distributed in any form without express written permission from KIP. 2018 KIP. V3
- 10 -
Step Action Illustration 4. Select the necessary
Language.
Here, English is selected.
5. At the Welcome screen select “Next”.
6. Accept the License Agreement and select “Next” to continue.
-
KIP Standalone Scanner Setup
No part of this publication may be copied, reproduced or distributed in any form without express written permission from KIP. 2018 KIP. V3
- 11 -
Step Action Illustration
7. Select the Proper installation Scope and select “Next”.
8. Accept the Default installation path or select a new path. Select “Next” to continue.
9. Click “Install” to begin.
-
KIP Standalone Scanner Setup
No part of this publication may be copied, reproduced or distributed in any form without express written permission from KIP. 2018 KIP. V3
- 12 -
Step Action Illustration
10. Once install is complete select “Finish” to close installer.
-
KIP Standalone Scanner Setup
No part of this publication may be copied, reproduced or distributed in any form without express written permission from KIP. 2018 KIP. V3
- 13 -
Using KIP Accounting Center and KIP Cost Center
Step Component Function 1. A shortcut will be placed on the
Desktop. Double click this to open the KIP Accounting Center application.
2. When the application opens, Printer Information will display “Scanner Only”.
Note: KIP ImagePro needs to be open prior to launching KIP Accounting Center.
Log in with proper credentials.
3. Create Users, Roles, Projects and Departments using the normal functions of KIP Accounting Center.
Note: If unfamiliar with KIP Accounting Center please see the KIP Accounting Center Manual and Tutorials available on the KIP Software and Operation Guide and KIP Website.
-
KIP Standalone Scanner Setup
No part of this publication may be copied, reproduced or distributed in any form without express written permission from KIP. 2018 KIP. V3
- 14 -
Step Component Function
4. When using ImagePro with Accounting enabled, enabled fields will require users to enter information prior to scanning.
This example shows that Project and Department are enabled in KIP Accounting Center Dropdown/Password required.
Note: If unfamiliar with configuring KIP Accounting Center please see the KIP Accounting Center Manual and Tutorials available on the KIP Software and Operation Guide and KIP Website.
5. This Step is shown in KIP ImagePro.
Once the accounting has been set up KIP ImagePro will display the Project and Department as Red (required).
Select the necessary Project Number and enter Password.
6. This Step is shown in KIP ImagePro.
Select the necessary Department and enter Password.
-
KIP Standalone Scanner Setup
No part of this publication may be copied, reproduced or distributed in any form without express written permission from KIP. 2018 KIP. V3
- 15 -
Step Component Function
7. This Step is shown in KIP ImagePro.
Project and Department have been entered and the user is now ready to scan.
8. To view Logs for accounting it is necessary to have KIP Cost Center loaded.
Open the KIP Cost Center application. Once open select the “ImagePro” selection to read the local log files.
Note: If unfamiliar with configuring KIP Cost Center please see the KIP Cost Center Manual and Tutorials available on the KIP Software and Operation Guide and KIP Website.
9. Enter the necessary information:
• Scanner Model – 720/2300
• Serial Number – SN of Scanner
• Customer Name – If necessary
10. KIP Cost Center will show all of the necessary billing information generated from the information entered into the application.
-
KIP Standalone Scanner Setup
No part of this publication may be copied, reproduced or distributed in any form without express written permission from KIP. 2018 KIP. V3
- 16 -
IntroductionIntroductionNecessary KIP SoftwareNecessary KIP Hardware
Installing KIP ImagePro and Scanner Only SetupKIP Accounting Center Installation and SetupUsing KIP Accounting Center and KIP Cost Center