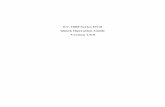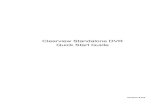Standalone DVR Quick Start Guide - Amazon S3Eco... · Amcrest Eco HDCVI DVR Quick Start Guide...
Transcript of Standalone DVR Quick Start Guide - Amazon S3Eco... · Amcrest Eco HDCVI DVR Quick Start Guide...
2
Welcome
Thank you for purchasing our Amcrest Eco HDCVI DVR!
This quick start guide will help you become familiar with our DVR in a very short time.
Before installation and operation, please read the below safeguards and warnings carefully.
Many of the setup sections below have corresponding videos on YouTube
To access the setup videos, please go to http://amcrest.com/videos
Important Safeguards and Warnings
All installations and operations here should conform to your local electrical safety codes.
We assume no liability or responsibility for any of the fires or electrical shocks caused by
improper handling or installation.
We are not liable for any problems caused by unauthorized modifications or attempted repair.
Improper battery use may result in fire, explosion, or personal injury.
When replacing the battery, please make sure you are using the same model.
1. Check Hardware
When you receive the DVR system in the packaging, unpack it, and check all sides of the DVR to
see if there is any physical damage. The protective materials used for the packaging of the DVR
can protect most accidental damage during transportation, but to ensure that your equipment is
operating as expected, it is recommended to inspect the product before proceeding further.
On the DVR unit, check specifically that the label on the bottom of the DVR is not damaged. The
serial number of the unit is often needed to provide support.
Please check that all required items for your DVR are present and accounted for. To check what
is included with your purchase, go to http://amcrest.com/hdcvi-security-camera-systems.html/
and find the product you purchased, then scroll down and click the “What’s Included” tab. If any
item is missing, please contact us as soon as possible so we can send you the missing
component.
3
Front Panel
Please refer to the following chart for information on the front panel.
SN Icon Name Function
1
Network
abnormality
indicator light
When a network error occurs or there is no network connection,
this light turns red.
2
Power
indicator When DVR is on, this light remains on.
4
HDD
abnormal
indicator light
When an HDD error occurs or the HDD capacity is below the
specified threshold value, this light turns red.
6
USB 2.0 port Connect to USB storage device, mouse, burning DVD-ROM and
etc.
2. Rear Panel
Please refer to the following chart for detailed information on the rear panel ports:
# Name # Name # Name
1 Video input 2 Video output 3 Audio output
4 Audio input 5 Video VGA output 6 HDMI port
7 USB port 8 Network port 9 RS-485 input port
10 Power socket 11 On/Off button 12 GND port
3. Hardware Setup
Before setting up the HDCVI, you will probably need the following items. The items are not
included:
A computer monitor or TV with either an HDMI or VGA input
A power strip with room for 4 large power plugs
4
Note: It is recommended to connect all components of the system as shown below BEFORE
mounting any of the cameras. This is to ensure all components are working. If any components
are not functioning, please contact Amcrest Support.
To set up the DVR hardware, there are 7 major steps:
1. Connecting a monitor to the DVR. The DVR is compatible with any monitor that uses a
VGA or HDMI connection. For purposes of this guide, we will use a VGA connection.
2. Connect a USB mouse to the front of the DVR.
5
3. Connect an Ethernet cable to your router, and then connect the other end of the cable to
the DVR.
4. Connect the camera video extension cable to the camera’s video cable and connect the
camera power extension cable to the camera’s power cable. There should be a tag on
the video cable to help you make sure the right end of the cable is at hand.
7
5. Connect the camera cable to any of the video input ports.
6. Connect the camera power extension cable to one of the camera power cables, connect
this power cable into the power brick, and then plug the cable into an electrical socket.
8
7. Connect the DVR power cable into the back of the DVR, and then plug in the DVR power
adapter into an electrical socket.
9
- PLEASE READ BELOW-
Note: Your DVR may not work properly if the following is not accounted for.
Every single HDCVI DVR comes preset to a video output resolution of 1280x1024. What this
means is that any time an HDMI cable is plugged in to an HDTV, it may result as a blank screen
even if the DVR is operational.
If this occurs, please follow the steps below.
Procedure using a VGA cable:
1. Connect your DVR to a computer monitor or TV screen with a VGA cable (the HDMI
cable should not be connected during this process).
2. Boot up your DVR and you will see the interface appear and will be able to login. On a
TV, please make sure you switch the “input” to VGA.
3. On your DVR, open the Main Menu by left-clicking once on the live feed screen and,
under the Settings row, please click on the System icon. Then, on the new window, click
Display from the list on the left column of options. Change your resolution from
1280x1024 to 1920x1080 and click Apply down below. Your DVR will reset to effect the
change.
4. Disconnect the VGA cable and connect your DVR to an HD monitor or TV using an HDMI
cable. Don’t forget to change the input to HDMI on a TV. Your interface will now appear
and you can use your DVR freely.
Display Settings Screen
10
4. Software Setup
After turning the system on, the default video display shows multiple windows. To bring up the
login screen, left click the mouse or hit enter on the keyboard. The login screen should look like
this:
To login to the system for the first time, use one of the following default username/password
combinations. Upon login for the first time, it is highly recommended to change your password for
security reasons.
The system consists of two accounts:
Username: admin Password: admin (administrator, local and network)
Username: default Password: default (hidden user)
Note: If three failed logins are attempted within a 30 minute time period, the system will set off an
alarm. After five login failures, the account will be locked.
11
The next screen that comes up is the General Settings Screen. Make sure to click the tabs at the
top for Date & Time, as well as Holiday to configure those settings as well. Once you are
satisfied with the settings on this screen, click the “Next Step” button at the bottom of the screen.
Note: These settings can be changed at any time by accessing the settings menu.
The next screen that comes up is the Encode settings screen. Make sure to click the tabs at the
top for Snapshot and Overlay to configure those settings as well. Once you are satisfied with the
settings on this screen, click the “Next Step” button at the bottom of the screen.
12
The next screen that comes up is the Record settings screen. Once you are satisfied with the
settings on this screen, click the “Next Step” button at the bottom of the screen.
The next screen that comes up is the Schedule settings screen. Make sure to click the tabs at
the top for Record and Snapshot to configure those settings as well. Once you are satisfied with
the settings on this screen, click the “Next Step” button at the bottom of the screen.
13
The final screen in the setup process is the Network settings screen. Once you are satisfied with
the settings on this screen, click the “Finished” button at the bottom of the screen. Once more,
note that these settings can be changed at any time by accessing the settings menu.
Once the setup process is finished and you have clicked the “Finished” button, you should see
the below dialog box:
14
5. Software Interface Guide
The screenshot below is the main screen for the Amcrest DVR software:
Below are short descriptions for each of the menu items on the main menu:
Operation -> Search: Search and playback recorded video.
Operation - > Backup: Backup recorded files onto a CD or USB drive.
Operation - > Shutdown: Logout, shutdown, or restart the system.
Info -> System: View information about the recordings, hard drive statistics, or version
information.
Info - > Network: View information about the network or test the network status
Info -> Event: Display information about events that triggered recording.
Info -> Log: Display system logs of critical events.
Settings -> Camera: Review or edit settings for each camera.
Settings -> Network: Review or edit network settings for the DVR.
Settings -> Event: Review or edit settings that trigger recording events.
Settings -> System: Review or edit system parameters or configuration.
Settings -> Storage: Review or edit storage parameters and settings.
15
6. Web Setup
For purposes of this guide, we will outline the most common method for setting up web access.
Using Universal Plug and Play (UPnP) and Dynamic Domain Name Server (DDNS) functionality
is the easiest way to setup stable remote access. For this method, your router should support
the uPnP networking protocol and the protocol should be enabled. Please refer to your router
manufacturer’s documentation to learn how to enable uPnP on your router.
To view a video on how to setup the HDCVI for UPnP/DDNS remote access go to
http://amcrest.com/videos and view the video titled
“How to Gain Remote Access to Your HDCVI DVR with Universal Plug and Play”.
Below is a step-by-step walkthrough that details how to setup the HDCVI for
Remote Web Access using UPnP and DDNS:
1. Login to your DVR, open the main menu then go to Settings -> Network.
2. Using the left hand menu, go to the Connection menu, and write down the HTTP port. It
is recommended to ensure the port number is at least 5 digits long to prevent any port
conflicts. If need be, change the port to a 5 digit number that is less than 65535, note the
number down, and click save before proceeding to the next step.
3. The system will prompt you to reset the DVR. Click OK and wait for the DVR to restart.
4. Login to your DVR, open the main menu then go to Settings -> Network.
5. Click the Connections menu item on the left hand menu, and ensure that the HTTP port
has changed.
6. Click the DDNS menu item on the left hand menu, click the enable checkbox, and then
click the Apply button on the bottom right.
7. Write down the entire Domain Name field, including the white text that
says .quickddns.com
8. Click the UPnP menu item on the left hand menu, and click the enable radio button at
the top.
9. While in the UPnP menu, double click the HTTP port, and change both the internal and
external HTTP ports to match the number that was used in step 2.
10. Uncheck the last 4 checkboxes in the PAT table on the UPnP menu.
11. Click apply, and ensure the UPnP status field says “Searching.”
12. Exit this menu to go back to the main menu, then re-enter the UPnP menu, and ensure
the UPnP status says “Success”.
13. Open a web browser and enter in the DDNS domain name address from step 3, enter in
a colon, then type the port number from step 4 on to the end.
a. For example, if the DDNS domain name is http://abc123456789.quickddns.com
and your HTTP Port is 33333, the URL would be
http://abc123456789.quickddns.com:33333
14. The browser may prompt you to install a plugin. Click install to download the plugin, then
click on the plugin installation file to install the plugin.
15. If the browser prompts you to allow the plugin to work on the computer, hit Allow to
ensure the plugin can run successfully.
16. Enter in login details into the username and password fields.
16
17. Click the WAN option, and then click Login.
18. Once the main interface opens, click the plug icons next to each camera on the list on
the left hand side, and activate the main stream for each of them to enable the live feed.
To view videos on other methods to setup remote web access for the Amcrest Eco HDCVI DVR,
go to http://amcrest.com/videos .
To get more detailed information on other methods to setup remote web access for the Amcrest
Eco HDCVI DVR, please refer to the user manual.
If the process above is not working, please contact Amcrest Support via one of the following
options:
Visit http://amcrest.com/contacts and use the email form
Call Amcrest Support using one of the following numbers
Toll Free: (888) 212-7538
International Callers (Outside of US): +1-713-893-8956
USA: (888) 212-7538
Canada: 437-888-0177
UK: 203-769-2757
Email Amcrest Customer Support [email protected]
17
7. Web Interface
The web interface has 3 main tabs:
Live: This tab shows live playback of any connected cameras. Ensure that the small icon on the
right of each camera’s name on the left hand list is blue; otherwise the live video feed will not
show.
Playback: This tab allows for playback of recorded video. Select the date from the menu on the
right and then click on the timeline at the bottom of the screen to select a playback starting
location. Once the starting point has been selected, hit the play button to begin playback.
18
Alarm: This tab shows a list of any alarms that have been triggered, either by motion detection,
video masking, disk error, video loss, or the disk becoming full.
8. Amcrest View App Setup
The Amcrest View app is available for both Android and iOS. There are two versions of the app,
Amcrest View Lite, and Amcrest View Pro. The Pro version contains some features that the Lite
version does not.
For purposes of this guide, we will use iOS, though both apps have the same interface.
1. Download and Install either the Amcrest View Lite or Amcrest View Pro app from the app
store.
2. Open the app, and click the icon in the top right hand corner to view connected devices.
19
3. Go to your DVR, and open the main menu.
4. From the main menu, go to Settings -> Network -> P2P.
5. Ensure that the “Enable” option is selected on this screen.
6. On the app, click the plus sign in the top right hand corner.
7. Select the option that says “P2P”.
20
8. Click the button that says “Scan QR Code”.
9. Point the phone’s camera at the QR code displaying on the DVR’s screen.
Make sure the QR code fits inside of the clear box in the center of the phone screen.
Your phone will vibrate and take you back to the previous page when the scan is
successful.
21
10. Enter whatever Username and Password you use to login to your DVR. By default, it will
use “admin” for the Username and “admin” for the password.
Click “Start Live Preview”.
To view a video on how to setup the Amcrest Eco HDCVI DVR for remote access on a
smartphone or tablet, go to http://amcrest.com/videos and view the video titled
“How to Setup Amcrest Eco HDCVI DVR for Remote Access on Smartphone/Tablet”.
22
9. Amcrest View App Interface
Once the app is setup to work with your DVR, it should look like the image below on the left.
Clicking the Menu Icon (The 3 Horizontal Lines in a Circle) on the top left hand corner will open
the menu for this app, and it should look like the image below on the right.
Live Preview is the default screen that the app opens on, but from the menu, Playback, and
Device Manager can be opened, as well as other menu items for other features.
Note:
For a detailed operational introduction, please refer to our CD included in your
package for the electronic version of the User Manual.
To view setup videos for many of the steps outlined in this guide, go to
http://amcrest.com/videos
This quick start guide is for reference only. Slight differences may be found in the
user interface.
All the designs and software here are subject to change without prior written notice.
All trademarks and registered trademarks mentioned are the properties of their
respective owners.
If you have any questions or concerns, please contact us at [email protected],
or call us at 888-212-7538.