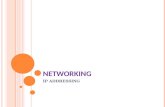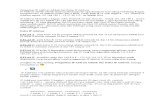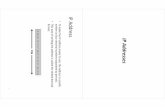Standalone and Networking Zebra ZT510 Label Printers · complete this process. For the purposes of...
Transcript of Standalone and Networking Zebra ZT510 Label Printers · complete this process. For the purposes of...

Doc No.: TCAIMSII-TRT-19-0001/SBM No.:11534 UNCLASSIFIED 1
Transportation Coordinators’ – Automated Information for Movements System II (TC-AIMS II)
Standalone and Networking Zebra ZT510 Label Printers – Printer Installation Instructions
Version 1.0
Contract Number: FA8771-12-D-1011 Task Number: BA02
CDRL Data Item Number: N/A
Document No.: TCAIMSII-TRT-19-0001 SBM No.: 11534
05 February 2019
Prepared for:
Army Automated Movement and Identification Solutions (AMIS) 9350 Hall Road, Suite 206
Ft. Belvoir, VA 22060-5526
Prepared by:
ARRAY Information Technology, Inc. 13135 Lee Jackson Memorial Hwy., Suite 210
Fairfax, VA 22033 (571) 933-8715

Doc No.: TCAIMSII-TRT-19-0001/SBM No.:11534 UNCLASSIFIED 2
Table of Contents 1 Introduction ........................................................................................................................ 4
1.1 Installation General Information .................................................................................................. 4
1.2 Pre-Installation Requirements ...................................................................................................... 4
2 Printer Driver Installation Instructions ............................................................................. 4
3 Networking Zebra Label Printers Instructions ............................................................... 11
List of Figures
Figure 1: Zebra Setup Utilities - InstallAware Wizard ................................................................. 5 Figure 2: License Agreement ..................................................................................................... 5 Figure 3: Destination Folder ....................................................................................................... 6 Figure 4: Select Program Folder ................................................................................................ 7 Figure 5: Completing the InstallAware Wizard ............................................................................ 7 Figure 6: Installing Zebra Setup Utilities ..................................................................................... 8 Figure 7: Important Information .................................................................................................. 8 Figure 8: Completing the Wizard ................................................................................................ 9 Figure 9: Preloading Drivers ....................................................................................................... 9 Figure 10: Preinstall Driver Package .........................................................................................10 Figure 11: Printer Driver ............................................................................................................10 Figure 12: Install Printer Driver ..................................................................................................11 Figure 13: Add Printer ...............................................................................................................12 Figure 14: Printer Hostname or IP Address ...............................................................................12 Figure 15: Printer IP Address ....................................................................................................13 Figure 16: Additional Port Information Required ........................................................................14 Figure 17: Install the Printer Driver ............................................................................................14 Figure 18: Which Driver Version to Use ....................................................................................15 Figure 19: Type a Printer Name ................................................................................................16 Figure 20: Printer Sharing .........................................................................................................16 Figure 21: Add Printer Success .................................................................................................17 Figure 22: Printers and Scanners ..............................................................................................18

Doc No.: TCAIMSII-TRT-19-0001/SBM No.:11534 UNCLASSIFIED 3
REVISION HISTORY
REVISION DATE OWNER SUMMARY OF CHANGES v1.0 02/06/2019 W. Wood Initial Draft

Doc No.: TCAIMSII-TRT-19-0001/SBM No.:11534 UNCLASSIFIED 4
1 Introduction This document provides instructions for installation of printer drivers for the Zebra ZT510 label printers used with the Transportation Coordinators’ – Automated Information for Movements System II (TC-AIMS II) application. The instructions provided in this document include Universal Serial Bus (USB) and network connections only since most newer laptops do not have Serial or Parallel ports.
1.1 Installation General Information In order to network any printer, a successful installation of printer driver must be completed on the host computer sharing the printer. There are two ways to install the print server depending on the expertise of the person performing the installation.
1. Use Windows devices installation wizard and the provided Digital Versatile Disc (DVD) media.
2. Use the Zebra Technology Utilities Software which can be downloaded from the following link: https://www.Zebra.com/us/en/support-downloads/.
1.2 Pre-Installation Requirements 1. Sufficient user rights are required for the Systems Administrator to install and configure
the printer and allow the installation shield to download the software required for the printer to print labels both locally and on the network.
2. Obtain an Internet Protocol (IP) address (i.e. 10.10.203.121), a Subnet Mask (i.e. 255.255.255.0), a Default Gateway (i.e. 10.10.203.1.), and the Domain Name Server IP (i.e. 10.202.202.20) from the local network administrator to physically assign to the printer following Information Assurance regulations.
3. Pre-configure the printer for Dynamic Host Configuration Protocol (DHCP) using the instructions provided by Zebra for the printer to pull the IP address automatically.
2 Printer Driver Installation Instructions 1. Copy the zsu-119120. exe from the Zebra ZT510 installation CD.
2. Double click the zsu-1191260.exe or the one downloaded from the Zebra website (see
Section 1.1 above).
3. A message displays Do you want to allow this App to make changes to your device?
4. Select Yes.
5. Another brief message will display, followed by the Zebra Setup Utilities – InstallAware Wizard (Figure 1).

Doc No.: TCAIMSII-TRT-19-0001/SBM No.:11534 UNCLASSIFIED 5
Figure 1: Zebra Setup Utilities - InstallAware Wizard
6. Click Next.
Figure 2: License Agreement
7. The License Agreement window displays (Figure 2: License Agreement).

Doc No.: TCAIMSII-TRT-19-0001/SBM No.:11534 UNCLASSIFIED 6
8. Place a check mark in the box that indicates I accept the terms of the license agreement and click Next.
Figure 3: Destination Folder
9. The Destination Folder window displays (Figure 3).
10. Accept the default location and click Next.

Doc No.: TCAIMSII-TRT-19-0001/SBM No.:11534 UNCLASSIFIED 7
Figure 4: Select Program Folder
11. The Select Program Folder window displays (Figure 4).
12. Accept the defaults and click Next.
Figure 5: Completing the InstallAware Wizard
13. The Completing InstallAware for Zebra Setup Utilities window will display (Figure 5).

Doc No.: TCAIMSII-TRT-19-0001/SBM No.:11534 UNCLASSIFIED 8
14. Click Next.
Figure 6: Installing Zebra Setup Utilities
Figure 7: Important Information
15. Place a check mark in the box that indicates I have read the information above (Figure
7) and click Next.

Doc No.: TCAIMSII-TRT-19-0001/SBM No.:11534 UNCLASSIFIED 9
Figure 8: Completing the Wizard
16. Place a check mark in the box that indicates Run Zebra Setup Utilities now (Figure 8) and click Finish.
Figure 9: Preloading Drivers
17. The Preloading Drivers window is displayed (Figure 9).

Doc No.: TCAIMSII-TRT-19-0001/SBM No.:11534 UNCLASSIFIED 10
18. Click Next.
Figure 10: Preinstall Driver Package
19. The Preinstall Driver Package window is displayed (Figure 10) followed by the Printer Driver window (Figure 11).
Figure 11: Printer Driver

Doc No.: TCAIMSII-TRT-19-0001/SBM No.:11534 UNCLASSIFIED 11
20. Choose either USB (Universal Serial Bus) or Other computer ports (Parallel Port, Serial Port, TCP-IP Port, …) (Figure 11) to identify the computer port used to connect to the printer.
21. Make sure the printer is turned on and a USB cable is attached before proceeding.
22. Click Next.
Figure 12: Install Printer Driver
23. Click Finish (Figure 12).
24. Click Close.
3 Networking Zebra Label Printers Instructions Please Note: An IP address must be obtained from the local network administrator in order to complete this process. For the purposes of these instructions, IP address 10.10.203.121 is used, but the IP address provided by the local network administrator should be used during this process.
1. Click on Start and Settings to access the Printers & Scanners window.
2. Click on Add a printer or scanner to begin the add printer wizard.

Doc No.: TCAIMSII-TRT-19-0001/SBM No.:11534 UNCLASSIFIED 12
Figure 13: Add Printer
3. Select Add a printer using a TCP/IP address or hostname option and click Next (Figure 13).
Figure 14: Printer Hostname or IP Address

Doc No.: TCAIMSII-TRT-19-0001/SBM No.:11534 UNCLASSIFIED 13
4. Type in the IP address obtained from the network administrator in the Hostname or IP address data field (Figure 15).
5. Click Next.
Figure 15: Printer IP Address
6. Click Next.

Doc No.: TCAIMSII-TRT-19-0001/SBM No.:11534 UNCLASSIFIED 14
Figure 16: Additional Port Information Required
7. As indicated in Figure 16, ensure the device is properly configured, and the IP address entered on the previous screen is correct.
8. Click Next.
Figure 17: Install the Printer Driver

Doc No.: TCAIMSII-TRT-19-0001/SBM No.:11534 UNCLASSIFIED 15
9. Select ZDesigner in the manufacturer windows to view the model number of the printer (Figure 17).
10. Highlight ZDesigner ZT510-203dpi ZPL and click Next to proceed (Figure 17).
Figure 18: Which Driver Version to Use
11. Select Use the driver that is currently installed (recommended) and Click Next (Figure 18).

Doc No.: TCAIMSII-TRT-19-0001/SBM No.:11534 UNCLASSIFIED 16
Figure 19: Type a Printer Name
12. The default Printer name will display in the Printer name: box (Figure 19).
13. Click Next (Figure 19).
Figure 20: Printer Sharing

Doc No.: TCAIMSII-TRT-19-0001/SBM No.:11534 UNCLASSIFIED 17
14. If you want to share the printer on your network, you will want to verify the Share name: appears as you want. You can either leave it as the default, or rename the printer which will appear as a network printer (Figure 20).
15. Click Next.
Figure 21: Add Printer Success
16. Click Finish to complete adding the printer to the network (Figure 21).
17. View the added printer in the Printers and Scanners screen (Figure 22).

Doc No.: TCAIMSII-TRT-19-0001/SBM No.:11534 UNCLASSIFIED 18
Figure 22: Printers and Scanners
18. Close the window using the X on the far-right upper corner of the window.