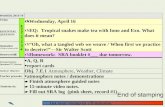Stamping Made Fresh | Silhouette 101 · 2019-05-06 · Stamping Made Fresh 3 Introduction The...
Transcript of Stamping Made Fresh | Silhouette 101 · 2019-05-06 · Stamping Made Fresh 3 Introduction The...

STAMPING MADE FRESHHarness the power of your Silhouette
Mint™ to make custom stamps

Stamping Made Fresh 2
Table of contentsIntroduction � � � � � � � � � � � � � � � � � � � � � � � � � � � � � � � � � � � � � � � � � � � � � � � � � � � � � � � � � � � � � � � �3
Supplies � � � � � � � � � � � � � � � � � � � � � � � � � � � � � � � � � � � � � � � � � � � � � � � � � � � � � � � � � � � � � � � � � � � �3
Work in Mint Studio™ � � � � � � � � � � � � � � � � � � � � � � � � � � � � � � � � � � � � � � � � � � � � � � � � � � � � � � �4
Create a Simple Stamp � � � � � � � � � � � � � � � � � � � � � � � � � � � � � � � � � � � � � � � � � � � � � � � � � � � � � � 5
Personalize a Stamp with Text � � � � � � � � � � � � � � � � � � � � � � � � � � � � � � � � � � � � � � � � � � � � � � � 11
Multicolor Stamps and Branding � � � � � � � � � � � � � � � � � � � � � � � � � � � � � � � � � � � � � � � � � � � � � 16
Multicolor Large Stamp � � � � � � � � � � � � � � � � � � � � � � � � � � � � � � � � � � � � � � � � � � � � � � � � � � � � � 19
Photo Stamps � � � � � � � � � � � � � � � � � � � � � � � � � � � � � � � � � � � � � � � � � � � � � � � � � � � � � � � � � � � � � �23
Conclusion � � � � � � � � � � � � � � � � � � � � � � � � � � � � � � � � � � � � � � � � � � � � � � � � � � � � � � � � � � � � � � � �27
Designs used � � � � � � � � � � � � � � � � � � � � � � � � � � � � � � � � � � � � � � � � � � � � � � � � � � � � � � � � � � � � � �27
Published by Silhouette America, Inc.618 N. 2000 W. Bldg 2Lindon, Utah 84042
All Rights ReservedCopyright © 201905-06-19

Stamping Made Fresh 3
Introduction
The Silhouette Mint™ custom stamp maker is a powerful stamp-creation tool used in conjunction with its easy-to-use software, Mint Studio™� In this eBook, you’ll learn to design and mint a variety of stamps, so you can take those ideas and start creating your own custom stamps for personal projects, business, or gifts�
The Mint machine uses a thermal printing process to create detailed images on Mint stamp sheets� When you apply ink, it soaks into the printed portion of the stamp sheet, and then your stamp can be used up to 50 times or more before you need to reapply any ink� In addition, you can use multiple ink colors on a single stamp�
Supplies
You only need a few things to make and use your own stamps:
f Stamp kits: Stamp kits include a wooden stamp base, a stamp sheet that’s ready to mint, a stamp mount with a lid, and labels to mark your completed stamp� These come in seven sizes, and each kit makes one complete stamp�
f Silhouette Mint™ stamp maker: This is a standalone machine in the Silhouette line� It is used with the Mint Studio™ software�

Stamping Made Fresh 4
f Stamp sheet sets: Stamp sheet sets are the refills for the stamps� Sheet sets include two stamp sheets, two stamp mounts, and two labels� The wooden stamp base is not included, but all stamp sheets of the same size can share the same wooden base for that size�
f Mint ink: The ink used on the Mint stamps is specially formulated to absorb into the printed stamp design and stamp in vibrant colors� You can stamp 50 times or more before needing to reink the stamp�
f Paper: Use scratch paper to blot excess ink each time you ink or reink a stamp�
f Mint Studio™ software: This is the software that controls the Mint machine� It is similar to Silhouette Studio® in that you use it to create your design and then send it to your machine�
Now that you know what the Mint is and the supplies you need to use it, let’s talk about the Mint Studio™ software�
Work in Mint Studio™
f Mint Studio™ is the software you use to design your custom stamps and then send the designs to your Mint machine� You can download Mint Studio™ for free from the software section of SilhouetteAmerica�com�
f Mint Studio™ can use imported images, photos, designs from the Silhouette Design Store, drawing tools and frames, fonts on your computer, and any combination of these to create the perfect stamp� It’s easy to adjust your designs and apply filters to customize the look of your stamp images�
f We’ll go over how to use different features of Mint Studio™ as we create several stamps in this eBook�

Stamping Made Fresh 5
Create a Simple Stamp
There are four basic steps for creating every Mint stamp:
1� Design it
2� Mint it
3� Ink it
4� Stamp it
Design it.For our first stamp, we’ll use the “Made with Love” design (ID #238969) from the Silhouette Design Store�
If you need to open a new document, you can do so by clicking New Drawing in the
upper left�
Your Library is on the left sidebar, where you can find all the designs that come
preloaded with your Mint machine, along with any designs you purchase from the Silhouette Design Store�

Stamping Made Fresh 6
You can get to the Design Store with the icon just below the Library and purchase
any designs you like�
If you need to get back to the Design view, the top icon above the Library and Store
icons will take you there�
Once you’ve purchased a design from the Design Store, enter the Library� In this example, we’ll search for “Made with Love” in the search bar� Double-click to open it in the design area�
Now you need to choose a stamp size� Open the Stamp Settings window, with the
icon along the top that looks like a stamp sheet� For this stamp, let’s choose 30 x 30 mm, which is one of the sheet sizes that comes with the machine�

Stamping Made Fresh 7
A quick way to resize the design to fit the stamp is to choose Fit to Stamp at the
bottom of the screen� That’s one you’ll use all the time� Make sure the image is selected before choosing Fit to Stamp�
The next step is to choose a filter� Click the painter’s palette icon in the upper right
corner of the design area�
These three icons are used with every stamp: Design View, Filters, and Send to Mint�
We’ll go over the filter choices in more detail with other
stamps, but for this simple stamp let’s stick with the standard filter� If the design you choose doesn’t show up with the Standard Filter, you may need to tweak the brightness slider until it does� (Light colors are susceptible to disappearing until you reduce the brightness�) Make sure the design is selected before choosing a filter�
It’s a good idea to save your projects before sending to the Mint� Use the Save
icon or File > Save As, and then give it a name before saving to your hard drive in case you want to print it again or make any changes later�
Now go to the Mint leaf icon and plug in and turn on your Mint machine� Notice the
image has automatically mirrored itself so it will print correctly�

Stamping Made Fresh 8
Mint it.The steps are all listed right there for you to follow in the Send to Mint window�
f Step 1: Check your filters, which we just did�
f Step 2: Click the on-screen “Start Mint” button� The Mint’s light will start to flash�
f Step 3: Insert the stamp sheet into the Mint� Mint Studio™ tells you the size to use, which is based on the size you chose when you start designing your stamp�
The colors on screen don’t matter, so don’t worry if it looks dark or ugly� You’re not printing this�
Insert the stamp sheet with the black stamp material facing up� Leave the thin plastic layer intact� The pointed end of the carrier sheet with the arrow goes into the back side of your Mint, as shown in the software�
The machine will grab it and pull it through, so you can let go as soon as the Mint takes hold of it�
It’s pretty fast, and it automatically feeds the sheet through as it prints� The finished stamp will come out the front, and you can pick it up as soon as the Mint’s blue light stops flashing�
To assemble the stamp, take the correct stamp base, which is the 30 x 30 mm square, in this case� Open the lid and remove the backing to expose the adhesive where you’ll place the printed stamp material�
Fold and tear the stamp sheet along its perforation, and then you can get to the stamp material under the thin plastic layer� The carrier sheet can be discarded�
Pick up the black printed stamp and place it onto the exposed adhesive of the stamp base so the image is still facing up�

Stamping Made Fresh 9
Ink It.We’re using magenta Mint ink for this stamp� You should use Mint ink for best results because it’s specially formulated for proper absorption and reinking over time�
Squeeze the ink out over the entire design� You don’t need to cover the entire black surface, but you do need to make sure it covers all of the design itself� Don’t get it too thin� You want enough ink to be absorbed�
Now wait about 5 minutes for the ink to absorb into the design� It won’t all soak in, but most of it should�
After waiting for most of the ink to absorb, you can stamp this onto a clean piece of paper to get rid of the excess ink� The solid material resists the ink and the printed portion soaks it in, so there’s always some extra ink sitting on top that you need to stamp away�
Stamp at least 10 times onto the paper, and you’ll see the design itself gets clearer as you continue� Keep stamping until all you see is the stamp image and not any ghosting of extra ink on the edges�
When you get a clear image, you can stamp onto one of the two labels that comes with each stamp sheet� Place the stamped label on the stamp lid so you know exactly what’s in there� You can save the second label as a spare�

Stamping Made Fresh 10
Stamp it.Now you can use this stamp anywhere you want� A stamp like this works well on the back of handmade cards or on tags for homemade treats�
You can stamp up to 50 times, and sometimes more, with this same stamp� When it starts to look dry, just add the same ink, wait about 5 minutes for it to be absorbed, and blot the stamp on clean paper again� You can reink your stamp as many times as you want�
Use this same wooden stamp base for as many of the same size stamps as you want� If you already have this 30 x 30 mm base, you can buy refills as “stamp sheet sets” instead of buying the base in a “stamp kit” each time�
A “stamp sheet set” comes with two stamps of the same size that you can create and use on an existing base� If you need a new base with a single corresponding stamp, you would purchase the “stamp kit” instead�

Stamping Made Fresh 11
Personalize a Stamp with Text
Mint Studio™ provides a lot of ways to customize your stamps� This time, we’ll work with several different design elements, including text, to make our stamp more personal�
Design it.Open a new document in Mint Studio™, choose Stamp Settings, and pick a stamp size� Let’s make this one 45 x 45 mm�
We’ll use a frame, a library design, and some text�
Start with a rounded rectangle from the frames� Hold your Shift key while dragging
the rectangle to get a perfect square� We can align everything later�
Let’s also turn this into a dotted line� With the frame selected, go to the Line Style
Window and choose these tiny dashes�

Stamping Made Fresh 12
To add text, choose the Text icon on the left sidebar and click down on the design
page to create a cursor�
Type “Mrs� Jones says” and get your text tool again and type “GOOD JOB!”
The Text Style window has automatically opened, and you can also choose it from
the icons at the top�
Select all the text and choose a font from your list� This font is Kolette Jot Thick (Design ID #43646)� To enlarge the bottom section of text, select just that part and set it to 48 pt or drag the corner handle outward to increase the size�
Open the Apple design (Design ID #1726) from your Library after purchasing it from the Design Store� It comes in a little too large and in front of the other objects on the page, but you can place it below the text with a right-click and selecting “Send to Back�”
Drag a corner handle to shrink the apple down to about 0�85 inches�
Now it’s time to rearrange all these elements so they look balanced and centered� Drag the text toward the top and bottom borders, and then you can use Align tools for the rest�
You can find your alignment options by going to Object > Align and choosing any of these options for your selected shape or shapes� For a nice visual representation, choose the bottom option that will open all the align tools in a panel on the side�

Stamping Made Fresh 13
Select the dotted border and choose Center to Stamp� That centers the border without resizing�
Now select all the pieces together and choose Align Center to line them up with the outer border� Nudge individual parts of the design with your keyboard arrow keys as necessary�
Mint Studio™ has a fun curved-text feature, so select the top line and open the
Curved Text window� There are a lot of curved text options, so just play around to see what you like�
This design uses the rounded upper curve�
To reduce the text size, hold the Alt key (or Option on a Mac) while dragging a corner handle inward� This resizes the text proportionately and makes it hold its position on the stamp�
Nudge things up and down with your arrow keys to finalize their positions�
If you want to, you can change the colors of the objects on your design to experiment with what ink color you might want to use�
We’ll make this all one color so it’s easy to give this as a gift� That way you can include the ink with the stamp for re-inking�
Select everything and change it to red�
Notice the apple color didn’t change� That’s because designs you purchase from the Design Store currently open as raster images in Mint Studio™� That means it’s a raster image or picture instead of a vector�
Vectors can be infinitely scaled without losing resolution and can also be ungrouped, recolored, welded, and otherwise manipulated� Vectors include text, drawing tools, the original 50 Mint designs, and any Silhouette Studio® cut files you open in Mint Studio™�
Raster images include Design Store purchases like this apple and any photos or images you bring in like photographs or clipart� Raster images can’t be ungrouped in Mint Studio™, but you can still apply filters�

Stamping Made Fresh 14
You won’t see colors change on a raster image unless you’re in the Filter preview� Raster images keep their original colors in the Design view�
Colors on screen don’t really matter anyway because you’re going to physically apply the ink color yourself� This explanation is to help you understand why some parts of your design may behave differently than others�
Go to the Stamp Filters next�
Now the apple has turned red with the rest of the design� If you ever have light colors that disappear when you come to the Filters preview, you just need to adjust the filters by doing something like decreasing the brightness or increasing the contrast�
You need to select an object before changing the filter settings for it, so select the apple�
Solid images can look fun with the lower filters applied, like Stripes� All filters can be adjusted, and we’ll cover that in the final lesson�
We’ll leave the apple with the Standard filter� Everything else on this design looks good, so we’ll leave it alone�
Mint it.Now you can send your stamp to the Mint�
Click the mint leaf to go to the Send to Mint window�
Follow the instructions to check the filters, click Start Mint in the software, and then feed the correct stamp sheet size (45 x 45 mm) into the back of the Mint�
Pull the sheet out once the machine’s light stops flashing�
Bend the stamp sheet at the perforation to access the printed stamp�

Stamping Made Fresh 15
Apply the stamp to the exposed adhesive on the 45 x 45 mm stamp block�
Ink it.Add red ink and wait about 5 minutes until the ink is mostly absorbed�
Stamp it.Stamp the block on paper repeatedly until you see a clean image�
Stamp the included label and apply it to the stamp lid�
This personalized stamp is going to a teacher, so it would be nice to include the bottle of red ink with the stamp so she can reink it as needed�
Now you know some of the tools, such as text and filters, you can use to customize your stamps� In the next segment we’ll talk about using multiple colors of ink on a stamp and how to bring in external images, like a brand logo�
Note: You can place a sticker label to the wooden base itself to be seen while stamping, but you would only do this on a block you don’t plan to use with other stamp mounts of that size�

Stamping Made Fresh 16
Multicolor Stamps and Branding
As you’ve seen already, the Mint machine is perfect for making personalized stamps� So why not use it for business with your brand name or logo? In this lesson, we’ll show you how to bring in an external image to add to your stamp�
Design it.In Mint Studio™, start with a new document and choose a stamp size� This one will be 60 x 30 mm�
Let’s add a logo to use this with a brand for business�
Use the Open command and navigate to where you have a logo image saved�
Mint Studio™ will open a variety of image file types, including JPG and PNG�
Select the image and choose Fit to Stamp to make it a more manageable size�
You can further resize it with the corner handles or Scale options and move it over
toward the left edge in order to fit more text�

Stamping Made Fresh 17
We’ll add a library design called Thank You Script (Design ID #80034)�
Resize the thank you design to about 1�5 inches wide�
If the white background of image files cover other parts of the design, remember you can right-click and select Bring to Front or Send to Back to layer each piece�
In this example, we’ll add text that says “for your business” with the text tool and
adjust the font and size with the Text Style options� We’re using ZP Pea Green font (Design ID #181126)� Nudge the lines of text closer together as necessary with your keyboard arrow keys�
Remember, you can open all your Align options with Object > Align > Align Options� Center the text and Group it with a right-click menu choice�
Vertical alignment doesn’t work to align this particular logo because of the extra white space, so we can eyeball it for visual balance� The colors on screen don’t matter because we’ll add the ink ourselves, but we don’t want any of the designs that will be taking on different colors too close together� We’ll discuss proximity of varying colors in another section�
You might want to add a web address on your own brand stamps�
Check the Filters� To thicken up the “thank you” text, Ungroup (right-click > Ungroup)
and decrease the brightness on just that piece of the design� Remember to select the individual elements to add different filters to different parts of the design�
Mint it.
Send to Mint and follow the instructions again to print your stamp�

Stamping Made Fresh 18
Remove the stamp from its carrier sheet�
Apply it to the stamp block�
Ink it.This time, we’ll apply two Mint ink colors� One for the logo and one for the text� You can do this in two parts and blot the colors separately, or you can put both colors on at the same time�
The trick is to keep the two colors from touching each other, because they will merge and blend if they touch� Carefully add green to the logo and black to the text, and then wait about 5 minutes for the ink to absorb�
Stamp it.Stamp multiple times on paper to remove the excess ink, and then stamp the label�
Now your stamp is ready to be used on precut stickers, business cards, or notes�
Can you see how easy it is to add a logo and create stamps that are great for business? You also learned how to add multiple ink colors in a design� We’ll cover multiple ink colors more in the next section�

Stamping Made Fresh 19
Multicolor Large Stamp
In this project, let’s make a large stamp� The largest stamp size you can make with the Silhouette Mint™ is 90 x 45 mm� That’s about 3�5 inches x 1�8 inches� We’ll talk about using the drawing tools, importing Library designs as vectors through Silhouette Studio®, and utilizing line properties�
We’ll also add several ink colors to this stamp�
Design it.Start with a new document and a stamp size of 90 x 45 mm�
We’ll make another horizontal stamp, but if you ever want to make a vertical stamp, it’s easy to change the orientation in the Stamp Settings panel�
We’ve talked in previous projects about opening purchased Library designs, which open as raster images� You can’t ungroup and do much to manipulate raster images, but there’s a way to get those same designs as vectors by using Silhouette Studio®�
Silhouette Studio® is a free software program (download at www�silhouetteamerica�com/software)� Once you connect your Silhouette account, all of your Silhouette Design Store purchases you make from Mint Studio™ automatically load into the Silhouette Studio® Library�
Library designs in Silhouette Studio® open as vectors, which if you remember means they can be infinitely scaled without losing resolution, and they can be ungrouped and manipulated in many ways that raster images can’t be�

Stamping Made Fresh 20
In Silhouette Studio®, Open “Happy Birthday Sketch” design (ID #94436), and then immediately save it as a Studio file (File > Save As > Save to Hard Drive)�
Go back into Mint Studio™, click the Open icon, and find the Studio file you saved to
your hard drive� Mint Studio™ will open Silhouette Studio® files, and the images open as vectors as though they were vectors in Silhouette Studio®�
Choose the Fit to Stamp option, and then resize it a little smaller with your Alt key
(Option on a Mac) while dragging a corner handle�
Let’s use the frame drawing tools to draw a frame with fancy edges�
All the frames have adjustment options; watch for sliders in the middle and red or white adjustment dots� We’ll leave this frame in its original form for this design�
You could add additional shapes, which are adjustable as well� Be sure to take some time to play with the various frames and shape drawing tools�
Adjust the frame with its side and top handles so it looks even on all sides� Use Object > Align > Center to Stamp to center the design without further resizing�
Now let’s adjust the happy birthday design� Because it’s a vector, we can Ungroup it (right-click and select Ungroup) and adjust the spacing between the words by nudging it using the keyboard arrow keys�

Stamping Made Fresh 21
This would be a great all-purpose birthday stamp, ready to stamp at a moment’s notice for any gift tag or card� But just because we can, let’s alter the design and personalize it� Save your current stamp before moving on�
Select the design in its entirely, choose Ctrl (or Cmd) C to copy, and then open a new document of the same size and press Ctrl (or Cmd) V to paste�
Choose Object > Align > Center to Stamp to get the design back into position, if necessary� Shrink the text to about 2�5 inches wide with Alt (or Option) while dragging a corner handle� Delete the bottom line that says “to you�” Deleting portions of a design is easier to do with vectors�
Choose the Text tool and type out a name� Change the font to something fun like “I Love Glitter” (Design ID #248245)� Reposition the text off to the left and align their centers with each other (Object > Align > Align Center)�
To add one more fun element, grab your text tool again� Type the letter “b” and change the font to the “LW Birthday 2 Dingbats” font (Design ID #225792)� Characters from Dingbat fonts are fun to use as part of your Mint stamps�
Resize the design to be a little larger, if necessary� To thicken up fonts, click the
lower left circle to add a thick outline, and then open the Line Style window and adjust the thickness� We’ve adjusted the line thickness on the name and cake to 1�0 pt in this example�
Let’s bump up the thickness of the letters too� Open the Line Style window, select all
the words, and adjust it to 1�5 pt thickness�
If you compare this design brought in from Silhouette Studio® to the original raster image as opened from the Mint Studio™ library, you’ll see we can’t ungroup the raster image and can’t change its line thickness�
Another perk to using a vector is you can change the colors in the Design view� We can change “birthday” and the frame to be teal, “happy” to be blue, and “to you” to be green� In the end, what matters are the actual ink colors I apply to the stamp, but I like to see a visual representation on screen to help me choose my colors�

Stamping Made Fresh 22
Finally, we can make this stamp bright and cheerful with a bunch of different colors� “Happy” is blue, “Birthday” is green, “James” is orange, the cake is red, and the outline is yellow�
When it looks good, check the filters and send the design to the Mint�
Mint it.Follow the steps previously listed (page 8) to print and then assemble your stamp�
Ink it.Remember to be careful adding ink to this design because the colors will blend together if they touch� If you’re concerned about colors bleeding into each other, you should leave bigger gaps in your initial design�
Wait for the ink to soak in and then stamp it on a piece of paper until the excess ink is stamped off and the design is clear�
Stamp it.The generic happy birthday stamp will be great for party favors or when you’re running late to make a card or gift tag�
The second stamp is a fun way to show off the colors and make a special stamp with the birthday boy’s name�
Now you know some advantages to importing and using your library designs as vectors and how to access more frames and shapes in Mint Studio™� In the final section, we’ll discuss using photographs and crop tools�
Note: Over time, colors in close proximity may bleed into each other, even if the ink did not touch during the initial inking process� You can generally reink with the colors you originally intended over the top, and the stamp will show the fresh colors� The wider the gaps between the colors, the more you can prevent colors from bleeding into each other over time�

Stamping Made Fresh 23
Photo Stamps
In this final project, you’ll learn how to make a Mint stamp with a photograph, work more with filters, and how to use the Mint Studio™ crop tools�
Design it.In Mint Studio™, choose a stamp size of 45 x 45 mm�
Open the folder where you’ve saved a photo you want to use, select it,
and open it�
If your photo comes in really large, just select it and choose the Fit to Stamp
option, located on the bottom taskbar� Then you can resize it further from there� We’ve resized this stamp to be larger than the square border� We’ll crop the edges, but the photo will fill the full square stamp�

Stamping Made Fresh 24
The next step is to choose a filter, so go to the Filter window like we have with our
previous stamps in earlier segments�
Any part of a design within the stamp area will show the filter� If the photo is off the stamp area, the filter won’t show�
Make sure you select the photo before changing any filters because each object on the page can have its own filter applied�
You could adjust the brightness on this Standard filter, but the Realistic filter is a good choice for people or faces�
Each filter has sliders to adjust, and we’ll set the Brightness on this particular photo to 40% with the Realistic filter� You can play around with the filters and sliders for each filter to customize your photo� Just keep in mind that not every photo will translate well to a stamp� You can ignore any part of your photo that’s outside of the stamp area� The Mint will not print it�
When you go to the Design view again, the filter looks like it has disappeared, but the filter will still be there in the Filter preview and in the Send preview�
This stamp is ready to Mint, but first let’s look at Crop tools with a different picture� For the final example, we’ve got a square of digital pattern paper that’s already been imported and resized� And just as a reminder, we’re still working with a 45 x 45 mm stamp size�
Go to the Crop window at the top, and you can see there are several crop templates,
some knife tools, and a magnet trace tool�
You can even choose a frame or shape drawing tool on the left sidebar to draw out a different crop shape to apply as a crop template, but in this example, we’ll use a heart preset crop template from the Crop tools�

Stamping Made Fresh 25
Uncheck the Auto Apply box for the crop tools, as a general rule, because then you can position and resize the shape before applying the crop�
Choose the heart crop template and drag it across the pattern image� You can reposition or resize the heart or image until you have it where you want it�
When you’re ready to crop, make sure the heart is selected and choose “Apply Selected Shape as Crop Template�”
Now you’ve got a perfect heart cutout, which you can drag over and fit to your stamp�
Move to Filters, and this time let’s use Comic (Fill), which is another popular
choice for photos�
Adjust Contrast and Pattern percentages� Remember that the filter’s effects will likely be different with every photo you try�
You can still add other design elements to your stamp, such as text or other shapes, if you want�
Now both of these stamps are ready to Mint�
Mint it.Send each stamp to the Mint� See page 8 for instructions�
Apply each stamp to its base�
Ink it.We added black to the girls’ stamp� On this heart, we’ll add orchid, pink, and lavender where they are purposely touching� They’ll blend and mix a little, but it’s okay in this case since the colors go well together�

Stamping Made Fresh 26
Stamp it.As you know by now, wait for the ink to absorb and then stamp away the excess ink�
You can see how easy it is to use photos and other images to turn into custom stamps with your Mint machine� You can get clever with cropping or just choose a filter and go!

Stamping Made Fresh 27
Conclusion
We’ve covered a lot of ways you can create your own custom Mint stamps in Mint Studio™� It can be as simple as opening a design, fitting it to your stamp, and sending it to the Mint machine� But now you also know a lot of clever tricks in Mint Studio™, such as using shapes, frames, cropping, and text tools� We hope you try out some photos for your stamps too�
If you want to learn more about ALL of the features you can use in Mint Studio™ to customize your designs, please check out the Mint Studio™ Playlist on our YouTube channel�
You’ll also find lots of Mint inspiration on Silhouette101�com� And, as always, if you need extra help you can reach out to Silhouette Support at silhouetteamerica�com�
We hope you enjoy making your customized Silhouette Mint™ stamps with your newfound skills!
Designs Used:Made with Love | Design ID: 238969 | Page 5
Apple | Design ID: 1726 | Page 12
Kolette Jot Thick font | Design ID: 43646 | Page 12
Thank You Script | Design ID: 80034 | Page 17
ZP Pea Green font | Design ID: 181126 | Page 17
Happy Birthday Sketch | Design ID: 94436 | Page 20
I Love Glitter | Design ID: 248245 | Page 21
LW Birthday 2 Dingbats font | Design ID: 225792 | Page 21
Cute Spring Flower Watercolor Pattern | Design ID: 212761 | Page 24





![Stamp Act, - Legislation.gov.uk · A.D. 1891. [OH. 39.] Stamp Act, 1891. [54 & 55 VICT.] Attested Copies and Extracts. Section. 63. Stamping of certain copies and extracts after attestation.](https://static.fdocuments.us/doc/165x107/5ee3e09dad6a402d666d6d8d/stamp-act-ad-1891-oh-39-stamp-act-1891-54-55-vict-attested.jpg)