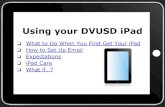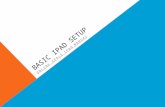Staff eduMail setup for iPad · Tap on the mail icon on your iPad. Select Exchange on the Welcome...
3
Tap on the mail icon on your iPad. Select Exchange on the Welcome to Mail screen. Staff eduMail setup for iPad 1. 1. 1. 1. 2. 2. 2. 2.
Transcript of Staff eduMail setup for iPad · Tap on the mail icon on your iPad. Select Exchange on the Welcome...

Tap on the mail icon on your iPad.
Select Exchange on the Welcome to Mail screen.
Staff eduMail setup for iPad
1.1.1.1.
2.2.2.2.

Type your eduMail address into the Email field, your
eduMail password in the Password field and
‘eduMail’ into the Descrip�on field.
Tap Next.
Add the following informa on:
Server: www.edumail.vic.gov.au
Domain: edu001
Username: your T0 number
Tap Next.
3.3.3.3.
4.4.4.4.

Select which items you want synced to your iPad—
by default all op ons are on but can be turned off.
Tap Done.
Your iPad will now sync your mail from the server.
Further op ons can be changed in the Se�ngs app.
i.e. email signature, me between fetching new
data.
5.5.5.5.
6.6.6.6.
Any issues, come see Jo!