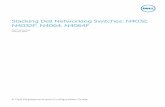Stacking Dell Networking Switches: N4032, N4032F, N4064 ...
Transcript of Stacking Dell Networking Switches: N4032, N4032F, N4064 ...

A Dell EMC Deployment and Configuration Guide
Stacking Dell Networking Switches: N4032, N4032F, N4064, N4064F Dell Engineering February 2014

2 Stacking Dell Networking Switches: N4032, N4032F, N4064, N4064F | version 1.0
Revisions
Date Version Description Author(s)
February 2014 1.0 Initial Release Victor Teeter
Copyright © 2014-2016 Dell Inc. or its subsidiaries. All Rights Reserved.
Except as stated below, no part of this document may be reproduced, distributed or transmitted in any form or
by any means, without express permission of Dell.
You may distribute this document within your company or organization only, without alteration of its contents.
THIS DOCUMENT IS PROVIDED “AS-IS”, AND WITHOUT ANY WARRANTY, EXPRESS OR IMPLIED.
IMPLIED WARRANTIES OF MERCHANTABILITY AND FITNESS FOR A PARTICULAR PURPOSE ARE
SPECIFICALLY DISCLAIMED. PRODUCT WARRANTIES APPLICABLE TO THE DELL PRODUCTS
DESCRIBED IN THIS DOCUMENT MAY BE FOUND AT: http://www.dell.com/learn/us/en/vn/terms-of-sale-
commercial-and-public-sector-warranties
Performance of network reference architectures discussed in this document may vary with differing
deployment conditions, network loads, and the like. Third party products may be included in reference
architectures for the convenience of the reader. Inclusion of such third party products does not necessarily
constitute Dell’s recommendation of those products. Please consult your Dell representative for additional
information.
Trademarks used in this text: Dell™, the Dell logo, Dell Boomi™, PowerEdge™, PowerVault™,
PowerConnect™, OpenManage™, EqualLogic™, Compellent™, KACE™, FlexAddress™, Force10™ and
Vostro™ are trademarks of Dell Inc. EMC VNX®, and EMC Unisphere® are registered trademarks of Dell.
Other Dell trademarks may be used in this document. Cisco Nexus®, Cisco MDS®, Cisco NX-0S®, and other
Cisco Catalyst® are registered trademarks of Cisco System Inc. Intel®, Pentium®, Xeon®, Core® and
Celeron® are registered trademarks of Intel Corporation in the U.S. and other countries. AMD® is a
registered trademark and AMD Opteron™, AMD Phenom™ and AMD Sempron™ are trademarks of
Advanced Micro Devices, Inc. Microsoft®, Windows®, Windows Server®, Internet Explorer®, MS-DOS®,
Windows Vista® and Active Directory® are either trademarks or registered trademarks of Microsoft
Corporation in the United States and/or other countries. Red Hat® and Red Hat® Enterprise Linux® are
registered trademarks of Red Hat, Inc. in the United States and/or other countries. Novell® and SUSE® are
registered trademarks of Novell Inc. in the United States and other countries. Oracle® is a registered
trademark of Oracle Corporation and/or its affiliates. VMware®, Virtual SMP®, vMotion®, vCenter® and
vSphere® are registered trademarks or trademarks of VMware, Inc. in the United States or other countries.
IBM® is a registered trademark of International Business Machines Corporation. Broadcom® and
NetXtreme® are registered trademarks of QLogic is a registered trademark of QLogic Corporation. Other
trademarks and trade names may be used in this document to refer to either the entities claiming the marks
and/or names or their products and are the property of their respective owners. Dell disclaims proprietary
interest in the marks and names of others.

3 Stacking Dell Networking Switches: N4032, N4032F, N4064, N4064F | version 1.0
Table of contents Revisions............................................................................................................................................................................. 2
1 Introduction ................................................................................................................................................................... 5
1.1 Stacking and management ................................................................................................................................. 6
1.2 Simplified firmware updates for stack members ................................................................................................. 6
1.3 Dell Networking 8100 Support ............................................................................................................................ 6
1.4 Stacking and redundancy ................................................................................................................................... 6
1.5 Nonstop forwarding on the stack ........................................................................................................................ 7
1.6 Hot add/delete and firmware synchronization .................................................................................................... 7
1.7 Metadata considerations .................................................................................................................................... 7
1.8 How a Master is selected ................................................................................................................................... 8
1.9 How to select a Master during initial stack setup ............................................................................................. 10
2 Stacking scenarios ..................................................................................................................................................... 12
2.1 QSFP+ quad-breakout cables .......................................................................................................................... 13
2.2 Creating a Stack ............................................................................................................................................... 14
2.2.1 Command-line interface method ...................................................................................................................... 15
2.2.2 Web interface method ...................................................................................................................................... 18
2.2.3 Automatic firmware updates for new members joining the stack ..................................................................... 22
2.3 Adding new member units to a stack ............................................................................................................... 24
2.3.1 Command-line interface method ...................................................................................................................... 24
2.3.2 Web interface method ...................................................................................................................................... 28
2.4 Updating firmware on a stack ........................................................................................................................... 32
2.4.1 Command-line interface method ...................................................................................................................... 32
2.4.2 Web interface method ...................................................................................................................................... 34
2.5 Removing member units ................................................................................................................................... 40
2.5.1 Command-line interface method ...................................................................................................................... 40
2.5.2 Web interface method ...................................................................................................................................... 46
3 Managing the standby unit ......................................................................................................................................... 56
3.1.1 Command-line interface method ...................................................................................................................... 56
3.1.2 Web interface method ...................................................................................................................................... 57
A Commands used in this document ............................................................................................................................. 59
B Network switch versions ............................................................................................................................................. 60

4 Stacking Dell Networking Switches: N4032, N4032F, N4064, N4064F | version 1.0
Support and Feedback ...................................................................................................................................................... 61
About Dell EMC ................................................................................................................................................................ 61

5 Stacking Dell Networking Switches: N4032, N4032F, N4064, N4064F | version 1.0
1 Introduction Most Dell switches today include a stacking feature that allows multiple switches to operate as a single unit.
These stacks include up to twelve Dell Networking N4032/N4032F/N4064/N4064F switches in any
combination, using up to four links between stack members. Any Ethernet port type on the front panel can be
used in creating these links, including SFP+, QSFP+, and 10GbaseT.
A single switch in the stack (known as the Master switch) manages all the units in the stack using a single IP
address, which allows the user to access every port in the stack from this one address. This IP address is
copied from the Master to the Standby when the Standby is created. If for any reason the Master fails, the
Standby takes over as Master keeping the IP address of the stack the same. This allows continuous
management of the stack.
The new Master unit also continues to use the original Master unit’s MAC addresses, which helps to reduce
disruptions to the network. When a failed Master re-joins the stack, it does so as a member (not a Master)
unless a new Master has not had time to be elected.
Note: Dell N4032, N4032F, N4064, and N4064F series switches can be mixed in any combination within a
stack.
This document provides an easy to use step-by-step guide on how to configure stacking for the Dell N4032
(Figure 1), N4032F (Figure 2), N4064 (Figure 3) and the N4064F (Figure 4).
2 864
1 753
10 161412
9 151311
18 242220
17 232119 ACTLNK
Dell N4032
19 21 23
20 22 24
17
18
11 13 15
12 14 16
9
10
3 5 7
4 6 8
1
2
ACTLNK
Dell N4032F
ACT
LNK
ACT
LNK
7 9 151311 17 232119 25 312927 33 393735 41 474543 ACTLNK
1 22 864 10 161412 18 242220 26 323028 34 403836 42 484644
Dell N4064
ACT
LNK
ACT
LNK
1 2
7
4 6 82
11 13 15
12 14 16
9
10
43 45 47
44 46 48
41
42
ACTLNK19 21 23
20 22 24
17
18
27 29 31
28 30 32
25
26
35 37 39
36 38 40
33
34
Dell N4064F

6 Stacking Dell Networking Switches: N4032, N4032F, N4064, N4064F | version 1.0
1.1 Stacking and management An important advantage of stacking is that it provides a consolidated interface for management of multiple
switches that are linked together. One switch acts as the Master through which the entire stack is managed
through various interfaces (Web, CLI, and SNMP). After a stack is deployed in the network, operators can
easily add units to the stack as their port requirements increase, with minimal administrative overhead.
Additional stack members can immediately use existing configuration information such as routing and
switching configurations, VLANs, ACLs, port profiles, and security certificates.
1.2 Simplified firmware updates for stack members When switches are stacked, only the Master needs to be updated with new firmware. All other members of
the stack will receive the firmware from the Master at that same time, reducing effort normally required when
updating individual switches. Also, when a switch is added to a stack, if it is running a different version of
firmware than the active version on the Master, the backup firmware on the new member is automatically
updated to match the Master, the backup version of firmware on the new member is then activated, and the
new member is rebooted.
1.3 Dell Networking 8100 Support Dell Networking 81xx/81xxF switches can be stacked with Dell Networking N4000 switches, but only if all switches in the stack are running 6.0.0.8 firmware or later, and all switches in the stack are running the same firmware revision. The firmware must be applied to the switches before they are added to the stack. Dell Networking N4000 switches cannot be downgraded to 5.x.x.x releases like the 81xx can. Refer to the N4xxx Release Notes for more information.
1.4 Stacking and redundancy By connecting a cable from the last switch in a stack back to the first switch, the operator makes sure that a
stack has the protection of redundant paths for control and data traffic, including support for Link Aggregation
Group (LAGs) configured across multiple switches. This means that any single point of failure (a switch or a
stack cable failure) does not affect the overall operation of the remaining stack elements. This type of
topology is known as a ring, or loop topology. Without the final cable(s) connecting the two ends of the stack,
the topology is a daisy-chain, which can cause multiple masters and ip address conflicts on the network when
a middle switch or link goes down. It is therefore recommended to always use a ring topology when stacking.
Note: Ring topologies are highly recommended for resiliency and fault tolerance over the daisy-chain.

7 Stacking Dell Networking Switches: N4032, N4032F, N4064, N4064F | version 1.0
Daisy Chain topology Ring (loop) topology
1.5 Nonstop forwarding on the stack The Nonstop Forwarding (NSF) feature allows the forwarding plane of stack units to continue to forward
packets while the control and management planes restart as a result of a power failure, hardware failure, or
software fault on the stack Master and allows the standby switch to quickly takeover as the Master.
1.6 Hot add/delete and firmware synchronization Units can be added and removed to and from the stack without cycling the power on the stack. When adding
a unit, the Stack Firmware Synchronization feature automatically synchronizes the firmware version with the
version running on the stack Master. The synchronization operation may result in either an upgrade or a
downgrade of firmware on the mismatched stack member. In addition, the running-config on the member is
updated to match the Master switch. The startup-configurations on the standby and member switches are not
updated to match the Master switch. The hardware configuration of every switch is updated to match the
Master switch (unit number, slot configuration, stack member number, and so on).
Note: Auto-downgrade of a stack is enabled by default. To avoid accidentally downgrading a stack, be sure
to disable auto-downgrade (CLI command: no boot auto-copy-sw allow-downgrade)
1.7 Metadata considerations When creating a stack, the configuration information is metadata that is part of the hardware configuration
applied at boot time before the switch firmware is started (and before the startup configuration is read). The
stack information shown in the startup and running configurations is simply copies of the stack configuration
for the user’s knowledge. The actual stack information used by the switch is not that which is stored in the
startup configuration.
A stack member configuration is always present on stacking capable switches, so there always is a line in the
configuration that says stack and a second line that says member even if there are no devices stacked. Since
these are stack-capable devices, an un-stacked device is still considered a stack of one. Here is an example
configuration of a device that is not stacked.
console#show run

8 Stacking Dell Networking Switches: N4032, N4032F, N4064, N4064F | version 1.0
!Current Configuration:
!System Description "N4064F, 6.0.1.3, Linux 2.6.32.9”
!System Software Version 6.0.1.3
!Cut-through mode is configured as disabled
!
configure
slot 1/0 5 ! N4064F
slot 1/1 8 ! Dell 10GBase-T Card
stack
member 1 4 ! N4064F
exit
interface out-of-band
ip address 172.25.194.24 255.255.0.0 172.25.194.254
exit
interface vlan 1
exit
username "admin" password dec68e453164a2 privilege 15 encrypted
line telnet
enable authentication enableList
exit
snmp-server engineid local 800002a203001ec9ddad5b
exit
Notice there is only one member line in the configuration. If there were multiple members in the stack then
there would be multiple member lines in the configuration, such as:
stack
member 1 1 ! N4064F
member 2 2 ! N4064F
member 3 3 ! N4032F
Note: A single stack member configuration is always present on stack-capable switches even if they are not
part of an actual stack. The single switch is considered a stack of one.
1.8 How a Master is selected A Master is elected or re-elected based on the following considerations, in order:
1. The switch is currently the Master.
2. The switch has the higher MAC address.
3. A unit is selected as standby by the administrator, and a fail over action is manually initiated or occurs
due to a Master unit failure.
Note: The terms Master and Manager/Management Unit are often used interchangeably in regards to
stacking.

9 Stacking Dell Networking Switches: N4032, N4032F, N4064, N4064F | version 1.0
In most cases, a switch that is added to an existing stack becomes a stack member, and not the Management
Unit. When a switch is added to the stack, one of the following scenarios takes place regarding the
management status of the new switch:
- If the switch has the Management Unit function enabled but another Master unit is already active, then
the switch changes its configured Management Unit value to disabled.
- If the Management Unit function is unassigned and there is another Management Unit in the system, then
the switch changes its configured Management Unit value to disabled.
- If the Management Unit function is enabled or unassigned and there is no other Management Unit in the
system, then the switch becomes Management Unit.
- If the Management Unit function is disabled, the unit remains a non-Management Unit.
- If the entire stack is powered OFF and ON again, the unit that was the Management Unit before the
reboot remains the Management Unit after the stack resumes operation.
A Unit number for the switch can be manually set. To avoid unit-number conflicts, one of the following
scenarios takes place when adding a new member to the stack:
- If the switch has a unit number that is already in use, then the unit added to the stack changes its
configured unit number to the lowest unassigned unit number.
- If the switch added does not have an assigned unit number, then the switch sets its configured unit
number to the lowest unassigned unit number.
- If the unit number is configured and there are no other devices using the unit number, then the switch
starts using the configured unit number.
- If the switch detects that the maximum number of units already exist in the stack making it unable to
assign a unit number, then the switch sets its unit number to unassigned and does not participate in the
stack.
After the stack is created, the show switch command displays the roles of each switch.
console#show switch
Management Standby Preconfig Plugged-in Switch Code
SW Status Status Model ID Model ID Status Version
--- ---------- --------- ---------- ------------- ---------- ---------
1 Mgmt Sw Ν4032 Ν4032 ΟΚ 6.0.1.3
2 Stack Mbr Oper Stby N4032F N4032F OK 6.0.1.3
3 Stack Mbr N4064 N4064 OK 6.0.1.3
Note: Switch 1 is the Master (Mgmt Sw) in this example and Switch 2 is the Standby (Oper Stby) ready to
take over as Master if the Master fails.

10 Stacking Dell Networking Switches: N4032, N4032F, N4064, N4064F | version 1.0
To find the same information from the Web UI go to System > Stack Management > Stack Summary.
1.9 How to select a Master during initial stack setup After creating a stack it is easy to go into the settings on the Master and select any of the members to take its
place as Master. The former Master becomes a regular stack member automatically.
To select a particular physical unit to be Master during initial setup, simply boot it up completely before
powering on any of the other switches. All subsequent members added to the stack will join as regular stack
members.
When simultaneously booting two or more switches to initially create a stack, the Master is chosen based on
the highest MAC address. To find the MAC address of an individual switch prior to creating a stack, type
show system from a CLI prompt:
console#show system
System Description: Dell Ethernet Switch
System Up Time: 0 days, 00h:12m:53s
Burned In MAC Address: D067.E594.1475
Or from the Web UI, go to the System > General > System Information page:

11 Stacking Dell Networking Switches: N4032, N4032F, N4064, N4064F | version 1.0

12 Stacking Dell Networking Switches: N4032, N4032F, N4064, N4064F | version 1.0
2 Stacking scenarios The following sections present examples in a variety of areas concerning stacking the Dell N4000 switches
and provides step-by-step guidance using the CLI and Web UI, with screen shots as a visual guide. Consult
the table of contents above for a list of examples covered in this document.
Each scenario in this document assumes that all Dell switches are using the same firmware revision. It is
also recommended that all devices are using the latest firmware version.
Note: Upgrade the firmware to the latest revision on the units before stacking them.
Unless mentioned otherwise, all scenarios below assume the switches are using the static ports that are hard-
wired into the switches, and that no modules are installed providing additional ports. However, ports from an
installed expansion module are supported and may be used for stacking. The following expansion modules
are supported for stacking in Dell N4000 switches:
10GBASE-T MODULE
LNK ACT
10Gbase-T four-port expansion module for the Dell Networking N4xxx and N4xxxF
QSFP+ MODULE
ACT
LNK
ACT
LNK
40G QSFP+ two-port expansion module for the Dell Networking N4xxx and N4xxxF
10G SFP+ MODULE
LNK ACT
10G SFP+ four-port expansion modules for the Dell Networking N4xxx and N4xxxF
With an expansion module installed, the command show switch stack-ports shows the link status, link
speed, and stack mode for each port in the module.

13 Stacking Dell Networking Switches: N4032, N4032F, N4064, N4064F | version 1.0
2.1 QSFP+ quad-breakout cables QSFP+ quad-breakout cables may also be used for stacking. This allows a 40G QSFP+ port to connect to four 10G SFP+ ports on the adjacent switch. When a breakout cable is used, the connections are considered to be four links taking up four ports.
2 864
1 753
10 161412
9 151311
18 242220
17 232119 ACTLNK
QSFP+ MODULE
ACT
LNK
ACT
LNK
19 21 23
20 22 24
17
18
11 13 15
12 14 16
9
10
3 5 7
4 6 8
1
2
ACTLNK
QSFP+ MODULE
ACT
LNK
ACT
LNK
QSFP+ quad-breakout cable may be used for stacking
To use a QSFP+ quad-breakout cable to stack two peers, the QSFP+ port must be set to port mode 4x10G and reloaded before setting it to stack mode (described in the next section). From the interface configuration CLI prompt, use the hardware profile command to set the port to this mode. The command is:
console(config-if-Fo1/0/1)#hardware profile portmode 4x10g
This command will not take effect until the switch is rebooted.
When the portmode changes on a port, so do the interface names. For example, a QSFP+ port may be
named Fo1/0/1 when in 40G mode but takes on a new identity as Te1/1/1 through Te1/0/4 when changed to
10G mode. Therefore, if it is desired to use the QSFP+ quad-breakout cable, be sure to set the port mode to
4x10G and reload the switch before setting the ports to stack mode since configuration settings on one port
mode does not translate to the other portmode.
Also, when in port mode 4x10G it is required that all four of the breakout ports be moved from Ethernet mode
to Stack mode to use them for stacking.

14 Stacking Dell Networking Switches: N4032, N4032F, N4064, N4064F | version 1.0
2.2 Creating a Stack Examples below provide steps on how to create a stack. Graphics shown in this section only depict some of
the possibilities of how to cable together members of a stack.
Note: While the cable pictures below come before the configuration steps, it is important not to cable the
stack until instructed to do so.
Cabling is one of the last steps and comes after configuring all switches used in the stack; however, it is
necessary to know exactly each port that is going to be cabled to configure each switch correctly.
The Dell N4000 series switches can be stacked up to twelve high, supporting up to 672x10G ports when two
40G ports on each unit are configured as stacking ports. The stack can contain any combination of Dell
N4000 and Dell N4000F switches.
Switches can be stacked using anywhere from one to eight Ethernet ports on the front panel, which includes
40Gb QSFP+ ports, 10Gb SFP+ fiber ports, and 10Gb baseT copper ports. Each of these default to Ethernet
mode and must be reconfigured as stacking ports in order to stack.
This scenario shows steps to create a stack. Figure 9 shows one example of connectivity between stack
members.
19 21 23
20 22 24
17
18
11 13 15
12 14 16
9
10
3 5 7
4 6 8
1
2
ACTLNK
QSFP+ MODULE
ACT
LNK
ACT
LNK
2 864
1 753
10 161412
9 151311
18 242220
17 232119 ACTLNK
QSFP+ MODULE
ACT
LNK
ACT
LNK
ACT
LNK
ACT
LNK
7 9 151311 17 232119 25 312927 33 393735 41 474543 ACTLNK
1 22 864 10 161412 18 242220 26 323028 34 403836 42 484644
ACT
LNK
ACT
LNK
7 9 151311 17 232119 25 312927 33 393735 41 474543 ACTLNK
1 22 864 10 161412 18 242220 26 323028 34 403836 42 484644
ACT
LNK
ACT
LNK
1 2
7
4 6 82
11 13 15
12 14 16
9
10
43 45 47
44 46 48
41
42
ACTLNK19 21 23
20 22 24
17
18
27 29 31
28 30 32
25
26
35 37 39
36 38 40
33
34
ACT
LNK
ACT
LNK
1 2
7
4 6 82
11 13 15
12 14 16
9
10
43 45 47
44 46 48
41
42
ACTLNK19 21 23
20 22 24
17
18
27 29 31
28 30 32
25
26
35 37 39
36 38 40
33
34
Stacking Dell N4000 series switches using 40G and 10G stack links
Notice the top two switches are stacked together using four cables plugged into 10G ports. For each
remaining switch in the stack, one cable from a 40G stacking port on a switch is connected to a 40G stacking
port on the next switch. This process is repeated until all of the devices are connected. To complete the ring

15 Stacking Dell Networking Switches: N4032, N4032F, N4064, N4064F | version 1.0
topology for the stack, one stacking port on the last switch is connected to a stacking port on the first switch.
See the Ring vs. daisy-chain topology section for more information on ring topologies.
Things to consider when cabling a stack together:
Only use interfaces with the same bandwidth to stack between members. It is not supported to mix 40G QSFP+ ports with 10G SFP+ or 10Gbase-T ports on a switch when stacking. It is okay however to use one interface type between two stack members, then a different interface type between two other stacking members as shown in Figure 9.
A QSFP+ port is counted as one port when stacking. Therefore if stacking only two switches together, all QSFP+ ports (including those on an expansion module) can be used to stack between them when in 40G port mode.
Up to eight ports may be used on any switch for stacking purposes. Connecting additional cables in parallel increases the stacking bandwidth. Up to eight ports can be
connected in parallel when only stacking two switches. When stacking three or more switches, up to 4 cables
can be connected in parallel between members. It is recommended to have the same bandwidth between the
stack members. It is also recommended to connect the stack in a ring topology for resiliency. Figure 10
shows an example of connecting four stack ports between each stacking peer.
Note: In a stack of three or more switches, Dell EMC strongly recommends connecting the stack in a ring
topology so that each switch is connected to two other switches.
19 21 23
20 22 24
17
18
11 13 15
12 14 16
9
10
3 5 7
4 6 8
1
2
ACTLNK
ACT
LNK
ACT
LNK
1 2
7
4 6 82
11 13 15
12 14 16
9
10
43 45 47
44 46 48
41
42
ACTLNK19 21 23
20 22 24
17
18
27 29 31
28 30 32
25
26
35 37 39
36 38 40
33
34
ACT
LNK
ACT
LNK
1 2
7
4 6 82
11 13 15
12 14 16
9
10
43 45 47
44 46 48
41
42
ACTLNK19 21 23
20 22 24
17
18
27 29 31
28 30 32
25
26
35 37 39
36 38 40
33
34
Stacking Dell N4000/N4000F series switches using multiple stack links
2.2.1 Command-line interface method Make sure all switches are at the same firmware version prior to configuring the stack, or use the Stack
Firmware Synchronization (boot auto-copy-fw) feature to synchronize all firmware during the stack setup
process to that of the Master. The boot auto-copy-fw command is explained below in this example.
Connect power to all switches to be stacked. Performing the command show switch stack-ports will
provide information on the unit number for the switch, which is used in the stacking commands. It also shows
Interfaces of the switch that may be used for stacking and whether they are in Ethernet or Stacking mode.
console#show switch stack-ports

16 Stacking Dell Networking Switches: N4032, N4032F, N4064, N4064F | version 1.0
Configured Running
Stack Stack Link Link
Interface Mode Mode Status Speed (Gb/s)
---------- ---------- ---------- ---------- ------------
Te1/0/1 Ethernet Ethernet Link Down Unknown
Te1/0/2 Ethernet Ethernet Link Down Unknown
Te1/0/3 Ethernet Ethernet Link Down Unknown
.
.
.
Te1/0/22 Ethernet Ethernet Link Down Unknown
Te1/0/23 Ethernet Ethernet Link Down Unknown
Te1/0/24 Ethernet Ethernet Link Down Unknown
Fo1/1/1 Ethernet Ethernet Link Down 40
Fo1/1/2 Ethernet Ethernet Link Down 40
Te1/1/1 Ethernet Ethernet Detach 10
Te1/1/2 Ethernet Ethernet Detach 10
Te1/1/3 Ethernet Ethernet Detach 10
Te1/1/4 Ethernet Ethernet Detach 10
Te1/1/5 Ethernet Ethernet Detach 10
Te1/1/6 Ethernet Ethernet Detach 10
Te1/1/7 Ethernet Ethernet Detach 10
Te1/1/8 Ethernet Ethernet Detach 10
The example above shows a Dell N4032F with a QSFP+ two-port expansion module installed. The two 40G
QSFP+ ports are represented by interfaces F01/1/1 and F01/1/2. We will use these two interfaces for
stacking in the example below.
Notice that Configured Stack Mode and the Running Stack Mode are currently both Ethernet. Perform the
following commands to convert each desired port to Stack mode.
console#config
console(config)#stack
console(config-stack)#stack-port fortygigabitethernet 1/1/1 stack
console(config-stack)#stack-port fortygigabitethernet 1/1/2 stack
console(config-stack)#show switch stack-ports
Configured Running
Stack Stack Link Link
Interface Mode Mode Status Speed (Gb/s)
---------- ---------- ---------- ---------- ------------
Te1/0/1 Ethernet Ethernet Link Down Unknown
Te1/0/2 Ethernet Ethernet Link Down Unknown
Te1/0/3 Ethernet Ethernet Link Down Unknown
.
.
.
Te1/0/23 Ethernet Ethernet Link Down Unknown
Te1/0/24 Ethernet Ethernet Link Down Unknown
Fo1/1/1 Stack Ethernet Link Down 40
Fo1/1/2 Stack Ethernet Link Down 40

17 Stacking Dell Networking Switches: N4032, N4032F, N4064, N4064F | version 1.0
The Configured Stack Mode is now Stack, but the Running Stack Mode is still Ethernet. The Running Mode
changes to Stack upon reloading the switch, as instructed below.
Save the configuration to the Startup-Configuration.
console#copy running-config startup-config
This operation may take a few minutes.
Management interfaces will not be available during this time.
Are you sure you want to save? (y/n) y
Configuration Saved!
Follow these steps to complete the process:
1. Apply the same method to the remaining switches. Do not forget to configure the stacking ports on the
last and first switch to create a ring topology if desired.
2. Once the switches have been configured, remove power from all switches.
3. While powered off, cable all of the switches together using the stack ports that were configured.
4. Select the switch to be the Master switch and power up that switch only allowing a few minutes to boot up
completely.
5. Verify the switch is up by logging into the CLI.
6. Once the Master is up, power up the second switch in line.
7. Allow the second switch 30 seconds to boot up, then power up the third switch.
8. Continue to power up each switch allowing 30 seconds between powering switches. This allows each
adjacent switch to be active before the next one. Failure to wait may result in another switch becoming
the Master.
All subsequent switches will enter the stack as Member Units. Stack Member units serial ports and
management IP addresses are not accessible for managing those devices. Only the Master’s management
ports can be used to monitor and configure ports in the stack.
Validation After the entire stack is created, it can be validated with the show switch command from the Master switch:
console#show switch
Management Standby Preconfig Plugged-in Switch Code
SW Status Status Model ID Model ID Status Version
--- ---------- --------- ----------- ----------- -------- -------
1 Mgmt Sw N4064F N4064F OK 6.0.1.1
2 Stack Mbr Oper Stby N4064 N4064 OK 6.0.1.1
3 Stack Mbr N4032 N4032 OK 6.0.1.1

18 Stacking Dell Networking Switches: N4032, N4032F, N4064, N4064F | version 1.0
The show switch stack-ports command can also be used to see all of the ports that have been added to the
stack as well as which ones are being used for stacking. To view only ports that are configured for stacking,
use the command show switch stack-ports | include Stack.
Figure 11 shows the Stack LED that is located on the back panel of every Dell N4000 series switch.
Stacking LED for the Dell N4000/N4000F series switch
When the switch is the Master of a stack, the LED glows solid blue. If it is a stack member only, it glows a
solid amber. When in stand-alone mode, the LED is off.
Note: Each stack members’ role (including the Master and Standby) can be defined any time after the initial
stack is created.
2.2.2 Web interface method Make sure all switches are at the same firmware version prior to configuring the stack, or use the Stack
Firmware Synchronization (boot auto-copy-fw) feature to synchronize all firmware during the stack setup
process to that of the Master. The boot auto-copy-fw command is explained below in this example.
Select a switch to be Master of the stack and for managing all ports and member units with the stack. Login
to the Web UI for this switch by entering the IP address of the switch into a supported Web browser. A
username and password is required and should be setup beforehand on each switch. See the switch User
Guide for more information regarding username, password, and Web access.

19 Stacking Dell Networking Switches: N4032, N4032F, N4064, N4064F | version 1.0
After login, the first screen to appear is the Home screen, which shows the current stacking member number.
Before stacking, the single member has the Stack number of 1 (one).

20 Stacking Dell Networking Switches: N4032, N4032F, N4064, N4064F | version 1.0
Click System > Stack Management > Stack Port Summary to bring up the next page used to select the ports
for stacking. For this example ports Te1/0/7 and Te1/0/8 are used.
Selecting the Edit check box activates the drop-down menu in the Configured Stack-mode column. Use this
menu to change port modes from Ethernet to Stack.
Click Apply. This will set the Configured Stack Mode to Stack, but the Running Stack Mode remains Ethernet
until the switch is reloaded as instructed below.
Save the configuration to the Startup-Configuration on the System > File Management > Copy Files page.

21 Stacking Dell Networking Switches: N4032, N4032F, N4064, N4064F | version 1.0
Perform the same steps for the remaining switches. Don’t forget to configure stacking ports on the last and
first switch to create a more resilient ring topology if desired. Once every switch has been configured, remove
power from all switches.
While powered off, cable all of the switches together using the stack ports that were configured. Select the
switch that is desired to be the Master switch and power up that switch only, allowing it few minutes to boot up
completely. Verify the switch is up by logging into the CLI.
Once the Master is up, power up the next switch in line. Allow the second switch 30 seconds to boot up, then
power up the third switch. Continue to power up each switch allowing 30 seconds between powering
switches. This allows each adjacent switch to be active before the next one. Failure to wait may result in
another switch becoming the Master. All subsequent switches enter the stack as Member Units.
Stack Member units serial ports and management IP addresses are not accessible for managing those
devices. Only the Master’s management ports can be used to monitor and configure ports in the stack.
Validation After the entire stack is created, it can be validated from the Master switch Web UI by going to System >
Stack Management > Stack Summary.

22 Stacking Dell Networking Switches: N4032, N4032F, N4064, N4064F | version 1.0
The following figure shows shows the Stack LED that is located on the back panel of every Dell N4000 series
switch.
Stacking LED for the Dell N4000/N4000F series switch
When the switch is the Master of a stack, the LED glows solid blue. If it is a stack member only, it glows solid
amber. When in stand-alone mode, the LED is off.
Note: Each stack members’ role (including the Master and Standby) can be defined at any time after the
initial stack is created.
2.2.3 Automatic firmware updates for new members joining the stack For member units to work properly within a stack, they need to have the same firmware as the Master.
Perform a manual update of the firmware on a new member to synchronize the firmware prior to cabling it into
the stack. Or, another way to accomplish this is to configure the Master switch to use Stack Firmware
Synchronization, which automatically upgrades firmware on new members as they join the stack. In the event
the new stack member unit being added has a newer firmware version, a downgrade is also allowed. To

23 Stacking Dell Networking Switches: N4032, N4032F, N4064, N4064F | version 1.0
prevent the downgrade of the new stack member unit’s firmware, disable the Allow-Downgrade option on the
Master. This allows all new member units to synchronize with the Master only if the firmware revision of the
new members is older than that of the Master. Use the System > Stack Management > Stack Firmware
Synchronization page to view and set these features.
Save the configuration to the Startup-Configuration on the System > File Management > Copy Files page.

24 Stacking Dell Networking Switches: N4032, N4032F, N4064, N4064F | version 1.0
2.3 Adding new member units to a stack It is important that all stack member units run the same version of firmware. Make sure to either upgrade
firmware on the new units to be added to match the firmware on the Master, or use the automatic firmware
update method found in section Automatic firmware updates for new members joining the stack.
The example below shows how to add a stack member to an existing stack. Before cabling a new switch into
the stack, perform the commands below to setup the switch ports to be stacked. Once configured, continue
to follow the instructions for cabling to complete the task. If multiple new members are to be added, complete
the installation of one switch before going to the next. Complete these steps again for each switch to be
added.
This example allows adding new members without preconfiguring the existing stack, though the new
members themselves will need to be configured. To preconfigure a stack before connecting the new stack
member, consult the User Guide under Preconfiguring a Stack Member.
2.3.1 Command-line interface method Run the commands below on the switch to be added using either the console port or a telnet session.
console#show switch stack-ports
Configured Running
Stack Stack Link Link
Interface Mode Mode Status Speed (Gb/s)
---------- ---------- ---------- ---------- ------------
Te1/0/1 Ethernet Ethernet Link Down Unknown
Te1/0/2 Ethernet Ethernet Link Down Unknown
Te1/0/3 Ethernet Ethernet Link Down Unknown
.
.
.
Te1/0/22 Ethernet Ethernet Link Down Unknown
Te1/0/23 Ethernet Ethernet Link Down Unknown
Te1/0/24 Ethernet Ethernet Link Down Unknown
Fo1/1/1 Ethernet Ethernet Link Down 40
Fo1/1/2 Ethernet Ethernet Link Down 40
Te1/1/1 Ethernet Ethernet Detach 10
Te1/1/2 Ethernet Ethernet Detach 10
Te1/1/3 Ethernet Ethernet Detach 10
Te1/1/4 Ethernet Ethernet Detach 10
Te1/1/5 Ethernet Ethernet Detach 10
Te1/1/6 Ethernet Ethernet Detach 10
Te1/1/7 Ethernet Ethernet Detach 10
Te1/1/8 Ethernet Ethernet Detach 10
Notice the two 40G QSFP+ ports represented by interfaces F01/1/1 and F01/1/2. These two interfaces will be
used for stacking in the example below, though any of the interfaces listed may be used. Perform the
following commands to convert each desired port to Stack mode.

25 Stacking Dell Networking Switches: N4032, N4032F, N4064, N4064F | version 1.0
console#config
console(config)#stack
console(config-stack)#stack-port fortygigabitethernet 1/1/1 stack
console(config-stack)#stack-port fortygigabitethernet 1/1/2 stack
console(config-stack)#show switch stack-ports | include Stack
Stack Stack Link Link
Fo1/1/1 Stack Ethernet Link Down 40
Fo1/1/2 Stack Ethernet Link Down 40
The Configured Stack Mode is now Stack, but the Running Stack Mode is still Ethernet. The Running Mode
changes to Stack upon reloading the switch, as instructed below.
Save the configuration to the Startup-Configuration.
console#copy running-config startup-config
This operation may take a few minutes.
Management interfaces will not be available during this time.
Are you sure you want to save? (y/n) y
Configuration Saved!
Remove power from the switch.
Note: Hot insertion of units into the stack is not supported. Do not connect a new member to the stack while
the new unit is powered up.
Follow the steps in the following section to properly add the stacking cables and complete the process.
Ring vs. daisy-chain topology If the original stack is cabled in a ring topology, a stacking port on the last switch is connected to a stacking
port on the first switch. The entire stack continues to work correctly through the process of adding a new
switch regardless of where the new switch is cabled within the stack. This is due to the built-in resiliency of
the ring topology that allows all switches to remain in communication with each other in the event a single link
or switch is lost or removed. For this reason, the ring topology is highly recommended.
When adding a switch to a daisy-chain topology stack, add it to one end of the stack and not in the middle.
Adding to the middle requires breaking the daisy-chained stack which will cause the stack to split, creating a
new Master on the group of switches that lost contact with the original Master. This would result in two
stacks. Adding a new switch to the either end of the daisy-chain allows all other members to stay in constant
communication and in turn allow the stack to stay intact during the process.
Note: Ring topologies are highly recommended for resiliency and fault tolerance over the daisy-chain.

26 Stacking Dell Networking Switches: N4032, N4032F, N4064, N4064F | version 1.0
Daisy Chain topology Ring (loop) topology
On a daisy-chain stack:
1. Configure the existing stack with new stack ports to be used to connect to the new switch.
2. Cable the new switch to one of the end units of the existing stack.
3. Power up the new switch. The switch will be added to the stack.
Note: While there are fewer steps in a daisy-chain topology, the ring topology is highly recommended for its
resiliency and fault tolerance over the daisy-chain.
On a ring topology stack:
1. Plug new cables into half of the stack ports configured on the new switch to be added.
4. Unplug the stacking cables from any existing member going to another existing member in the stack.
Only unplug the cables from one end, leaving them plugged into the other member.
5. Note: Only half of the stack cables in this member will be unplugged. The cables going in the other
direction to a third existing member will not be removed.
6. Plug the other end of the new cables of the switch being added into the stack ports that were
unplugged in step 2.
7. Plug the remaining cable ends (removed in step 2) into the remaining stack ports configured on the
new switch unit.
8. Power up the new switch. The switch will be added to the stack. Allow a few minutes for the new
switch to boot up completely.
Validation After the entire stack is created, it can be validated with the show switch command from the Master switch:
console#show switch
Management Standby Preconfig Plugged-in Switch Code
SW Status Status Model ID Model ID Status Version
--- ---------- --------- ----------- ----------- -------- -------
1 Mgmt Sw N4064F N4064F OK 6.0.1.3
2 Stack Mbr Oper Stby N4064 N4064 OK 6.0.1.3
3 Stack Mbr N4032 N4032 OK 6.0.1.3
4 Stack Mbr N4032 N4032 OK 6.0.1.3

27 Stacking Dell Networking Switches: N4032, N4032F, N4064, N4064F | version 1.0
The example above shows a new stack member (N4032) was added. The show switch stack-ports
command can also be used to see all of the ports that have been added to the stack as well as which ones
are being used for stacking.
If a switch (SW) number is configured prior to adding it to the stack and there are no other devices using that
number, then the switch continues to use the same number. Otherwise, the switch sets its number to the
lowest unassigned number upon joining the stack.
Note: Once added to a stack, a switch’s out-of-band IP address and console port are no longer accessible.
Use the IP address and console port of the Master unit for management access, since the stack now acts as
a single large switch.
Repeat the above steps to add more new members to the stack.

28 Stacking Dell Networking Switches: N4032, N4032F, N4064, N4064F | version 1.0
2.3.2 Web interface method
The example below shows how to add a stack member to an existing stack using the Web user interface.
Before cabling an additional member to a stack, perform the steps below to setup the switch to join the stack.
Once configured, continue to follow the instructions for cabling to complete the task. This works best when
adding one stack member at a time. If multiple new members are to be added, follow these directions and
complete the install of one before going to the next. Complete these steps again for each remaining switch to
be added.
Selecting System > Stack Management > Stack Summary shows the current configuration before adding a
new member.
Note: The example given below allows a new member to be added without preconfiguring the existing stack,
though each new member itself needs to be configured. To preconfigure a stack before connecting the new
stack member, consult the User Guide under Preconfiguring a Stack Member.
On the first new member switch to be added to the stack, select System > Stack Management > Stack Port
Summary from the main navigation menu. In this example, two 40G QSFP+ interfaces F01/0/1 and F01/0/2
will be used for stacking, though any of the interfaces shown may be used.
Be sure to configure enough stack ports to connect to two other switches if using a ring topology stack, to
allow connections to switches in both directions.

29 Stacking Dell Networking Switches: N4032, N4032F, N4064, N4064F | version 1.0
In the Edit column, select the check box to allow editing on the ports to be used for stacking. Then use the
drop-down menu in the Configured Stack-mode column to put each port in stack mode. The Configured
Stack Mode is now Stack, but the Running Stack-mode does not show Stack until the switch is reloaded, as
instructed below.
Save the configuration to the Startup-Configuration using the System > File Management > Copy Files page.
After saving the configuration, remove power from the switch.

30 Stacking Dell Networking Switches: N4032, N4032F, N4064, N4064F | version 1.0
Note: Hot insertion of units into the stack is not supported. Do not connect a new member to the stack while
the new unit is powered up.
Follow the steps in the following section to properly add the stacking cables and complete the process.
Ring vs. daisy-chain topology If the original stack is cabled in a ring topology, where a stacking port on the last switch is connected to a
stacking port on the first switch, the entire stack continues to work correctly through the process of adding a
new switch regardless of where the new switch is cabled within the stack. This is due to the built-in resiliency
of the ring topology that allows all switches to remain in communication with each other in the event a single
link or switch is lost or removed.
When adding a switch to a daisy-chain topology stack, add it to one end of the stack and not in the middle.
Adding to the middle requires breaking the daisy-chained stack, which causes the stack to split, creating a
new Master on the group of switches that lost contact with the original Master. This would result in two
stacks. Adding a new switch to the either end of the daisy-chain allows all other members to stay in constant
communication and in turn allow the stack to stay intact during the process.
On a daisy-chain stack:
1. Configure the existing stack with new stack ports to be used to connect to the new switch.
9. Cable the new switch into the existing stack.
10. Power up the new switch. The switch will be added to the stack.
On a ring topology stack:
11. Plug new cables into some (usually half) of the stack ports configured on the new switch to be added.
Half of the ports will be used unless both 10G and 40G ports are to be used in stacking this switch.
12. Unplug the stacking cables from any existing member going to another existing member in the stack.
Only unplug the cables from one end, leaving them plugged into the other member.
Note: Only half of the stack cables in this member will be unplugged. The cables going in the other direction
to a third existing member will not be removed.
13. Plug the other end of the new cables of the switch being added into the stack ports that were
unplugged in step 2.
14. Plug the remaining cable ends (removed in step 2) into the remaining stack ports configured on the
new switch unit.
15. Power up the new switch. The switch will be added to the stack.
Allow a few minutes for the new switch to boot up completely.
Validation After the entire stack is created, validate the configuration by selecting System > Stack Management > Stack
Summary from the main navigation menu:

31 Stacking Dell Networking Switches: N4032, N4032F, N4064, N4064F | version 1.0
The example above shows a new stack member (Unit 3) was added.
If a switch (SW) number is configured prior to adding it to the stack and there are no other devices using that
number, then the switch continues to use the same number. Otherwise, the switch sets its number to the
lowest unassigned number upon joining the stack.
Note: Once added to a stack, a switch’s out-of-band IP address and console port are no longer accessible
to the user. Use the IP address and console port of the Master unit for management access, since the stack
now acts as a single large switch.
Repeat the above steps to add more new members to the stack.

32 Stacking Dell Networking Switches: N4032, N4032F, N4064, N4064F | version 1.0
2.4 Updating firmware on a stack
Note: Make sure to check the Release Notes and any special instructions that may have come with new
firmware updates. It is important to follow instructions found in those documents if they deviate from this
white paper.
Steps for upgrading the firmware on a stack of switches are similar to upgrading the firmware on a single
switch. Whether downloading a new image to the Master by using the System > File Management > File
Download page in the Web UI, or the copy command in the CLI, the downloaded image is distributed to all
member units of the stack. The instructions below guide the user through these steps.
2.4.1 Command-line interface method To find the firmware versions the stack members are using, enter the following.
console#show version
Image Descriptions
active :
backup :
Images currently available on Flash
unit active backup current-active next-active
----- ------------ ------------ ----------------- -----------------
1 6.0.0.8 6.0.0.1 6.0.0.8 6.0.0.8
2 6.0.0.8 6.0.0.1 6.0.0.8 6.0.0.8
3 6.0.0.8 6.0.0.1 6.0.0.8 6.0.0.8
4 6.0.0.8 6.0.0.1 6.0.0.8 6.0.0.8
Each member of the stack is updated with the latest firmware simply by updating the Master switch. The
commands below demonstrate how to copy the firmware file down to the Master using a TFTP server. The
stack needs access to the TFTP server on the network and the firmware file needs to be present in the
download folder of the TFTP server. Perform the following command from the CLI interface. Press “y” when
prompted.
console#copy tftp://10.10.1.10/N4000v6.0.1.3.stk backup
Transfer Mode.................................. TFTP
Server IP Address.............................. 10.10.1.10
Source File Path............................... ./
Source Filename................................ N4000v6.0.1.3.stk
Data Type...................................... Code
Destination Filename........................... backup
Management access will be blocked for the duration of the transfer
Are you sure you want to start? (y/n) y

33 Stacking Dell Networking Switches: N4032, N4032F, N4064, N4064F | version 1.0
TFTP code transfer starting
12487236 bytes transferred...
File contents are valid. Copying file to flash...
Attempting to send the STK file to other units in the stack…
File transfer operation completed successfully.
Note: This procedure may take a few minutes longer than updating a single, non-stacked switch.
Perform another show version command to see the new firmware has been downloaded to all members of the
stack. Notice the firmware was only copied into the backup image for each member.
console#show version
Image Descriptions
active :
backup :
Images currently available on Flash
unit active backup current-active next-active
----- ------------ ------------ ----------------- -----------------
1 6.0.0.8 6.0.1.3 6.0.0.8 6.0.0.8
2 6.0.0.8 6.0.1.3 6.0.0.8 6.0.0.8
3 6.0.0.8 6.0.1.3 6.0.0.8 6.0.0.8
4 6.0.0.8 6.0.1.3 6.0.0.8 6.0.0.8
The next step is to activate the image that contains the new firmware by using the boot system backup
command.
console#boot system backup
Activating image backup ..
console#show version
Image Descriptions
active :
backup :
Images currently available on Flash
unit active backup current-active next-active
----- ------------ ------------ ----------------- -----------------
1 6.0.0.8 6.0.1.3 6.0.0.8 6.0.1.3
2 6.0.0.8 6.0.1.3 6.0.0.8 6.0.1.3

34 Stacking Dell Networking Switches: N4032, N4032F, N4064, N4064F | version 1.0
3 6.0.0.8 6.0.1.3 6.0.0.8 6.0.1.3
4 6.0.0.8 6.0.1.3 6.0.0.8 6.0.1.3
Notice the next-active column now shows the same version as the backup column. Next, type the reload
command to complete the update. All switches in the stack reloads.
console#reload
Are you sure you want to reload the stack? (y/n) y
Connection to host lost.
The “Connection to host lost” message appears only if performing the reload from a telnet session. It will not
appear if performing the command from a console session.
Updating and rebooting the stack takes a few minutes longer than a single switch. After reload, the firmware
upgrade is complete. To validate, login to the stack Master and perform a show version command. For the
example given the following is displayed.
console#show version
Image Descriptions
active :
backup :
Images currently available on Flash
unit active backup current-active next-active
----- ------------ ------------ ----------------- -----------------
1 6.0.1.3 6.0.0.8 6.0.1.3 6.0.1.3
2 6.0.1.3 6.0.0.8 6.0.1.3 6.0.1.3
3 6.0.1.3 6.0.0.8 6.0.1.3 6.0.1.3
4 6.0.1.3 6.0.0.8 6.0.1.3 6.0.1.3
Notice as the backup becomes active, the active becomes the backup.
2.4.2 Web interface method To find the firmware versions the stack members are using, select System > File Management > Active
Images.
Look in the “Current Active Image Version” column to find which version is enabled.
Note: All switches in the stack should be at the same firmware version.

35 Stacking Dell Networking Switches: N4032, N4032F, N4064, N4064F | version 1.0
Each member of the stack will be updated with the latest firmware simply by updating the Master switch. The
screenshots below demonstrate how to copy the firmware to the Master using a TFTP server. The stack
needs access to a TFTP server on the network and the firmware file needs to be present in the download
folder of the TFTP server.
From the System > File Management > File Download page, select the appropriate settings. The most common settings are shown here.
Click Apply. A warning will appear.

36 Stacking Dell Networking Switches: N4032, N4032F, N4064, N4064F | version 1.0
Click OK.
Note: Be patient as this procedure may take several minutes longer than updating a single, non-stacked
switch.
The following screen appears for several minutes while the firmware is being downloaded to the Master and
distributed to all members of the stack.
Once the file has been distributed to the entire stack, the following dialog box appears.

37 Stacking Dell Networking Switches: N4032, N4032F, N4064, N4064F | version 1.0
Click Close.
Go back to the Active Images screen to confirm that the new firmware was downloaded to all members of the
stack. Notice the firmware was only copied into the backup image for each member.
The next step is to activate the image that contains the new firmware using the drop-down menus in the Next
Active Image column. In this example the backup image is selected for each unit.

38 Stacking Dell Networking Switches: N4032, N4032F, N4064, N4064F | version 1.0
After selecting backup for each unit, click Apply.
Go to the System > General > Reset page to reload the switch.
Click Apply to reload all switches in the stack. If the following screen appears, click OK.
Click OK again if this screen appears.

39 Stacking Dell Networking Switches: N4032, N4032F, N4064, N4064F | version 1.0
If either of the following screens appear, they are simply notifying the user that the network has been lost.
This is only temporarily while the stack reloads.
Click OK if prompted with the above screen. Rebooting the stack may take a few minutes longer than a
single switch. After reload, the firmware upgrade is complete. To validate each switch, login again to the Web
UI of the stack Master, and then go to System > File Management > Active Images.
Notice that as the backup versions become active, the previous active versions now become the backup.
This allows the administrator to toggle back to the previous image if needed for troubleshooting. Going back
to the previous version is rarely ever used and must be done with extreme caution if the newer firmware has
been running a long time with several configuration changes since the initial upgrade. Newer firmware can
have dozens of valuable bug fixes that will not be there on the older firmware.

40 Stacking Dell Networking Switches: N4032, N4032F, N4064, N4064F | version 1.0
2.5 Removing member units This section provides guidance on how to remove member units from a stack while minimizing traffic flow
interruptions within the stack. Removing any member of a ring topology stack does not require a reload of
any member unit in the stack.
If a unit in the stack fails, the Master unit removes the failed unit from the stack and no changes or
configuration are applied to the other stack members; however, the dynamic protocols will try to re-converge
as the topology could change because of the failed unit. When there are no connected ports on the failed unit,
the stack will be intact without changes. The example below demonstrates how to manually remove a single
member while keeping the stack intact.
Run the show switch command to see the current Stack configuration. For this example Unit 2 will be
removed.
console#show switch
Management Standby Preconfig Plugged-in Switch Code
SW Status Status Model ID Model ID Status Version
--- ---------- --------- ------------- ------------- ------------- --------
1 Mgmt Sw N4032 N4032 OK 6.0.1.3
2 Stack Mbr Oper Stby N4032F N4032F OK 6.0.1.3
3 Stack Mbr N4064 N4064 OK 6.0.1.3
2.5.1 Command-line interface method Since any interface on these switches can be used for stacking, make sure to verify exactly which ports are
being used for stacking so they are un-cabled and re-routed last. This information is found with the following
command.
console#show switch stack-ports | include Stack
Interface Stack Mode Stack Mode Status Speed (Gb/s) Status
Te1/0/7 Stack Stack Link Up 10 Enabled
Te1/0/8 Stack Stack Link Up 10 Enabled
Te2/1/1 Stack Stack Link Up 10 Enabled
Te2/1/2 Stack Stack Link Up 10 Enabled
Te3/0/7 Stack Stack Link Up 10 Enabled
Te3/0/8 Stack Stack Link Up 10 Enabled
Note: Be sure to capitalize Stack since the command is case sensitive.
Only interfaces in Stack mode are displayed. The logical stack unit number is represented in each interface
name. The first number in the interface name is the logical stack unit. For example, interface Te2/1/1 is in
logical unit number 2.
A blinking LED light can be generated on the back of each Dell N4xxx to locate each physical unit. This
blinking LED is useful when identifying physical units and ports for running diags, sniffing, mirroring ports, and
other basic troubleshooting. It is also helpful when adding, removing, replacing or tracing cables associated
with these interfaces. Use the locate switch command to blink the blue “Locator” LED on the switch unit
you are trying to locate.

41 Stacking Dell Networking Switches: N4032, N4032F, N4064, N4064F | version 1.0
console#locate switch 2
The blue LED locator light on switch 2 blinks for 20 seconds. The length of time the LED continues to blink
can be changed using the locate time <ssss> command, where ssss is the time in seconds for the LED
to blink.
Removing the physical switch unit from the stack Before removing a physical unit from a stack, prepare ports on the other stack member units to receive the
cables and traffic that is redirected to them from the member unit being removed. Consider all LAGs,
VLANs, STP, ACLs, security, and so on, that needs to be configured on the new ports to accept cables,
establish links, and begin to forward traffic.
Note: It is highly recommended not to continue until these things have been considered and proper
preparations are made.
Note: Do not remove or re-route stacking cables until prompted in the last step below.
Do not remove or re-route stacking cables until prompted. Disconnect all other links on the member to be
removed and re-route the traffic that was going through this unit so it now goes through the ports that were
prepared on the remaining stack unit members.
Caution: In the next step, make sure to keep track of all ports being used for stacking that will be temporarily
unplugged. They need to be re-cabled in the following step.
Only after re-routing the traffic through the remaining stack units, remove the stacking cables from the switch
to be removed. The switch being removed does not need to be powered off. Keeping the switches power on
automatically brings it to a stand-along state as the stack cables are removed. In the example below (Figure
13), the red cable is removed along with the switch.
19 21 23
20 22 24
17
18
11 13 15
12 14 16
9
10
3 5 7
4 6 8
1
2
ACTLNK
2 864
1 753
10 161412
9 151311
18 242220
17 232119 ACTLNK
ACT
LNK
ACT
LNK
7 9 151311 17 232119 25 312927 33 393735 41 474543 ACTLNK
1 22 864 10 161412 18 242220 26 323028 34 403836 42 484644
10GBASE-T MODULE
LNK ACTSWITCH TO BE REMOVED FROM STACK
Cabling of three stacked units
Use the freed cables or new cables to connect the two switches together that were previously adjacent to the
switch being removed. Since there are multiple interface and cable types supported for stacking, a different
set of cables may be required to make this connection.

42 Stacking Dell Networking Switches: N4032, N4032F, N4064, N4064F | version 1.0
19 21 23
20 22 24
17
18
11 13 15
12 14 16
9
10
3 5 7
4 6 8
1
2
ACTLNK
2 864
1 753
10 161412
9 151311
18 242220
17 232119 ACTLNK
ACT
LNK
ACT
LNK
7 9 151311 17 232119 25 312927 33 393735 41 474543 ACTLNK
1 22 864 10 161412 18 242220 26 323028 34 403836 42 484644
10GBASE-T MODULE
LNK ACTSWITCH REMOVED FROM STACK
Removal of a stack unit
Removal of a stack unit results in one or more freed cables. In this example, a single cable (red) that was used to link Unit 2 to Unit 3 has been freed up. The other cable that was going from Unit 1 to Unit 2, is now used to connect Unit 1 to Unit 3, using the same stack ports that were used initially to once again complete the ring topology. Move this cable to complete the stack unit removal process.
Validation To validate the stack unit has been removed and that the remaining stack members are still intact, type the
show switch command.
console#show switch
Management Standby Preconfig Plugged-in Switch Code
SW Status Status Model ID Model ID Status Version
--- ---------- --------- ------------- ------------- ------------- -------
1 Mgmt Sw N4032 N4032 OK 6.0.1.3
2 Unassigned N4032F Not Present 0.0.0.0
3 Stack Mbr Oper Stby N4064 N4064 OK 6.0.1.3

43 Stacking Dell Networking Switches: N4032, N4032F, N4064, N4064F | version 1.0
Removing units from the stack configuration Once a unit has been physically removed, it may be desired to remove it from the configuration as well, if
there are no plans on restoring it later. For the above example Unit 2 was removed; however, the show
switch command continues to show the removed switch in the configuration.
Issuing a no member command in Stack Configuration mode deletes the removed switch from the configured
stack information.
console(config)#stack
console(config-stack)#no member 2
console(config-stack)#show switch
Management Standby Preconfig Plugged-in Switch Code
SW Status Status Model ID Model ID Status Version
--- ---------- --------- ------------- ------------- ------------- -------
1 Mgmt Sw N4032 N4032 OK 6.0.1.3
3 Stack Mbr Oper Stby N4064 N4064 OK 6.0.1.3
Notice that Unit 2 is no longer present in the configuration. A backup of the configuration (copy running-
config startup-config) is required to make the change persist after a reload.
Renumbering stack units It may be desired to renumber switches in the stack. While this feature may be used at any time, it is most
commonly used after a switch has been removed and the remaining unit numbers are no longer consecutive.
While inconsecutive numbers or numbers out of order do not impact traffic in any way, keeping an order can
help quickly identify individual units and ports.
A switch may be any number between 1 and 6 as long as it is not already taken by another switch. If it is
desired to renumber the switch units to show consecutively numbered units (e.g. units 1-2-3, instead of 1-2-
4), it will require a brief reset of the stack and clear the configuration of the interfaces on the switch receiving
the new number. Type the command show switch to see the current order of the units before renumbering.
console#show switch
Management Standby Preconfig Plugged-in Switch Code
SW Status Status Model ID Model ID Status Version
--- ---------- --------- ------------- ------------- ------------- --------
1 Mgmt Sw N4032 N4032 OK 6.0.1.3
3 Stack Mbr Oper Stby N4064 N4064 OK 6.0.1.3
Caution: Renumbering stack units may hinder management scripts and monitoring software that collects data
based on particular port traffic. Use renumbering with caution when monitoring ports and be aware that scripts
and monitoring parameters may need to be modified.

44 Stacking Dell Networking Switches: N4032, N4032F, N4064, N4064F | version 1.0
Type the switch renumber command to change the number of the switch.
console(config)#switch 3 renumber 2
The switch will be reset to perform unit renumbering
and the configuration of switch interfaces will be cleared.
Are you sure you want to renumber? (y/n)y
Allow a few minutes for the switch to renumber, then enter the following.
console#show switch
Management Standby Preconfig Plugged-in Switch Code
SW Status Status Model ID Model ID Status Version
--- ---------- --------- ------------- ------------- ------------- -------
1 Mgmt Sw N4032 N4032 OK 6.0.1.3
2 Stack Mbr Oper Stby N4064 N4064 OK 6.0.1.3
3 Unassigned N4064 Not Present 0.0.0.0
The switch that was Unit #3 is now Unit #2. Unit #3 is no longer present. To remove it from the list, perform
the no member command in Stack Configuration Mode.
console(config)#stack
console(config-stack)#no member 3
console(config-stack)#show switch
Management Standby Preconfig Plugged-in Switch Code
SW Status Status Model ID Model ID Status Version
--- ---------- --------- ---------- ----------- ---------- ----------
1 Mgmt Sw N4032 N4032 OK 6.0.1.3
2 Stack Mbr Oper Stby N4064 N4064 OK 6.0.1.3
Config Mismatch A “Config Mismatch” in the Switch Status column indicates inconsistent entries in the “Preconfigured Model
Identifier” and “Plugged-in Model Identifier” columns. This usually occurs after a renumbering of units when
the stack consists of multiple models, but can also occur after a new unit is added to the stack when the stack
has been preconfigured and expects a different switch model. The command below shows a Config
Mismatch with a preconfigured model of N4032F and a plugged-in model of N4032 for Unit 3.
console#show switch
Management Standby Preconfig Plugged-in Switch Code
SW Status Status Model ID Model ID Status Version
--- ---------- --------- ------------- ------------- ------------- -------
2 Stack Mbr Oper Stby N4032F N4032F OK 6.0.1.3
3 Stack Mbr N4032F N4032 Cfg Mismatch 6.0.1.3
4 Mgmt Sw N4064 N4064 OK 6.0.1.3

45 Stacking Dell Networking Switches: N4032, N4032F, N4064, N4064F | version 1.0
The plugged-in model will always be the actual model that is inserted as the stack unit. The preconfigured
model must be changed to show the same. To sync the two, the Unit must be temporarily removed from the
stack then added back. For this example, use the following steps to sync Unit 3.
Note: This example is for a Ring topology only and will not work on a Daisy Chain topology.
1. Save the configuration of the stack by using the “write” command.
2. Leaving all data cables plugged in, unplug the mismatched stack member’s power cord.
3. From the command line type the following:
console#show switch
Management Standby Preconfig Plugged-in Switch Code
SW Status Status Model ID Model ID Status Version
--- ---------- --------- ------------- ------------- ------------- --------
2 Stack Mbr Oper Stby N4032F N4032F OK 6.0.1.3
3 Unassigned N4032F Not Present 0.0.0.0
4 Mgmt Sw N4064 N4064 OK 6.0.1.3
console#config
console(config)#stack
console(config-stack)#show supported switchtype
SID Switch Model ID
--- --------------------------------
1 N4032 note that N4032 is a “1”
2 N4032F
3 N4064
4 N4064F
console(config-stack)#no member 3
console(config-stack)#member 3 1 use the “1” here to indicate an N4032
console(config-stack)#exit
console(config)#exit
console#write
This operation may take few minutes.
Management interfaces will not be available during this time.
Are you sure you want to save? (y/n) y
Configuration Saved!
console#show switch
Management Standby Preconfig Plugged-in Switch Code
SW Status Status Model ID Model ID Status Version
--- ---------- --------- ------------- ------------- ------------- ---------
2 Stack Mbr Oper Stby N4032F N4032F OK 6.0.1.3
3 Unassigned N4032 Not Present 0.0.0.0
4 Mgmt Sw N4064 N4064 OK 6.0.1.3
4. Notice the Preconfig Model ID has changed from N4032F to N4032.
5. Apply power back to the mismatched stack member.

46 Stacking Dell Networking Switches: N4032, N4032F, N4064, N4064F | version 1.0
Allow the member a few minutes to load and join back into the stack. Run show switch again to validate the
configurations are in sync.
console#show switch
Management Standby Preconfig Plugged-in Switch Code
SW Status Status Model ID Model ID Status Version
--- ---------- --------- ------------- ------------- ------------- ---------
2 Stack Mbr Oper Stby N4032F N4032F OK 6.0.1.3
3 Stack Mbr N4032 N4032 OK 6.0.1.3
4 Mgmt Sw N4064 N4064 OK 6.0.1.3
Configuring a removed unit to be stand-alone After removing a unit from a stack, the unit converts back to its original configuration that it had prior to adding
it to the stack, retaining the IP address, VLAN, LAG, and other settings. This allows immediate access to the
stand-alone through the out-of-band port if previously configured.
Note: A duplicate address could occur on the network if another device was assigned the IP address of the
device while it was a stack member. If this occurs simply detach the device from the network and change
the IP address through the console port.
Meta-data will remains on the switch until cleared or changes are made to the stack settings, but will not
affect functions of the switch. For example, a stand-alone switch is assigned to be unit #1. Upon joining the
stack it was assigned to be unit #3. When it is removed from the stack it will retain the assignment of unit #3
until changed by the administrator. For instructions on how to make this change, see Renumbering stack on
43.
2.5.2 Web interface method Since any interface on the N4000 series switches can be used for stacking, make sure to verify exactly which
ports are being used for stacking so they are un-cabled and re-routed last, after the normal traffic-passing
cables have been re-routed. This information is found at System > Stack Management > Stack Port
Summary.

47 Stacking Dell Networking Switches: N4032, N4032F, N4064, N4064F | version 1.0
Note: Clicking the Configured Stack-mode column header brings all Stack ports to the top of the list.
Look for interfaces shown to be in Stack mode. The logical stack unit number is represented in each interface
name. The first number in the interface name is the logical stack unit. For example, interface Te2/1/1 is in
logical unit number 2.
A blinking LED light is generated on the back of each Dell N4xxx to locate each physical unit. This blinking
LED is useful when identifying physical units and ports for running diags, sniffing, mirroring ports, and other
basic troubleshooting. It is also helpful when needing to add, remove, replace or trace cables associated with
these interfaces. Use the locate switch CLI command to blink the blue “Locator” LED on the switch unit
you are trying to locate.
console#locate switch 2
The LED locator light on switch 2 blinks for 20 seconds. The length of time the LED continues to blink can be
changed using the locate time <ssss> command, where ssss is the time in seconds for the LED to blink.
Removing the physical switch unit from the stack Before removing a physical unit from a stack, prepare the ports on the other stack member units to receive
the cables and traffic that will be redirected to them from the member unit being removed. Consider all
LAGs, VLANs, STP, ACLs, security, and so on, that needs to be configured on the new ports in order to
accept cables, establish links, and begin to forward traffic.
Note: It is highly recommended not to continue until these things have been considered and proper
preparations are made.
Note: Do not remove or re-route stacking cables until prompted in the last step below.

48 Stacking Dell Networking Switches: N4032, N4032F, N4064, N4064F | version 1.0
Do not remove or re-route stacking cables until prompted. Disconnect all other links on the member to be
removed and re-route the traffic that was going through this unit so it now goes through the ports that were
prepared on the remaining stack unit members.
Caution: In the next step, be sure to keep track of all ports being used for stacking that will be temporarily
unplugged. They need to be re-cabled in the following step.
Only after re-routing the traffic through the remaining stack units, remove the stacking cables from the switch
to be removed. The switch being removed does not need to be powered off. Keeping the switches powered
on automatically brings it to a stand-along state as the stack cables are removed. In the example below, the
red cable will be removed from the configuration along with the switch.
19 21 23
20 22 24
17
18
11 13 15
12 14 16
9
10
3 5 7
4 6 8
1
2
ACTLNK
2 864
1 753
10 161412
9 151311
18 242220
17 232119 ACTLNK
ACT
LNK
ACT
LNK
7 9 151311 17 232119 25 312927 33 393735 41 474543 ACTLNK
1 22 864 10 161412 18 242220 26 323028 34 403836 42 484644
10GBASE-T MODULE
LNK ACTSWITCH TO BE REMOVED FROM STACK
Cabling of three stacked units.
Use the freed cables or new cables to connect the two switches together that were previously adjacent to the
switch being removed. Since there are multiple interface and cable types supported for stacking, a different
set of cables may be required to make this connection.

49 Stacking Dell Networking Switches: N4032, N4032F, N4064, N4064F | version 1.0
19 21 23
20 22 24
17
18
11 13 15
12 14 16
9
10
3 5 7
4 6 8
1
2
ACTLNK
2 864
1 753
10 161412
9 151311
18 242220
17 232119 ACTLNK
ACT
LNK
ACT
LNK
7 9 151311 17 232119 25 312927 33 393735 41 474543 ACTLNK
1 22 864 10 161412 18 242220 26 323028 34 403836 42 484644
10GBASE-T MODULE
LNK ACTSWITCH REMOVED FROM STACK
Removal of a stack unit
Removal of a stack unit results in one or more freed cables. In this example, a single cable (red) that was used to link Unit 2 to Unit 3 has been freed up. The other cable that was going from Unit 1 to Unit 2, is now used to connect Unit 1 to Unit 3, using the same stack ports that were used initially to once again complete the ring topology. Move this cable to complete the stack unit removal process.
Validation To validate the stack unit was removed and that the remaining stack members are still intact, go to System >
Stack Management > Stack Summary.
Removing units from the stack configuration Once a unit has been physically removed, it may be desired to remove it from the configuration as well, if
there are no plans on restoring it later. For the above example Unit 2 was removed; however, the Stack
Summary screen continues to show the removed switch in the configuration.

50 Stacking Dell Networking Switches: N4032, N4032F, N4064, N4064F | version 1.0
To remove the switch from the configuration, go to the System > Stack Management > Unit Configuration
screen. Select the Switch ID of the switch to be removed, and then check the Remove Switch check box at
the bottom of the bottom of the screen.
Clicking Apply deletes the removed switch from the stack configuration on the running-configuration. Go back
to the Stack Summary screen to verify the switch was removed.
A backup of the configuration (copying the running-configuration to the startup-configuration) in System > File
Management > Copy Files is required to make the change persist after a reload.

51 Stacking Dell Networking Switches: N4032, N4032F, N4064, N4064F | version 1.0
Renumbering stack units It may be desired to renumber switches in the stack. While this feature may be used at any time, it is most
commonly preferred after a switch has been removed and the remaining unit numbers are no longer
consecutive. While inconsecutive numbers or numbers out of order do not impact traffic in any way, keeping
an order can help quickly identify individual units and ports.
A switch may be any number between 1 and 6 as long as it is not already taken by another switch. If it is
desired to renumber the switch units to show consecutively numbered units (e.g. units 1-2-3, instead of 1-2-
4), it will require a brief reset of the stack and clear the configuration of the interfaces on the switch receiving
the new number. View the System > Stack Management > Stack Summary to see the current numbering of
each unit.

52 Stacking Dell Networking Switches: N4032, N4032F, N4064, N4064F | version 1.0
Caution: Renumbering stack units may hinder management scripts and monitoring software that collect data
based on particular port traffic. Use renumbering with caution when monitoring ports and be aware that
scripts and monitoring parameters may need to be modified.
In this example there are two stack members numbered 1 and 3. To change Unit 3 to Unit 2, go to System >
Stack Management > Unit Configuration and select the Switch ID to change. Enter the new Switch ID into the
Change Switch ID to field and click Apply.
Click OK on the next screen. Allow a few minutes for the switch to renumber, then verify the new ID from the
System > Stack Management > Stack Summary screen.

53 Stacking Dell Networking Switches: N4032, N4032F, N4064, N4064F | version 1.0
The switch that was Unit 3 is now Unit 2 and Unit 3 is no longer present. To remove it from the list, select it
on the System > Stack Management > Unit Configuration screen, and then select the Remove Switch check
box at the bottom.
Clicking Apply deletes the removed switch from the stack configuration on the running-configuration. Go back
to the Stack Summary screen to verify the switch was removed. A backup of the configuration (copying the
running-configuration to the startup-configuration) in System > File Management > Copy Files is required to
make the change persist after a reload.

54 Stacking Dell Networking Switches: N4032, N4032F, N4064, N4064F | version 1.0
Config Mismatch When a “Config Mismatch” occurs in the Switch Status column, it indicates inconsistent entries in the
“Preconfigured Model Identifier” and “Plugged-in Model Identifier” columns. This usually occurs after a
renumbering of units when the stack consists of multiple models, but can also occur after a new unit is added
to the stack when the stack has been preconfigured to expect a different switch model. In the picture below,
these columns show a preconfigured model of N4064 and a plugged-in model of N4032F.
The plugged in model will always be the actual model that is physically a member of the stack. The
preconfigured model must be changed to show the same. To sync the two, the Unit must temporarily be
removed using the “Remove” tool in System > Stack Management > Unit Configuration > Detail tab, then
added back using the “Add” tool in System > Stack Management > Unit Configuration > Add tab.

55 Stacking Dell Networking Switches: N4032, N4032F, N4064, N4064F | version 1.0
Configuring a removed unit to be stand-alone After removing a unit from a stack, the unit converts back to its original configuration that it had prior to adding
it to the stack, retaining the IP address, VLAN, LAG, and other settings, allowing the user to immediately
access the stand-alone through the out-of-band port if previously configured.
Note: A duplicate address could occur on the network if another device was assigned the IP address of the
device while it was a stack member. If this occurs simply detach the device from the network and change
the IP address through the console port.
Meta-data remains on the switch until cleared or changes are made to the stack settings, but will not affect
functions of the switch. For example, a stand-alone switch is assigned to be unit 1. Upon joining the stack it
was assigned to be unit 3. When it is removed from the stack it will retain the assignment of unit 3 until
changed by the administrator. For instructions on how to make this change, see Renumbering stack on page
43.

56 Stacking Dell Networking Switches: N4032, N4032F, N4064, N4064F | version 1.0
3 Managing the standby unit
If the Master unit fails or is taken offline, a Standby unit automatically takes place as Master. During this time
there is no more than a 50 ms interruption in unicast connectivity.
The commands below are used to manage your Standy unit.
3.1.1 Command-line interface method To find out which unit is currently in Standby status, run the show switch command.
console#show switch
Management Standby Preconfig Plugged-in Switch Code
SW Status Status Model ID Model ID Status Version
--- ---------- --------- ------------- ------------- ------------- -------
1 Mgmt Sw N4032 N4032 OK 6.0.1.3
2 Stack Mbr Oper Stby N4064 N4064 OK 6.0.1.3
3 Stack Mbr N4032F N4032F OK 6.0.1.3
The Standby Status column shows which unit is in Standby mode. There are two standby modes: Oper Stby
and Cfg Stby. Oper Stby is selected automatically by the Master during stack creation. If the administrator
decides to select a different unit to be Standby, then it is labeled Cfg Stby. Both Standby modes work
identically.
In this example, unit 2 is the stack standby for the Master unit. To change the standby to a different unit, use
the standby x command. Verify the change with the show switch command.
console(config-stack)#standby 3
console#show switch
Management Standby Preconfig Plugged-in Switch Code
SW Status Status Model ID Model ID Status Version
--- ---------- --------- ------------- ------------- ----------- -------
1 Mgmt Sw N4032 N4032 OK 6.0.1.3
2 Stack Mbr N4064 N4064 OK 6.0.1.3
3 Stack Mbr Oper Stby N4032F N4032F OK 6.0.1.3
This method cannot be used to assign the current Stack Master to the Standby role and results in an error. In
the event there is a need to change the role of the Master or make the Standby the Master, use the
initiate failover command from the Command Line Interface. This command results in a warm restart
of the stack Master, triggering the Standby unit to take over as a new Master switch.

57 Stacking Dell Networking Switches: N4032, N4032F, N4064, N4064F | version 1.0
console(config)#stack
console(config-stack)#initiate failover
The system has unsaved changes.
Would you like to save them now? (y/n) y
Configuration Saved! Management unit will be reloaded.
Are you sure you want to failover to the backup unit? (y/n) y
If using the CLI through the console port, the session will no longer be valid. The console port on the new
Master switch will now be activated for management. The IP and MAC addresses of the stack will remain the
same with the new Master. If using a telnet session, log in using the same IP address as before.
3.1.2 Web interface method In case the Master unit fails, a Standby unit is automatically configured to take place as Master. To find out
which unit is currently in Standby status, go to the System > Stack Management > Stack Summary screen.
The Standby Status column shows which unit is in Standby mode. There are two standby modes: Oper Stby
and Cfg Stby. Oper Stby is selected automatically by the Master during stack creation. If the administrator
decides to select a different unit to be Standby, then it is labeled Cfg Stby. Both Standby modes work
identically.
As shown in the below example, Unit 3 is the Master and Unit 2 is the Standby.
To change the standby to a different unit, go to the System > Stack Management > Unit Configuration screen.

58 Stacking Dell Networking Switches: N4032, N4032F, N4064, N4064F | version 1.0
Select the Switch ID to be assigned as the Standby. Check the “Configure as Standby” checkbox.
Note: Assigning the current Stack Master to the Standby role is not allowed using this method and results in
an error. Instead, use the initiate failover method described below.
Click Apply. Copying the running-configuration to the startup-configuration is not required. This setting will be
persistent after a reload. Verify the new Standby switch from the Stack Summary screen.
If there is a need to change the role of the Master or make the Standby the Master, use the initiate
failover command from the Command Line Interface. This command results in a warm restart of the stack
Master, triggering the Standby unit to take over as a new Master switch.
console(config)#stack
console(config-stack)#initiate failover
The system has unsaved changes.
Would you like to save them now? (y/n) y
Configuration Saved! Management unit will be reloaded.
Are you sure you want to failover to the backup unit? (y/n) y
Connection to host lost. This message is seen in telnet sessions.
If using the CLI through the console port, the session will no longer be valid. The console port on the new
Master switch will now be activated for management. The IP and MAC addresses of the stack remains the
same with the new Master. If using a telnet session, log in using the same IP address as before.

59 Stacking Dell Networking Switches: N4032, N4032F, N4064, N4064F | version 1.0
A Commands used in this document
All CLI commands used in this document, along with a brief description, are listed below in order of
appearance. Some commands are used multiple times in the document.
Command Definition
show run Shows running configuration
show switch Shows all stack members and roles
show system Shows MAC address
hardware profile portmode 4x10g (from config-if) Changes a QSFP+ port to 4x10G
show switch stack-ports Shows available ports for stacking
boot auto-copy-sw (from config#) Allows for automatic firmware updates
show switch stack-ports | include Stack Shows only ports in stack mode
stack (from config#) Stack configuration mode
stack-port fortygigabitether 1/1/1 stack (from config-stack#) Turns on stacking on a port
copy running-config startup-config Backs up the running configuration
show version m Shows firmware and CPU versions on units
copy tftp://10.10.1.10/N4000v6.0.1.3.stk backup Example of firmware download using tftp
boot system backup Activates the backup image to be active
reload Reloads the stack
locate switch 2 Blinks the locate LED on rear of switch
no member 5 (from config-stack#) Removes a unit from the stack config
switch 4 renumber 3 (from config#) Renumbers a unit in the stack
standby 3 (from config-stack#) Changes the standby to another unit
initiate failover (from config-stack#) Causes Master to failover to the standby
member 3 1 (from config-stack#) Preconfigures a unit to be added later

60 Stacking Dell Networking Switches: N4032, N4032F, N4064, N4064F | version 1.0
B Network switch versions
Version information for the network switches used in creating this document are as follows:
Network switch Dell N4000
Software version 6.0.0.8, 6.0.1.1, 6.0.1.3

61 Stacking Dell Networking Switches: N4032, N4032F, N4064, N4064F | version 1.0
Support and Feedback
Contacting Technical Support
Support Contact Information Web: http://Support.Dell.com/ Telephone: USA: 1-800-945-3355
Feedback for this document
We encourage readers of this publication to provide feedback on the quality and usefulness of this
deployment guide by sending an email to [email protected]
About Dell EMC
Dell EMC is a worldwide leader in data center and campus solutions, which includes the manufacturing and
distribution of servers, network switches, storage devices, personal computers, and related hardware and
software. For more information on these and other products, please visit the Dell EMC website at
http://www.dell.com.