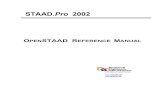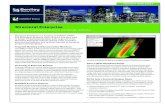STAAD Foundation Advanced Manual
-
Upload
marius-rizea -
Category
Documents
-
view
1.142 -
download
247
Transcript of STAAD Foundation Advanced Manual
-
8/15/2019 STAAD Foundation Advanced Manual
1/455
STAAD Foundation Advanced
V8 i
User ManualDAA039840-1/0001
Last updated: 3 November 2011
-
8/15/2019 STAAD Foundation Advanced Manual
2/455
Copyright InformationTrademark Notice
Bentley, the "B" Bentley logo, STAAD Foundation are registered ornonregistered trademarks of Bentley Sytems, Inc. or Bentley Software, Inc. Allother marks are the property of their respective owners.
Copyright Notice© 2011, Bentley Systems, Incorporated. All Rights Reserved.Including software, file formats, and audiovisual displays; may only be usedpursuant to applicable software license agreement; contains confidential andproprietary information of Bentley Systems, Incorporated and/or third parties which is protected by copyright and trade secret law and may not be providedor otherwise made available without proper authorization.
Acknowledgments Windows, Vista, SQL Server, MSDE, .NET, DirectX are registered trademarksof Microsoft Corporation. Adobe, the Adobe logo, Acrobat, the Acrobat logo are registered trademarks of Adobe Systems Incorporated.
Restricted Rights LegendsIf this software is acquired for or on behalf of the United States of America, itsagencies and/or instrumentalities ("U.S. Government"), it is provided withrestricted rights. This software and accompanying documentation are"commercial computer software" and "commercial computer softwaredocumentation," respectively, pursuant to 48 C.F.R. 12.212 and 227.7202, and"restricted computer software" pursuant to 48 C.F.R. 52.227-19(a), asapplicable. Use, modification, reproduction, release, performance, display ordisclosure of this software and accompanying documentation by the U.S.Government are subject to restrictions as set forth in this Agreement andpursuant to 48 C.F.R. 12.212, 52.227-19, 227.7202, and 1852.227-86, as
applicable. Contractor/Manufacturer is Bentley Systems, Incorporated, 685Stockton Drive, Exton, PA 19341- 0678.Unpublished - rights reserved under the Copyright Laws of the United Statesand International treaties.
End User License Agreements
User Manual — i
-
8/15/2019 STAAD Foundation Advanced Manual
3/455
To view the End User License Agreement for this product, review: eula_en.pdf .
ii — STAAD Foundation
http://www.bentley.com/bentleywebsite/files/legal/eula_en.pdfhttp://www.bentley.com/bentleywebsite/files/legal/eula_en.pdf
-
8/15/2019 STAAD Foundation Advanced Manual
4/455
Table of Contents What's New 1
Section 1 Getting Started 71.1 Welcome 7
1.2 Fundamentals 8
1.3 Application Window Layout 15
Section 2 General Foundations 712.1 Introduction 71
2.2 Global Data 72
2.3 Job Setup group 112
2.4 Local Data 117
2.5 Grou ping Foundation Designs 216
Section 3 Plant Foundations 2173.1 Int roduction 217
3.2 Sta rting a new plant setup job 217
3 .3 Vertic al Vessel Foundation 219
3.4 Heat Exchanger Foundation 239
3 .5 Tank Foundati on 259
3.6 Dri lled/Driven Pier Foundation 275
Sect ion 4 Found ation Toolkit 2874 .1 Introduction 287
4 .2 Startin g a new foundation toolkit pro jec t 287
4. 3 Isolated/Block Foundation 290
4.4 Co mbined Footing 301
4.5 Dead Man Anchor Guy F oundation 3114.6 Drilled Pier 317
4 .7 Pile Ca p 326
4.8 Ri bbed Beam Footing 338
Section 5 Cre ating Reports and Dra wi ngs 3515 .1 Creati n g Deta i led Calculati ons Sheets 351
User Manual — iii
-
8/15/2019 STAAD Foundation Advanced Manual
5/455
5.2 Create Drawing Files for use with CAD software 352
Section 6 Integration with External Programs 3556.1 Working with STAAD.Pro 355
6.2 Working with spreadsheet programs 357
6.3 Working with Neutral Files 364
Section 7 Quick Tour 3677.1 Isolated Footing Example 367
7.2 Mat Foundation Example 378
7.3 Pile Cap Example 396
7.4 Strip Fo o ting Example 402
7.5 Con clusion 407Section 8 Techni cal Reference 409
8 .1 Introduc tion to Finite Element Anal ysis 409
8.2 Element Load Specification 410
8 .3 Theore tical Basis 410
8.4 Element L ocal Coordinate System 411
8.5 Output of Element Forces 412
8.6 Sign Convention of Element Forces 413
8.7 STA A D Found ation Program Theory 416
8.8 Is o late d (Spread) Footing Theory 417
8.9 Pile Cap Theory 423
8.10 Mat (Raft) Founda tion Theory 427
8.11 Combined (Str ip) Fo oting Theory 430
8.12 Driller Pier Theory (Axial Load Analysis) 431
8 .13 P edestal T h eory 436
8.14 Calcul a tion of Loa ds 4378.15 Crack Width Calculation 441
8.16 St r ap Fo oting Design 442
8.17 Ta n k Found ation Design 442
8.18 Drilled Pier Lateral Analysis Theory 445
iv — STAAD Foundation
-
8/15/2019 STAAD Foundation Advanced Manual
6/455
What's NewThe Software Release Report for STAAD Foundation Advanced V8i contains
detailed information on new features and enhancements made to the product.Thank you for your purchase of a STAAD Foundation Advanced V8i license!This new product is built upon the previous STAAD.foundation program butincludes powerful new features and an improved user interface. The namechange represents the extended feature set available in the program incomparison to the limited foundation design capabilities which are available with a license of STAAD.Pro V8i.
Whether you are new to STAAD Foundation or have used STAAD.foundation inthe past, then we suggest you spend some time reading this document andtrying some of the examples in order to familiarize yourself with the program.Even if you've used previous versions STAAD.foundation before, we feel that you'll benefit from learning the new user interface.The following list provides describes new features for users of STAADFoundation (the previous version of this product).
General Program FeaturesThe following features have been added to the program as general features:
Ribbon interface
The user interface has been updated with a new tabbed toolbar set—oftenreferred to as a Ribbon—similar to that found in Microsoft Office 2007 andlater. This provides better organization of tools and features as well as exposesmany features which often hard to locate.
l File operations, such as creating new files, opening existing files, savingfiles, and printing are included on the Application menu, which isaccessed by click the Application menu button located in the top-leftcorner of the program window.
User Manual — 1
-
8/15/2019 STAAD Foundation Advanced Manual
7/455
l All other tools are located on a series of Ribbon tabs, which are groupedby feature.
l Commonly used tools can be added to the Quick Access toolbar, which is
visible from just below the Ribbon and remain the same regardless of which Ribbon tab is selected.
Export of detailed output to Microsoft OfficeExcel® spreadsheet file
You can now export detailed output to a Microsoft Office Excel® spreadsheetfile for the following types of general foundations:
l Isolated footings (US and Indian codes)l
Combined footings (US and Indian code)l Strap foundations (US code Only)l Octagonal foundations (US Code only)
From the Footing job branch in the Main Navigator pane, select the DetailedOutput option. A Windows Save As dialog opens to save the detailed designinformation for each footing in the current job to an .XML file in the ExcelXML format, which can then be opened in Microsoft Office Excel.
2 — STAAD Foundation
-
8/15/2019 STAAD Foundation Advanced Manual
8/455
-
8/15/2019 STAAD Foundation Advanced Manual
9/455
Drilled/Driven Pier foundations
A new parametric wizard has been added to design drilled shaft or driven pierfoundations used to resist axial and lateral loads. The pier can have any number of sections along its length and essentially any number of soil layerscan be modeled.
4 — STAAD Foundation
-
8/15/2019 STAAD Foundation Advanced Manual
10/455
What's New
Group Horizontal Vessel Footings
The foundations at each end of a Heat Exchanger/Horizontal Vessel foundationcan be designed as identical. This option will then only allow input for the
"Left" Footing and design both foundations for the maximum requirements.Simply set the Identical Footings option on the Footing Geometry page when Isolated Footings are being designed.
Self Weight for Ultimate Loads
The option to include the foundation self weight for ultimate loads (concretedesign) under the Global Settings dialog box is now respected for Plantfoundation jobs as well as foundation jobs created under the Generalfoundation mode.Simply click the Global Options tool found on the Home ribbon tab and setthe option.
General ModeThe following features have been added to the General foundation mode inSTAAD Foundation:
User Manual — 5
-
8/15/2019 STAAD Foundation Advanced Manual
11/455
Octagonal Footing
An isolated, octagonal footing—similar to the option for the Vertical Vessel inPlant mode—can be designed as a separate foundation job from the General
mode. Parameters similar to other isolated footings are entered via property pane, as well as anchor bolt data for concrete design.This foundation types can be selected when creating a new foundation job inthe General mode for US code design.
Strap Footing
A strap footing—similar to the option for Heat Exchanger/Horizontal Vesselin Plant mode—can be designed as a separate foundation job in the Generalmode. This foundation type consists of a grade beam between two isolated
footings. This single job analyzes the beam and footing system and designs both elements.This foundation types can be selected when creating a new foundation job inthe General mode for US code design.
Australian Code Modification
Several enhancements have been made to the design of foundations per the Australian code:
l Strength reduction factor, φ, from table 2.3: one-way shear, punchingshear, and reinforcement
l Modified punching shear calculations per Sect. 9.2l Refined minimum percent of steell A revised calculation sheet
6 — STAAD Foundation
-
8/15/2019 STAAD Foundation Advanced Manual
12/455
Section 1
Getting Started1.1 Welcome
Thank you for your purchase of STAAD Foundation Advanced V8i. STAADFoundation is an exhaustive analysis, design, and drafting solution for a variety of foundations. These include general foundation types such as isolated,combined footings, mat foundations, pile caps, slab on grade, octagonal, strap,and slab on piles as well as plant foundation such as vertical vessel and heatexchanger foundations. A part of the STAAD family of products, STAADFoundation can automatically import and update the geometry, loads, andreactions from a STAAD.Pro model and then accurately design isolated, pilecap, combined footing, mat, octagonal, and strap foundations and even performpile arrangements for a pile cap. Spreadsheet data (e.g., such as that inMicrosoft Office Excel®) can be copied and then pasted in STAAD Foundation,increasing the efficiency and versatility of the program.STAAD Foundation not only analyzes and designs a myriad of foundationconfigurations, but will also produce production quality reports and detailed3D rendering of your foundation structures. It also produces site-ready construction documents such as: detail drawings, general arrangementdrawings, and schedule drawings. With full OpenGL graphics, engineers can
User Manual — 7
-
8/15/2019 STAAD Foundation Advanced Manual
13/455
clearly see the displaced shape, stress distribution, reinforcement layout, andforce diagrams of their supporting structure. All models use physical objectsincluding physical beams, physical slabs, automatic meshing, loaddistributions, and support generation. STAAD Foundation designs the physicalslabs rather than individual elements.For mat foundation designs, STAAD Foundation utilizes a true finite elementdesign using the individual element stresses rather than using column strips.STAAD Foundation can be used in a stand-alone mode or can be used inconjunction with STAAD.Pro where the support reactions from the mainmodel and associated load cases are automatically brought in.Because STAAD Foundation provides a total solution for your foundationneeds, a built-in project management system enables line and span of control,revision records and multi-job functionalities. This helps you reduce cost inassembling the technical and managerial information for your foundation. Full
step-by-step calculations are also provided in XML form to verify each andevery output provided by the program. These verification checks can be easily shared with your clients for approval. Also, the calculation sheets can be customized according user specification andentire foundation reporting can be standardized.
We hope you enjoy your experience with STAAD Foundation. If you have any questions or problems with the program, please visit our product page athttp://www.bentley.com/en-US/Products/Staad.foundation .
1.2 Fundamentals1.2.1 Starting STAAD FoundationThere are several ways to initiate STAAD Fou ndation.
1. l In the program group, double-click the STAAD Foundation icon.
orl From the Windows Start menu, select All Programs > Bentley
Engineering > STAAD Foundation Advanced V8i (Version6.0) > STAAD Foundation 6.0 (default location).
8 — STAAD Foundation
http://www.bentley.com/en-US/Products/STAAD.foundation/http://www.bentley.com/en-US/Products/STAAD.foundation/http://www.bentley.com/en-US/Products/STAAD.foundation/
-
8/15/2019 STAAD Foundation Advanced Manual
14/455
Section 1 Getting Started
orl In Windows Explorer, double-click an AFS file icon (with the file
extension .afs ).or
l Drag a AFS file icon from Windows Explorer and drop it on theSTAAD Foundation icon.or
l In the Windows Explorer, double-click the icon for the file,StaadFoundation.exe .
The STAAD Foundation window opens.
Hint: Whether you are a first time user of STAAD Foundation or if you're
familiar with STAAD.foundation (the previous product), we suggest that youread through the Application Window Layout section to familiarize yourself with the new user interface. You may also want to spend sometime working some of the included Examples .
Note: If you are using Windows Vista or Windows 7 operating systems, youmay have to run the program as an administrator. Right click on theStaadFoundation.exe file and select Run as Administrator . Click Yesin the m essage di alog.
1.2.2 Exiting STAAD Foundation As you work, STAAD Foundation prompts you to save all changes you make tothe open STAAD Foundation project file to disk (assuming you have not turnedoff the default Enable Auto Save tool on the Home ribbon tab). After youclose the STAAD Foundation project file, you can no longer undo changes withSTAAD Foundation's Undo feature. Therefore, be sure to undo any unwantedchanges to the STAAD Foundation project file before you exit.
1. l Click the application window's Close icon.
orl Select Exit from the Application menu button.
orl From the application window menu, choose Close .
User Manual — 9
-
8/15/2019 STAAD Foundation Advanced Manual
15/455
1.2.3 Foundation ModesSTAAD Foundation can operation in three different modes, depending on thetype of foundation you want to model, analyze, and design. You will select one
of these modes when creating your project:l General Foundation - Open modeling of common foundation types.l Plant Foundation - Parametric modeling wizards for common foun-
dations used in plant environments.l Foundation Toolkit - Parametric modeling wizards for common foun-
dation types.
1.2.4 Global and Local dataIn STAAD Foundation, you start out by creating a Project to hold all yourphysical information, such as column locations, loads, etc. This physicalinfor mation rep resents the structure that the foundation is intended tosupport. Unle ss the design of the structure is modified, these physicalconditio ns generally remain constant throughout the life of the foundationdesign project. Your Project also contains Jobs, which are sets of constraints needed to tellthe program how to perform a foundation design. Each job contains the localdata for that specific foundation configuration. A job may represent separatefoundation type which coexist on the same structure, several differentfoundation scenarios used to evaluate different solutions, or even differentstages of construction. It is a flexible system but one that allows you toorganize the project to meet your needs.The current job being evaluated can be selected using the Active Job drop-down found in the Standard Toolbar.
Note: STAAD Foundation consists of two sets of data, global and local.Global data such as column reactions and column positions is sharedthroughout a project among both similar and different jobs. Local datasuch as design parameters is used only within a specific job type. For
example, an Isolated Footing job type has local data within the designparameters group. A project may contain multiple jobs, making it easy for you to evaluate different design scenarios for a given set of physicalconditions.
10 — STAAD Foundation
-
8/15/2019 STAAD Foundation Advanced Manual
16/455
Section 1 Getting Started
1.2.5 Document Conventions A number of typographical conventions are maintained throughout Bentley documentation, which makes it easier to identify and understand the
information presented.Notes, Hints, and Warnings
Items of special note are indicated as follows:
Note: This is an item of general importance.
Hint: This is optional time-saving information.
Warning: This is information about actions that should not beperformed under normal operating conditions.
File Path/File Name.extension A fixed width typeface is used to indicate file names, file paths, and fileextensions (e.g., C:/SProV8i/STAAD/Staadpro.exe )
Interface Control A bold typeface is used to indicate user controls. Menu and sub-menuitems are indicated with a series of > characters to distinguish menulevels. (e.g., File > Save As… ).
User Input A bold, fixed width typeface is used to indicate information which must be manually entered. (e.g., Type DEAD LOAD as the title for Load Case 1).
STAAD Page Controls A " | " character is used to represent the page control levels betweenpages and sub-pages. (e.g., Select the Design | Steel page).
Terminology
l Click - This refers to the action of pressing a mouse button. When not spec-ified, click means to press the left mouse button.
l Select - Synonymous with Click. Used when referring to an action in amenu, drop-down list, list box, or other control where multiple options areavailable to you.
l pop-up menu - A pop-up menu is displayed typically with a right-click of the mouse on an item in the interface.
User Manual — 11
-
8/15/2019 STAAD Foundation Advanced Manual
17/455
-
8/15/2019 STAAD Foundation Advanced Manual
18/455
Section 1 Getting Started
Alternate method - To float a window pane
1. Right click in the window pane title bar.2. Select Floating from the pop-up menu.
To dock a window pane
1. Click in the window pane title bar.2. While holding the mouse button down, drag the pane towards the edge of
the application window or another docked window pane.
A number of dock location indicators appear across the window.
3. Drag the window title bar over one of the dock location indicators to high-light where the window will be docked at.
4. Release the mouse button over one of the dock location indicators to dockthe window in that location.
Alternate method - To dock a window pane
1. Right click in the window pane title bar.2. Select Docked from the pop-up menu.
To close a window pane
1. Click the X located in the right side of the window pane title bar.
orSelect View > Toolbars > .
User Manual — 13
-
8/15/2019 STAAD Foundation Advanced Manual
19/455
The check box next to each entry indicates whether or not the window pane is open.
Alternate method - To close a window pane
1. Right click in the window pane title bar.2. Select Hide from the pop-up menu.
Toggle auto hide for a docked window pane
1. Click the pushpin icon ( ) located in the right side of the window panetitle bar.
The docked window pane collapses into a tab attached the application
window edge it is docked into. Hovering the mouse pointer over this tabexpands the window pane for use. Once the mouse is clicked outside the window pane, it will "auto hide" once again.
Note: Clicking the window pane tab will show the window pane without pause.
2. Clicking the horizontal pushpin icon again will make the window pane"sticky" (toggle off auto hide).
Alternate method - Toggle auto hide for a docked window pane1. Right click in the window pane title bar.2. Select Auto Hide from the pop-up menu.
The check box next to each entry indicates whether or not the window pane is in auto hide.
1.2.7 Graphical Input You can use a mouse, digitizing tablet cursor, or similar pointing device with
STAAD Foundation to enter graphical input.
Using a scrolling mouse
If your mouse has a wheel, you can use the mouse wheel middle button and asa wheel for scrolling to manipulate view windows. You can also use it to zoom
14 — STAAD Foundation
-
8/15/2019 STAAD Foundation Advanced Manual
20/455
Section 1 Getting Started
in and out of graphic window tabs. The middle button can be pressed and heldto place the mouse pointer into a pan mode (same as selecting the Pan toolfrom the Trans Rotate toolbar)
Note: You must have the required drivers for your mouse already installedon your system.
1.3 Application Window LayoutThe STAAD Foundation application window is split into multiple panes ,each of which may be moved, closed, or "floated" outside the main window.The STAAD Foundation window contains the following sections by default:
A. Application menu button
B. Quick Access ToolbarC. Title Bar - displays the file name of the project that is currently open &active
D. Ribbon - contains multiple menu items located at the top of the window.Toolbars
E. Main Navigation paneF. Tabbed View windowG. Data Input p ane or Load paneH. Output PaneI. Status Bar - Provides prompts, context-sensitive assistance, and some inter-
active function ality .
User Manual — 15
http://1_getting_started/menus.htmhttp://1_getting_started/menus.htm
-
8/15/2019 STAAD Foundation Advanced Manual
21/455
1.3.1 Application button and menuThe first item in the Ribbon is the Application button (a STAAD Foundationlogo), which replaces the File menu found in many other Windows programs.Clicking on the Application button displays the application menu, whichcontains all of the file-level operations and program settings for the program.From here, you can create new models, save, or close current ones, along withsimilar file manipulations.
Tool What it does Keyboard
Shortcut
New
Opens a standard Windows fileopen dialog box, which is used tospecify a file location and name.
Table 1-1: File group tools
16 — STAAD Foundation
-
8/15/2019 STAAD Foundation Advanced Manual
22/455
Section 1 Getting Started
Tool What it does Keyboard
Shortcut
OpenOpens a standard Windows fileopen dialog box, which is used toselect an existing STAAD Foun-dation project file.
CloseCloses the current model file andreturn you to the Start Page .
SaveThis will save any changes made inthe current model file since the pre- vious save.
Save AsOpens a Windows Save As dialogbox, which is used to save the cur-rent model in a different locationor with a different file name.
Print> Print
Opens the Print dialog box , whichis used to print the active doc-ument using current print settings.
Print> PrintSetup
Print> Changethe Printerand Pr inter
Options
Opens the Print Settings dialogbox , which is used to select aprinter and change settings for theprinter.
Create New Project dialog box
Used to create and open an empty STAAD Foundation project.Opens when New is selected from the Application menu .
User Manual — 17
-
8/15/2019 STAAD Foundation Advanced Manual
23/455
New tab
Project type list
l General Foundationl Plant Foundationl Foundation Toolkit
OpenOpens the a new, untitled AFS file with the specified project type.
CancelCloses the dialog without opening a STAAD Foundation project file.
Existing tab
Offers the same controls as the Open dialog Existing tab .
18 — STAAD Foundation
-
8/15/2019 STAAD Foundation Advanced Manual
24/455
Section 1 Getting Started
Recent tab
Offers the same controls as the Open dialog Recent tab .
Open Project dialog box
Used to open an existing .AFS file.
Opens when File > Open is selected.
Existing tab
To open an existing project, navigate to the directory in which the project fileis located and then select the file and click on Open.
Look inLists the drives and directories for selection.
List box
User Manual — 19
-
8/15/2019 STAAD Foundation Advanced Manual
25/455
Lists files for selection. The files listed reside in the directory chosen inthe Look in option menu, filtered according to the file type chosen in theFiles of type option menu. Double-clicking a filename in the list boxselects the file.
File nameShows the name of the file that is selected in the list box, or you can key in a filename. The list box lists the name of the existing files in thedirectory.To bypass the Look in option menu, you can key in a complete pathspecification for a file in the File name field.
Files of typeSets the type of file to open. STAAD Foundation can only read .AFS fileformats directly. Use the Import feature to use data in a different file
type.Open
Opens the selected AFS file.
If the filename in the Name field is the same as the name of an existingfile, an alert box asks if you want to overwrite the existing file.If a AFS file is already open, it is closed before the newly selected AFSfile is opened.
CancelCloses the dialog without opening a STAAD Foundation project file.
Go to Last Folder VisitedReturns to the last folder that you opened.
Up One LevelMoves up one directory from your current location.
Create New FolderCreates a new folder with an editable name field.
View Menu Allows you to select how to display the files in the directory.
l
Thumbnails — Shows a thumbnail image of the files in the directory.l Tiles — Displays the file by name, type and size of file.l Icons — Displays the files by the product-specific icon.l List — Shows a list of the files in the directory.l Details — Allows you to select what details you want to display for
the files listed.
20 — STAAD Foundation
-
8/15/2019 STAAD Foundation Advanced Manual
26/455
Section 1 Getting Started
Recent tab
The recent tab contains a list of recently opened STAAD Foundation projectfiles. Select one from the list to re-open.
OpenOpens the selected AFS file.
If the filename in the Name field is the same as the name of an existingfile, an alert box asks if you want to overwrite the existing file.If a AFS file is already open, it is closed before the newly selected AFSfile is opened.
CancelCloses the dialog without opening a STAAD Foundation project file.
STAAD Foundation Advanced File saving dialog box
Used to save a copy of the STAAD Foundation project file with a differentname, in a different directory, or on a different disk. If just a different name ischosen, the copy becomes the active design file.Opens when Save As… is selected from the Application menu.
To save a project, navigate to the directory in which you want to save theproject, type in a file name for the project, and then click on Save.
User Manual — 21
-
8/15/2019 STAAD Foundation Advanced Manual
27/455
Hint: Refer to the documentation for your version of Windows for othercommon dialog controls.
List box
Sets the name of the STAAD Foundation file you want to save. The list box lists the names of the existing files in the directory.Different systems allow different numbers of characters in filenames.Some systems are case-sensitive (they differentiate between upper andlower case), others are not. If portability between different systems is aconcern, filenames with a maximum of eight characters all in the samecase are recommended.
File nameSets the name of the STAAD Foundation file you want to save.
Save as typeSets the type of file format. STAAD Foundation saves only in .AFS fileformat.
SaveSaves the selected STAAD Foundation project.
CancelCloses the dialog without saving the current project file.
Print dialog box
Used to print the active project report.Opens when either:
l Print is selected from the Application menu, orl the Print tool is clicked in the Print Preview dialog.
22 — STAAD Foundation
-
8/15/2019 STAAD Foundation Advanced Manual
28/455
-
8/15/2019 STAAD Foundation Advanced Manual
29/455
Print Setup dialog box
You can specify a printer and connection to the printer here. Your default Windows printer is selected for your automatically, if available.
Opens when Print > Print Setup… is selected from the Application menu.
NameSelects the printer to be used. Only printers that have been installed are
listed here. Additional information about the printer's Status, Type, andlocation are also displayed.
Note: For more information refer to the Windows documentation.
Properties…Changes the printer settings from the printer selected in the Printerslist. The options vary according to the printer driver installed.
Note: Refer to the documentation for the selected printer for help on
the options and settings.Paper
Select the paper Size and Source from the options for the selectedprinter.
OrientationSelect the orientation that you want to use for the printed output.
24 — STAAD Foundation
-
8/15/2019 STAAD Foundation Advanced Manual
30/455
Section 1 Getting Started
Network…Connects the computer to a printer across a network. For more infor-mation refer to the Windows documentation or press Help in the Network dialog box.
OK Applies the Print Setup options and closes the dialog.Cancel
Closes the dialog without making any changes.
Print Preview window
Displays an on-screen preview of how the current input file will when printed,using the current Page Setup and Print Setup.
Opens when Print > Print Preview… is selected from the Application menu.
Print Preview toolbarThe print preview toolbar offers you options to view either one or two pages ata time; move back and forth through the document; zoom in and out of pages;and initiate a print job.
Print…
User Manual — 25
-
8/15/2019 STAAD Foundation Advanced Manual
31/455
-
8/15/2019 STAAD Foundation Advanced Manual
32/455
Section 1 Getting Started
clicked. This way, most of STAAD Foundation's functionality is brought to thetop level, reducing the number of mouse clicks and hunting around for specificfeatures. Frequently used commands may also be added to the Quick AccessToolbar to customize the interface.
Note: The Ribbon automatically resizes itself, the groups it displays, andthe resolution of the icons within; all depending on the window size and theresolution of your screen. Therefore, your ribbon may often appeardifferently than what is shown in the documentation and help images.
Home tab
Contains many of the general tools you will use to control files, performanalysis & design.
Tool What it does Keyboard
Shortcut
New
Opens a standard Windows file opendialog box, which is used to specify a filelocation and name.
OpenOpens a standard Windows file opendialog box, which is used to select an exist-
ing STAAD Foundation project file.
SaveThis will save any changes made in the cur-rent model file since the previous save.
Save As
Opens the STAAD Foundation AdvancedFile Saving dialog box , which is used tosave the current model in a different loca-tion or with a different file name.
CloseCloses th e current model file and return
you to the Start Page.
Enable AutoSave
Set this option to enable the auto save fea-ture, which will remind you to save yourproject on a scheduled cycle if changeshave been made.
Table 1-2: File group tools
User Manual — 27
-
8/15/2019 STAAD Foundation Advanced Manual
33/455
Tool What it does
Design/Analysis
Used to initiate an analysis andsubsequent design of the activefoundation.
Note: If the current job is of matfoundation type, this command willanalyze the mat foundation.
Table 1-3: Design/Analysis group tools
Tool What it does
ImportSTAAD.Pro
Imports reaction and geometry data from aSTAAD.Pro model.
UpdateUsed to update current project’s input data-base with the changed STAAD.Pro output.
ImportSpreadsheet
Opens the STAAD Foundation Advanced ExcelImport dialog box, with the file filter set for"Microsoft Excel (.xls)" files.
See See "Import Foundation Input from aMicrosoft Office Excel® spreadsheet" on page358 for additional information on this feature.
Export toSpread sheet
Opens the STAAD Foundation AdvancedExport to Excel dialog box, with the file filterset for "Microsoft Excel ( .xls)" files.
Table 1-4: Import/Export group tools
Tool What it does
Current Load
Used to change load cases by selecting from a list of load casesavailable in the active project. Tochange load cases, simply selectthe load case you want to changeto from the drop-down list box.
Table 1-5: Job/Load group tools
28 — STAAD Foundation
-
8/15/2019 STAAD Foundation Advanced Manual
34/455
Section 1 Getting Started
Tool What it does
If no load cases have been createdfor a project, the drop-down list box will be empty.
Current Job
Used to select a job from a list of jobs you have created for theactive project. To change jobs,simply select the job you want tochange to from the drop-down list box.
If no jobs have been created for aproject, the drop-down list box will be empty.
Tool What it does
Unit SettingOpens the Unit Setup dialog
box , which is used to set outputunits and create default unit sets.
View OptionsOpens the Modeling View Options form in the Data Inputpane.
Global OptionsOpens the Global Settings dialogbox , which is used to set globaldefault s for STAAD Foundationdesigns and output..
Scale Set upOpens the Scale Setup form inthe Data Input pane.
Drawing NotesOpens the Drawing Notes dialogbo x, which is used add and cus-tomize text notes to a drawingbased on th eir own specifications.
Report CustomizationOpens the Calculation Sheet Cus-tomization form, which is used toselect the components of a foun-dation design report for inclusion
Table 1-6: Settings group tools
User Manual — 29
-
8/15/2019 STAAD Foundation Advanced Manual
35/455
Tool What it does
in output.
Tool What it does
Isometric View
(Default view) View the model from a positive,isometric angle.
Front View View the foundation model from the positive Zaxis.
Back View View the foundation model from the negative Zaxis
Right View View the foundation model from the positive X axis.
Left View View the foundation model from the negative X axis.
Top View View the foundation mode in plan; from thepositive Y axis.
Bottom View
View the foundation model from the negative Y axis.
Table 1-7: View group tools
STAAD.Pro File Import dialog box
Used to begin a new project by importing the support co-ordinates andforces/moments on the individual supports from Bentley's STAAD.Prostructural analysis software program. This feature allows you to import any analyzed STAAD.Pro file and update foundation input database if theSTAAD.Pro file gets changed.
Opens when the Import STAAD.Pro tool is selected from the Home tab.
30 — STAAD Foundation
-
8/15/2019 STAAD Foundation Advanced Manual
36/455
Section 1 Getting Started
List boxLists files for selection. The files listed reside in the directory chosen inthe Look in option menu, filtered according to the file type chosen in theFiles of type option menu. Double-clicking a filename in the list boxselects the file.
File nameShows the name of the file that is selected in the list box, or you can key in a filename. The list box lists the name of the existing files in thedirectory.To bypass the Look in option menu, you can key in a complete pathspecification for a file in the File name field.
Files of typeSets the type of file to open. STAAD Foundation can import STAAD.Proinput files (file extension .STD).
Open Opens the Import STAAD.Pro File dialog , which is used to list all theavailable load cases found in the selected STD file.
CancelCloses the dialog without importing a STAAD.Pro project file.
User Manual — 31
http://dialogs/import_staad-pro_file_dialog.htmhttp://dialogs/import_staad-pro_file_dialog.htmhttp://dialogs/import_staad-pro_file_dialog.htmhttp://dialogs/import_staad-pro_file_dialog.htm
-
8/15/2019 STAAD Foundation Advanced Manual
37/455
Global Settings dialog box
Used to set global defaults for STAAD Foundation designs and output.
Opens when the Global Options tool is selected from the Home ribbon tab.
Reinforcement Spacing IncrementFor jobs with US code and English unit system (in inches)For other cases (in millimeters)
Dimension Display Select either to Use Current Length Unit or Use Ft-In Unit for drawingoutput.
Top Reinforcement OptionSelect to Always Calculate Top Reinforcement Based on Concrete andSoil Weight or to Calculate Top Reinforcement Only When Foundation isSubjected to Uplift Forces. The first option will always include topreinforcement, where as the latter will omit it if the calculations indicateit is not necessary due to applied forces.
Ultimate Check Self weight OptionSelect this option to include the self weight of the footing, along withsoil dead weight and buoyancy effect in concrete design check. Thisoption is particularly useful when footing loses contact with the soil(uplift condition), as the concrete design tends to be very nonconservative without consideration of self weight.
32 — STAAD Foundation
-
8/15/2019 STAAD Foundation Advanced Manual
38/455
-
8/15/2019 STAAD Foundation Advanced Manual
39/455
Tool What it does
Rotate UpRotate the foundation model forward about the X axis.
RotateDown
Rotate the foundation mode backward aboutthe X axis.
RotateRight
Rotate the foundation model backward aboutthe Y axis.
RotateLeft
Rotate the foundation model forward about the Y axis.
Spin LeftRotate the foundation model forward about theZ axis.
Spin RightRotate the foundation model backward aboutthe Z axis.
Table 1-9: Rotation group tools on the View tab
Tool What it does
ZoomIn
Increase the magnification of the view.
ZoomOut
Decrease the magnification of the view.
Zoom
All
Display all elements fit to the view window size.
Zoom Window
Window an area to zoom to the view to thoseextents.
PanMove the view to a different portion of the model without changing the zoom or rotation.
Table 1-10: Zoom/Pan group tools on the View tab
34 — STAAD Foundation
-
8/15/2019 STAAD Foundation Advanced Manual
40/455
Section 1 Getting Started
Tool What it does
Show/HideGrid
Toggle the display of construction grid lines.
ChangeBackground
Color
Opens a Color dialog box to select a back-ground color.
Show Cur-rent Sup-
ports
Used to limit the display of supports to only those positions which are assigned to currently selected job.
Show Out-put View
Toggles the display of the Output pane.
Show MainNavigator
Toggles the display of the Main Navigator pane.
Table 1-11: Miscellaneous group tools on the View tab
Tools tab
Contains tools used to manipulating foundation models.
Tool What it does
SupportUsed to select only support nodes with your mouse cursor, causing all otherobjects to be ignored.
PileUsed to select only piles with your mousecursor, causing all other objects to beignored.
Table 1-12: Selection Cursor group tools
User Manual — 35
http://dialogs/r_dbox_color.htmhttp://dialogs/r_dbox_color.htmhttp://dialogs/r_dbox_color.htm
-
8/15/2019 STAAD Foundation Advanced Manual
41/455
Tool What it does
BeamUsed to select only physical members with your mouse cursor, causing all otherobjects to be ignored.
Boundary Region
Used to select only mat boundary with your mouse cursor, causing all otherobjects to be ignored.
PlateUsed to select only plates with yourmouse cursor, causing all other objects tobe ignored.
Meshed NodeUsed to select only mesh nodes with yourmouse cursor, causing all other objects tobe ignored.
Tool What it does
Add SupportUsed to place column positions on grid inter-section points using your mouse cursor. A grid is created using the Grid Setup pageunder the Foundation Plan group.
Add BeamUsed to add physical beams graphically. Selectthis cursor and then click on two supportnodes to create a beam between those twonodes.
Add PileUsed to place pile positions on grid inter-section points using your mouse cursor. A grid is created using the Grid Setup pageunder the Foundation Plan group.
Add Polyg-onal Bound-
ary
Used to create a mat boundary by clicking on
grid intersection nodes. To close thepolygon, simply click on right mouse buttonor click on the first point.If the mat slab is imported from STAAD.Pro,this icon allows you to create a mat boundary by clicking on plate nodes.
Table 1-13: Mat Geometry tools group
36 — STAAD Foundation
-
8/15/2019 STAAD Foundation Advanced Manual
42/455
-
8/15/2019 STAAD Foundation Advanced Manual
43/455
Tool What it does
Selected Enti-ties
dialog box , which is used to move selectedentities like support positions, beams andpiles.
TranslationalRepeat
Opens the Translational Repeat dialog , which is used to duplicate objects in a model.
Tool What it does
Self Weight
Opens the Add Self Weight & Modify Dead W eight Factor dialog box .
CircularPressure
Used to specify a c ircula r load by clicking thecenter and then the radius. The Add Circular Pres-sure Load dialog box opens to provide loaddetails.
QuadPressure
Used to sp ecify a circular load by clicking and drag-ging a rect angular window. The Add Rectangular Pressure Load dialog box opens to provide loaddetails.
PointLoad
Used to add point loads. The Add Point Load dialog box opens to provide load details.
ReactionLoa d
Used to add point loads due to column reactions.The Add Re action Load dialog box opens to pro- vide load details.
LineLoad
Used to add linear loads. The Add Line Load dialog box opens to provide load details.
Table 1-14: Loading tools group
Tool What it does
ShowDraw all the designed footings to actual scale. This
Table 1-15: Grouping group tools on the Tools tab
38 — STAAD Foundation
-
8/15/2019 STAAD Foundation Advanced Manual
44/455
Section 1 Getting Started
Tool What it does
ActualSizes
is useful for checking for interference. Also this step is the first step for creating footinggroups. Select all the footings by clicking left mouse button while holding Ctrl key and the click on“Create Group” button on toolbar to make all thosefootings of one group.
CreateGroup
Create a design group with the selected footings inschematic diagram mode. Newly created group willhave maximum dimensions among all selected foot-ings.
Tool What it does
TakePicture
Ta kes a snapshot of the Graphics Window for use inthe Report Setup.
SavePicture
Opens the Save Bitmap dialog box , which is usedto save current screen to bitmap picture file.
Table 1-16: Pictures group tools on the Tools tab
Tool What it does
Set Col-umn
Dimension
Opens the Set Column Dimension dialog box , which is used to create column or pedestalobjects..
Table 1-17: Dimension group tools on the Tools tab
Move selected entities by… dialog box
Used to move selected entities like support positions, beams, and piles.Opens when the Move Selected Entities too is selected from the Toolsribbon tab.
User Manual — 39
http://dialogs/save_bitmap_dialog.htmhttp://dialogs/save_bitmap_dialog.htmhttp://dialogs/save_bitmap_dialog.htmhttp://dialogs/save_bitmap_dialog.htm
-
8/15/2019 STAAD Foundation Advanced Manual
45/455
UnitSelect a unit of length in which values will be given.
Delta X, Y, ZSpecify distances along any or all of the global axis. These values are thedistance by which the object(s) will be moved.
OKCloses the dialog and moves the selected entity by the specified values.
CancelCloses the dialog without moving the entity.
Mat Foundation modeling wizard
Used to rapidly model rectangular mat foundations. The wizard generates anew mat foundation job, with a rectangle boundary and mesh. This skips many steps involved in Job Setup, creating a rectangular region, generating a mesh,and specifying slab properties.Opens when the Rectangular Mat Wizard tool is selected from the Toolsribbon tab.
40 — STAAD Foundation
-
8/15/2019 STAAD Foundation Advanced Manual
46/455
Section 1 Getting Started
Job Setup
Job NameUsed to uniquely identify each job. You can enter any string here.
Length UnitSelect a unit of length for all coordinates and lengths.
Default Unit TypeUsed to setup default design parameters of the job. The programsupports both FPS and SI unit systems. You can select any combination of design code and default unit type. In other words user can choose USdesign code with SI unit system.
Design CodeUsed to define concrete code to be used. Current version supports 5country codes which are
l US - ACI 318-05l Britain - BS 8110l Indian - IS 456-2000l Australian - AS 3600-2004l Candian - CSA 23.3-04l Chinese - GB50007-2002
User Manual — 41
-
8/15/2019 STAAD Foundation Advanced Manual
47/455
Support AssignmentUsed to assign supports to a job. There are three assignment methods
l Assign to All Supports - assigns all supports to new job.l Assign to Selected Supports - assign all selected supports in the
main view to the current job.
Note: This selection must be made prior to opening the MatFoundation Modeling wizard.
Meshing
Meshing TypeSelect a Quadrilateral or Triangle finite element shape.
Element SizeSpecify a target element size, in the selected Length Unit .
Boundary Setup
X / Z Coordinate at Top left cornerSpecify coordinates for X 1,Z1, in the selected Length Unit . This is thetop-left corner of the rectangle when viewed in plan (View From Top inthe Trans Rotate toolbar). This locates the rectangular region in plan.
Length / WidthSpecify the length (rectangle dimension parallel to the X axis) and width(rectangle dimension parallel to the Z axis), in the selected LengthUnit , to define the size of the rectangular region.
Y LevelSpecify an elevation (Y coordinate for all points in the rectangularregion), in the selected Length Unit .
Slab Property
Analysis ThicknessUsed for FEM analysis of mat foundation, in the selected Length Unit .
Note: STAAD Foundation allows you to use different thickness foranalysis and design.
Design ThicknessUsed to design the mat slab, in the selected Length Unit .
42 — STAAD Foundation
-
8/15/2019 STAAD Foundation Advanced Manual
48/455
Section 1 Getting Started
Subgrade ModulusModulus of elasticity of soil supporting the mat foundation, in theselected units.
CreateCreates a new mat foundation job with the specified rectangular meshregion and slab properties.
CancelCloses the wizard without creating a new mat foundation job.
Set Column Dimension dialog box
Used to create column or pedestal objects.Opens when the Set Column Dimension tool is selected on the Tools
ribbon tab.
Consider PedestalSelect this option if the object being created is to be considered as apedestal.
Column TypeSpecify the cross-section type of the column: either rectangular orcircular.
UnitSelect a unit of length in which values will be given.
User Manual — 43
-
8/15/2019 STAAD Foundation Advanced Manual
49/455
Column Depth/Dia.Provide the strong axis dimension of the column. If the Column Typeis circular, this field is the diameter.
Column WidthProvide the weak axis dimension of the column. If the Column Type iscircular, this field is not active.
Pedestal HeightIf the column is to be considered as a pedestal, provide a pedestalheight.
OKCloses the dialog and creates the column object.
CancelCloses the dialog without creating any objects.
Translational Repeat dialog box
Used to duplicate objects in a model. The command works similar to a copy command, except multiple copies of an object can be made at a time. Inaddition, objects may be linked to together with transverse members. In orderto use Translational Repeat, you must first select at least one object beforethe command will become available.
No. of StepsSpecify the number of copies to make.
Link StepsSelect this option to create a physical member between each new copy
44 — STAAD Foundation
-
8/15/2019 STAAD Foundation Advanced Manual
50/455
Section 1 Getting Started
made, linking to the previous copy.
X, Y, Z IncrementThe Increment group box allows you to specify the distance from theoriginal object(s) to the copied object(s). When No. of Steps is greaterthan 1, the increment values will also specify the distance between themultiple copied objects. The increment unit used is specified in theChange Length Unit drop-down list box in the Tools toolbar.
OKCloses the dialog and creates the copied objects and links, if selected.
CancelCloses the dialog without creating any copied objects.
Add Circular Pressure Load dialog box
Used to add a circular pressure load to the current load case.
Note: Circular pressure is applicable only to mat foundations.
Opens when the Circular Pressure Load tool is selected in the Standardtoolbar.
To create the circular pressure load
1. Select the Add Circular Pressure Load tool.
User Manual — 45
-
8/15/2019 STAAD Foundation Advanced Manual
51/455
2. Click on any grid intersection point and that will become the center of thecircle
3. Drag the mouse to the desired circular radius and release the mouse ona grid intersection node.
Note: The distance between the first point and second point is theradius of the circle. If the mouse cursor is not released on a gridintersection point load will not be created.
The Add Circular Pressure Load dialog opens.
4. Input Pressure value and select units5. (Optional) Modify center and radius values if necessary.6. Click the OK button.
Add Line Load dialog
This option allows user to add a line load on mat slab.
Note: Line load is applicable only to mat foundations.
Opens when the Add Line Load tool is selected in the Standard toolbar.
To add a Line Load to a Mat foundation
1. Select the Add Line Load tool.2. Click on any grid intersection point
This point becomes the first point of the line.
46 — STAAD Foundation
-
8/15/2019 STAAD Foundation Advanced Manual
52/455
Section 1 Getting Started
3. Drag mouse cursor and click on second grid intersection point tocomplete the line segment.The Add Line Load dialog opens.
4. Input load value5. (Optional) Modify the line segment end coordinates if necessary.6. Click the OK button.
Add Point Load dialog
Used to create a point load on space.
Note: This option is available only for mat foundation.
Opens when the Add Point Load tool is selected in the Standard toolbar.
1. Select the Add Point Load tool.
2. Click on any grid intersection point and the program will add a point loadat that point.The Add Point Load dialog opens.
3. Input Force values for all six degrees of freedom in the selected Force/Moment Units.
User Manual — 47
-
8/15/2019 STAAD Foundation Advanced Manual
53/455
-
8/15/2019 STAAD Foundation Advanced Manual
54/455
Section 1 Getting Started
Add Rectangular Pressure Load dialog
Used to add a rectangular pressure load to the current load case.
Note: Rectangular pressure is applicable only to mat foundations.
Opens when the Add Rectangular Pressure Load tool is selected in theStandard toolbar.
To create the quadrilateral pressure load
1. Select the Add Rectangular Pressure Load tool.
2. Click on any grid intersection point and that will become the top leftcorner of the rectangle.
3. Draw the rubber band and release the mouse cursor on a gridintersection point which will be bottom right corner of the rectangle.The Add Rectangular Pressure Load dialog opens.
4. Input pressure value and select units.5. (Optional) Modify coordinates as necessary.6. Click the OK button.
User Manual — 49
-
8/15/2019 STAAD Foundation Advanced Manual
55/455
Unit Setup dialog box
Used to set output units and create default unit sets.
Dialog controls
Length UnitLength unit is used in all tables and pages as appropriate. Column posi-tion, column dimension, pile position, slab thickness are some of thepages where length units are used. Forms for loading etc., output tablesand calculation sheet also uses length unit.
Force UnitForce unit is used for all input and output related force. Pressure or stressunit is determined combining length and force unit.
Moment unitMoment unit is used wherever program needs to display moment. It couldbe in calculation sheet, load page or output table.
Reinforcing Bar DiameterThis unit is used in output table and calculation sheet to report rein-forcing bar diameter.
Reinforcing Bar Spacing
50 — STAAD Foundation
-
8/15/2019 STAAD Foundation Advanced Manual
56/455
Section 1 Getting Started
This unit is used in output table and calculation sheet to report requiredand provided reinforcing bar spacing.
Distributed ForceThis unit is primarily used for linear load on a mat foundation.
Save as defaultProgram now supports default display unit setup for both English and SIunit.To set the defaults for English unit, setup all the desired units and press“English Unit” button. It will save the selected defaults in INI unit.To set the defaults for SI unit, setup all the desired units and press “SIUnit” button. It will save the selected defaults in INI unit.Program will automatically set display units based on current job unitsetup.
OKSaves changes made and closes the dialog.
CancelCloses the dialog without saving any changes.
Help tab
Contains items for using online help.
Tool What it does
AboutOpens the About STAAD Foundation windowin which information about the product is dis-played.
Contents
Opens the Help window to display STAAD Foun-dation's Table of Contents.
What's New
Opens the Help window to display the What'sNew topic .
Tutorial
Contains a list of v ideo tutorials that will openin Windows Media Player once selected.
User Manual — 51
-
8/15/2019 STAAD Foundation Advanced Manual
57/455
Tool What it does
Context
Sensitive
Opens the STAAD Foundation Help window tothe help topic relative to the currently selectedfeature.
VerificationManual
Opens the STAAD Foundation VerificationProblems manual.
Note: You must have Adobe AcrobatReader or other software capable of reading.PDF files installed on you computer.
OnlineTutorials
Opens the STAAD Foundation wiki page which
contains links to several video tutorials on usingthe product.
About STAAD Foundation Advanced dialog box
Used to show information about STAAD Foundation.Opens when About is selected from the Help ribbon tab..
The following information is shown:
52 — STAAD Foundation
-
8/15/2019 STAAD Foundation Advanced Manual
58/455
Section 1 Getting Started
l STAAD Foundation version numberl registered user name, site or organization, and, if applicable, SELECTserver
host name.l copyright informationl trademark notice
OKCloses the About STAAD Foundation window.
View "Read Me" DocumentOpens the Read Me document for this release of STAAD Foundation V8iin your default Web browser.
Note: You must have Adobe Acrobat Reader or other softwarecapable of reading .PDF files installed on you computer.
1.3.4 Main Navigator paneHandles the program flow and display of forms, tables, dialog boxes etc. forentering your project data. It is organized in a hierarchal order, allowing youto complete a project by working from the top to the bottom.
User Manual — 53
-
8/15/2019 STAAD Foundation Advanced Manual
59/455
This pane is primarily a tree control where the whole tree is divided inseveral groups. The basic division is Global and Local data. Information which will be used all through the project is called global data. Column positions,column dimension and loading are global data. Data related to specific type of job like Isolated footing are known as local data. Design parameters, footinggeometry are examples of local data.Selecting a "leaf" in the tree navigator either opens a form in the Data Inputand Loads pane , opens a dialog, or performs a program action.The Main Navigator includes different sections, depending on the mode in which your project is in STAAD Foundation. Refer to the specific help sectionson each mode for detailed information on using the individual Main Navigatoritems.
General Foundations
54 — STAAD Foundation
-
8/15/2019 STAAD Foundation Advanced Manual
60/455
Section 1 Getting Started
Plant Foundations
Foundation Toolkit
1.3.5 Tabbed View windowThe main view window contains tabbed pages for displaying graphics as well asdesign calculation output on screen. This window is a permanent fixture in theapplication window.
The following tabbed pages are available:
Start Page tab
Provides you with access to common file operations for creating new projects,opening existing projects, or exploring the program.
User Manual — 55
-
8/15/2019 STAAD Foundation Advanced Manual
61/455
New FileOpens the Create New Project dialog , which is used to create andopen an empty STAAD Foundation project.
Open FileOpens the Open dialog , which is used to open an existing STAADFoundation project.
General ModeStarts a new General Foundation project. Same as selecting File > New > General Setup .
Plant ModeStarts a new Plant Foundation project. Same as selecting File > New
56 — STAAD Foundation
-
8/15/2019 STAAD Foundation Advanced Manual
62/455
Section 1 Getting Started
> Plant Setup .
Toolkit ModeStarts a new Foundation Toolkit project. Same as selecting File > New > Toolkit Setup .
ExamplesOpens the Open dialog with STAAD Foundation Examples folderloading in the browsing section.
TutorialOpens the STAAD Foundation Tutorials page in your default Web browser.
HelpOpens the Help window to display STAAD Foundation's Table of Contents
RSS feedDispla y s a list of Bentley news items relating to STAAD Foundation. Here you can find news regarding training opportunities, program updates, andnews items important to STAAD Foundation users.Clicking an item listed in the feed will open the related article in yourdefault Web browser.
Geometry page
Used as the main graphical input for foundation models.
Once a design has been performed, you can group foundations to reduce thetotal number of designs for a given job.
Note: If you are not able to see the loads or other model entities properly,it may because the scaling value for the display is either too small or too big. Use the Scale Setup form to change the scale value.
Detail and Schedule Drawing tab
After a successful design, the detail drawing will be automatically created,complete with a title block. Detailed drawing sdisplays a schematic diagram of the footing elevation and reinforcement plan.
User Manual — 57
-
8/15/2019 STAAD Foundation Advanced Manual
63/455
Detail Drawing Controls
Drawing TypeSelect either a Detail Drawing to display a footing elevation and plandrawing or a Schedule Drawing to display a table of foundation details.
Footing No. listSelect the footing which is to be drawing in the Detail Drawing tab win-dow.
OptionsDisplays the Drawing Options form in the Data Input pane, which isused to .
Save Drawing As…Opens the Save Drawing As dialog , which is used to save the detail draw-ing or schedule in a variety of formats, including DWG and DXF.
Drawing Options form
Used to control the appea rance of drawing elements in the Detail Drawing.Opens when the Options button is clicked on the Detail Drawing tab of theMain View window.
58 — STAAD Foundation
-
8/15/2019 STAAD Foundation Advanced Manual
64/455
Section 1 Getting Started
Dimension Line OptionsSet the Arrowhead Size and Dimension Line Offset using the size togglecontrols. Dimension lines offset in outward direction from the view. TheDimension Line Visibility is toggled using the selector.
Extension Line OptionsExtend of Extension Line: Extension line can be further extended passingthe dimension line using this toggle.
User Manual — 59
-
8/15/2019 STAAD Foundation Advanced Manual
65/455
Extension of Line Offset: Extension lines offset from the view in outwarddirection using this toggleExtension Line Visibility: Extension line visibility can be turned on or off through this toggle.
Text OptionsDimension Text Height: Height of dimension text can be set through thistoggleDistance Around Text: Text for dimension lines is offset in the textposition direction when Dimension Text Position is set as ‘Above’. ForDimension Text Position is set as ‘Center’, it curtails the dimension linearound the text.Dimension Text Alignment: Dimension text can be either aligned along with the dimension line or always horizontal using this toggle.
Dimension Text Position: Position of dimension text can be set to abovedimension line or aligned with dimension line using this toggle.
Font OptionsSelect the callout Font Size and set the Callout Arrowhead Size usingthese tools.
Color OptionsFor Dimension Lines Color , Extension Lines Color , andDimension Text Color , click the associated button to open a SelectColor dialog.
60 — STAAD Foundation
-
8/15/2019 STAAD Foundation Advanced Manual
66/455
Section 1 Getting Started
Save As dialog box (drawings)
Controls in this dialog are analogous to those found in the standard Save Asdialog .
Save as typeSets the type of file format. The drawing file is saved in this format.
Type File Exten-
sion Description
AutoCAD DrawingsR2004
.dwf Used for storing two andthree dimensional designdata and metadata.Native for AutoCADR2004 and many otherCAD applications.
AutoCAD DrawingsR2000
.dwf Used for storing two andthree dimensional designdata and metadata.Native for AutoCADR2000 and many otherCAD applications.
AutoCAD DrawingInterchange For-mat R2004
.dxf Used for storing two andthree dimensional designdata and metadata. Can
User Manual — 61
-
8/15/2019 STAAD Foundation Advanced Manual
67/455
Type File Exten-
sion Description
be read by a wide variety
of CAD applications.
AutoCAD DrawingInterchange For-mat R2000
.dxf Used for storing two andthree dimensional designdata and metadata. Canbe read by a wide variety of CAD applications.
AutoCAD DrawingInterchange For-mat R14
.dxf Used for storing two andthree dimensional designdata and metadata. Canbe read by a wide variety of CAD applications.
Vdp Format R4.x .vdp
Vdraw DrawingsR4.x
.vdf
.vdi
Windows Metafile .wmf
Enhanced Metafile .emf
Windows Bitmap .bmp
Graphics Inter-change Format
.gif
Joint PhotographicExperts Group
.jpg
Tagged Image FileFormat
.tif
TARGA (TruevisionGraphics Adapter)
.tga
Portable NetworkGraphics
.png
62 — STAAD Foundation
-
8/15/2019 STAAD Foundation Advanced Manual
68/455
Section 1 Getting Started
Drawing Notes dialog box
Used to add and customize text notes to a drawing based on their ownspecifications. The drawing and foundation type is pre-populated with commonnotes, but each may be edited or removed for your organization or projectstandards.Once user notes are edited, the changes are saved in the program; hence usernotes editing is one time process.
Opens when either:
l Save Drawing Notes is clicked on the Detail and Schedule Drawing tabof the View window, or
l the Drawing Notes tool is selected
Drawing TypeSelect either the Detail Drawing, GA Drawing, or Schedule Drawing to addnotes.
Foundation TypeSelect any of the foundation types available in the program.
User NotesEach line in the table represents an additional note.
User Manual — 63
-
8/15/2019 STAAD Foundation Advanced Manual
69/455
to add a line, click in the last (empty) User Note field and begin typing.To delete a line, select the its Index number and press the Delete key.
Save User Note(s)Click to add or change the user notes to the selected drawing and foun-
dation type.Refresh DrawingClick to update the drawing with the modified notes and close the dialog.
GA Drawing tab
Upon successful design, this tab produces a footing plan layout of analyzedfootings drawn to scale, complete with a title block.
Hint: This drawing is useful to check footing overlap or foundationclashing.
Save Drawing As…
64 — STAAD Foundation
-
8/15/2019 STAAD Foundation Advanced Manual
70/455
Section 1 Getting Started
Opens the Save As dialog , which is used to save the GA Drawing in a vari-ety of common CAD or image file formats.
GA Drawing OptionsDisplays the GA Drawing Options form in the Data Input pane.
GA Drawing Options form
Used to control the display of GA Drawing elements.Opens when GA Drawing Options is clicked from the GA Drawing tab in the View window.
Display Column no.sSelect this option to display the column numbers in callouts on theGA Drawing.
Display Column Numbers in Schedule TableSelect this option to display the column numbers in the footing schedule.
Optimize GridlinesSelect this option to allow the program to automatically control the display of column grildlines.
Display Columns Only Select this option to toggle off the display of foundations and other non-col-umn entities.
Show GA Drawing for current job only
User Manual — 65
-
8/15/2019 STAAD Foundation Advanced Manual
71/455
If you have multiple jobs in the same STAAD Foundation project, selectthis option to limit the GA Drawing to display only the job currently selected in the Job Selection list in the Standard toolbar.
Angle between GA drawing north and true north
Used to rotate the plan drawing for convenience.RefreshClick to update the GA Drawing for any changes in the options or if aCreate Group action has been performed.
Calculation Sheet tab
Provides a detailed set of foundation calculations and code checks once asuccessful design has been performed. Each footing element is presented withstep by step calculation with relevant code clause numbers and equations.
The heading of the calculation sheet includes the type of foundation which wasdesigned as well as which code was used. The following set of sub-headingscontain hyperlinks to the individual foundation element design results.This calculation sheet is web-enabled for real time checking.Refer to Creating Detailed Calculation Sheets for additional information.
66 — STAAD Foundation
-
8/15/2019 STAAD Foundation Advanced Manual
72/455
Section 1 Getting Started
Print Calculation SheetLocated at the end of the calculation sheet. Opens the Print dialog , whichis used to print hard copies of the calculation sheet.
Graphs tabUsed to display internal force graphs for a strip footing beam.
Select strip footing indexUsed to select the strip footing beam for which graphs are displayed.
Select load caseUsed to select the load case for which graphs are displayed.
Select GraphGraph Options
Opens the Graph Drawing Options form in the Data Input pane, whichis used to control the display of strip footing internal force graphs.
User Manual — 67
-
8/15/2019 STAAD Foundation Advanced Manual
73/455
Graph Drawing Options form
Used to control the display of strip footing internal force graphs
Opens when the Graph Options button is clicked on the Graphs tab in theMain View window.
Choose Graph / Graph Paper ColorSelect a color from curves and background the drop-down gallery of colors.
Set Font SizeClick Choose Font to open a standard Font dialog, which is used to setfont size, typeface, color, style, or effects.
Line WidthSpecify a line width to use for the curves.
Graph Division X / Y Specify a number of divisions to use in the horizontal and vertical axis of the graphs.
Show Drawing PointsSelect this option to toggle on the discrete points for the graphs.
RefreshClick to update the graphs with the selected options in this form.
68 — STAAD Foundation
-
8/15/2019 STAAD Foundation Advanced Manual
74/455
Section 1 Getting Started
1.3.6 Data Input and Load paneUsed as the primary are for input and options selection for foundation jobs inthe General Foundation mode. This is also used to edit some options for Plant
Foundations or Foundation Toolkit jobs. All global data that is not imported isentered here.Input is done by in a series of forms, most of which are opened through eitherthe Main Navigator pane or the Main View window . Both Data Inputpane and Load pane are displayed here, with only the necessary pane beingdisplayed for the currently selected form.
1.3.7 Output PaneLists design progress while designing or analyzing a foundation and displays
output tables upon completion of a successful analysis.
Design Progress Report
Any warning or error messages will appear here during the design process.
Output tables
After a successful analysis/design, output tables will be shown in one or moretabs in the Output pane.
Hint: The data within output tables can be copied and pasted into otherprograms, such as Microsoft Excel or Word. Highlight the table cells andpress CTRL+C to copy their contents.
User Manual — 69
-
8/15/2019 STAAD Foundation Advanced Manual
75/455
70 — STAAD Foundation
-
8/15/2019 STAAD Foundation Advanced Manual
76/455
Section 2
General Foundations2.1 Introduction
In STAAD Foundation, you start out by creating a Project to hold physicalinformation, such as column locations, column dimensions, piles, beams, andloads. The physical information represents the structure that a foundation isintended to support. Unless the design of the structure is modified, thesephysical conditions generally remain constant throughout the life of afoundation design project. Your project also contains Jobs, which are sets of constraints needed to tell STAAD Foundation how to perform a foundationdesign. Each project may contain multiple jobs, making it easy for you toevaluate different design scenarios for a given set of physical conditions.
Note: STAAD Foundation does not display the entire tree all the time.Rather, it only displays groups and leaves that are relevant to the currentstatus of the project. For example, when you begin a new project, only theProject Info, Foundation Plan, Loads and Factors and Job Setup groups willappear in the Navigator pane. These four groups allow you to specify thephysical model upon which the foundation design is performed. It is only when you specify a Job (a set of constraints for STAAD Foundation to use
User Manual — 71
-
8/15/2019 STAAD Foundation Advanced Manual
77/455
in performing a foundation design) that the groups related to the design will appear.
2.2 Global DataThe main navigator pane Global Data groups are as follows:
2.2.1 Project InfoUsed to add general info about a project, create a revision history for aproject, and access view and scaling controls. The Project Info group is active by default when you open a new or existing project.Use of the Project Info group is optional. It is provided for your convenience. You can store relevant general information regarding a project and also createa revision history. Later on, you can instruct STAAD Foundation to display this information in reports and drawings.
Name Description Same Effect as
Selecting
General Infor-mation
Opens the General Infor-mation form in the DataInput pane, which is used
to store general projectinformation used in yourorganization.
Revie w History Opens the Review History form in the Data Inputpane, which is used tokeep track of the progressof a project.
Modeling ViewOptions
Opens the Modeling ViewOptions form in the datainput pane, which is usedto contro l graphics display by toggling the display of several model elements.
View Optionsin the Homeribbon tab
Scale setup Opens the Scale Setup Scale in the
Table 2-1: Project Info group items
72 — STAAD Foundation
-
8/15/2019 STAAD Foundation Advanced Manual
78/455
Section 2 General Foundations
Name Description Same Effect as
Selecting
options form in the data inputpane, which is used to con-trol the scale at which dis-placements, loads, anddrawing entities like foot-ings and piles are displayedon the model.
Home ribbontab
General Information form
Used to store general information regarding a project. The information you
input in the General Information form can later be used in reports anddrawings.
Note: The information in the General Information form is not required todesign foundations but can helpful for records in your organization.
Opens when Project Info > General Information is selected in the MainNavigator.
User Manual — 73
-
8/15/2019 STAAD Foundation Advanced Manual
79/455
Group Parameter Description
GeneralInformation
Project ID Your organization's internalproject identification number.
Project Title Any text title which is helpful inidentifying the project by name.
Site Location Any text title which is helpful indescribing the physical location of the project.
Client Organization These fields are used to record your client's information.
Contact Per-
sonPhone
Fax
Email
Address
Table 2-2: General Information form parameter descriptions
74 — STAAD Foundation
-
8/15/2019 STAAD Foundation Advanced Manual
80/455
Section 2 General Foundations
Group Parameter Description
Engineer'sDescription
Designer The name or initials of the staff member responsible for creatingthe project file.
Supervisor The name or initials of the super- visor or reviewer.
Start Date Enter a date for the beginning of the project. This date defaults tothe date the project file wascreated.
Hint: When this cell ishighlighted, clicking the downarrow to the right of the field will open a calendar tool which can be used to select adate.
Target Date Enter a milestone or targetcompletion date (can be changedat any time). This date defaultsto the date the project file wascreated.
Hint: When this cell ishighlighted, clicking the downarrow to the right of the field will open a calendar tool which can be used to select adate.
Review History form
Used to keep track of the progress of a project.
Opens when Project Info > Review History is selected in the MainNavigator pane.
User Manual — 75
-
8/15/2019 STAAD Foundation Advanced Manual
81/455
Review History tableEach new revision is given a unique ID Number, starting from 1.
l Date - Input the date.
Hint: When this cell is highlighted, clicking the down arrow tothe right of the field will open a calendar tool which can be used
to select a date.l Job Name - Add any text description. You may want to add all jobs
which were worked on for a particular revision.l Checked By - Add any text description. This is typically the name or
initials of the reviewer.
Hint: Pressing [Return] or [tab] will skip to the next cell in the table. Arrow keys may also be used to navigate through the table in any order.
Comments form Add any text description. This is typically a summary of the work performed for this revision or notes from a reviewer.
SaveSaves any changes made to the revision table and comments field.
76 — STAAD Foundation
-
8/15/2019 STAAD Foundation Advanced Manual
82/455
Section 2 General Foundations
Comments will not be saved with the revision item unless the save buttonis clicked.
DeleteRemoves the currently selected revision from the revision table.
Note: Deleting a revision from the revision table also deletes theComments that were stored with the deleted revision.
Delete AllRemoves all revisions from the revision table.
Modeling View Options form
Used to control graphics display by toggling the display of several model
elements. It also has options to change color of certain entities.Opens when:
l Project Info > Modeling View Options is selected in the Main Navigatorpane, or
l the View Options tool is selected in the Home ribbon tab.
User Manual — 77
-
8/15/2019 STAAD Foundation Advanced Manual
83/455
Show SupportsToggles the view of supports.
Show Support NumbersThis option is used to display support numbers. Support numbers willnot be displayed if Show Supports option is unselected.
Show PilesThis option is used to switch on/off display of piles in graphics area.
Show Pile Numbers
This option is used to display pile numbers. Pile numbers will not bedisplayed if Show Piles option is unselected.
Show Load ArrowsThis option is used to display load arrows.
78 — STAAD Foundation
-
8/15/2019 STAAD Foundation Advanced Manual
84/455
-
8/15/2019 STAAD Foundation Advanced Manual
85/455
-
8/15/2019 STAAD Foundation Advanced Manual
86/455
-
8/15/2019 STAAD Foundation Advanced Manual
87/455
-
8/15/2019 STAAD Foundation Advanced Manual
88/455
Section 2 General Foundations
Note: The display of grids can be toggled using the Grid Toggle tool foundin the Trans Rotate toolbar.
User Manual — 83
-
8/15/2019 STAAD Foundation Advanced Manual
89/455
-
8/15/2019 STAAD Foundation Advanced Manual
90/455
-
8/15/2019 STAAD Foundation Advanced Manual
91/455
Origin X / Y / Z
86 — STAAD Foundation
-
8/15/2019 STAAD Foundation Advanced Manual
92/455
Section 2 General Foundations
Specify the origin coordinates for the grid, in the specified units.Inner / Outer radius
Specify the radius values for the first and last circumferential grid line.Divisions along the circumference
Specify the number of radial grid lines to be generated.Divisions along the radiusSpecify the number of divisions of the radius. Since all radius lines ter-minate at the specified origin (center), the number of circumferential gridlines will be one less than this value.
Grid directionToggles the values displayed in the Radial Grid table for the current grid.
l Radial - Displays the angle of each radial grid line, in degrees. Radialgrid line spacing is measured counter-clockwise (anti-clockwise) fromthe positive X axis (from grid origin).
l Circumferential - Displays the radial spacing of each circumferentialgrid line, in the
Show GridSelect Yes to toggle the grid on after it has been Generated.
Note: The display of grids can be toggled using the Grid Toggle toolfound in the Trans Rotate toolbar.
Save as Default
Save the radial grid settings as defaults for later use.Radial Grid tableDisplays the spacing between grid lines. Additional grid lines (rows in the table) can be added using the Insert After and Insert Before buttons.
Generate GridClick to generate the radial grid with the specified geometry.
Insert AfterClick to insert new row of data in the table after the selected row.
Insert BeforeClick to insert a new row of grid data in the table before the selected row.
DeleteClick to delete the selected table row(s).
User Manual — 87
-
8/15/2019 STAAD Foundation Advanced Manual
93/455
-
8/15/2019 STAAD Foundation Advanced Manual
94/455
Section 2 General Foundations
Note: This table allows you to quickly enter in data for multiple columnsand pedestals. To provide data for a single column, you can use the SetColumn Dimensions tool on the Home ribbon tab.
Opens when Foundation Plan > Column Dimensions is selected in theMain Navigator pane.
If the column type is Circular, Column Width field will be grayed out.By default, the program considers that there is no pedestal. If a particularcolumn location has a pedestal, you can select Yes radio button underConsider Pedestal field. Doing so makes depth and width columns editable.
Note: For an Octagonal Footing in General Mode, only the following values
are used: Column Depth/Dia , Pedestal Height , and PedestalDepth/Dia (i.e., Column Widht and Pedestal Width are ignored).
2.2.3 Loads & Factors groupUsed to define the loads on a foundation by creating load cases, loads,combination loads, and safety factors for load cases.Many of the elements in the Load & Factors group open items in the Loadpane. See "Using Loads, Load Cases, and Load Combinations" on page 92 foradditional information on using this window element.
A "support" in STAAD Foundation is in fact a node where loads are transferredfrom th e superstructu re (anal y zed in other soft w are) to the substructure,analyzed and designed in STAAD Foundation. Loads in STAAD Foundation aregenerated as support reactions in structural analysis software (such asSTAAD.Pro). The boundary conditions assumed during the analysis will dictatethe loads which each support in STAAD Foundation receives. That is, pinned
User Manual — 89
-
8/15/2019 STAAD Foundation Advanced Manual
95/455
-
8/15/2019 STAAD Foundation Advanced Manual
96/455
Section 2 General Foundations
Name Description
Load > Con-centrated Load
in the Load pane, which is used to create aconcentrated member load.
Add MemberLoad > Trape-zoidal Load
Opens the Add Trapezoidal Load form inthe Load pane, which is used to create a lin-early varying member load.
Apply Self Weight
Opens the Self Weight dialog , which isused to add mat foundation element self weight.
Load Safety Factor Table
Opens the Applied Load Safety Factorform in the Load pane, which is used toassign safety factors for serviceability anddesign.
Soil BearingCapacity Fac-tors
Opens the Soil Bearing Capacity Factorform in the Load pane, which is used toassign safety factors.
Create NewLoad Com-bination
Opens the Create Load Combinationform in the Load pane, which is used tocreate a new Load Combination.
Generate Loa dCombination
Opens the Load Co mbination Inputdialog , which is used to generate a set of load combinations based on common
Remo ve LoadCase
Removes the current load case, load,or load combination selected in theLoad Selector lis t (found in the Standardtoolbar). A dialog opens to confirm thedeletion.
Warning: Deletion of Load
Combinations cannot be undone.
Note: The load can also be selected inthe Load Description tree (Load pane).
User Manual — 91
-
8/15/2019 STAAD Foundation Advanced Manual
97/455
Using Loads, Load Cases, and Load Combinations
Load Selector List (Home ribb