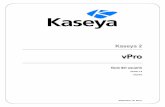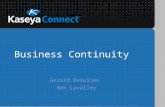Kaseya Connect 2013: Tried and True: Making Your Kaseya Investment Pay Off
SSyysstteemm - IT Systems Management Software | Kaseya
Transcript of SSyysstteemm - IT Systems Management Software | Kaseya

December 14, 2012
Kaseya 2
SSyysstteemm
User Guide
for VSA 6.2

About Kaseya
Kaseya is a global provider of IT automation software for IT Solution Providers and Public and Private Sector IT organizations. Kaseya's IT Automation Framework allows IT Professionals to proactively monitor, manage and maintain distributed IT infrastructure remotely, easily and efficiently with one integrated Web based platform. Kaseya's technology is licensed on over three million machines worldwide.
Copyright © 2000-2012 Kaseya International Limited. All Rights Reserved.

i
Contents
System Overview ......................................................................................................................................... 1
VSA Logon Policies ............................................................................................................................. 2
User Settings ............................................................................................................................................... 3
Preferences .......................................................................................................................................... 3
Change Logon ...................................................................................................................................... 4
System Preferences .................................................................................................................................... 5
Check-in Policy .................................................................................................................................... 5
Naming Policy ...................................................................................................................................... 7
User Security ............................................................................................................................................... 8
Users ..................................................................................................................................................... 9
Master User vs. Standard Users ............................................................................................... 10
Create a New Master User ......................................................................................................... 12
If Your Account Is Disabled ...................................................................................................... 12
Changing Passwords Used by External Applications ........................................................... 13
User Roles .......................................................................................................................................... 14
Machine Roles .................................................................................................................................... 17
Scopes ................................................................................................................................................ 18
Sharing User-Owned Objects ........................................................................................................... 20
Logon Hours ...................................................................................................................................... 22
User History ....................................................................................................................................... 22
Orgs/Groups/Depts/Staff .......................................................................................................................... 23
Manage................................................................................................................................................ 23
Set-up Types ...................................................................................................................................... 26
Server Management .................................................................................................................................. 27
Request Support ................................................................................................................................ 27
Configure ............................................................................................................................................ 27
Processing Hotfixes Manually .................................................................................................. 32
Set URL to MS-SQL Reporting Services Engine .................................................................... 33
Indexing the Audit Results Table ............................................................................................. 36
Default Settings ................................................................................................................................. 36
License Manager ................................................................................................................................ 36
Import Center ..................................................................................................................................... 39
System Log ........................................................................................................................................ 40
Statistics ............................................................................................................................................. 40
Logon Policy ...................................................................................................................................... 42
Application Logging .......................................................................................................................... 43
Outbound Email ................................................................................................................................. 43
Customize .................................................................................................................................................. 45
Color Scheme ..................................................................................................................................... 45

ii
Site Customization ............................................................................................................................ 45
Logon Page ................................................................................................................................ 45
Site Header ................................................................................................................................. 46
Agent Icons ................................................................................................................................ 46
Deploy Header ............................................................................................................................ 47
Org Custom Field Title .............................................................................................................. 47
Creating Custom Agent Icons .................................................................................................. 47
Local Settings .................................................................................................................................... 48
Customize: Live Connect .................................................................................................................. 49

System Overview
1
System Overview
System
The System module enables users to maintain policies for the entire system:
Preferences
User Security
Organizations, Groups, Departments and Staff
Server Management
Customization
Database Views
Functions Description
Preferences (page 3) Sets system-wide preferences that apply only to the
currently logged in user.
Change Logon (page 4) Changes the username, password and security question
of the currently logged on user.
Check-in Policy (page 5) Set limits on a variety of agent check-in parameters.
Naming Policy (page 7) Automatically enforces naming policies based on each
machines IP address, network, and computer name
Users (page 9) Creates, edits and deletes users.
User Roles (page 14) Creates and deletes user roles. User roles determine the
access rights for VSA users. Assign roles types to user
roles.
Machine Roles (page 17) Creates and deletes machine roles. Machine roles
determine the access rights for machine users. Assign
role types to machine roles.
Scopes (page 18) Assigns organization, machine groups, machines,
departments and service desks to scopes.
Logon Hours (page 22) Specifies when users can logon to the VSA.
User History (page 22) Displays the functions visited in the last 30 days for each
user.
Manage (page 23) Defines organizations, groups, departments and staff
members of departments.
Set-up Types (page 26) Defines types of organizations.
Request Support (page
27)
Accesses Kaseya support.
Configure (page 27) Displays KServer information, license code and
subscription information, obtains latest server updates,
and server IP information.
Default Settings (page 36) Specifies default settings for server management. Applies
to all tenant partitions.
License Manager (page Allocates available agent and user licenses.

System Overview
2
36)
Import Center (page 39) Imports and exports user-defined automation solutions
into and out of the VSA.
System Log (page 40) Logs events that can not be tracked by machine ID.
Statistics (page 40) Displays VSA server performance statistics
Logon Policy (page 42) Sets user logon policies.
Application Logging
(page 43)
Enables or disables logging of application-layer
transactions. Typically used only by Kaseya support.
Outbound Email (page 43) Defines the email server for outbound email.
Color Scheme (page 45) Determines the set of colors displayed by the VSA
environment for the current user.
Site Customization (page
45)
Customizes the user interface for all users.
Logon Page
Site Header
Report Header
Agent Icons
Local Settings (page 48) Sets tenant-partition-specific settings.
Live Connect (page 49) Customizes the Live Connect home pages seen by VSA
users and machine users.
Database Views Configures database view access.
VSA Logon Policies
Once a VSA user is defined in System > User Security (page 8), a number of functions manage when and how users can logon and the features that are available to them during logon.
VSA user logon options are specified using:
System > Users (page 9) - Optionally reset the user's password, or force the user to change his or her password, or enable/disable the user's logon or log a user off.
System > Preferences (page 3) - The Preferences page sets preference options that typically apply only to the currently logged in user.
System > Change Logons (page 4) - The Change Logon page sets your VSA logon username and password. These preference options apply only to the currently logged on user.
System > Logon Policy (page 42) - The Logon Policy page sets logon policies that apply to all VSA users.
System > Logon Hours (page 22) - The Logon Hours page determines when users can logon to the VSA by specifying the weekdays and hours for each user role. Each day of the week can have different hours of operation set.
System > Site Customization > Logon Page (page 45) - Set options that display on the logon page.
System > Site Customization > Site Header (page 46) - Set options that display on the logon page.
Note: Additional logon options for machine users only are set in Agent > Portal Access.
Note: See Embedding the VSA Logon Form in Web Pages.

User Settings
3
User Settings User Settings pages set options that typically apply only to the currently logged on user.
Preferences
System > Preferences
The Preferences page sets system-wide preferences that apply only to the currently logged on user. This includes the email address where you receive alert messages.
Note: Three options on this page apply to all users and only display for master role users: setting the
System Default Language Preference and the Download button for installing language packs, and Show shared and
private folder contents from all users.
Note: See VSA Logon Policies (page 2) for a summary of functions affecting user logons.
Set email address to deliver messages for this administrator to
Specifies the email address that alerts, ticket notifications and other email messages will be sent to. After entering the email address, click Apply to make it active. Previously set alerts retain the original email recipient addresses specified when the alerts were set.
Set first function after logon
Select the name of the function you want to see when you first log on to the KServer.
Set delay before displaying detail information when hovering over information icon
A information icon displays for each ticket row in Ticketing > View Summary and Service Desk > Tickets. Hovering the cursor over the icon displays a preview of the ticket. Specify the number of milliseconds to wait before the ticket preview window displays, then click the Apply button. Click the Default button to set this value back to its default.
Set delay before displaying detail information when hovering over agent icon
An agent check-in icon, for example , displays next to each machine ID account in the VSA. Hovering the cursor over the icon displays an agent quick view window. Specify the number of milliseconds to wait before the agent quick view window displays, then click the Apply button. Click the Default button to set this value back to its default.
Select time zone offset
Select one of the following time zone offset options, then click Apply.
Use time zone of the browser logging into the system
Use time zone of the VSA server - The time currently being used by the VSA displays next to this option.
Use fixed offset from the VSA server <N> hours
Note: Date format is set in System > Configure (page 27).
Set up language preferences
My language preference is - Select the language you prefer displayed when you're logged into the KServer. The languages available depend on the language packs installed.

User Settings
4
System default language preference is - Select the default language used by the VSA user interface for all users. The languages available depend on the language packs installed. This option only displays for master role users.
Download a Language Pack - Display a dialog box that enables you to download and install language packs. A language pack enables the VSA user interface to be displayed in that language. This option only displays for master role users.
Show shared and private folder contents from all users - Master Admin Only
If checked, a master role user has visibility of all shared and private folders. For private folders only, checking this box provides the master role user with all access rights, equivalent to an owner.
Note: A master role user can get all access rights to any shared folder by taking ownership.
Select display format for long names
The web pages are designed to display well for typical string sizes. Occasionally data fields contain long names that will not display properly on the web pages. You can specify how long names display as follows:
Limit names for better page layout - This setting limits the string size to fit well on the web page. Strings exceeding a maximum length are limited with a ... To view the entire name, hover the mouse over the string and a tool tip pops up showing the entire name.
Allow long name wrapping - Long strings are allowed to wrap within the web page. This may disturb the normal web page layout and names may wrap at any character position.
Clear Snooze
Click Clear Snooze to clear all outstanding task notification messages. Task notification messages are generated for tasks that are assigned to you and for tasks that are past due. Tasks are defined using the InfoCenter > View Dashboard page.
Defaults
Click Defaults to reset all settings to system defaults for this user.
Change Logon
System > Change Logon
The Change Logon page sets your VSA logon username and password. These preference options apply only to the currently logged on user.
Note: See VSA Logon Policies (page 2) for a summary of functions affecting user logons.
Changing Your VSA Logon Name and/or Password
To change your logon name and password:
1. Enter a new name in the Username field.
Note: The Username field cannot be edited if Prevent anyone from changing their logon is checked in
System > Logon Policy.
2. Enter your old password in the Old Password field.
3. Enter a new password in the New Password field. Passwords are case-sensitive.

System Preferences
5
Note: If you would like the system to generate a strong password for you, click Suggest. A
dialog box displays showing the new password; the new password is automatically entered in
the New Password and Confirm Password fields. Be sure to write it down before clicking OK and
closing the dialog box.
4. Confirm the password by re-typing it in the Confirm Password field.
5. Enter a Security Question and Security Answer. This enables you to request a new
password if you forget your password.
Note: Clicking the Forgot Password? link on the logon page—if activated using the System > Site
Customization > Logon Page (page 45) tab—emails you a link where you can change your
password. To change your password, you must have already filled out a Security Question and
Security Answer using System > Change Logon (page 4).
6. Click Change.
Note: The Directory Services addon module can be used to manage VSA user logons and Portal Access logons
using domain logons.
System Preferences
Check-in Policy
System > Check-in Policy
The Check-in Policy page defines group ID policies controlling the minimum, maximum and fixed values allowed for a variety of options. These policies prevent users from selecting settings that place undue stress on Windows servers running the KServer.
Changing One Field at a Time
If you need to make a change to only one setting in a group:
1. Enter a new value in the field you want to change.
2. Leave all other fields empty. This indicates that these fields will remain unchanged.
3. Click Update.
Min/Max Age for Log Entries
These values determine the minimum and maximum values that can be entered in the Set Max Age for
Log Entries options in Agent > Log History. To remove a value, enter 0 (zero).
Check-In Period
These values determine the minimum and maximum settings that can be entered in the Check-In Period
setting of Agent > Check-In Control. To remove a value, enter 0 (zero).

System Preferences
6
KServer Address (0 for editable) - Primary/Second
If 0 is entered in the Primary or Secondary fields and Update clicked, then the KServer (1st) (2nd) column of
selected group IDs displays Editable. Users can enter any domain name server (DNS) name or IP
address they like in the Primary KServer and Secondary KServer fields in Agent > Check-in Control.
If these checkboxes are checked and DNS names or IP addresses are entered in these fields and Update clicked, the KServer column of selected group IDs display fixed DNS names or IP addresses. Users are required to use these fixed IP addresses in the Primary KServer and Secondary KServer fields in Agent > Check-in Control.
Best Practices: Although a public IP address may be used, Kaseya recommends using a domain name server
(DNS) name for the KServer. This practice is recommended as a precaution should the IP address need to
change. It is easier to modify the DNS entry than redirecting orphaned agents.
Allow automatic account creation for selected Group ID
If enabled, new machine ID accounts are created automatically for selected group IDs as soon as the machine's agent checks into the KServer the first time using a new machine ID name and selected group ID.
For example, an agent is installed on a new machine. The group ID acme already exists, but the
machine ID ksmith does not. With this option enabled for the acme group ID, the ksmith.acme
machineID.group ID account is created as soon as the agent checks in the first time.
Note: Allow automatic account creation for selected Group ID is enabled by default.
To enable automatic account creation for selected group IDs:
1. Check Allow automatic account creation for selected Group ID.
2. Select group IDs in the paging area.
3. Click Update.
Auto Enabled displays in the Group IDs/Auto Acct column of selected group IDs.
Allow automatic account creation for groups without a policy
This option only displays for master role users. If enabled, new machine ID accounts are created automatically for group IDs that do not have any Check-in Policy defined, or for agents with a group ID that does not yet exist, as soon as the machine's agent checks into the KServer the first time using a new machine ID name.
Note: Allow automatic account creation for groups without a policy is enabled by default.
Update
Click Update to apply policy parameters to selected group IDs.
Remove
Click Remove to remove policy parameters from selected group IDs.
Select All/Unselect All
Click the Select All link to check all rows on the page. Click the Unselect All link to uncheck all rows on the page.
Groups IDs
Lists machine groups. All machine IDs are associated with a group ID and optionally a subgroup ID.

System Preferences
7
Auto Acct
Auto Enabled indicates automatic account creation is enabled for this group ID.
Log Age (Min) / Log Age (Max)
Lists the settings entered in the Set Max Age For Log Entries fields in the header, for each group ID.
KServer (1st) (2nd)
Lists the IP addresses/host names of the primary (1st) and secondary (2nd) servers allowed for group IDs.
Check-in (Min) / Check-in (Max)
Lists the settings entered in the Check-In Period fields in the header, for each group ID.
Naming Policy
System > Naming Policy
The Naming Policy page defines the IP address criteria used to automatically re-assign machines to a different machine group. Each machine group can be assigned multiple naming policies.
Naming policies can also force the renaming of a machine ID, if the machine ID name doesn't match the computer name, reducing confusion when administering managed machines.
Assigning machines to machine groups by IP addresses has the following benefits:
Typically an organization represents a single customer enterprise and group IDs and subgroups represent locations within that enterprise. When an employee transfers to a new location, the managed machine can be automatically re-assigned to the appropriate machine group or sub-group for that location as soon as the managed machine's agent checks in from the new location's network.
Using managed variables, managed machines can run procedures that access locally available resources based on the group ID or subgroup ID. Using Naming Policy this benefit can be applied automatically by IP address even to a highly mobile workforce that travels between different enterprise locations.
Maintaining multiple agent install packages in Agent > Deploy Agents, one for each organization, can be time consuming. Instead some server providers use a single agent package for the
unnamed organization and perform all installs using this package. System > Naming Policy (page
7) can reassign new agents to the correct organization.group ID automatically—the first time the agents check in—based on each managed machine’s IP or connection gateway. Agent > Copy Settings may be used afterwards, to manually copy specific kinds of agent settings by machine ID template to the type of machine revealed by the initial audit.
Connection Gateway
Optionally check the Connection Gateway checkbox and enter the connection gateway IP address. The connection gateway is typically the WAN address of the managed machine. This rule can be applied independently to a group ID. The managed machine must have this IP address as its connection gateway to be automatically assigned to the group ID.
IP Range
Optionally check the IP Range checkbox and enter an IP address range, such as 192.168.1.2 –
192.168.1.254. This rule can be applied independently to a group ID. The IP address of the
managed machine must fall within this range to be automatically assigned to the group ID.

User Security
8
Force machine ID to always be computer name
Optionally check the Force machine ID to always be computer name checkbox to force each machine ID name to match its corresponding computer name. This rule can be applied independently to a group ID.
Note: Machines are renamed to the new group ID at their next full check-in. The quick check-in cycle
does not trigger a rename. To rename a group of machines quickly using Naming Policy, schedule the Force
Check-in sample agent procedure located in Agent Procedures > Schedule / Create.
Update
Click Update to apply the naming policy to the selected machine group. The system immediately begins enforcing the group ID’s new rule as machines check into the KServer.
Add
Click Add to add a new naming policy to existing naming policies for a selected machine group.
Note: Each machine group can be assigned multiple naming policies. Use this capability to automatically
assign machines with different IP address ranges to the same machine group.
Clear
Click Clear to remove the naming policy from a machine group. The system immediately stops applying the rule for the machine group.
Machine Group
This column lists the machine groups defined for the system. Select the radio button beside a Machine Group before updating, adding or clearing a naming policy.
Connection Gateway
Displays the connection gateway assigned to the machine group.
IP Range
Displays the IP ranges assigned to the the machine groups.
Force Machine ID
Displays a check mark if Force machine ID to always be computer name is enabled for a machine group.
User Security
System > User Security
User Security determines the access users have to functions and data objects within the VSA. Understanding User Security configuration is easiest if you consider each of the following concepts in the order presented.
1. Scope Data Objects (page 23) - A data object is an object that you create and name. An example of a data object is a machine group. Some data objects are significant enough to be managed by scopes. Scope level data objects are defined first, before being assigned to scopes. Scope data objects include organizations, machine groups, machines, departments and service desks.
2. Scopes (page 18) - Sets of data objects that users have visibility of within the VSA.

User Security
9
3. User Roles (page 14) - Sets of VSA functions that VSA users can perform. A function acts on data objects. Examples of functions are opening, adding, editing or deleting records.
4. User Role Types (page 16) - Built-in classifications that determine the types of user-role-based licenses to apply to users in user roles.
5. Machine Roles (page 17) - Sets of Portal Access functions that machine users can perform when displaying the VSA Portal Access page on their machine.
6. Machine Role Types (page 18) - Built-in classifications that determines the type of machine-role-based licenses to apply to machines in a machine role.
7. Users (page 9) - Refers to VSA users. Users of machines with agents on them are always identified as machine users to distinguish them from VSA users.
Users
System > User Security > Users
The Users page creates and deletes user accounts. This page can also assign users to User Roles (page 14) and Scopes (page 18) when the user account is created.
Users
Each user must be assigned at least one role and one scope. You can assign multiple roles and scopes to a user, but only one role and one scope is active at any one time. The active role and scope are selected using the Role and Scope drop-down lists in the top-right corner of the page. You can reset the user's password, enable/disable user logons and log off users if you have access to these functions.
Note: See Master Users vs. Standard Users (page 10).
Note: Each user can change their own logon name, password and email address using System > Preferences
(page 3).
Warning: To simplify management and auditing of your VSA, provide each user with their own unique logon
name. Avoid using generic logons like User or Admin. Generic logons make it difficult to audit the
administrative actions taken by each user.
Creating a New User
1. Click New. The Add User dialog box displays.
2. Enter User Information:
Enter a Email Address for the new user.
Select an Initial Role for new user.
Select an Initial Scope for the new user.
Enter a First Name and Last Name.
3. Optionally enter Related Org Staff Member information:
Select a Staff Org.
Select a Staff Dept.
Enter or select a Staff Member.
4. Define User Credentials:
Enter a User Name.
Enter a password in the Password and Confirm Password fields. Passwords are case-sensitive.

User Security
10
Note: If you would like the system to generate a strong password for you, click Suggest. The
new password is automatically entered in the Password and Confirm Password fields. Be sure to
write it down before clicking OK and closing the dialog box.
Check the Require password change at next logon checkbox to force the user to enter a new password when they first logon.
5. Click Save. The new user displays in the middle pane.
Changing an Existing User Record
1. Click a User displayed in the middle pane.
2. Optional Edit the following attributes of the User record:
First Name
Last Name
Email Address
Staff Org
Staff Dept
Staff Member
3. Optionally add or remove roles using the Roles tab.
4. Optionally add or remove scopes using the Scopes tab.
5. Optionally change the password by clicking the Set Password button.
6. Optionally force a user to change their password by clicking the Force Password button.
7. Optionally enable / disable user logons by clicking the Enable or Disable buttons.
Set Password
Select a user in the middle pane and click Set Password to change the password for the selected user. Passwords are case-sensitive.
Force Password
Forces a selected user in the middle pane to change their logon the next time they logon.
Enable / Disable
Select a user in the middle pane and click Enable or Disable to enable or disable a selected user's ability to logon to the VSA. This does not affect users already logged onto the VSA. A Disabled column in the middle pane indicates whether a user is prevented from logging on to the VSA.
Log Off
A column in the middle pane indicates whether a user is currently logged on. Select a logged on user, other than yourself, in the middle pane and click Log Off to log off that user. Users are still logged on if they close their browser without logging off. The Minutes of inactivity before a user session expires setting in System > Logon Policy (page 42) determines when the inactive user sessions are automatically logged off.
Note: See VSA Logon Policies (page 2) for a summary of functions affecting user logons.
Master User vs. Standard Users
Master Users vs. Standard Users

User Security
11
A master user is a VSA user that uses a Master user role and a Master scope. The Master user role
provides user access to all functions throughout the VSA. The Master scope provides access to all
scope data objects throughout the VSA. A Master user role can be used with a non-Master scope,
but a Master scope cannot be used with a non-Master role. KServer management configuration and
other specialized functions (page 14) can only be performed by Master role users. Master role users
have an additional ability to take ownership of user-defined data objects. The term standard user is
sometimes used to indicate a user that does not use a Master user role and a Master scope.
Master Users
Any user can be assigned a Master user role and Master scope, if sufficient roletype licenses
exist.
Master role users can view and operate all navigation and control options provided by the user
interface.
Master scope users can view, add, edit or delete all scope data objects: organizations, machine
groups, machines, departments, and service desks.
Masters can add or delete any user, including other master users. Since even a master user can't delete their own account while logged on, the system requires at least one master user be defined at all times.
Standard Users
A standard role user cannot see roles they have not been granted permission to see.
A standard scope user cannot see data objects or users they have not been granted permission to see.
Standard users can create other users, scopes and roles, if given access to these functions.
A standard user can not grant access privileges beyond the ones the standard user has.
Standard users, if permitted function access, can only create other standard users, not master users.
By default, a new standard user inherits the scopes and roles of the standard user that created him.
If a master user creates a new standard user, the standard user inherits no scopes or roles. Using this method the master user has to manually assign the scopes and roles of the new standard user.
Machine Users
Machine users use machines with VSA agents installed on them. They should not be confused with VSA users who can logon to the VSA.
Machine users can click the agent icon on the machine's system tray to see a VSA Portal Access window of functions and data related to that single machine. Portal Access is called Live Connect when accessed from the VSA.
Access to Portal Access functions are determined by the machine role the machine is assigned to.
Managed machines are assigned to the Default machine role by default and have access to all
machine user Portal Access functions, unless limited by a VSA user.
Data object access from the machine is determined by the Anonymous scope (page 18). Currently,
the only data objects enabled by the Anonymous scope are Service Desk tickets. All other data
seen in Portal Access is generated by the machine itself.

User Security
12
Create a New Master User
Forgotten User Password
If you have forgotten your master user account password, the system provides a way for you to create a new master user account or reset just the password of an existing master user account. This enables you to log back in to the system and retrieve the forgotten account information. A master user is a VSA
user that uses a Master user role and a Master scope.
Note: You must have administrator privileges on the KServer. Due to security reasons, you cannot
perform the following procedure remotely.
Creating a New Master User Account
1. Log in to the machine running the KServer.
2. Access the following web page: http://localhost/LocalAuth/setAccount.asp
3. Enter a new account name in the Master User Name field.
4. Enter a password in the Enter Password field and confirm it by re-typing it in the Confirm Password field.
5. Enter an email address in the Email Address.
6. Click Create.
You can now log on to the system using the new master user account.
Reset the Password of an Existing Master User Account
Note: The master user account cannot be disabled.
1. Log in to the machine running the KServer.
2. Access the following web page: http://localhost/LocalAuth/setAccount.asp
3. Enter an existing, enabled master account user name in the Master User Name field.
4. Enter a password in the Enter Password field and confirm it by re-typing it in the Confirm Password field.
5. Skip the Email Address. You cannot reset the email address of an existing user using this web page.
6. Click Create.
You can now log on to the system using the existing master user account.
If Your Account Is Disabled
If your VSA account is disabled because you entered the wrong password too many times, then you can choose to wait for a set period of time for the account to be automatically re-enabled. By default this time period is 1 hour, but the waiting period may have been adjusted by your VSA system administrator.
If your account has been disabled for another reason, you will have to contact your VSA system administrator to re-enable your account. A disabled user account cannot be re-enabled by resetting the password.
To create a new master account on the KServer see: Create a New Master User (page 12).

User Security
13
Changing Passwords Used by External Applications
External Applications and Authentication Using the Web Service API
External applications can be integrated to the VSA via the Web Service API. These external applications can be provided by independent software vendors (ISVs) such as Autotask, ConnectWise, or Tigerpaw. External applications can also be developed by consulting firms, or any organization with technical expertise. To use the Web Service API, external applications must be programmed to authenticate using a valid VSA user name and password.
V6.2 Password Changes that Impact External Applications
VSA v6.1 and prior versions used a SHA-1 algorithm to hash passwords. Therefore, external applications that were compatible with v6.1 used an authentication method based on SHA-1. Beginning with v6.2, a SHA-256 algorithm is used to hash any password that is created under v6.2. Passwords created in prior versions of the VSA remain hashed with SHA-1 until such time as the password is changed or the user is renamed at which point the password is hashed using SHA-256. External applications that were used with v6.1 must be updated, via a programming change, to support SHA-256 passwords in v6.2.
Updating External Applications and Passwords
If you used v6.1 or a prior version of the VSA with an external application, ensure the compatibility of the credential being using. Kaseya recommends arranging to get an updated version of the external application that is compatible with VSA v6.2. Until then, following the procedure for Creating a New SHA-1 Credential for a Legacy External Application described below can be used to maintain compatibility with third party applications.
Warning: Changing a password used by a legacy external application will disable the integration until either
the external application is updated to use the required SHA-256 hashing algorithm or a new SHA-1
credential is created and implemented. Ensure passwords used by external applications are not changed
before the update is implemented.
If you used v6.1 or a prior version of the VSA with an external application provided by an ISV or other party:
1. Contact the ISV or party who developed the external application.
2. Request an updated version of the external application.
3. Implement the updated version of the external application.
4. At this point, you can change the password or rename the account used by the external application.
For ISVs or parties responsible for the development of external applications
1. Refer to the Hashing Algorithm section of the Authenticate topic in online help. This section provides instructions on how to update the external application to be compatible with VSA v6.2, while also retaining compatibility with prior versions of the VSA.
2. Implement the required programming change to the external application.
Creating a New SHA-1 Credential for a Legacy External Application
If you are running VSA v6.2 or later, and need to create an SHA-1 username and password that is compatible with a legacy external application, and that has not yet been updated to be compatible with v6.2 passwords, use one of the following procedures. You can either create a new master user and password, or reset just the password of an existing master user.

User Security
14
Note: You must have administrator privileges on the KServer. For security reasons, you cannot perform
the following procedure remotely.
Creating a New Master User Account
1. Log in to the machine running the KServer.
2. Access the following web page: http://localhost/localAuth/setAccountV61.asp
3. Enter a new account name in the Master User Name field.
4. Enter a password in the Enter Password field and confirm it by re-typing it in the Confirm Password field.
5. Enter an email address in the Email Address.
6. Click Create.
The external application can now be updated to use the new user account and SHA-1 password to connect to the VSA.
Reset the Password of an Existing Master User Account
Note: The master user account cannot be disabled.
1. Log in to the machine running the KServer.
2. Access the following web page: http://localhost/localAuth/setAccountV61.asp
3. Enter an existing, enabled master account user name in the Master User Name field.
4. Enter a password in the Enter Password field and confirm it by re-typing it in the Confirm Password field.
5. Skip the Email Address. You cannot reset the email address of an existing user using this web page.
6. Click Create.
The external application can now be updated to use the new SHA-1 password to connect to the VSA.
User Roles
System > User Security > User Roles
The User Roles (page 14) page creates and deletes user roles. Within an user role you can select:
Members (page 15) - Assign or remove members for a user role.
Access Rights (page 15) - Select the access rights for a user role. Access rights determine the functions a user can access.
Role Types (page 16) - Assign or remove role types for a user role. Access rights are restricted by the set of licensed role types assigned that user role.
VSA users can belong to one or more VSA user roles. Each user role must be assigned to at least one user role type.
Note: A VSA user logs on with both a user role (functions they can perform) and a scope (scope data
objects they can see). Membership in a user role and a scope is independent of each other.
Note: VSA users can also be assigned to user roles using the System > Users (page 9) > Roles tab.

User Security
15
Note: See System > Users (page 9) for a discussion of the Master user role.
Warning: Restrict access to User Roles and Roles for all roles except roles responsible for administrating
function access.
Middle Pane
You can perform the following actions in the middle pane of Roles:
New - Create a new role.
Copy Permissions - Copy the access rights to the selected role from any other role.
Rename - Rename the role. Role names can only be all lower case.
Delete - Delete the selected role. All VSA users must be removed from a role before you can delete it.
Related Pages
The following policies are assigned by user role:
Access to the entire VSA by weekday and hour using System > Logon Hours (page 22)
Remote control user notification using Remote Control > User Role Policy
Field permissions for editing tickets in Ticketing > Edit Fields and Service Desk > Role Preferences
Sharable objects (page 20)—such as procedures, reports, monitor sets and agent installation packages—can be shared by user role.
Members tab
The Members tab displays which VSA users are assigned to the role selected in the middle pane.
Click the Assign and Remove buttons to change the role VSA users are assigned to.
Sort and filter the VSA users listed in the Members page.
Access Rights tab
The Access Rights tab in the System > User Roles page determines what functions VSA users belonging to a selected role can perform. For example, access rights can include whether or not a user can open, add, edit or delete a particular record.
Note: Scopes determine whether a user can see certain user-created data structures displayed in the
VSA. Roles determine access rights to the functions that act on those data structures.
A navigation tree provides access to each module, folder, item, and control in the VSA.
Click the or icons next to any item in the tree to display or hide child branches of that item.
A checked item means a role provides access to that item.
A unchecked item means a role does not have access to that item.
Click Expand All to expand the entire tree.
Click Collapse All to collapse the entire tree.
Click Set Role Access Rights to change access rights for a role.
Checking or clearing any checkbox sets the same state for any child items.
Click Enable All to enable all items.
Click Disable All to disable all items.

User Security
16
Specialized Access Rights
InfoCenter > Dashboard > Admin Notes
InfoCenter > Dashboard > Status
InfoCenter > Dashboard > Online Help
Quick View - Hovering the cursor over a check-in icon displays an agent Quick View window immediately. You can launch an agent procedure, view logs or launch Live Connect from the agent Quick View window.
Quick Launch Functions - Shows or hides the action buttons that display along the top of the Quick View popup window.
Run Procedure Now
Execute Procedures - Shows or hides all agent procedure in the Quick View Run Procedure Now list.
Edit Procedure List - Shows or hides the add and delete buttons in the Quick View Run Procedure Now list.
Change Settings - Shows or hides the configuration gear icon in the Quick View title bar. The configuration settings let the user show, hide or re-order the list of options displayed in the Quick View popup window, according to user's own preferences.
Quick View Data - Shows or hides agent data options in the Quick View popup window.
System > System Preferences > Functional Access - (Deprecated)
System > System Preferences > Enable Scheduling - Applies to Patch Management > Scan Machine > Schedule button only
System > System Preferences > Enable Wake on LAN - Applies to Patch Management > Scan Machine > Schedule button only
Role Types tab
Click the Assign and Remove buttons to change the role types a user role is assigned to.
Roles Types
Kaseya licensing is purchased by role type. There are separate role types for licensing users by user role type and licensing machines by machine role type. Each role type enables selected functions listed in the User Roles > Access Rights (page 15) tab and Machine Roles > Access Rights (page 18) tab. The number of role type licenses purchased displays in the System > License Manager (page 36) > Role Type tab. Each role type license specifies the number of named users and concurrent users allowed.
User Roles Types
Every user role must be assigned to at least one user role type. If a user role is assigned to more than one role type, access to a function is enabled if any one of the role types enables access to that function. Function access can be optionally limited further by user role or machine role. User role types include, but are not limited to:
VSA Admin - Includes both master users and standard users.
End Users - Provides limited access to selected functions in the VSA. Primarily intended for customers of service providers. Customers can logon to the VSA and print reports or look at tickets about their own organizations.
Service Desk Technician - Can edit Service Desk tickets and run reports, but not configure service desks, support tables or service desk procedures.
Service Desk Admin - Can do anything in Service Desk.
SaaS user role types include but are not limited to:

User Security
17
IT Toolkit Free Admin - Install agents, remote control and file manager with KLC, maintain users and machine groups.
IT Toolkit Free Admin - Install agents, most KLC functions, maintain users and machine groups.
IT Workbench Admin - Basic access to core options with no agent procedures or scripting.
IT Center Admin - Similar to VSA Admin, no system tab access.
Machine Roles
System > User Security > Machine Roles
The Machine Roles (page 14) page creates and deletes machine roles. Machine roles determine what machine users see when they use Portal Access—a version of Live Connect—from a machine with an agent. The Portal Access window displays when a machine user double-clicks the agent icon in the system tray of their managed machine.
Note: The User Roles page determines what VSA users see when they use Live Connect from within the VSA.
Within the Machine Roles page you can select:
Members (page 17) - Assign or remove machines for a machine role.
Access Rights (page 18) - Select the access rights for a machine role. Access rights determine the functions a machine user can access.
Role Types (page 18) - Assign or remove role types for a machine role. Currently there is only one machine role type provided and no access rights are restricted.
Note: The Home page seen by machine users when they first display the Portal Access window can be
customized using System > Customize > Live Connect (page 49).
Note: See Enabling Ticketing for Portal Access Users on Unsupported Browsers.
Note: See the PDF quick start guide, Live Connect.
The Default Machine Role
A predefined Default machine role is provided when the VSA is installed. Newly created machine ID
accounts are automatically assigned to the Default machine role when the account is created. If you
create other machine roles, you can re-assign machine ID accounts to these other machine roles. You might want to do this if you want to limit machine user access to functions on the Portal Access page for different populations of machine users. Each machine ID account can only belong to a single machine role.
Middle Pane
You can perform the following actions in the middle pane of Machines Roles:
New - Create a new machine role.
Copy Permissions - Copy the access rights to the selected machine role from any other machine role.
Rename - Rename the machine role.
Delete - Delete the selected machine role. All machines must be removed from a machine role before you can delete it.
Members tab
The Members tab displays which machines belong to the machine role selected in the middle pane.

User Security
18
Click the Change Machine Role button to change the machine role a machine is assigned to.
Sort and filter the machines listed in the Members page.
Access Rights tab
The Access Rights tab in the System > Machine Roles page determines what functions machine users can perform on machines belonging to a selected machine role. For example, access rights can include whether or not a machine user has access to their own machine remotely from another machine.
A navigation tree provides access to each item and control on the Live Connect page.
Click the or icons next to any item in the tree to display or hide child branches of that item.
A checked item means a machine role provides access to that item.
A unchecked item means a machine role does not have access to that item.
Click Expand All to expand the entire tree.
Click Collapse All to collapse the entire tree.
Click Set Role Access Rights to change access rights for a machine role.
Checking or clearing any checkbox sets the same state for any child items.
Click Enable All to enable all items.
Click Disable All to disable all items.
Role Type tab
Note: In this release of Kaseya 2 there is only one role type, so all machines must use the Basic Machine role
type.
Basic Machine - Provides access to all Portal Access functions available to machine users.
Role Types
Kaseya licensing is purchased by role type. There are separate role types for licensing users by user role type and licensing machines by machine role type. Each role type enables selected functions listed in the User Roles > Access Rights (page 15) tab and Machine Roles > Access Rights (page 18) tab. The number of role type licenses purchased displays in the System > License Manager (page 36) > Role Type tab. Each role type license specifies the number of named users and concurrent users allowed.
Machine Role Types
Every machine role must be assigned to a machine role type. For the initial release of Kaseya 2, there is only one machine role type. The machine role type determines the type of machine-based-license to apply to machines included in a machine role. For example, if you create a machine role called
StdMach and assign StdMach to the machine role type called Basic Machine—and there are 150
machines in the StdMach machine role—then the System > License Manager (page 36) shows 150 of
the total number of Basic Machine licenses used.
Scopes
System > User Security > Scopes
The Scopes (page 18) page defines visibility of certain types of user-defined data objects throughout the VSA. For example, a user could see some machine groups, but not be able to see other machine

User Security
19
groups. Once a scope has made a data object visible to a user, the functions the user can perform on that data object are determined by user role. Scopes enables VSA users responsible for user security to create different scopes of data objects and assign them to different populations of users.
Note: A user logs on with both an assigned role (the functions they can perform) and an assigned scope
(the data they can see). Membership in a role and membership in a scope are independent of each other.
Users can also be assigned to scopes using the System > Users (page 9) > Scopes tab.
Scope Data Objects
For the initial release of Kaseya 2, there are five types of data objects that can be assigned to scopes. Each are defined outside of scopes before being assigned to scopes.
Organizations - Organizations are a new type of record in Kaseya 2. An organization is typically a customer but not necessarily only customers. An organization record contains certain general information, such as its name and address, number of employees and website. An organization also defines a hierarchy of additional information, as illustrated below, representing all the machine groups and personnel within that organization. Organizations are defined using System > Orgs/Groups/Depts/Staff > Manage (page 23).
O rganization
M achine G roups
D epartm ents
S taff
C hild O rganization
M achine G roups
D epartm ents
S taff
Machine Groups - Machine groups are groups of managed machines. If you've worked with Kaseya 2008, then machine groups behave the same way in Kaseya 2. The only difference is that machine groups are defined by organization. Machine Groups are defined using System > Orgs/Groups/Depts > Manage > Machine Groups.
Machines - A managed machine is a computer with an agent installed on it. Each machine has to belong to a machine group. You create them the same way they are created in Kaseya 2008, typically using the Agents > Deploy Agents function.
Departments - Departments are a new type of record in Kaseya 2. A department is a division within an organization. Staff members of an organization are assigned to a department. Departments are defined using System > Orgs/Groups/Depts > Manage > Departments.
Service Desk - A service desk is a new type of record in Kaseya 2. It defines all of the functionality required to process tickets using the new Service Desk module. Service desks are defined using Service Desk > Desk Configuration > Desk Definition.
Scope Assignment
The parent-child relationships between data structures affect how scopes are maintained.
Implicit Assignment
Assigning any parent record to a scope implicitly assigns all child records to that same scope. For example, assigning an organization to a scope includes the following in that same scope:
Child organizations.
Machine groups of the organization and any child organizations.
Machines of the machine groups in that organization and any child organizations.
Departments in the organization and any child organizations.

User Security
20
Explicit Assignment
The only way to include a top level organization in a scope is to manually add it to that scope, because no parent record exists to include it. This is called explicit assignment. You can also explicitly assign a lower level object in scope, but only if the lower level object is not already assigned implicitly to the scope through its parent. For example, you could include a machine group explicitly, without adding the machine group's parent organization. You can also explicitly include individual machines and departments in a scope without including their parent records.
All in Scope
The Scopes function provides an All in Scope button, when appropriate. The button displays a window that lists all records in a particular Scope tab, regardless of whether records are assigned implicitly or explicitly.
Master Scope
See System > Users (page 9) for a discussion of the Master scope.
Middle Panel
You can perform the following actions in the middle pane of Roles:
New - Create a new scope.
Rename - Rename the scope.
Delete - Delete the selected scope. All VSA users must be removed from a scope before you can delete it.
Scope Details
Each tab provides the following actions:
Assign - Assigns access for a data structure to a scope.
Remove - Removes access for a data structure from a scope.
All in Scope - Displays only on the Organizations, Machine Groups, Machines and Departments tabs. Clicking the All in Scope button on a tab displays a new window listing all data structures of that tab type in the scope, whether defined explicitly or implicitly.
Sharing User-Owned Objects
Each user has the ability to create user-owned objects—such as filtered views, reports, procedures, or monitor sets. Typically these objects start out as private objects. As a private object no other user can see them or use them. These user-owned objects can be shared with other user roles or with individual
users. In some cases, a Master role user can make a user-defined object public for all users. Share
options can include the right to use an object, edit, export, delete, or share an object with additional users. Share rights are set by each individual object separately. You can elect to share a user-owned object with:
Any user roles you are a member of, whether you are currently using that user role or not.
Any individual users that are members of your current scope.
If share rights for an object are granted by both user role and individual user, share rights are added to one another.
Typically a Share button displays on any page or dialog that edits a user-owned object. Individual Share buttons sometimes display next to each user-owned object in a list.
Examples of user-owned objects in the VSA are:
View Definitions

User Security
21
Deploy Agent install packages
Monitoring Dashlets
Agent Procedures folders
Service Desk Procedures folders
Monitor Sets folders
SNMP Sets folders
Reports folders
Report Sets folders
Service Desk ticket named filters
Note: Folder trees have specialized rules about how folders are shared. See Agent Procedures >
Schedule/Create > Folder Rights in online user assistance for details.
Sharing Options
Kaseya 2 Share Options
Adding a user or user role to the Shared Pane allows that user to use that object. No additional rights, including View, have to be assigned to the user or user role to use that object.
Checking any additional rights—such as View, Edit, Create, Delete, Rename, or Share—when you add the user or user role, provides that user or user role with those additional rights. You have to remove the user or user role and re-add them to make changes to their additional rights.
View does not refer to being able to view the object. View means the object's configuration can be viewed but not edited. If an export option is provided, View also enables the user to export the object.
Share means the users or user roles can assign share rights.
Legacy Share Options
Certain functions in Kaseya 2 still set sharing rights using a legacy dialog as follows:
Share rights are assigned by object. There are three sharing checkbox options. The first two checkboxes are mutually exclusive and determine what share rights are assigned. If neither of the first two checkboxes are checked, the shared object can only be seen by the users given share access, but the object cannot be used nor edited. The Shared and Not Shared list boxes and the third checkbox determine who can see the object.
Allow other administrators to modify - If checked, share rights to the object includes being able to use it, view its details and edit it.
Other administrators may use but may not view or edit - If checked, share rights to the object only allows using it.
Make public (seen by all administrators) - If checked, ensures that all current and future VSA users can see the object. If blank, only selected user roles and users can see the shared object. If blank, and new users or user roles are added later, you have to return to this dialog to enable them to see the specific object.
Taking Ownership
When you first create a user-owned object, you are the owner of that object. A user-owned object can only be owned by one user at a time. The owner of an object always has "full rights" to that object.
Master role users have an additional right, called Take Ownership, that allows them to take ownership of any user-shared object. When a user-shared object is selected or edited by a master role user, a Take Ownership option displays. When ownership is taken, the new owner of that object now has "full rights" to the object.
Typically the reason you take ownership of a shared object is to maintain its contents because the

User Security
22
original owner can't do so. For example, the owner of a shared object may have left the company and no longer be available. In most cases, master role users can work within the share rights they've been assigned by other VSA users.
Note: Deleting a VSA user from the system assigns ownership of all objects belonging to that VSA user to
the VSA user performing the delete.
Note: A master role user can check the Show shared and private folder contents from all users in System >
Preferences (page 3) to see all shared and private folders. For Private folders only, checking this box
provides the master role user with all access rights, equivalent to an owner.
Logon Hours
System > Logon Hours
The Logon Hours page determines when users can logon to the VSA by specifying the weekdays and hours for each user role. Each day of the week can have different hours of operation set.
Note: See VSA Logon Policies (page 2) for a summary of functions affecting user logons.
Select user role
Select a user role to display and maintain its logon hour settings.
No Hours Restrictions
If checked, users can logon to the VSA at any time and day of the week. Uncheck to enable all other settings.
Deny
Denies logon access for the entire weekday.
or allow between <12:00 am> and <12:00 am>
Specify the range of time logons are allowed. All times are in the KServer's time zone. For all day access, set start and end time to the same time.
User History
System > User History
The User History page displays a history, in date order, of every function used by a user. The history also displays any actions captured by the System Log (page 40) performed by the selected user. The system saves history data for each user for the number of days specified for the System Log.
Click a user name to display the log for that user.
Note: This log data does not appear in any reports.

Orgs/Groups/Depts/Staff
23
Orgs/Groups/Depts/Staff Manage (page 23) - Create organizations, machine groups, departments and staff.
Set-up Types (page 26) - Create organization types used to classify organizations.
Manage
System > Orgs/Groups/Depts/Staff > Manage
The Manage page defines the organizations you do business with. Typically an organization is a customer, but an organization could also be a business partner. Organizations are associated with Scopes (page 18), tickets and with desk definitions.
Within an organization you can define:
General (page 23) - General settings for the organization.
Machine Groups (page 24) - Machine groups associated with this organization.
Departments (page 24) - A unit of administrative responsibility within an organization.
Staff (page 25) - Personnel assigned to a department.
Custom Fields (page 26) - Assigns values to custom fields used to classify organizations.
Manage > General tab
Click New to display the Add Organization window, or click a row in the middle panel, then click Edit to display the Change Organization window. Enter the following attributes:
New/Convert - Select New Organization if no other data source exists to convert from. If Service Billing is installed you can create a organization by converting an existing customer record or vendor record.
ID - The record identifier. Can only be changed using the Rename button.
Org Name - The display name for the identifier.
Org Type - The type of organization. See Organization Types (page 26).
Default Dept. Name - The default department for the organization.
Default MachGroup Name - The default machine group for the organization.
Org Web Site - The organization's web site.
Number of Employees - The number of employees in the organization.
Annual Revenue - The annual revenue of the organization.
Preferred Method of Contact - The organization's preferred method of contact: Phone, Email,
Mail, Fax.
Parent Organization - The parent organization of this organization. The parent organization must be previously defined to display in this drop-down list.
Primary Phone - The primary phone of the organization.
Primary Email - The primary email of the organization.
Primary Contact - The primary contact for the organization. A contact is a staff (page 25) member of a department.
The address of the organization:
Country
Street
City
US State

Orgs/Groups/Depts/Staff
24
Zip Code
Map - Clicking this hyperlink displays the location of the address in Google maps.
Pre-Defined Organizations
Three pre-defined organizations are provided:
myOrg is the organization of the service provider using the VSA. All other organizations in the
VSA are second party organizations doing business with myOrg. The default name of myOrg,
called My Organization, should be renamed to match the service provider's company or
organization name. This name displays at the top of various reports to brand the report. Agents installed to internally managed machines can be assigned to this organization. VSA user logons
are typically associated with staff records in the myOrg organization.
Kserver is the org assigned to agents installed on your KServers. This makes it easy to apply
specialized settings to KServers, which are typically maintained differently from other agent managed machines.
Unnamed is the default organization to assign an agent. Maintaining multiple agent install
packages in Agent > Deploy Agents, one for each organization, can be time consuming. Instead
some server providers use a single agent package for the unnamed organization and perform all
installs using this package. System > Naming Policy (page 7) can reassign new agents to the correct organization.group ID automatically—the first time the agents check in—based on each managed machine’s IP or connection gateway. Agent > Copy Settings may be used afterwards, to manually copy specific kinds of agent settings by machine ID template to the type of machine revealed by the initial audit.
Manage > Machine Groups tab
Define the machine groups associated with this organization. Machines are always defined by machine group and machine groups are always defined by organization. You can define multi-level hierarchies of machine groups by identifying a parent machine group for a machine group.
Actions
New - Adds a new machine group.
Name - The name of the machine group.
Parent Group - Parent machine group. Optional.
Rename - Renames a selected machine group.
Move - Moves all machines and sub-machine groups from a source machine group to a target machine group. The move can be to a target machine group in the same organization or a different organization. The source machine group is deleted after the move. Cannot be used on the last machine group in a source organization.
Note: If you want to re-create the same machine group with the same contents at the target
location, create the machine group at the new location before the move, then select it when you
perform the move.
Delete - Deletes a selected machine group. A machine group must be empty of member machines to delete it. Machines can be moved to a different machine group using Agent > Change Group.
Agents - Lists the member machines of a selected machine group.
Manage > Departments tab
Departments can be defined within an organization, customer record or vendor record. Example: IT,
Sales or Accounting. All staff members are defined by the department they belong to. You can

Orgs/Groups/Depts/Staff
25
define multi-level hierarchies of departments by identifying a parent department for a department. You can reassign a staff member to any other department within the same organization, customer record, or vendor record.
Actions
New - Adds a new department.
Name - The name of the department.
Parent Group - Parent department. Optional.
Rename - Renames a selected department.
Move - Moves all staff and sub-departments from a source department to a target department. The move can be to a target department in the same organization or a different organization. The source department is deleted after the move. Cannot be used on the last department in a source organization.
Note: If you want to re-create the same department with the same contents at the target location,
create the new department at the new location before the move, then select it when you perform
the move.
Delete - Deletes a selected department. A department must be empty of staff members to delete it. Staff members can be moved using the Staff (page 25) tab.
Manage > Staff tab
Create staff members within departments and maintain contact information for each staff member. Contacts and their phone numbers can be associated with tickets and with desk definitions. Staff member information can also be updated by Active Directory using Agent > View AD Users.
Adding / Editing a Staff Record
Full Name - The full name of a person within the organization.
Department - The department the person is associated with. The department must be previously defined to display in this drop-down list.
Supervisor - The person this staff member reports to. The Supervisor must be previously defined as a staff member in the same department.
Title - The person's title in the organization.
Function - The function the person performs in the organization.
Phone Number - The person's direct phone number.
Email Address - The person's email address.
User Name - VSA user ID associated with this staff member. Required to View All Tickets and for Time Tracking.
View All Tickets - If checked, the VSA user associated with this staff member can view all tickets in his or her scope as well as tickets associated with this specific staff member record. If blank, this VSA user can only view tickets associated with this specific staff member record.
Time Approval
A staff member record must be associated with a VSA user to approve timesheets and have visibility of timers.
Approve All Timesheets - If checked, this staff member can approve any timesheet. This ensures all timesheets can be approved in a timely manner, if other approvers are temporarily unavailable.
Approval Pattern - Specifies the approval pattern required to approve this staff member's timesheets. Approval patterns determine whether the staff member's supervisor, or the supervisor's supervisor, or both, are required to approve the staff member's timesheet.

Orgs/Groups/Depts/Staff
26
Note: See Time Tracking configuration options.
Visibility of Service Desk Tickets by a Staff Member
If a VSA user name is associated with the staff member record of an organization, then that VSA user has visibility of tickets associated with that staff member record even if the VSA user's scope does not allow it. Any tickets created by that VSA user are automatically associated with their staff member record and organization. This method primarily supports machine users using Portal Access to create and manage their own tickets. Machine users expect to have access to all the tickets they create and to any tickets created on their behalf, but may have no scope privileges defined for them. If a scope does exist for a VSA user associated with a staff member, checking the checkbox called View all tickets in the staff member (page 25) record provides visibility of those additional tickets by scope.
Example: Dale is the main customer contact for the XYZ organization. He is provided a scope that allows
him to see all tickets related to his organization, even tickets not created by him, so the View all tickets
checkbox is enabled. Brandon from the XYZ organization contacts the service desk to submit a ticket as
well. Initially it's unclear whether Brandon should have access to any other tickets beyond the tickets he
himself creates, so the View all tickets is left unchecked. Later, if Dale okays greater access for Brandon,
the service desk provider can assign a scope to Brandon and check the View all tickets checkbox.
Manage > Custom Fields tab
Assign values to the custom fields displayed on this tab. The values you assign are used to classify organizations. The titles of the custom fields displayed on this tab can be customized using Site Customization > Org Custom Field Title (page 47).
Set-up Types
System > Orgs/Groups/Depts > Set-up Types
The Set-up Types page defines records that classify your organizations. For example, you might define
an organization as a division within your enterprise, or classify organizations regionally or by
revenue. Alternatively, you might classify organizations as a prospect, preferred customer, or
business partner. It depends on your business requirements.
Service Desk
Set-up Types can be optionally used to automatically associate a ticket with a policy in the Service Desk module.
General tab
Click New to display the Add Organization Types window, or click a row in the middle panel, then click Edit to display the Change Organization Types window. Enter the following attributes:
ID - The record identifier. Can't be changed once you save it.
Description - A brief description of this ID.

Server Management
27
Server Management
Request Support
System > Request Support
The Request Support page provides multiple ways of contacting Kaseya support.
Note: Please reference our additional documentation before calling support.
Support Web Site - Find answers to common questions using the Kaseya Support website at http://www.kaseya.com/support.aspx (http://www.kaseya.com/support.aspx). This website provides links to the Kaseya Support Forum and to the Kaseya Support Knowledge Base. The Support Forum hosts an interactive community of Kaseya users that discuss a wide variety of issues and solutions on a daily basis. Subscribe to the forum to get new posts of interest directly emailed to you as new information appears. The Kaseya Knowledge Base provides technical information about installation and usage of the Kaseya IT Automation Framework.
Enable Kaseya Support to Logon - Kaseya support engineers can solve problems with your system quickly and efficiently when they can directly access your KServer. Click Create to create a
kaseyasupport master user account on your system. The Kaseya Support engineer can use
our system to log into your system and help solve any problems.
Note: We realize the security implications of providing access to your KServer. To protect this
logon, your system creates a secure logon. No one has access to the password, not even the Kaseya
support engineer. The password gets changed every time you click this button.
Kaseya Portal - The Kaseya Portal (https://portal.kaseya.net) provides a single point of contact for managing your Kaseya account. You can create and view support tickets with Kaseya, receive training, view announcements of upcoming events and acquire other services. You can also link to the user forum and and knowledge base from this site.
Your Information
Typically Kaseya support needs some basic information about your system to begin providing support. Your user name, email address, Customer ID, and system URL are provided for your convenience.
Configure
System > Configure
The Configure page manages the configuration of your KServer and related services.
Note: For the latest instructions on migrating an existing KServer to a new machine see Moving the
Kserver section in the latest Kserver installation and upgrade user guide
(http://help.kaseya.com/WebHelp/EN/VSA/6020000/InstallationGuide.asp).
Note: See the Default Settings (page 36) page for additional server management options.
Check for Update
Click Check for Update to determine if your KServer is the latest version available. If an update exists, a message alerts the master role user that an update is currently available and is applied at the next

Server Management
28
master role user logon. An update is only downloaded if the version currently running is older than the version available. Otherwise, no action is performed.
Version Number
Shows the version number of the system software and the hotfix level of your system.
Warn if the server cannot get updates from http://vsaupdate.kaseya.net
Check this box to display a warning if your VSA cannot connect to
http://vsaupdate.kaseya.net to fetch the latest hotfix checker list, the latest PCI ID list used by
audit, or the VSA software update notifications. Your VSA attempts to automatically fetch this
information from http://vsaupdate.kaseya.net. Verify that the server can connect outbound to
port 80 on http://vsaupdate.kaseya.net and that its responses are not blocked by your firewall.
Warn when the license reaches the maximum number of seats
Check this box to display a warning when the number of machine ID accounts reaches the maximum for your VSA.
Hotfixes
Several options affect how hotfixes update your KServer.
Note: You can reference the latest hotfix level in System > License Manager (page 36).
Enable automatic check every day at <TIME> - If checked, your KServer checks
http://vsaupdate.kaseya.new for new only hotfixes each day at the specified time of day. If
any new hotfixes are available, the KServer automatically downloads and applies the hotfixes without any user interaction.
Reload - Displayed if Enable automatic check is checked. Click to reload all hotfixes since the base release of the version of KServer your system is running.
Process Hotfix - Displayed if Enable automatic check is blank. Click to install a previously
tested list of hotfixes. Typically these hotfixes were installed and tested on a staging KServer and are approved for installing on a production KServer. See Processing Hotfixes Manually (page 32).
Get Latest Hotfix - Click to check if new hotfixes are available immediately and, if they are, download and apply them.
Manually apply hotfixes - If your system is not connected to the internet or can not reach
http://vsaupdate.kaseya.net, then click this link.
Check Now - Click to force the system to check for new hotfixes immediately. If any new
hotfixes are available, they are downloaded and automatically applied. Only new hotfixes get loaded.
Reload - Click to re-download and apply all hotfixes for the version of KServer your
system is running.
Pending Hotfixes - Click to display a list of hotfixes that are available to apply.
Hotfix History - Click to display a history of applied hotfixes.
Database
Click Reapply Schema to re-install and validate the last database schema that was downloaded using Check for Update. Reapply schema is a safe operation that users can run in an attempt to resolve a variety of problems. Reapply schema:
Sets default values and runs basic consistency checks on the database.
Rebuilds all pre-defined Kaseya procedures.
Rebuilds all pre-defined Kaseya procedure samples.

Server Management
29
Reschedules default backend processing procedures for the KServer.
Only runs automatically when the KServer is updated or an addon is installed.
This is all completed without the risk of losing any agent data. This is a good self healing
routine to run if you observe:
Procedures failing in the IF condition or in specific steps.
Pending alerts not being processed within a two minute interval. You can monitor this using the System > Statistics (page 40) page. This might indicate a problem with
backend processing procedures.
Click Defrag Database to defragment the physical files on your disk arrays. Fragmented SQL Server data files can slow I/O access.
Warning: Do not use the Microsoft SQL tuning advisor against the schema. It adds keys that
conflict with the smooth operation of the system.
Sample Data
Reload sample scripts with every update and database maintenance cycle - Check to reload sample agent procedures.
Reload sample event sets with every update and database maintenance cycle - Check to reload sample event sets.
Reload sample monitor sets with every update and database maintenance cycle - Check to reload sample monitor sets.
HTTPS
Automatically redirect to https at logon page (except when accessing via localhost) - If checked, ensures all users logging into the VSA remotely use the secure HTTPS protocol.
API
Enable VSA API Web Service - Check to enable the VSA API Web Service.
Invalid Patch Location Notification
Enable Invalid Patch Location Notifications - Microsoft sometimes prepares patches that do not allow the File Source function to download patches successfully. If checked, this option notifies Kaseya that an "invalid patch location" exists for a patch required by any of the managed machines on your system. Notification alerts Kaseya to prepare a valid patch location manually and send it out as an updated patch location override for all customers to use. If blank, no notification is sent to Kaseya. You will still receive updated patch location overrides prepared in response to notifications reported by other customers, regardless of this setting.
Note: Notification sends no customer-specific or machine-specific information to Kaseya.
Downloading Attachments in Ticket Notifications
Allow non-authenticated users to download attachments from ticket notifications - If checked, links to attachments embedded in the notes of tickets can be opened in outbound emails without requiring the user to authentic themselves to the VSA. For security reasons, enabling this option is not recommended.
Backups
Run database backup / maintenance every <N> Days @ <Time> - The KServer automatically backs up and maintains the MS-SQL database and transaction log for you. Click Set Period to set the frequency and time selected. If your KServer is shut down at the scheduled backup time, the

Server Management
30
backup will occur the next time the KServer goes online. You can enter zero to disable recurring backups.
Backup folder on KServer - Set the directory path to store database backups in. The default directory
path is typically C:\Kaseya\UserProfiles\@dbBackup. Click Change to confirm changes to
the directory path. Click Default to reset the directory path to its default.
Note: Database backups older than three times the backup and maintenance period are discarded
automatically to prevent your disk drive from filling up. For example, if the backup occurs every 7
days, any backup older than 21 days is deleted.
Change DB - Connect your KServer to a database on a different machine.
1. Backup your existing ksubscribers database by clicking Backup Now in the System
> Configure page.
2. Copy the database backup file to the database server you wish to connect to.
3. Use SQL Server Management Studio (SSMS) on the new database server to restore
the ksubscribers database. Right click Databases > Restore Databases...
4. Verify the restored ksubscribers database is set to mixed mode authentication.
In SQL Server Management Studio (SSMS) right click the restored
ksubscribers database and select Properties.
Click the Security tab.
Under authentication, select SQL Server and Windows.
Click OK.
5. Verify CLR is enabled in the new database server
(http://community.kaseya.com/kb/w/wiki/enabling-clr-in-sql-server.aspx).
6. Verify your KServer is on the same LAN as your new database server and port 1433 is
open on the database server.
7. Click the Change DB button.
8. Enter the database location using one of the following formats:
computer name
computer name\instance name
IP address
9. Enter a database logon name. The default logon name is sa.
Note: This logon is only used to configure the database. The system creates its own database
logon to use going forward.
10. Enter the password associated with this logon name.
11. Click Apply. The system then connects to the remote database and configures it.
Backup Now - Initiate a full database backup now. Use this function before you shut down or move your KServer, to ensure you have the latest KServer data saved to a backup. The backup will be scheduled to run within the next 2 minutes.
Restore - Click to restore the KServer's database from a backup file. A file browser displays a list of KServer database backup files you can restore from.

Server Management
31
Note: After a restore of a 5.1 database, the SSRS URL will be invalid and need to be reset.
After a restore of a 6.x database the SSRS URL may be invalid and need to be reset.
Archive
Archiving of agent logs are enabled, by log and machine ID, using Agent > Log History.
Archive and purge logs every day at <time> - Specifies the time of day log files are archived and purged.
Set Period - Click to confirm changing the time log files are purged and archived.
Log file archive path - The file location where the archive files are stored.
Note: Monitoring data log archives—identified on the Agent > Log History page—are stored in
the <KaseyaRoot>\UserProfiles\@dbBackup directory. This is to improve performance
on systems where the database is on a different server. All other agent log archives are
stored in the directory specified by the System > Configure (page 27) > Log file archive path field.
Change - Click to the confirm changing the archive file location. A procedure runs to move any existing archive files in the old file location to the new file location.
Default - Resets the log file archive path to the default location on the KServer. A procedure runs to move any existing archive files in the old file location to the new file location.
Service Status
KServer Log - Displays the last 300 kbytes of the KServer's log file. The entire log file is up to 5
Mbytes in size and is located at xx\KServer\KServer.log where xx is the parent directory of
the VSA web directory.
Live Connect KServer - An agent is automatically installed on the Kserver. You can click the check-in icon for this agent to initiate a Live Connect session with the Kserver.
Stop KServer - Shows the current status of the KServer: running or stopped. The KServer can be stopped by clicking Stop Service.
Clear the Enable alarm generation box to prevent generating unnecessary alarms. This can occur if you stop the KServer, disconnect from the internet, or maintain the system. Otherwise leave this box checked.
Restart MsgSys - Restarts the MessageSys service. This service is the application server that manages requests from VSA application users.
Enable logging of script errors marked "Continue procedure if step fail" - If checked, failed steps in procedures are logged. If blank, failed steps in procedures are not logged.
Enable logging of successful child script execution in agent procedure log - If unchecked, child script success entries are not included in the agent procedure log. This can reduce the size of the agent procedure log tremendously. It takes up to 5 minutes for the KServer to read this setting change.
Restart Network Discovery - Restarts the Network Discovery service if the service has stopped.
Select time format
Click the appropriate radio button to select how time data is displayed. The default is AM/PM format. Both these display formats are compatible with Microsoft Excel.
AM/PM format - 9:55:50 pm 9-Apr-07
24-hour format - 21:55:50 9-Apr-07
Note: Time offset is set in System > Preferences (page 3).

Server Management
32
Change external name / IP address of Server
Shows the current external name or IP address of the KServer. This is the address the agents of managed machines access for check-in purposes. The address can be changed by entering a new address or host name in the field and pressing Change Name/IP.
Note: Do not use a computer name for your KServer. The agent uses standard WinSock calls to resolve a
IP address from a fully qualified host name. Resolving an IP address from a computer name requires
NETBIOS, which may or may not be enabled on each computer. NETBIOS is an optional last choice that
the Windows will attempt to use to resolve a name. Therefore, only fully qualified names or IP addresses
are supported.
Set URL to MS-SQL Reporting Services Engine
Click the Change URL... (page 33) button to specify the URL used by the VSA to connect to Reporting Services. You can also specify the credential used to access Reporting Services and customize the URL displayed in the header of all VSA reports.
Change System Server Port
Specify port Agents check into Server with - Entering a different port and clicking Change Port switches the port the KServer uses immediately.
Warning: Before you change the KServer port ensure that all agents are set to use the new port with their
primary or secondary KServer. Agent check-ins are configured using Agent > Check-in Control.
KServer ID
ID used to bind agents to the Kserver - The unique identifier for this Kserver. Bound agents cannot check-in successfully unless the unique Kserver ID they are bound to using the Agent > Check-in Control page matches the unique ID assigned to the KServer using the System > Configure (page 27) page. Only change the KServer ID if you are installing a fresh VSA and wish to duplicate the ID of an existing KServer with agents already bound to it.
Version Information
Displays the following information about your VSA configuration.
OS Version
IIS Version
KServer Version
SQL Version
Database Location
Agent On KServer
Release Notes
Click Release Notes to display a list of all changes and enhancements made to the VSA, for all versions of the software.
Show License
Click Show License to display the current license agreement to use the VSA.
Processing Hotfixes Manually
You can install and test hotfixes on a staging KServer, then copy the list of tested hotfixes to your

Server Management
33
production KServer using the following procedure.
Note: All steps refer to the System > Configure (page 27) page, unless a specific step says otherwise.
1. Disable the Enable automatic check checkbox on the production KServer.
Do not click the Process Hotfix button on the production KServer until instructed to so at the end of this procedure.
Do not click the Get Latest Hotfix button ever on the production KServer.
Do not click the manually apply hotfixes link ever and install hotfixes that way.
2. Create a copy of the production KServer and call it the staging KServer.
3. Check the Enable automatic check checkbox on the staging KServer.
4. Click the Reload button on the staging KServer. This ensures all hotfixes are reloaded from the base release up to the latest hotfix.
5. Uncheck the Enable automatic check checkbox on the staging KServer. This ensures no more hotfixes will be added to your staging KServer during your cycle of testing.
6. Make a note of the hotfix level of your staging KServer and all add-on modules using System > License Manager (page 36).
7. Test your critical business processes on the staging KServer.
Report any problems (mailto:[email protected]) with the latest batch of hotfixes on your staging KServer, if necessary. Additional hotfixes may be required to correct any problems you encounter.
Repeat steps 3 through 7 on your staging KServer until you are satisfied the latest hotfix level is acceptable for use on your production KServer.
8. Locate the kweb* files on the staging KServer. Typically these files are located at:
C:\Kaseya\WebPages\install. There is a single file for the VSA and one additional file for
every installed add-on module.
kweb.xml - The VSA hotfix file.
kweb-sd.xml - The Service Desk hotfix file.
kweb-kes.xml - The Endpoint Security hotfix file.
kweb-budr.xml - The Backup hotfix file.
kweb-kusm.xml - The Desktop Policy and Migration hotfix file.
Warning: Do not modify these kweb* files manually. All hotfixes in the kweb* files must be installed
in sequence as specified by Kaseya.
9. Copy and paste these kweb* files from the staging KServer to the same relative location on the
production KServer.
10. Click the Process Hotfix button on the production KServer. The tested kweb* hotfixes are now
installed on the production KServer.
11. Confirm the hotfix levels of your production KServer and all add-on modules match the hotfix levels on your staging KServer using System > License Manager (page 36).
Set URL to MS-SQL Reporting Services Engine
System > Configure (page 27) > Change URL... 2
The URL to MS-SQL Reporting Services dialog configures the VSA connection to the SQL Services Reporting Services (SSRS) instance used to generate VSA reports. The SSRS may be installed locally or remotely from the KServer and locally or remotely from the SQL Server instance hosting the
ksubscribers database.

Server Management
34
Note: Installing or updating the VSA to Kaseya 2 allows you to bypass configuring the SSRS until after
the installation or update.
Settings include:
Host Name - The URL used by the VSA to connect to a SQL Server Reporting Services instance. Mandatory to run reports. The VSA typically uses one of the following URL patterns to connect to a SQL Server Reporting Services instance. Specifying the appropriate URL is mandatory to run reports.
SQL on the same box as VSA
http://localhost/ReportServer (most common)
http://localhost/ReportServer$SQLExpress
http://localhost/ReportServer$<SQLINSTANCENAME> (2005)
http://localhost/ReportServer_<SQLINSTANCENAME> (2008)
http://localhost:<PORTNUMBER>/ReportServer$<SQLINSTANCENAME> (2005)
http://localhost:<PORTNUMBER>/ReportServer_<SQLINSTANCENAME> (2008
SQL box separate from VSA
http(s)://<SQLSERVERNAME>/ReportServer (most common)
http(s)://<SQLSERVERNAME>/ReportServer$SQLExpress
http(s)://<SQLSERVERNAME>/ReportServer$<SQLINSTANCENAME> (2005)
http(s)://<SQLSERVERNAME>/ReportServer_<SQLINSTANCENAME> (2008)
http(s)://<SQLSERVERNAME>:<PORTNUMBER>/ReportServer$<SQLINSTANCENAME> (2005)
http(s)://<SQLSERVERNAME>:<PORTNUMBER>/ReportServer_<SQLINSTANCENAME> (2008)
User Name - The user name used to access the Reporting Services instance when running reports. Applies to some configurations. See the User Name section below for more details.
Logo - The URL of the image displayed in the header of reports. Applies to some configurations. By default, VSA report headers display the image specified by the System > Site Customization > Site Header (page 46). Changing the value in the System > Configure > Change URL... (page 33) > Logo field overrides this default, changing the URL for report headers only. Changing the URL in the Change URL... > Logo field does not affect the display of the Site Header image. If a logo does not display in SSRS reports it may be due to either of the following conditions:
The SSRS is installed on the same machine as the KServer. SSRS is unable to retrieve the
logo because of firewall issues. Change the URL to localhost from the externally
available URL/IP address.
The VSA has been configured using a self-signed SSL certificate. Change the protocol from
https to http.
Report URL Base - Overrides the URL used for CURL reports. For most reports the external VSA URL is used to generate reports but, an issue called "router loopback" can occur with CURL reports. Enter a different URL from the external VSA URL to avoid this issue. Defaults to http://localhost:80/
Use R008 RDLs - Disabled by default. If checked, reports are generated using 2008 RDLs. If not checked, 2005 RDLs are used. SQL Server Report Services (SSRS) must be running 2008 to enable this option. 2008 RDL reports feature the following changes compared to 2005 RDLs.
Colors and borders have been minimized to draw attention to the data being presented in the report.
The xSP's address displays in the upper right hand corner, based on the address specified for the myOrg organization.
Report filters display in a Data Filter Table at the top of the report for improved clarity.
Charts have been updated to a 3D look.
The header displays only on the first page.
A footer with the publishing date/time, the report title, and the page number, displays on every page.

Server Management
35
Note: 2008 RDLs do not apply to curl-based reports and reports for most addon modules. These
reports will be addressed in later releases.
Note: - See the Kaseya SSRS Configuration user guide for a visual walkthrough of the steps described in
this topic.
User Name
You can provide all VSA users with a credential that lets them run SSRS reports. This eliminates the need to maintain access rights for each VSA user requiring access to the SSRS. This applies in particular to VSA users in a workgroup instead of a domain, who don't have a centralized method of authentication such as Active Directory to manage access rights to the SSRS.
Credentials are specified in three locations:
User Accounts in the system hosting the SSRS.
SSRS Report Manager.
VSA > System> Configure > Change URL... > User Name
This procedure creates a dedicated user—in this example, KaseyaReport—in the system hosting the
SSRS. The SSRS Report Manager is used to give the KaseyaReport user access to running reports in
the SSRS. Finally, the KaseyaReport credential is registered in the System> Configure > Change
URL... > User Name fields. From that point forward the VSA uses that credential to access the SSRS every time a VSA user runs a report.
1. On the system hosting the SSRS, add a KaseyaReport user using the Microsoft Management
Console. Using the console enables you to set the checkboxes below for the new user.
Give the user a strong password.
Uncheck the User must change password at next logon field.
Check the User cannot change password and Password never expires fields.
2. Apply appropriate permissions to the new user for your environment.
3. On the system hosting the SSRS, open a browser and type in the URL for Report Manager, for
example, http://localhost/Reports, using the Administrator account.
4. Click Site Settings at the top right hand corner.
5. Click Security in the left hand sidebar.
6. Click New Role Assignment along the menu bar.
7. Enter the username that was created in step 1 in the Group or user name field, for example,
KaseyaReport.
8. Select System User checkbox.
9. Click Add.
10. In the VSA, display the System > Server Management > Configure page. Click on the Change URL button to open the dialog.
11. Click on the Edit button at the top of the page.
12. Enter the credential you defined in step 1 and make sure the Specify Account checkbox is checked.
This means SSRS will use the credential you entered. If the user, for example KaseyaReport, is
not a domain user you can leave the Domain field blank.
13. Click Save and then click on the Test button to test the changes.

Server Management
36
Indexing the Audit Results Table
Note: The following "one time" configuration task applies only if a dialog recommends indexing of the
Audit Results table. The dialog only displays, if applicable, when a master user logs on to the VSA.
The response time of the KServer database can be improved by indexing the audit results table. Depending on the number of records in this table, this process could take 1 to 4 hours to complete. The KServer should be shut down during this process to prevent the possibility of losing audit data.
1. Click the Stop Kserver button on the System > Configure (page 27) page.
2. In SQL Server Management Studio:
a. Open a new query window and ensure ksubscribers is the selected database.
b. Run the following stored procedure: Exec spCreateAuditRsltAppsPK
This procedure might run 1 to 4 hours or longer, depending on the number of records in the table and the speed of the SQL Server.
3. Click the Start Kserver button on the System > Configure (page 27) page.
Note: Creating indexes manually or through the SQL tuning advisor on the ksubscribers database can
cause errors during Reapply-Schema and when upgrading to new versions of Kaseya and is strongly
discouraged.
Default Settings
The Default Settings page specifies default settings for server management. Additional options will be added to this page in subsequent releases.
Default value for Time on Schedule - Sets the default time to use for agent schedules, using either agent time scheduling or server time scheduling.
Require email address at logon - If yes and a user does not already have an email address specified, requires the user to enter an email address as soon as the user logs on. If no, an email address is optional.
Require email address for user name - If yes, a user name record must have an email address. If no, an email address is optional.
Show organizations in views with one machine group - Controls the display of the Machine Group
dropdown filter list at the top of every agent page. If Y, the Machine Group drop-down displays every
organization and every machine group as separate items. If N, organizations are not shown as
separate items in the list for organizations with one machine group only.
Note: If you are using the Ticketing module and associating tickets by organization, then this option
should be set to N.
Use domain short name in the construction of user passwords - (not yet implemented)
License Manager
System > License Manager
The License Manager page allocates machine licenses by org ID or group ID. This page also displays the number of user licenses purchased for each role type. If necessary, you can kill user sessions from the page to enable other users to logon.

Server Management
37
Types of licenses managed include:
Agent licenses - applies to machines by organization, group or group ID
Role type licenses - applies to VSA users or machines by role type
Add-on module licenses only display if you have purchased and installed those add-on modules.
Agent License Counts
The following events affect agent license counts:
An "unused" agent license is changed to "used" if a machine ID account is created and the agent installed.
If the agent is deleted but not the account, the agent license is still considered "used".
If the account is deleted, regardless of what happens to the agent, the agent license goes back to "unused".
If an account is created, but the agent is not yet installed the first time, the account is called a machine ID template. Machine ID template accounts are not counted as "used" until you install the agent.
General tab
The General tab displays the products you have purchased.
Update Code...
Click the Update Code... to enter a new license code or reapply your existing license code.
Show License
Click Show License to display the current license agreement to use the VSA.
(Header Information)
Displays the following information about your VSA configuration.
Kaseya Managed Services Edition - The version number of the KServer.
License Code - The current license code for this KServer.
Expiration Date - The current expiration date for running the system "as is" with the current license code.
Maintenance Expiration Date - The current expiration date of maintenance services, including upgrades, hotfixes and access to tech support.
Latest Hotfix Level - The latest hotfix level for the VSA.
Product Name Table
Displays the following information about your add-on modules.
Product Name - The version number of the KServer.
Version - The version number of the product.
Status - The status of the product: Installed.
Latest Hotfix Level - The latest hotfix level for the add-on module.
Usage Type - The level of functionality enabled for the product. Applies across all role types. See Service Desk Licensing.
Licenses tab
The Licenses tab displays the number of agent-based licenses for each product you have purchased. You can allocate portions of the total number of agent licenses you have purchased for a product to specific organization and machine groups.

Server Management
38
(License Type Table)
The license type table displays the following:
License Type - Lists each product you have purchased that requires an agent-based license. This can include:
Agents - VSA agents
KBU - Workstation clients
KBU - Servers clients
KES - Endpoint Security clients.
KDPM - Desktop Policy and Migration clients.
Used - The current number of managed machines that have this product installed.
Max - The maximum number of managed machines that can install this product
Change License Allocations
The total number of licenses available can be allocated to a specific organization, group or sub-group ID. Select any organization, group or sub-group in the allocation table, then click the Change License Allocations button.
(Allocation Table)
The allocation table displays the following:
Organization/Machine Group - Lists both organizations and groups within organization in a single column. You select any row to allocate agent licenses to that row.
Type - Org or Group. Machine groups can include machine sub-groups.
Agents Used - The current number of managed machines that have this product installed in this organization or machine group.
Agents Max - The maximum number of managed machines that can install this product in this organization or machine group.
Role Types tab
The Role Types tab displays the license counts you've purchased for each role type in your VSA. Kaseya licensing is purchased by role type. There are separate role types for licensing users by user role type and licensing machines by machine role type. Each role type enables selected functions listed in the User Roles > Access Rights (page 15) tab and Machine Roles > Access Rights (page 18) tab. The number of role type licenses purchased displays in the System > License Manager (page 36) > Role Type tab. Each role type license specifies the number of named users and concurrent users allowed.
RoleType - The name of the roletype.
Description - The description of the roletype.
Max Named Licenses - The maximum number of users licensed for this roletype.
Max Concurrent Licenses - The maximum number of current users licensed for this roletype.
View Sessions
Click a role type, then click View Sessions to display a list of current VSA user sessions using that role type. You can select one or more sessions and click Log Off Selected Sessions to end those sessions. Use this feature to log off unnecessary sessions if a user is unable to logon because a roletype maximum of concurrent sessions has been reached.

Server Management
39
Import Center
System > Import Center
The Import Center page imports and exports automation solutions—user-defined data structures that can be applied to multiple agents—into and out of the VSA. This enables you to migrate automation solutions between VSAs, or import automation solutions from other solution providers. Import/export types of automation solutions include:
Packages
Agent Procedures
Note: Includes the option of exporting and importing folders of agent procedures. Check the Show
Only Folders checkbox at the top of the New Export dialog to select a folder of agent procedures to
export.
Agent Templates
Event Sets
Holiday
Monitor Sets
Monitor SNMP Sets
Patch Policies
Sample Exportable Items
Views
You can import or export multiple items of multiple types using a single XML. For example, you may want to import a set of agent procedures and monitor sets that are both used together for form a single automation solution.
Imports tab
Use this tab to import an automation solution XML into your VSA.
New Import - Select an XML file to import, then click the Process button.
View Import Details - Displays a history of the import.
The paging displays a log of the files you have imported.
Exports tab
Use this tab to export an automation solution XML into your VSA.
New Export
1. Select the type of automation solution to export.
2. Select one or more items of that type to export.
3. Click the Continue button to add another type of automation solution.
4. Click the Export button to export. A single XML file is created that is still stored on the
Kserver.
5. Click the hyperlink for the newly exported file that displays in the table grid of the Exports
page.
6. Confirm saving the file to your local machine.
View Import Details - Displays a history of the export.

Server Management
40
System Log
System > System Log
The System Log page logs events that cannot be tracked by machine ID, for a specified time period. This log captures events not contained in any of the agent logs. Examples include:
Deleting machine IDs
Failed and successful logon attempts
Video streaming sessions
Starting/stopping of the KServer
Deleting trouble tickets assigned to a group (not a machine)
Scheduling reports
Save History to N Days
Click Apply to save system log events for the specified number of days.
Select Page
When more rows of data are selected than can be displayed on a single page, click the and buttons to display the previous and next page. The drop-down list alphabetically lists the first record of each page of data.
Search
The search function acts as a filter on the Description field. Enter a set of words to search for and click the Search button. Only rows matching the search criteria are listed. Use % or * as a wild card. Use the underscore character (_) as a single character placeholder. Text is case insensitive.
Note: This log data does not appear in any reports.
Statistics
System > Statistics Related information is provided using Reports > Network Statistics.
The Statistics page displays various statistics to provide an indication that the KServer is running optimally. The statistics shown are not affected by the machine ID/group ID filter setting.
Agents currently online
Number of agents currently checking into the system.
Total Licenses Used
Number of agent licenses used.
Total Template Accounts
Number of machine ID templates defined.
Total Machine IDs
Number of machine IDs defined on the KServer, whether their agents have ever checked in or not. Total Licenses Used + Total Template Accounts = Total Machine IDs.

Server Management
41
KServer CPU usage
the last 5 minutes: x% long term average: x%
Total System CPU usage
the last 5 minutes: x% long term average: x%
Remote Control Sessions
The number of remote control sessions relayed through the KServer that are currently active.
Pending Alerts
Alerts are processed by the background task every two minutes. This number shows how many alerts are backed up waiting to be processed by your system. If more than 0 alerts are pending, a button appears labeled Clear Alerts appears. Click this button to clear out all pending alerts.
Pending Patch Scan Results
The number of machines that currently have patch scan results that have been completed but not yet processed. If a KServer has a lot of patch scans that happen in a short period of time, the actual results of those scans might not appear for some time. The count is a measure of that backlog of processing.
Database Location
Displays the location of the database.
Database Size
Total size of your database. Typical systems consume about 1 to 2 MB of database size per machine ID.
Database File Path
Full path to the database on the database server machine.
Kaseya File Path
Full path on the KServer to the location of its system files.
Statistics Collected
Active connections - Number of managed machines that currently have active connections to the KServer.
New connections in last 10 seconds - Number of new TCP/IP connections accepted by the KServer. Agents using a connection established during a prior check-in do not contribute to this count.
Checkin message queue length - Number of check-in messages waiting for processing by the KServer.
Command message queue length - Number of messages, other than check-in, waiting for processing by the KServer.
Bandwidth - received bytes/sec - Bytes per second input into the KServer agent port.
Bandwidth - sent bytes/sec - Bytes per second output from the KServer agent port.
Database CPU utilization - This number indicates the percentage of CPU utilization by the database server at the time specified. Excessively high values for prolonged periods may be an indication that this server is underpowered or could benefit from additional RAM.
Total connections processed since KServer start - This number indicates the total agent connections processed by the KServer since the service last started.

Server Management
42
Event log entries received in last minute - The number of event log entries received in the last minute for the entire system.
Event log entries received in last five minutes - The number of event log entries received in the last five minutes for the entire system.
Event log entries received in last hour - The number of event log entries received in the last hour for the entire system.
Top procedures run in the last hour
This table lists the procedures that have run and completed execution on all online machines in the last hour, with the greatest frequency listed first.
Top procedures pending (online machines only)
This table lists the procedures waiting to execute on all online machines, with the greatest frequency listed first.
Logon Policy
System > Logon Policy
The Logon Policy page sets logon policies that apply to all VSA users. Logon policies prevent a brute force break-in to the system. By limiting the successive number of bad logon attempts and disabling rogue accounts for a set amount of time, you can prevent unauthorized access achieved by repeatedly entering random passwords.
Note: See VSA Logon Policies (page 2) for a summary of functions affecting user logons.
Specify the bad logon attempt policy
Number of consecutive failed logon attempts allowed before disabling - Specify the number of consecutive bad logons a VSA user or Portal Access user is allowed before their account is disabled in the account field. The count is reset to zero after a successful logon.
Length of time to disable account after max logon failures exceeded - Specify the amount of time, in hours or days, that the account is disabled in the field.
Note: To activate the account manually before the lockout time elapses, another user must enable
the account using the System > Users (page 9) page.
Minutes of inactivity before a user session expires - Specify the time period of user inactivity before the user is automatically logged out. Set the number of minutes of inactivity in the field.
Prevent anyone from changing their logon name - Prevent anyone from changing their logon name.
Do not show domain on logon page - Hide the Domain field on the logon page.
Note: If left blank, the domain checkbox still does not show on the logon page until at least one
domain logon exists. Domain logons can be imported using Agent > View AD Users or added manually
using System > Change Logon (page 4).
Do not show remember me checkbox on logon - Hide the Remember my username on this computer checkbox on the logon page.
Specify password strength policy
Specify a password strength policy by checking the boxes beside the following:
Require password change every N days

Server Management
43
Enforce minimum password length
Prohibit password reuse for N passwords
Require upper and lower case alpha characters
Require both alpha and numeric characters
Require non-alphanumeric characters
Update
Press Update to apply the settings.
Application Logging
System > Application Logging
The Application Logging page controls the logging of application activity on the application server. This function is only visible to master role users and is used primarily by Kaseya support.
It is possible to set the level of logging in the log files, from None to Maximum. The amount of
information in these logs depends on how much logging is in each application and the level of detail specified by the Application Logging configuration.
There are also checkboxes to record the request and response. An XML file is created in
\Kaseya>Xml>Log for each request and each response. In addition, there is an option to log
transactions. When this is checked, another XML file is created in this same directory for each database update.
There are options to filter by queue. This is to help narrow down the amount of information that goes into the log.
The Log tab displays log records. This table supports selectable columns, column sorting, column filtering and flexible columns widths.
Outbound Email
System > Outbound Email
The Outbound Email page maintains settings for routing outbound email generated by the KServer to a host email server. The host email server accepts outbound email and delivers it to recipients on your behalf. If the email server host requires authentication you can include a username and password.
Note: These settings are typically set during the install process. You can modify them after the install
using this page.
Enable/Disable Automatic Delivery
Automatic delivery of outbound email is disabled by default. You must enable automatic delivery of outbound email to send emails automatically throughout the VSA as soon as they are created.
Manual Delivery
If you disable automatic delivery, you can still send outbound email manually:
1. Click the System > Outbound Email > Log tab
2. Select one or more outbound emails with a status set to Queued.
3. Click the Send Now button.

Server Management
44
Configuration
Click Edit. Complete the fields in the Edit dialog box.
Host Name - The name of the host email server. Example: smtp.mycompany.com. If no
authentication or special port number is required, then only specify values for the Default Days to Keep Logs and Default Sender Email fields.
Note: Entering localhost in the Host Name field means you are using the KServer's IIS Default SMTP
Virtual Server to route outbound email. The Default SMTP Virtual Server service must be installed and
running in order to send email. The service must also be able to resolve DNS addresses to route
email to other SMTP servers.
Port - Typically 25, but the host email server may require a different port number.
User Name - If required for authentication, enter the username of an account authorized to use the host email server.
Password - If required for authentication, enter the password of the account.
Default Days to Keep Logs - Enter the number of days to keep log outbound email entries.
Default Sender Email - Enter the default From address displayed by outbound email. The From address displayed by outbound email uses the following order of precedence:
1. If there is a From address in the Send Email step of a procedure, then that address is used.
2. Else the Send Email step uses the From address provided by a linked Service Desk >
Message Template, if the link exists and a From address is specified.
3. Else the Send Email step uses the Reply Email Address of the Service Desk > Incoming Email
and Alarm Settings > email reader linked to the service desk. This link between the email
reader and the service desk is set using the Service Desk > Desk Definition > Properties >
General > Standard Field Defaults > Email field.
4. Else the Default Sender Email address set in System > Outbound Email is used.
Testing
If you suspect that you are not receiving emails from the KServer, click the Test button on this page to send test emails to various recipient addresses.
Note: If localhost is entered in the Host Name field, the Log tab could show a sent email as successful,
but still not be relayed successfully because of configuration problems with the Default SMTP Virtual Server.
Click Test. Complete the fields in the Test dialog box.
To - The email address to send the test email.
Subject - The subject line of the test email.
Logging
The Log tab displays a log of all outbound emails sent by the KServer. This table supports selectable columns, column sorting, column filtering and flexible columns widths.
Send Now - Send or resend selected emails
Forward - Forward a selected email to a different address than originally specified.
View - View a selected email.
Delete - Delete selected emails.

Customize
45
Customize
Color Scheme
System > Color Scheme
The Color Scheme page determines the set of colors displayed by the VSA environment. Color Scheme selection applies to all users within the same partition.
To change color schemes:
1. Select a color scheme in the middle pane.
2. Click the Set Scheme button.
Site Customization
System > Site Customization
The Site Customization page provides the following tabs for customizing the user interface for all users.
Logon Page (page 45)
Site Header (page 46)
Agent Icons (page 46)
Deploy Header (page 47)
Org Custom Field Title (page 47)
Each tab is edited separately.
Logon Page
System > Site Customization > Logon Page
The Logon Page tab of the Site Customization page sets the options displayed when a user logs on.
Note: See VSA Logon Policies (page 2) for a summary of functions affecting user logons.
1. Click the Edit button on the Logon Page tab. The Edit Logon Page dialog displays.
2. The following settings are all optional:
Logo for Logon Page - Browse to select a custom logon on your local machine or network.
Note: Your logo should be no larger than the recommended size.
Title - Enter title text for this environment. The title displays just beneath the logo on the logon page.
Right Frame URL - Browse to select a custom image on your local machine or network.
Display System Version on logon page - If checked, the system version displays.
Display Forgot Password on logon page - If checked, a Forgot Password? hyperlink displays on the logon page. Clicking the Forgot Password? link on the logon page—if activated using the System > Site Customization > Logon Page (page 45) tab—emails you a link where you can change your password. To change your password, you must have already filled out a Security Question and Security Answer using System > Change Logon (page 4).
Display System Status on logon page - If checked, the system status displays on the logon page.

Customize
46
Display Customer ID on logon page - If checked, the customer ID displays on the logon page.
Site Header
System > Site Customization > Site Header
1. Click the Edit button on the Site Header tab. The Edit Site Header dialog displays.
2. The following settings can be customized:
Logo - Browse to select a custom logo on your local machine or network. Click the Default button to reset back to the default.
Note: By default, VSA report headers display the image specified by the System > Site
Customization > Site Header (page 46). Changing the value in the System > Configure > Change
URL... (page 33) > Logo field overrides this default, changing the URL for report headers only.
Changing the URL in the Change URL... > Logo field does not affect the display of the Site
Header image.
Title - Enter a custom title that displays next to the logo. Click the Default button to reset back to the default.
Header Height - The header height in pixels. Defaults to 50.
Favorites Icon - When your VSA website is bookmarked in a browser, this "favicon" image displays next to the text of the bookmark. Customize this image using a 16x16 pixel ico file.
Note: The Favorites Icon is not supported in a SaaS-based VSA.
Agent Icons
System > Site Customization > Agent Icons
1. Click the Edit button on the Agent Icons tab. The Edit Agent Icons dialog displays.
2. Upload customized Windows icons to the KServer. Windows icons must be in .ico format, the color depth must not exceed 256 colors, and can have a maximum size of 32x32 pixels.
Agent online - The agent is checking in successfully.
Agent offline - The agent is not checking in.
Agent blinking - A message is waiting to be read by the machine user.
Remote control is disabled - Remote control of the managed machine has been disabled by the machine user.
3. Upload customized Mac icons to the KServer. Mac icons must be in .tif format, the color depth must not exceed 32 bit color, and can have a maximum and recommended size of 48x48 pixels.
Agent online - The agent is checking in successfully.
Agent offline - The agent is not checking in.
Agent blinking - A message is waiting to be read by the machine user.
Remote control is disabled - Remote control of the managed machine has been disabled by the machine user.
Note: Custom Mac icon images do not display in the Site Customization page, but display correctly when
an agent install package is subsequently created and installed on a Mac machine.
4. Upload customized Linux icons to the KServer. Linux icons must be in .png format, the color depth must not exceed 256 colors, and can have a maximum size of 32x32 pixels.
Agent online - The agent is checking in successfully.

Customize
47
Agent offline - The agent is not checking in.
Agent blinking - A message is waiting to be read by the machine user.
Remote control is disabled - Remote control of the managed machine has been disabled by the machine user.
Note: See Creating Custom Agent Icons (page 47) for more information.
Deploy Header
System > Site Customization > Deploy Header
Customize the logo and text displayed when Agent > Deploy Agent displays a web page to the user, instructing them to install the agent.
Use the edit toolbar to add images and special formatting to the text. Images must be uploaded rather than copied and pasted in.
Org Custom Field Title
System > Site Customization > Org Custom Field Titles
Customize the titles of custom fields that are used to classify organizations. Assign values to custom fields using System > Manage > Org/Groups/Depts/Staff > Custom Fields (page 26).
Creating Custom Agent Icons
Four Agent Icons
To incorporate custom agent icons in the system tray (Windows) or menu bar (Mac OS X) of each managed machine, create four icons. These icons must be named:
For Windows Agents
online.ico – By default, this is the blue K icon displayed when agent is connected to the
KServer.
offline.ico – By default, this is the gray K icon displayed when agent is not connected to the
KServer.
blink.ico – By default, this is the white K icon displayed when agent requires the user to click
the icon to see a message.
noremote.ico – By default, this is the red K icon displayed when the user has selected the
Disable remote control menu item from the agent popup menu.
For Mac Agents
macOnline.tif - By default, this is the blue K icon displayed when agent is connected to
the KServer.
macOffline.tif - By default, this is the gray K icon displayed when agent is not connected to
the KServer.
macNoremote.tif - By default, this is the white K icon displayed when agent requires the user
to click the icon to display a message.
macBlink.tif - By default, this is the red K icon displayed when the user has selected the
Disable remote control menu item from the agent popup menu.
For Linux Agents

Customize
48
linuxOnline.png - By default, this is the blue K icon displayed when agent is connected to
the KServer.
linuxOffline.png - By default, this is the gray K icon displayed when agent is not connected
to the KServer.
linuxNoremote.png - By default, this is the white K icon displayed when agent requires the
user to click the icon to display a message.
linuxBlink.png - By default, this is the red K icon displayed when the user has selected the
Disable remote control menu item from the agent popup menu.
Formatting Custom Agent Icons
For Windows custom agent icons:
The format must use the Windows icon format. A simple bitmap file cannot simply be renamed using the .ico extension.
The size cannot be larger than 32x32 pixels.
The color depth cannot exceed 8 bit color (256 colors).
For Macintosh custom agent icons:
The format must be .tif.
The recommended size is 48x48 pixels and cannot be any larger.
The color depth should be RGB 32 bit color.
For Linux custom agent icons:
The format must be .png.
The size cannot be larger than 32x32 pixels.
The color depth cannot exceed 8 bit color (256 colors).
Installing Custom Icons
1. Navigate to the System > Site Customization > Agent Icons (page 46) tab.
2. Click the Agent Icons tab.
3. Click the Edit button. The Edit Agent Icons dialog displays.
4. Click the browse button for any agent icon to select a custom agent icon on your local machine.
5. Optionally click the Use Default buttons to reset agent icons to their default images.
Updating Existing Agents with Custom Agent Icons
The customized agent icons are automatically deployed when updating Agents using the Agent tab -> Update Agent. You will need to check the Force update check box to update agents that are already at the current version.
Creating Agent Install Packages with Custom Agent Icons
Updated agent icons are included in any newly downloaded KcsSetup files created by Deploy Agent.
If you have placed an agent installer KcsSetup file in a domain logon script, then you must
re-download the KcsSetup file to include the updated icons and replace the file on the domain server.
Local Settings
System > Local Settings
The following settings will be applied system wide going forward from this release. These settings currently affect the Time Tracking and Service Billing modules.

Customize
49
Date Format
Format - Selects the date format used by dates the VSA.
mm/dd/yyyy
dd/mm/yyyy
yy/mm/dd
Delimiter used - Selects the date format delimiter used by dates in the VSA.
/ (slash)
- (dash)
. (dot)
Number Format
Decimal Places - Selects the number of decimal places used to display currency in the VSA.
Decimal Format - Selects the decimal format used to display currency in the VSA.
xx,xxx.xx
xx.xxx,xx
Customize: Live Connect
System > Customize > Live Connect
The Customize: Live Connect page customizes Home tabs that display in the Live Connect and Portal Access windows. You can create multiple, customized Home tabs and save them by name.
These Home tabs are enabled for a particular role by checking the checkbox underneath Live Connect > Home in:
System > User Roles > Access Rights (page 15)
System > Machine Roles > Access Rights (page 18)
Note: You can download a Live Connect PDF from the first topic of online help.
You can customize three sections on the default Home page.
Portal Header - Customize the text and image displayed at the top of the Home tab.
Agent Procedures - Provide a customized list of agent procedures that the user can run immediately from this tab.
Custom Links - Provide a customized list of URLs that the user can click using this tab. For example, you could provide a URL to a website page providing technical information used to troubleshoot problems on managed machines.
Make available to All Tenants
If checked, this Home page can be added to user roles and machines roles on all tenant partitions. This option only displays for master role users.