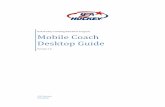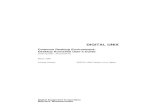Kingston SSDNow v+200 240GB 2.5_ Sata III Stand-Alone Drive SVP200S37A_240G
SSDNow Desktop Install Guide - Kingston Technology · 2013-09-10 · SSDNow For Desktops Document...
Transcript of SSDNow Desktop Install Guide - Kingston Technology · 2013-09-10 · SSDNow For Desktops Document...

Installation Guide
SSDNow
Find the language and latest documentation for your Kingston® SSDNow here.
SSDNow Installation Guide
Simplified Chinese . . . . .
Traditional Chinese . . . .
Hindi . . . . . . . . . . . . . . . . . .
Arabic . . . . . . . . . . . . . . . . .
. . . . . . . . . . . . For instructions in English
. . . . . . . . . . . . . . . . . . Para instrucciones en español
. . . . . . . . . Für Anleitungen in Deutsch
. . . . . . . . . . . . . . . . . . Pour des instructions en français
. . . . . . . . . . . . . . . . . . Per le istruzioni in italiano
. . . . . . . . . . . .Por as instruções em português
. . . . . . . . . . . . . . . . . . Voor instructies in het Nederlands
. . . . . . . . . . . . . . . . . . Instrukcje w jezyku polskim
. . . . . . . . . . . . . . . . . . Для инструкции на русском
. . . . . . . . . . . . . . . . . . Turkce talimatlar icin
. . . . . . . . . . . . . . . . . . Korean
. . . . . . . . . . . . . . . . . . Japanese
. . . . . . . . . . . . . . . . . . Thai

SSDNow For Desktops
Document No. 4808065-001.A02 SSDNow Desktop Installation Guide 07-16-2009
Installation Guide Your purchase of the SSDNow with Accessory Kit will allow you to enjoy the benefits of increased system performance and reliability. All hardware and software necessary to replace your Desktop PC's internal hard drive with the SSDNow Solid State Drive (SSD) is included. The Acronis® True Image HD software*, an imaging program that copies the contents of one computer hard disk and loads those contents to another system drive, will take you through the cloning process. This software allows you to move your Operating System and your personal data from your current system hard drive to your new SSD. Once the Acronis® True Image HD cloning process is complete and the data is successfully transferred to your SSD, your hard drive can then be used as a secondary drive for data storage.
* The software provided in this kit does not support imaging/cloning of RAID or Spanned disk arrays. There are tools and features included in the Acronis software that are not applicable to this product bundle. This manual provides instructions for the Cloning feature only. Please refer to the Acronis “Help” menu, located within the software application, for instructions on the use of any other software features.

SSDNow For Desktops
2
This device complies with Part 15 FCC Rules. Operation is subject to the following two conditions: (1) This device may not cause harmful interference. (2) This device must accept any interference received, including interference that may cause undesired operations. This Equipment has been tested and found to comply with the limits for a Class B digital device, pursuant to Part 15 of the FCC rules. These limits are designed to provide reasonable protection against harmful interference in a residential installation. This equipment generates, uses and can radiate radio frequency energy and, if not installed and used in accordance with the instructions, may cause harmful interference to radio communications. However, there is no guarantee that interference will not occur in a particular installation. If this equipment does cause harmful interference to radio or television reception, which can be determined by turning the equipment off and on, the user is encouraged to try and correct the interference by one or more of the following:
• Reorient or relocate the receiving antenna. • Increase the separation between the equipment and receiver. • Connect the equipment into an outlet on a circuit, different from that to which the
receiver is connected. • Consult the dealer or an experienced radio/TV technician for help.

SSDNow For Desktops
3
TABLE OF CONTENTS Kit Includes:....................................................................................................................4
Tools Needed: .............................................................................................................4 System Requirements ..................................................................................................5
Handling Precautions ......................................................................................................6 Hardware Installation ..................................................................................................6 Setup and Use Acronis® True Image HD.....................................................................7 Set “Hard Drive Boot Priority”.................................................................................. 12

SSDNow For Desktops
4
Kit Includes:
2.5” to 3.5” Mounting Kit
Brackets
6/32” pan head screws X 4
M3 flat head screws X 4
SATA power adapter
SATA data cable
cloning software CD
SSDNow
Tools Needed:
● Phillips head screw driver ● Computer system manual (optional)

SSDNow For Desktops
5
System Requirements
Operating System: Windows Vista® (SP1), Windows XP® (SP3) and Windows 2000® (SP4)
Pentium processor or higher 128MB RAM CD-ROM or DVD drive for bootable media creation Available SATA Connector Available 3.5 inch drive bay ATTENTION: PLEASE READ BEFORE BEGINNING INSTALLATION. ● If the SSD provided in this kit is larger in capacity than the hard drive
currently in your system, proceed to Handling Precautions. ● If the SSD provided in this kit is smaller in capacity than the hard drive
currently in your system, please confirm that the used capacity on the system hard drive is not larger than the capacity of your new SSD. Perform the following steps to determine the Used Space on the system hard drive: 1) Boot your computer to your desktop. 2) Double click on My Computer (Computer in Vista) located on your desktop or
via the Start Menu. 3) Single right-click on the C: drive and select Properties. The Properties
window for the C: drive will appear (Figure 1):
Figure 1: (C :) drive Properties
If the used capacity is greater than the capacity of the SSD, it is required that you move some of your data such as pictures, movies, music, etc. off of the drive to an alternative data source (e.g., external hard drive or USB drive) until the Used space is no more than

SSDNow For Desktops
6
85% of your new SSD capacity. This will help to ensure that the imaging process is successful. The following chart may be useful as a guide:
SSD capacity Adjusted HDD Used Space 32GB 27GB or less
40GB 34GB or less 64GB 54GB or less 80GB 66GB or less
128GB 109GB or less 160GB 136GB or less 256GB 218GB or less
512GB 423GB or less Adjusted HDD Used space = SSD capacity X 85%
After the cloning process has been successfully completed, these files can be moved back to their original location on the hard drive. Handling Precautions To prevent damage from static electricity, observe the following precautions: ● Allow the drive to remain in the anti-static container until you are ready to install the
SSD. ● Wear a wrist strap and connect the ground strap to the computer case to minimize
static electricity. ● Use care in handling the drive. Do not touch the connectors.
Hardware Installation
1. Turn off the power to your computer and disconnect the power source. 2. Remove the system chassis cover according to the system manufacturer’s
instructions. 3. Attach the 2.5” to 3.5” mounting brackets (provided) to the SSD by aligning the
mounting screw holes on the brackets with those on the SSD and inserting the M3 flat head screws provided.
4. Locate an available 3.5 inch drive bay inside your computer and install the SSD using the 6/32” pan head screws (provided).
Note: Your system may require proprietary chassis screws, rails or a bracket system to be used with its drive bay(s). If this is the case, please attach that hardware to the 2.5” to 3.5” mounting bracket for compatibility with your computer chassis. Refer to your system manufacturer’s documentation for instructions.

SSDNow For Desktops
7
5. Attach one end of the SATA data cable (provided) to the SATA interface
connector on your computer’s motherboard or SATA host adapter. Below is an example of what a motherboard SATA connector might look like:
Figure 2: Desktop PC motherboard with 4 SATA connectors. The number of connectors on each system will vary.
Note: SATA connectors are keyed to ensure correct orientation. 6. Attach the other end of the SATA interface cable to the SSD. 7. Attach the power cable or power adapter (provided) to the SSD. 8. You are now ready to copy your data from the system hard drive to the SSD using
the cloning software CD provided.
Setup and Use Acronis® True Image HD IMPORTANT: ** It is strongly recommended that you uninstall any Trial versions of Acronis software prior to installing full versions.
1. Insert the Acronis True Image HD software CD into the system CD-ROM drive. 2. Restart the system. 3. The Acronis True Image HD CD is a bootable disk and will boot to the Acronis
True Image HD screen. Note: If the system does not boot to the Acronis True Image HD screen and instead boots to Windows, perform the following:
1) Restart the computer. While the system is restarting, run the system setup program (BIOS). The BIOS can be activated by pressing a special key such as ESC, F1, F12 or DELETE. (Refer to your system manufacturer’s documentation for the correct key.)
2) While in the system BIOS, change the boot order so that CD-ROM/DVD is the first boot device.
3) Save the settings and exit BIOS. (For more detailed instructions on configuring the BIOS, consult your system manufacturer’s documentation.)
4) Restart the computer. When the computer restarts, it should now boot to the Acronis True Image HD page.
SATA connector

SSDNow For Desktops
8
4. Select the Acronis True Image HD icon from the Acronis True Image HD screen
(Figure 3). Note: It may take a few minutes for the next screen to come into view.
Figure 3: Acronis True Image HD

SSDNow For Desktops
9
5. Select Clone Disk from the Pick a Task screen (Figure 4).
Figure 4: Pick a Task
6. The Welcome to the Disk Clone Wizard! screen will appear and the wizard will
guide you through the cloning process (Figure 5). Click Next to continue.
Figure 5: Disk Clone Wizard
Note: If you receive an error message stating "This program is designed to work with two or more drives," check all connections to both the hard drive and the SSD. Ensure that the SATA data and power cables are connected to the drives and motherboard. If all connections are in place, it is possible that your system

SSDNow For Desktops
10
BIOS does not have the spare SATA ports turned on or enabled. If this is the case do the following:
1) Restart your computer. While the system is restarting, activate the
system setup program (BIOS) by repeatedly pressing a special key such as ESC, F1, F12 or DELETE. (Consult your computer system’s documentation for the correct key.)
2) While in the system BIOS, look for an entry labeled "Drives or Hard Drives." Select this field using the arrow keys on your keyboard and press Enter. Here, the spare SATA ports can be enabled or turned on by selecting the SATA port and changing the value to "On" or "Enabled". For best results, it is recommended that you enable or turn on all SATA ports during this process. Doing so will not harm your system.
3) Exit the BIOS by pressing the ESC key. Save changes when prompted.
4) Restart the computer, booting to the software CD, and try the cloning process again.
7. Select Automatic from the cloning mode options (Figure 6). DO NOT select
Manual mode. (Manual mode should be used by advanced users only.) Click Next.
Figure 6: Cloning mode options

SSDNow For Desktops
11
8. The Hard Disk Drives Structure screen will appear (Figure 7). Click Next. Note: The original partition sizes will be scaled according to the new drive size. If the new drive is smaller in size than the original drive, the partitions will shrink accordingly. If the new drive is larger than the original drive, the partitions will be enlarged proportionately.
Figure 7: Hard Disk Drives Structure
9. Review the Acronis True Image HD operations to be performed (Figure 8). Click
Proceed to begin cloning.
Figure 8: Acronis True Image HD operations
10. An operation progress bar will indicate the data is being copied. Once the cloning
process is complete, a Disk Cloning was successful window will appear. Click OK.
11. Remove the Acronis True Image HD software CD and close the program.

SSDNow For Desktops
12
Set “Hard Drive Boot Priority” Your system is now configured with two bootable drives. In order to boot from your new SSD drive, you must enter the system BIOS to set "Hard Drive Boot Priority" so that your new SSD drive is set to boot first. Perform the following:
1. Restart your computer. While the system is restarting, activate the system setup program (BIOS) by repeatedly pressing a special key such as ESC, F1, F12 or DELETE. (Consult your computer system’s documentation for the correct key.)
2. While in the BIOS, change the "Hard Drive Boot Priority" so that the disk labeled "SSDxxxx" is in the first position.
3. Exit BIOS by pressing the ESC key. Save changes when prompted. 4. Restart the computer. When the computer restarts, it should now boot to your new
SSD drive. Note: Your original system hard drive can now be used as a secondary data disk for data storage and should be viewable via My Computer (Computer in Vista).

SSDNow For Desktops
Document No. 4808065-001.A02 SSDNow Desktop Installation Guide 07-16-2009
Guía de instalación Gracias a la unidad SSDNow con kit de accesorios que ha adquirido, disfrutará de una mayor fiabilidad y rendimiento del sistema. Este producto incluye todo el hardware y el software necesarios para sustituir el disco duro interno de su equipo de sobremesa por la unidad de estado sólido SSDNow. Le ayudará en el proceso de clonación el software Acronis® True Image HD*, un programa de creación de imágenes que copia el contenido de un disco duro y lo carga en otra unidad, con lo que permite transferir fácilmente el sistema operativo y todos los datos a la nueva unidad SSD. Después de realizar el proceso de clonación con el software Acronis® True Image HD y transferir los datos a la SSD, el disco duro se podrá usar como unidad secundaria de almacenamiento.
* El software de este kit no permite clonar RAID ni matrices de discos distribuidos. El software Acronis cuenta con funciones y herramientas que no tienen relación con este paquete de productos. En este manual sólo se proporcionan instrucciones para la función de clonación. En el menú de ayuda de la aplicación encontrará las instrucciones de uso de las demás funciones.

SSDNow For Desktops
2
ÍNDICE El kit incluye...................................................................................................................3 Herramientas necesarias ..................................................................................................3 Requisitos del sistema .....................................................................................................4 Precauciones ...................................................................................................................4 Configuración y uso de Acronis® True Image HD ...........................................................6 Configuración de la prioridad de arranque del disco duro (Hard Drive Boot Priority). ... 11

SSDNow For Desktops
3
El kit incluye:
Soportes de entre 2,5 y 3,5
pulgadas Cuatro tornillos de
cabeza plana de 6/32 pulgadas
Cuatro tornillos de cabeza chata M3
Adaptador de alimentación SATA
Cable de datos SATA CD del software de clonación SSDNow
Herramientas necesarias:
• Destornillador Phillips • Manual del sistema del ordenador (opcional)

SSDNow For Desktops
4
Requisitos del sistema
Sistema operativo: Windows Vista® (SP1), Windows XP® (SP3) y Windows 2000® (SP4)
Procesador Pentium o superior 128 MB de RAM Unidad de CD-ROM o DVD para crear medios de arranque Conector SATA Bahía de unidades de 3,5 pulgadas ATENCIÓN: LEER ANTES DE INICIAR LA INSTALACIÓN. • Si la SSD incluida en este kit tiene una capacidad mayor que la de la unidad de
disco duro actual del sistema, pase al apartado Precauciones. • Si la SSD incluida en este kit tiene una capacidad menor que la de la unidad de
disco duro actual del sistema, compruebe que en el disco duro no se esté usando más espacio que el disponible en la nueva SSD. Para saber la cantidad de espacio que está en uso en el disco duro, haga lo siguiente: 1) Inicie el sistema y vaya al escritorio. 2) Haga doble clic en el icono Mi PC del escritorio (Equipo, si usa Windows
Vista) o seleccione dicha opción mediante el menú Inicio. 3) Haga clic con el botón secundario en la unidad C: y seleccione Propiedades.
Aparecerá la ventana Propiedades de la unidad C: (Figura 1).
Figura 1: Propiedades de la unidad C:
Si el espacio en uso es mayor que la capacidad de la SSD, tendrá que transferir parte del contenido (como fotografías, películas, música, etc.) a un dispositivo de almacenamiento alternativo, como un disco duro externo o una unidad de memoria USB, de forma que el espacio en uso no supere el 85% de la capacidad de la SSD. Sólo así se podrá garantizar

SSDNow For Desktops
5
que la creación de la imagen se lleve a cabo correctamente. Guíese por las indicaciones de la siguiente tabla
Capacidad de la SSD Espacio en uso del disco duro ajustado
32GB 27GB o menos 40GB 34GB o menos
64GB 54GB o menos 80GB 66GB o menos 128GB 109GB o menos
160GB 136GB o menos 256GB 218GB o menos
512GB 423GB o menos Espacio en uso del disco duro ajustado = capacidad de la SSD X 85%
Una vez realizado el proceso de clonación, los archivos se pueden volver a copiar en la ubicación original del disco duro. Precauciones Para evitar daños causados por la electricidad estática, observe estas precauciones: • No saque la unidad SSD del embalaje hasta que vaya a instalarla. • Póngase una muñequera y conecte el cable de masa a la torre del ordenador para
reducir al mínimo la electricidad estática. • Manipule la unidad con cuidado. No toque los conectores.
Instalación del hardware
1. Apague el ordenador y desenchúfelo. 2. Quite la cubierta de la carcasa del sistema según las instrucciones del fabricante. 3. Acople los soportes de entre 2,5 y 3,5 pulgadas (incluidos) a la unidad SSD con
los tornillos de cabeza plana M3 incluidos de forma que los orificios roscados de los soportes coincidan con los de la unidad SSD.
4. Busque una bahía de unidades de 3,5 pulgadas disponible en el ordenador e instale la SSD con los tornillos de cabeza plana de 6/32 pulgadas (incluidos).
Nota: Es posible que su sistema exija usar soportes, carriles o tornillos patentados en las bahías de unidades. Si así fuera, acople dicho hardware al soporte de entre 2,5 y 3,5 pulgadas para garantizar la compatibilidad con la carcasa de su ordenador. Consulte el manual del fabricante del ordenador. 5. Conecte un extremo del cable de datos SATA (incluido) con el conector de
interfaz SATA de la placa base del ordenador o el adaptador de host SATA. A continuación, le mostramos un ejemplo de conector SATA de una placa base:

SSDNow For Desktops
6
Figura 2: Placa base de un ordenador de sobremesa con cuatro conectores SATA.
El número de conectores varía en función del sistema. Nota: Los conectores SATA tienen muescas que indican la orientación correcta. 6. Conecte el otro extremo del cable de la interfaz SATA a la SSD. 7. Conecte el cable de alimentación o el adaptador (incluido) a la SSD. 8. Ahora puede copiar los datos del disco duro del sistema en la SSD con el CD del
software de clonación que se incluye.
Configuración y uso de Acronis® True Image HD ATENCIÓN: ** Si tiene alguna versión de prueba del software Acronis, le recomendamos encarecidamente que la desinstale antes de instalar la versión completa.
1. Introduzca el CD del software Acronis True Image HD en la unidad de CD-ROM. 2. Reinicie el sistema. 3. El CD de Acronis True Image HD es un disco de arranque e iniciará la pantalla
Acronis True Image HD. Nota: Si el sistema inicia Windows en lugar de mostrar la pantalla Acronis True Image HD, haga lo siguiente:
1) Reinicie el sistema. Mientras se reinicia, ejecute el programa de configuración (BIOS). La BIOS se activa pulsando una tecla especial, que suele ser Esc, F1, F12 o Supr. Consulte el manual del fabricante del ordenador para saber cuál es la tecla correcta.
2) En la BIOS, cambie la secuencia de arranque para que el primer dispositivo de arranque sea el CD-ROM / DVD.
3) Guarde la configuración y salga de la BIOS. Para obtener instrucciones más detalladas sobre cómo configurar la BIOS, consulte el manual del fabricante del ordenador.
4) Reinicie el sistema. Ahora, al reiniciarse, debería aparecer la página Acronis True Image HD.
Conector SATA

SSDNow For Desktops
7
4. Seleccione el icono de Acronis True Image HD en la pantalla Acronis True
Image HD (Figura 3). Nota: Es posible que pasen unos minutos antes de que aparezca la siguiente pantalla.
Figura 3: Acronis True Image HD

SSDNow For Desktops
8
5. Seleccione Clone Disk en la pantalla Pick a Task (Figura 4).
Figura 4: Elección de una tarea
6. Aparecerá la pantalla Welcome to the Disk Clone Wizard! y el asistente lo
guiará para llevar a cabo el proceso de clonación (Figura 5). Haga clic en Next para continuar.
Figura 5: Asistente de clonación de disco
Nota: Si recibe el mensaje de error «This program is designed to work with two or more drives», compruebe todas las conexiones del disco duro y la SSD. Compruebe que el cable de alimentación y el cable de datos SATA estén conectados a las unidades y la placa base. Si están conectados correctamente, es posible que los puertos SATA libres no estén activados o encendidos en la BIOS del sistema. En ese caso, haga lo siguiente:

SSDNow For Desktops
9
1) Reinicie el sistema. Mientras se reinicia, active el programa de configuración
(BIOS) pulsando repetidas veces una tecla especial, que suele ser Esc, F1, F12 o Supr. Consulte el manual del ordenador para saber cuál es la tecla correcta.
2) En la BIOS del sistema, busque la opción relativa a las unidades o unidades de disco duro (Drives or Hard Drives). Seleccione este campo con las teclas de dirección y pulse Entrar. Para activar o encender los puertos SATA, seleccione el puerto SATA y cambie el valor a activado (On o Enabled). Es recomendable activar o encender todos los puertos SATA, lo cual no dañará el sistema.
3) Para salir de la BIOS, pulse la tecla Esc. Cuando se lo solicite el sistema, guarde los cambios.
4) Reinicie el sistema con el CD del software y vuelva a intentar llevar a cabo el proceso de clonación.
7. En las opciones de modo de clonación, elija Automatic (Figura 6). NO
seleccione el modo manual, pues sólo es recomendable para usuarios expertos. Haga clic en Next.
Figura 6: Opciones de modo de clonación

SSDNow For Desktops
10
8. Aparecerá la pantalla Hard Disk Drives Structure (Figura 7). Haga clic en
Next. Nota: Los tamaños de partición originales variarán en función del tamaño de la nueva unidad. Si la nueva unidad tiene menos capacidad que la original, el tamaño de las particiones disminuirá. Del mismo modo, si la nueva unidad tiene más capacidad que la original, el tamaño de las particiones aumentará de forma proporcional.
Figura 7: Estructura de la unidad de disco duro
9. Revise las operaciones de Acronis True Image HD que se van a llevar a cabo
(Figura 8). Haga clic en Proceed para iniciar la clonación.
Figura 8: Operaciones de Acronis True Image HD

SSDNow For Desktops
11
10. Aparecerá una barra de progreso que indica que los datos se están copiando. Una vez concluida la clonación, aparecerá una ventana con el mensaje «Disk Cloning was successful». Haga clic en OK.
11. Extraiga el CD del software Acronis True Image HD y cierre el programa.
Configuración de la prioridad de arranque del disco duro (Hard Drive Boot Priority) Ahora el sistema tiene dos unidades de arranque. Para poder arrancar desde la nueva unidad SSD, entre en la BIOS del sistema y configure la prioridad de arranque de disco duro (Hard Drive Boot Priority) de forma que la unidad SSD se arranque en primer lugar. Para ello, haga lo siguiente:
1. Reinicie el sistema. Mientras se reinicia, active el programa de configuración (BIOS) pulsando repetidas veces una tecla especial, que suele ser Esc, F1, F12 o Supr. Consulte el manual del ordenador para saber cuál es la tecla correcta.
2. En la BIOS, cambie la prioridad de arranque de disco duro de forma que el disco llamado SSDxxxx quede en primer lugar.
3. Para salir de la BIOS, pulse Esc. Cuando se lo solicite el sistema, guarde los cambios.
4. Reinicie el sistema. Cuando se reinicie el sistema, debería arrancar desde la unidad SSD.
Nota: A partir de este momento, podrá usar la unidad de disco duro del sistema original como disco de almacenamiento de datos secundario y podrá acceder al mismo mediante la opción Mi PC (Equipo, si usa Windows Vista).

SSDNow For Desktops
Document No. 4808065-001.A02 SSDNow Desktop Installation Guide 07-16-2009
Installationsanleitung Mit SSDNow und dem Zubehörsatz kommen Sie in den Genuss besserer Systemleistung und größerer Zuverlässigkeit. Im Lieferumfang ist alle Hardware und Software enthalten, die Sie für den Austausch Ihrer PC-Festplatte gegen den Solid-State Drive (SSD) SSDNow brauchen. Für die Abbildung des Festplatteninhalts ist die beiliegende Software Acronis® True Image HD* zuständig, die den Inhalt einer Festplatte kopiert und ihn auf eine andere lädt. Damit können Sie Ihr Betriebssystem und Ihre Daten von Ihrer jetzigen Festplatte auf den neuen Solid-State Drive kopieren. Anschließend können Sie die Festplatte als zusätzlichen Datenspeicher verwenden.
* Mit der beiliegenden Software können weder RAID-Konfigurationen noch hintereinandergeschaltete Festplatten (sogenannte Span- oder JBOD-Konfigurationen) abgebildet werden. Die Software enthält einige Funktionen, die für dieses Produktpaket nicht relevant sind. Die Installationsanleitung beschreibt ausschließlich das Kopieren. Hilfe zu den übrigen Funktionen von Acronis True Image finden Sie im Menü „Help“ der Software..

SSDNow For Desktops
2
INHALT Lieferumfang: ................................................................................................................3
Benötigtes Werkzeug: ................................................................................................3 Systemvoraussetzungen...............................................................................................4
Vorsichtsmaßnahmen ......................................................................................................5 Einbauen der Hardware ...............................................................................................5 Installieren und Verwenden von Acronis® True Image HD.........................................6 Festlegen der Startreihenfolge ................................................................................... 11

SSDNow For Desktops
3
Lieferumfang:
2,5-auf-3,5-Zoll-Adapter 4
Flachkopfschrauben (6/32)
4 Senkkopfschrauben
(M3)
SATA power adapter
SATA-Datenkabel
Kopiersoftware auf CD
SSDNow
Benötigtes Werkzeug:
● Kreuzschlitzschraubendreher ● Bedienungsanleitung für Ihren Computer (optional)

SSDNow For Desktops
4
Systemvoraussetzungen
Betriebssystem: Windows Vista® (SP1), Windows XP® (SP3) oder Windows 2000® (SP4)
Prozessor mindestens Pentium Arbeitsspeicher 128 MB CD-ROM- oder DVD-Laufwerk für eine bootfähige CD freier SATA-Anschluss freier 3,5-Zoll-Schacht
Wichtig: Bitte vor der Installation lesen. ● Falls der SSD eine größere Kapazität als die derzeit installierte Festplatte hat, lesen Sie die Vorsichtsmaßnahmen. ● Falls der SSD eine kleinere Kapazität als die derzeit installierte Festplatte hat, darf der auf der Festplatte belegte Speicherplatz die Kapazität des SSD nicht überschreiten. So ermitteln Sie den belegten Speicherplatz:
1) Fahren Sie den Computer hoch. 2) Klicken Sie auf dem Desktop oder im Explorer auf Arbeitsplatz (unter Vista auf
Computer). 3) Klicken Sie mit der rechten Maustaste auf das Laufwerk C: und dann auf
„Eigenschaften“. Daraufhin wird das Fenster Eigenschaften von C: geöffnet (Abbildung 1):
Abbildung 1: Eigenschaften von Laufwerk C:

SSDNow For Desktops
5
Wenn der belegte Speicherplatz die Kapazität des SSD überschreitet, müssen Sie einige Dateien auf ein anderes Speichergerät (zum Beispiel eine externe Festplatte oder einen USB-Speicher) verschieben. Damit beim Kopieren keine Fehler auftreten, darf der verwendete Speicherplatz höchstens 85 Prozent der Speicherkapazität des SSD betragen. Die folgende Tabelle dient der Veranschaulichung:
SSD-Kapazität Belegter
Festplattenspeicher nach der Anpassung
32GB höchstens 27GB 40GB höchstens 34GB
64GB höchstens 54GB 80GB höchstens 66GB 128GB höchstens 109GB
160GB höchstens 136GB 256GB höchstens 218GB 512GB höchstens 423GB
Belegter Speicherplatz auf der Festplatte nach der Anpassung = 85 % der SSD-Kapazität
Nach dem Kopieren des Festplatteninhalts können Sie die Dateien wieder auf der Festplatte speichern. Vorsichtsmaßnahmen Beachten Sie zum Schutz vor elektrostatischer Entladung die folgenden Sicherheitshinweise: ● Nehmen Sie den Solid-State Drive erst kurz vor der Installation aus dem
Statikschutzbeutel. ● Um die statische Elektrizität zu minimieren, legen Sie ein Antistatikband an und
verbinden Sie das Masseband mit dem Computergehäuse. ● Handhaben Sie die Festplatte behutsam. Berühren Sie die elektronischen Bauteile
nicht.
Einbauen der Hardware
1. Schalten Sie den Computer aus und ziehen Sie den Netzstecker ab. 2. Öffnen Sie das Computergehäuse gemäß der Bedienungsanleitung. 3. Befestigen Sie den mitgelieferten 2,5-auf 3,5-Zoll-Adapter am SSD. Richten Sie
den Adapter so aus, dass die Montagelöcher über denen des SSD liegen, und befestigen Sie ihn mit den Senkkopfschrauben.
4. Schieben Sie den SSD in einen freien 3,5-Zoll-Schacht und befestigen Sie ihn mit den Flachkopfschrauben.

SSDNow For Desktops
6
Hinweis: Eventuell benötigen Sie für Ihr System spezielle Schrauben, Schienen oder Laufwerkhalterungen. Befestigen Sie diese am 2,5-auf-3,5-Zoll-Adapter. Genauere Informationen finden Sie in der Dokumentation für Ihren Computer.
5. Stecken Sie ein Ende des mitgelieferten SATA-Datenkabels in den SATA-
Anschluss des Motherboards oder SATA-Adapters. Die folgende Abbildung zeigt die SATA-Anschlüsse eines Motherboards.
Abbildung 2: PC-Motherboard mit vier SATA-Anschlüssen.
Die Anzahl der Anschlüsse variiert je nach System.
Hinweis: Die SATA-Anschlüsse haben eine Kerbe, damit das Kabel richtig eingesteckt wird. 6. Stecken Sie das andere Ende des SATA-Datenkabels in den SATA-Anschluss des
SSD. 7. Stecken Sie das Stromanschlusskabel oder den mitgelieferte
Stromanschlussadapter in den Netzanschluss des SSD. 8. Jetzt können Sie mit der im Lieferumfang enthaltenen Kopiersoftware die Daten
von Ihrer Festplatte auf den SSD kopieren.
Installieren und Verwenden von Acronis® True Image HD Wichtig:** Deinstallieren Sie vor der Installation der Vollversion alle Testversionen der Acronis-Software.
1. Legen Sie die CD mit dem Programm Acronis True Image HD in das CD-ROM- oder DVD-Laufwerk Ihres Computers.
2. Starten Sie den Computer neu. 3. Die Acronis-CD ist bootfähig. Das heißt, beim Hochfahren des Computers wird
statt Windows das Acronis-System geladen. Hinweis: Wenn statt Acronis Windows gestartet wird, gehen Sie folgendermaßen vor:
1) Starten Sie den Computer neu. Rufen Sie während des Startvorgangs die Systemkonfiguration (BIOS) auf, indem Sie mehrmals die entsprechende Taste drücken. Je nach System ist dies Esc, F1, F12
SATA-Anschlüsse

SSDNow For Desktops
7
oder Entf. (Die richtige Taste entnehmen Sie bitte der Bedienungsanleitung für Ihr System.)
2) Ändern Sie im BIOS die Startreihenfolge so, dass zuerst das CD-ROM- oder DVD-Laufwerk gestartet wird.
3) Speichern Sie die Änderung (auf der deutschen Tastatur mit der Taste Z) und verlassen Sie das BIOS mit Esc. (Eine ausführliche Anleitung zur Konfigurierung des BIOS finden Sie in der Systemdokumentation.)
4) Starten Sie den Computer neu. Jetzt sollte das Acronis-System geladen werden.
4. Klicken Sie im Fenster Acronis True Image HD auf das Symbol Acronis True
Image HD (Abbildung 3). Hinweis: Das Laden des nächsten Fensters dauert eventuell einige Minuten.
Abbildung 3: Acronis True Image HD

SSDNow For Desktops
8
5. Klicken Sie im Fenster Pick a Task auf Clone Disk (Abbildung 4).
Abbildung 4: Wählen Sie eine Aufgabe aus
6. Daraufhin wird das Fenster Welcome to the Disk Clone Wizard! geöffnet. Der
Assistent führt Sie nun durch den Kopiervorgang (Abbildung 5). Klicken Sie auf Next.
Abbildung 5: der Kopierassistent
Hinweis: Wenn die Fehlermeldung „This program is designed to work with two or more drives“ ausgegeben wird, prüfen Sie alle Verbindungen zwischen der Festplatte und dem SSD. Vergewissern Sie sich, dass das Daten- und das Stromanschlusskabel zwischen dem SSD, der Festplatte und dem Motherboard richtig eingesteckt sind. Wenn Sie alle Verbindungen richtig hergestellt haben,

SSDNow For Desktops
9
sind die zusätzlichen SATA-Anschlüsse im BIOS eventuell nicht aktiviert. In diesem Fall gehen Sie folgendermaßen vor:
1) Starten Sie den Computer neu. Öffnen Sie während des Systemstarts das Konfigurationsprogramm (BIOS), indem Sie mehrmals die entsprechende Taste drücken. Je nach System ist dies Esc, F1, F12 oder Entf. (Die richtige Taste entnehmen Sie bitte der Systemdokumentation.)
2) Wählen Sie im BIOS mit den Pfeiltasten den Eintrag „Hard Disk Drives“ (abweichende Bezeichnung möglich) aus und drücken Sie die Eingabetaste. Hier können Sie die zusätzlichen SATA-Anschlüsse aktivieren, indem Sie den Wert auf „On“ oder „Enabled“ setzen. Am besten aktivieren Sie hier alle SATA-Anschlüsse. Damit erzielen Sie das beste Ergebnis, ohne Ihren Computer zu gefährden.
3) Speichern Sie Ihre Änderungen (auf der deutschen Tastatur mit Z) und verlassen Sie das BIOS mit Esc.
4) Starten Sie den Computer neu. Wenn das Acronis-System geladen wird, versuchen Sie noch einmal, den Kopiervorgang zu starten.
7. Wählen Sie die Kopiermethode Automatic aus (Abbildung 6). Aktivieren Sie
nicht die Methode Manual, die nur für erfahrene Benutzer geeignet ist. Klicken Sie auf Next.
Abbildung 6: die verfügbaren Kopiermethoden

SSDNow For Desktops
10
8. Das Fenster Hard Disk Drives Structure wird geöffnet (Abbildung 7). Klicken Sie
auf Next. Hinweis: Die Größe der ursprünglichen Partitionen auf der Festplatte wird an die Kapazität des neuen Laufwerks angepasst. Wenn das neue Laufwerk kleiner als das ursprüngliche ist, werden die Partitionen entsprechend verkleinert. Wenn das neue Laufwerk größer ist, werden die Partitionen proportional vergrößert.
Abbildung 7: Aufbau der Festplatten
9. Prüfen Sie, ob Sie die richtigen Aktionen ausgewählt haben (Abbildung 8). Mit
Proceed starten Sie den Kopiervorgang.
Abbildung 8: Aktionen von Acronis True Image HD
10. Auf der Fortschrittsleiste können Sie verfolgen, welche Daten kopiert werden.
Nach Abschluss des Kopiervorgangs wird das Fenster Disk Cloning was

SSDNow For Desktops
11
successful geöffnet. Klicken Sie auf OK.Remove the Acronis True Image HD software CD and close the program.
11. Nehmen Sie die Acronis-CD aus dem Laufwerk und beenden Sie das Programm.
Festlegen der Startreihenfolge Ihr System ist jetzt mit zwei bootfähigen Laufwerken konfiguiert. Damit vom neuen SSD gestartet wird, müssen Sie im BIOS die Startreihenfolge so einstellen, dass zuerst der SSD aufgerufen wird:
1. Starten Sie den Computer neu. Öffnen Sie während des Startvorgangs die Systemkonfiguration (BIOS), indem Sie die entsprechende Taste mehrmals drücken. Je nach System ist dies Esc, F1, F12 oder Entf. (Die richtige Taste entnehmen Sie bitte der Systemdokumentation.)
2. Ändern Sie im BIOS die Startreihenfolge (unter „Boot Device Priority“ oder einer ähnlichen Bezeichnung) so, dass das Laufwerk „SSDxxxx“ zuerst genannt wird.
3. Speichern Sie Ihre Änderungen (auf der deutschen Tastatur mit Z) und beenden Sie das Programm mit Esc.
4. Starten Sie den Computer neu. Er sollte jetzt mit dem neuen SSD starten.. Hinweis: Ihre alte Festplatte wird im Arbeitsplatz (unter Vista: Computer) weiterhin angezeigt und kann als zusätzlicher Datenspeicher verwendet werden.

SSDNow For Desktops
Document No. 4808065-001.A02 SSDNow Desktop Installation Guide 07-16-2009
Guide d’installation Félicitations ! Vous venez d’acquérir une carte SSDNow signée Kingston Technology. Cette carte a été conçue pour vous permettre d’optimiser les performances et la fiabilité de votre ordinateur de bureau. Vous trouverez dans ce coffret tous les accessoires matériels et logiciels nécessaires au remplacement de votre disque dur actuel par votre carte SSDNow. Vous bénéficierez notamment du programme de clonage Acronis® True Image HD qui vous aidera à copier tout le contenu de votre disque dur – aussi bien votre système d’exploitation que vos fichiers et dossiers – et de le transférer intégralement vers votre carte SSDNow. Une fois cette opération réalisée, vous pourrez utiliser votre ancien disque dur comme espace de stockage d’appoint.
* Le programme Acronis fourni dans ce kit ne permet pas d’imager ni de cloner les matrices de disques RAID ou dont les données sont réparties selon la méthode dite de ‘spanning’. Il inclut en outre certaines fonctionnalités dont l’utilisation ne concerne pas le présent produit. Le présent manuel contient uniquement les instructions relatives au processus de clonage proposé par le logiciel Acronis. Pour connaître les instructions relatives aux autres fonctionnalités d’Acronis, veuillez vous référer au menu « Aide » de ce programme.

SSDNow For Desktops
2
TABLE DES MATIERES Contenu du coffret ..........................................................................................................3
Equipements nécessaires .............................................................................................3 Spécifications système requises ...................................................................................4
Précautions de manipulation............................................................................................5 Installation du matériel ................................................................................................5 Installation et utilisation d’Acronis® True Image HD..................................................6 Paramétrage du lecteur prioritaire au démarrage (Hard Drive Boot Priority) .............. 11

SSDNow For Desktops
3
Contenu du coffret:
Supports de montage 2,5”- 3,5” 4 vis à tête
cylindrique 6 x 32 4 vis à tête plate M3
1 câble d'alimentation SATA
1 câble d’interface SATA 1 logiciel de clonage (CD-Rom) SSDNow
Equipements nécessaires
● Tournevis cruciforme ● Manuel d’utilisation de votre ordinateur (en option)

SSDNow For Desktops
4
Spécifications système requises
Système d’exploitation : Windows Vista® (SP1), Windows XP® (SP3) et Windows 2000® (SP4)
Processeur Pentium ou supérieur 128 Mo de RAM Lecteur CD-Rom ou DVD pour la création d’un lecteur de démarrage Connecteur SATA Baie 3,5 pouces ATTENTION : VEUILLEZ LIRE ATTENTIVEMENT LES INFORMATIONS SUIVANTES AVANT DE PROCÉDER À L’INSTALLATION. • Si la capacité de stockage du SSD fourni dans ce coffret est supérieure à celle du
disque dur de votre système, reportez-vous aux Précautions de manipulation. • Si la capacité de stockage du SSD fourni dans ce coffret est inférieure à celle du
disque dur de votre système, vous devrez vous assurer que l’espace utilisé sur le disque dur de votre ordinateur ne dépasse pas la capacité de votre nouveau SSD. Pour connaître l’espace utilisé sur le disque dur de votre ordinateur, veuillez procéder comme suit : 1. Démarrer l’ordinateur. 2. Double-cliquer sur l’icône Poste de travail (‘Ordinateur’ sous Vista)
disponible sur votre bureau ou par le biais du menu Démarrer. 3. Effectuer un clic droit sur le lecteur C: puis sélectionner Propriétés. La fenêtre
Propriétés du disque C: s’ouvrira (Figure 1) :
Figure 1 : Propriétés du lecteur (C :)

SSDNow For Desktops
5
L’espace utilisé par votre disque dur est supérieur à la capacité de stockage de votre SSD ? Dans ce cas, vous devrez transférer certaines de vos données (photos, films, musiques, etc.) vers un support de stockage alternatif (disque dur externe, clé USB, etc.) jusqu’à ce que l’espace utilisé ne dépasse pas 85 % de la capacité de stockage de votre nouveau SSD. En procédant ainsi, vous optimiserez le processus de création de l’image de votre disque dur. Le barème suivant vous apportera un éclairage utile en ce sens :
Capacité SSD Espace utilisé du disque dur ajusté
32Go 27Go ou moins 40Go 34Go ou moins
64Go 54Go ou moins 80Go 66Go ou moins
128Go 109Go ou moins
160Go 136Go ou moins 256Go 218Go ou moins 512Go 423Go ou moins
Espace utilisé du disque dur ajusté = 85 % de la capacité de stockage du SSD Une fois le clonage du disque dur effectué, vous pourrez réinstaller sur votre disque dur les fichiers que vous aviez sauvegardés sur un support de stockage alternatif. Précautions de manipulation Pour éviter tout risque de décharge électrostatique, veuillez respecter les précautions suivantes : ● Conserver le SSD dans sa protection antistatique jusqu’au moment de son installation. ● Porter un bracelet antistatique et relier le conducteur de terre au châssis de votre
ordinateur afin de minimiser la production d’électricité statique. ● Manipuler le SSD avec précaution. Ne pas toucher les connecteurs.
Installation du matériel
1. Mettre le système hors tension et débrancher l’alimentation électrique de l’ordinateur.
2. Ouvrir le châssis de l’ordinateur en respectant les instructions du fabricant. 3. Fixer les supports de montage 2,5”- 3,5” (fournis) au SSD en alignant leurs
orifices sur ceux du SSD, puis en insérant les vis M3 à tête plate fournies. 4. Sélectionner une baie pour disque 3,5 pouces disponible au sein de l’unité
centrale de l’ordinateur, puis y installer le SSD à l’aide des vis à tête cylindrique 6/32” fournies.
Remarque : Votre système peut nécessiter l’utilisation de vis, de rails de châssis, ou encore d’un système de fixation spécifiques avec sa (ses) baie(s) de disque. Dans ce cas, veuillez fixer ce matériel au support de montage 2,5”- 3,5” pour en garantir la compatibilité avec le châssis de votre ordinateur. Pour tout

SSDNow For Desktops
6
complément d’information, veuillez vous reporter à la documentation fournie par le fabricant de l’ordinateur.
5. Connecter une extrémité du câble d’interface SATA fourni au connecteur
d’interface SATA de la carte mère de l’ordinateur, ou à l’adaptateur hôte SATA. Voici à quoi peut ressembler un connecteur SATA pour carte mère :
Figure 2 : Carte mère de PC de bureau équipée de 4 connecteurs SATA.
Le nombre de connecteurs varie en fonction des systèmes utilisés.
Remarque : les connecteurs SATA sont dotés de détrompeurs pour en assurer la bonne orientation. 6. Connecter l’autre extrémité du câble d’interface SATA au SSD. 7. Brancher le câble ou l’adaptateur d’alimentation fourni au SSD. 8. Les données du disque dur sont alors prêtes à être copiées vers le SSD à l’aide du
CD-Rom du logiciel de clonage.
Installation et utilisation d’Acronis ® True Image HD IMPORTANT : ** Avant d’installer la version complète du logiciel Acronis True Image HD sur votre ordinateur, il est conseillé de désinstaller toute version d’évaluation Acronis déjà présente.
1. Insérer le CD-Rom d’installation du logiciel Acronis True Image HD dans le lecteur de CD-Rom de l’ordinateur.
2. Redémarrer l’ordinateur. 3. Le CD-Rom Acronis True Image HD s’exécute comme un CD-Rom de
démarrage à partir de l’écran Acronis True Image HD. Remarque : Si votre système démarre sous Windows et non sous Acronis True Image HD, veuillez effectuer les opérations suivantes :
1) Redémarrer l’ordinateur. Lors du redémarrage, exécuter le programme de configuration du système (BIOS). Pour ce faire, il faut généralement appuyer sur une touche spéciale de type ECHAP, F1, F12 ou SUPPR pendant le processus de démarrage (pour connaître cette touche, veuillez vous reporter à la documentation du fabricant de l’ordinateur)
Connecteur SATA

SSDNow For Desktops
7
2) Une fois dans le BIOS, placer CD-ROM/DVD en tête dans l'ordre de démarrage.
3) Sauvegarder les paramètres puis quitter le BIOS. (Pour obtenir des instructions plus détaillées sur la configuration du BIOS, veuillez vous reporter à la documentation du fabricant de l’ordinateur).
4) Redémarrer l’ordinateur. Celui-ci devrait démarrer sous Acronis True Image HD.
4. Sélectionner l’icône Acronis True Image HD sur l’écran Acronis True Image
HD (Figure 3). Remarque : Cette étape peut prendre plusieurs minutes avant l’affichage de l’écran suivant.
Figure 3 : Acronis True Image HD

SSDNow For Desktops
8
5. Sélectionner Clone Disk à partir de l’écran Pick a Task (Figure 4).
Figure 4: Pick a Task
6. Le message Welcome to the Disk Clone Wizard! apparaît à l’écran. L’assistant
vous indique alors les étapes à suivre pour cloner le disque dur. Cliquer sur Next pour continuer.
Figure 5: Disk Clone Wizard
Remarque : Si vous recevez le message d’erreur « This program is designed to work with two or more drives », veuillez vérifier l’ensemble des connections vers le disque dur et le SSD. Assurez-vous que le câble d’interface SATA et le connecteur d’alimentation sont correctement branchés au disque dur, au SSD et

SSDNow For Desktops
9
à la carte mère. Si toutes les connexions sont correctement branchées, il est possible que les ports SATA choisis ne soient pas activés dans le BIOS. Dans ce cas, veuillez effectuer les opérations suivantes :
1) Redémarrer l’ordinateur. Lors du redémarrage, exécuter le
programme de configuration du système (BIOS). Pour ce faire, il faut généralement appuyer à plusieurs reprises sur une touche spéciale de type ECHAP, F1, F12 ou SUPPR pendant le processus de démarrage (pour connaître cette touche, veuillez vous reporter à la documentation du fabricant de l’ordinateur)
2) Dans le BIOS, identifier l’entrée appelée « Lecteurs ou disques durs » (Drives or Hard Drives). Sélectionner cette entrée à l’aide des touches fléchées du clavier, puis appuyer sur la touche Entrée. Vous pouvez alors activer ou allumer les ports SATA voulus en sélectionnant chaque port SATA en question et en le positionnant sur « Allumé » (On) ou « Activé » (Enabled). Pour de meilleurs résultats, nous vous conseillons d’activer ou d’allumer tous les ports SATA lors de cette opération. Celle-ci ne causera aucun dommage à votre système.
3) Quitter le BIOS en appuyant sur la touche ECHAP, sans oublier de sauvegarder au préalable les changements effectués.
4) Redémarrer l’ordinateur avec le CD-Rom du logiciel, puis tenter à nouveau le processus de clonage.
7. Choisir le mode de clonage Automatic (Figure 6). NE PAS CHOISIR le mode
Manual. (Ce mode devrait être utilisé uniquement par les utilisateurs avertis). Cliquer sur Next
Figure 6: Cloning mode options

SSDNow For Desktops
10
8. L’écran Hard Disk Drives Structure s’affiche alors (Figure 7). Cliquer sur
Next. Remarque : Les partitions originales seront définies en fonction de la capacité du nouveau SSD. Elles seront donc réduites en fonction de la capacité du SSD si cette capacité est inférieure. Inversement, elles seront étendues en fonction de la capacité du SSD si cette capacité est supérieure.
Figure 7: Hard Disk Drives Structure
9. Vérifier le récapitulatif des opérations Acronis True Image HD à effectuer
(Figure 8). Cliquer sur Proceed pour lancer le clonage.
Figure 8: Acronis True Image HD operations
11. Une barre de progression indique l’avancement du processus de clonage. Une
fois le clonage terminé, le message Disk Cloning was successful apparaît à l’écran. Cliquer sur OK.

SSDNow For Desktops
11
12. Retirer le CD-Rom Acronis True Image HD puis fermer le programme.
Paramétrage du lecteur prioritaire au démarrage (Hard Drive Boot Priority) Le système comprend maintenant deux lecteurs de démarrage. Pour configurer le démarrage automatique à partir de votre nouveau SSD, vous devrez modifier le « Lecteur prioritaire au démarrage » (Hard Drive Boot Priority) à partir du BIOS. Pour ce faire, veuillez effectuer les opérations suivantes :
1. Redémarrer l’ordinateur. Lors du redémarrage, exécuter le programme de configuration du système (BIOS). Pour ce faire, il faut généralement appuyer à plusieurs reprises sur une touche spéciale de type ECHAP, F1, F12 ou SUPPR pendant le processus de démarrage (Pour connaître cette touche, veuillez vous reporter à la documentation du fabricant de l’ordinateur)
2. Une fois dans le BIOS, modifier le « Lecteur prioritaire au démarrage » (Hard Drive Boot Priority) en plaçant le lecteur appelé SSDxxxx en tête de liste.
3. Quitter le BIOS en appuyant sur la touche ECHAP, sans oublier de sauvegarder au préalable les changements effectués.
4. Redémarrer l’ordinateur. Celui-ci devrait démarrer à partir de votre nouveau SSD. Remarque : Votre disque dur d’origine peut désormais être utilisé comme disque de stockage d’appoint et devrait être visible sur le Poste de travail (‘Ordinateur’ sous Vista).

SSDNow For Desktops
Document No. 4808065-001.A02 SSDNow Desktop Installation Guide 07-16-2009
Guida all’installazione Grazie all’acquisto di SSDNow, completo di accessori, potrete approfittare dei benefici offerti dall’aumento delle prestazioni e dell'affidabilità del vostro sistema. La confezione include tutti i componenti hardware e software necessari per sostituire il disco rigido interno del vostro PC Desktop con l’unità SSDNow Solid State Drive (SSD). Il software Acronis® True Image HD*, un programma di imaging che copia i contenuti del disco rigido di un computer (e moltissimi altri contenuti) su di un'altra unità di sistema, vi accompagnerà nel processo di clonazione. Questo software vi consente di trasferire il vostro sistema operativo e i vostri dati personali dall‘attuale disco rigido alla nuova unità SSD. Quando avrete completato il processo di clonazione Acronis® True Image HD e avrete trasferito i dati sull’unità SSD, il vostro disco rigido potrà essere utilizzato come unità secondaria per la memorizzazione dei dati. * Il software fornito all'interno di questo kit non supporta l’imaging/clonazione degli array di dischi RAID o Spanned. Il software Acronis include strumenti e funzionalità non applicabili a questo pacchetto. Il presente manuale fornisce istruzioni soltanto per la funzionalità di clonazione. Per informazioni sulle altre funzionalità del software, consultare il menu di aiuto di Acronis all’interno dell’applicazione software.

SSDNow For Desktops
2
ELENCO DEI COMPONENTI Il kit include:..................................................................................................................3
Utensili necessari: .......................................................................................................3 Requisiti di sistema .....................................................................................................4
Precauzioni d’uso............................................................................................................5 Installazione hardware.................................................................................................5 Impostazione e utilizzo del software Acronis® True Image HD...................................6 Impostare “Hard Drive Boot Priority” ....................................................................... 11

SSDNow For Desktops
3
Il kit include:
Kit di staffe per il montaggio
(da 2,5” a 3,5”) 4x viti a testa tonda
6/32” 4x viti a testa
piatta M3 Adattatore di alimentazione
SATA
Cavo dati SATA CD del software di clonazione SSDNow
Utensili necessari:
● Cacciavite Phillips ● Manuale del computer (facoltativo)

SSDNow For Desktops
4
Requisiti di sistema
Sistema operativo: Windows Vista® (SP1), Windows XP® (SP3) e Windows 2000® (SP4)
Elaboratore Pentium (o superiore) 128MB RAM Unità CD-ROM o DVD per la creazione di supporti avviabili Connettore SATA disponibile Slot unità 3.5” disponibile ATTENZIONE: PRIMA DELL’INSTALLAZIONE LEGGERE LE SEGUENTI ISTRUZIONI. • Se l’unità SSD fornita all’interno di questo kit ha una capacità superiore a quella
del disco rigido attualmente utilizzato dal vostro sistema, passate alla sezione Precauzioni d’uso.
• Se l’unità SSD fornita all’interno di questo kit ha una capacità inferiore a quella del disco rigido attualmente utilizzato dal vostro sistema, verificate che la capacità usata dal disco rigido del sistema non sia superiore alla capacità della vostra nuova unità SSD. Per determinare quale sia lo spazio usato dal disco rigido eseguite le seguenti operazioni: 1) Avviare il computer e posizionarsi sul desktop. 2) Fare doppio clic su Risorse del computer (Computer in Vista) sul desktop
oppure dal menu Start. 3) Fare clic con il pulsante destro del mouse sull’unità C: e selezionare Proprietà.
Si apre la finestra delle proprietà dell’unità C: (Figura 1: le proprietà dell ‘unità (C:)):
Figura 1: le proprietà dell‘unità (C:)

SSDNow For Desktops
5
Se la capacità utilizzata è superiore alla capacità dell’unità SSD, è necessario spostare alcuni dei dati (immagini, filmati, musica, ecc.) su una sorgente di dati alternativa (ad esempio un’unità rigida esterna oppure un’unità USB) fino a che lo spazio utilizzato non sia inferiore all'85% della capacità della nuova unità SSD. Ciò aiuterà a garantire il successo della procedura di imaging. Il seguente grafico può essere di aiuto come riferimento:
Capacità SSD Spazio utilizzato sul disco rigido (modificato)
32GB 27GB o meno
40GB 34GB o meno 64GB 54GB o meno 80GB 66GB o meno
128GB 109GB o meno 160GB 136GB o meno
256GB 218GB o meno 512GB 423GB o meno
Spazio utilizzato sul disco rigido (modificato) = Capacità SSD X 85% Dopo avere completato il processo di clonazione, questi file potranno essere trasferiti nuovamente alla loro posizione originale sul disco rigido. Precauzioni d’uso Per prevenire i danni causati dall’elettricità statica, osservare le seguenti precauzioni: ● Lasciare l’unità SSD nel contenitore antistatico fino a che non si è pronti a installarla. ● Indossare un bracciale antistatico e collegare la fascia per la messa a terra alla cassa
del computer, per ridurre al minimo l’elettricità statica. ● Maneggiare l’unità con cura. Non toccare i connettori.
Installazione hardware
1. Spegnere l’alimentazione del computer e scollegare l’alimentatore. 2. Rimuovere la protezione dello chassis del sistema seguendo le istruzioni del
produttore. 3. Fissare le staffe da 2,5” a 3,5” (fornite) all’unità SSD, allineando i fori per le viti
di montaggio delle staffe con i fori dell’unità SSD e inserendo le viti a testa piatta M3 (fornite).
4. Individuare un alloggiamento da 3,5” libero all’interno del computer e installare l’unità SSD usando le viti a testa tonda da 6/32” (fornite).

SSDNow For Desktops
6
Attenzione: il vostro sistema potrebbe richiedere viti, barre o staffe speciali per gli alloggiamenti dell’unità. In questo caso, fissare tali componenti alla staffa da 2,5” a 3,5” per assicurare la compatibilità con lo chassis del computer. Per maggiori informazioni, consultare la documentazione fornita dal produttore del sistema.
5. Fissare un’estremità del cavo dati SATA (fornito) al connettore dell’interfaccia
SATA della scheda madre del computer, oppure all’adattatore host SATA. Quello che segue è un esempio di come potrebbe apparire un connettore SATA della scheda madre:
Figura 2: scheda madre di un PC Desktop con 4 connettori SATA.
Il numero di connettori varia da un sistema all’altro.
Attenzione: i connettori SATA sono provvisti di tacche, per garantirne il corretto orientamento. 6. Fissare l’altra estremità del cavo d’interfaccia SATA all’unità SSD. 7. Collegare il cavo di alimentazione o l’adattatore di alimentazione (fornito)
all’unità SSD. 8. Ora siete pronti a copiare i dati dal disco rigido del sistema all’unità SSD
utilizzando il CD del software di clonazione (fornito).
Impostazione e utilizzo del software Acronis® True Image HD IMPORTANTE: ** Si raccomanda di disinstallare qualsiasi versione di prova del software Acronis prima di installare la versione completa.
1. Inserire il CD del software Acronis True Image HD nell’unità CD-ROM del sistema.
2. Riavviare il sistema. 3. Il CD Acronis True Image HD è un disco avviabile, che aprirà lo schermo Acronis
True Image HD. Attenzione: se all’avvio il sistema non apre lo schermo Acronis True Image HD, bensì apre Windows, eseguire le seguenti operazioni:
1) Riavviare il computer. Durante il riavvio del sistema, eseguire il programma di impostazione del sistema (BIOS). Il BIOS può essere attivato premendo un tasto speciale (ad esempio, ESC, F1, F12 o
Connettore SATA

SSDNow For Desktops
7
DELETE). (Per sapere quale sia il tasto corretto, consultare la documentazione fornita dal produttore del sistema).
2) Mentre ci si trova nel BIOS, modificare l’ordine di avvio, definendo che CD-ROM/DVD sia il primo dispositivo da avviare).
3) Salvare le impostazioni e uscire dal BIOS. (Per istruzioni più dettagliate sulla configurazione del BIOS, consultare la documentazione fornita dal produttore del sistema).
4) Riavviare il computer. Al riavvio, il computer dovrebbe aprire la pagina Acronis True Image HD.
4. Selezionare l’icona Acronis True Image HD dallo schermo Acronis True Image
HD (Figura 3). Attenzione: potrebbero essere necessari alcuni minuti per la visualizzazione dello schermo successivo.
Figura 3: Acronis True Image HD

SSDNow For Desktops
8
5. Selezionare “Clone Disk” dallo schermo Pick a Task (Figura 4).
Figure 4: Pick a Task
6. Appare lo schermo Welcome to the Disk Clone Wizard!; la procedura guidata vi
accompagnerà attraverso il processo di clonazione (Figura 5). Per continuare, fare clic su Next.
Figura 5: Procedura guidata per la clonazione del disco
Attenzione: se appare il messaggio di errore "This program is designed to work with two or more drives" (Questo programma è progettato per operare con due o più unità), controllare tutte le connessioni verso il disco rigido e l’unità SSD. Assicurarsi che i cavi dati e alimentazione SATA siano collegati alle unità e alla scheda madre. Se tutte le connessioni sono a posto, è possibile che il BIOS del sistema non abbia attivato le porte SATA di riserva. In questo caso, eseguire le seguenti operazioni:

SSDNow For Desktops
9
1) Riavviare il computer. Durante il riavvio del sistema, attivare il programma di impostazione del sistema (BIOS) premendo ripetutamente un tasto speciale (ad esempio ESC, F1, F12 o DELETE). (Per sapere quale sia il tasto corretto, consultare la documentazione fornita dal produttore del sistema).
2) Mentre ci si trova nel BIOS del sistema, cercare una voce chiamata "Drives or Hard Drives". Selezionare questo campo usando le frecce sulla tastiera e premere Invio. Qui è possibile attivare le porte SATA di riserva, selezionando la porta SATA e modificando il valore in "On" oppure "Enabled". Per ottenere i migliori risultati, si consiglia di attivare tutte le porte SATA durante questo processo. Questa operazione non danneggerà in alcun modo il sistema.
3) Uscire dal BIOS premendo il tasto ESC. Quando il sistema lo chiederà, salvare le modifiche.
4) Riavviare il computer con il CD del software e riprovare il processo di clonazione.
7. Selezionare Automatic dalle opzioni di clonazione (Figura 6). NON selezionare la
modalità Manual. (La modalità Manual deve essere usata solo dagli utenti più esperti). Fare clic su Next.
Figura 6: opzioni di clonazione

SSDNow For Desktops
10
8. Appare lo schermo Hard Disk Drives Structure (Figura 7). Fare clic su Next. Attenzione: le dimensioni di partizionamento originali verranno scalate in base alla nuova dimensione dell'unità. Se la nuova unità è più piccola dell’unità originale, le partizioni verranno rimpicciolite in modo proporzionale. Se la nuova unità è più grande dell’unità originale, le partizioni verranno ingrandite in modo proporzionale.
Figura 7: struttura delle unità disco rigido
9. Controllare le operazioni Acronis True Image HD da eseguire (Figura 8). Fare
clic su Proceed per avviare la clonazione.
Figura 8: le operazioni di Acronis True Image HD
10. Una barra di avanzamento delle operazioni conferma che è in corso la copia dei
dati. Una volta completato il processo di clonazione, appare la finestra Disk Cloning was successful. Fare clic su OK.

SSDNow For Desktops
11
11. Rimuovare il CD Acronis True Image HD e chiudere il programma.
Impostare “Hard Drive Boot Priority” Il sistema è ora configurato con due unità avviabili. Per avviare il sistema dalla nuova unità SSD, è necessario entrare nel BIOS del sistema e impostare "Hard Drive Boot Priority", affinché la nuova unità SSD si avvii per prima. Eseguire le seguenti operazioni:
1. Riavviare il computer. Durante il riavvio del sistema, attivare il programma di impostazione del sistema (BIOS) premendo ripetutamente un tasto speciale (ad esempio ESC, F1, F12 o DELETE). (Per sapere quale sia il tasto corretto, consultare la documentazione fornita dal produttore del sistema).
2. Mentre ci si trova nel BIOS, modificare l’impostazione "Hard Drive Boot Priority", affinché il disco chiamato "SSDxxxx" si trovi in prima posizione.
3. Uscire dal BIOS premendo il tasto ESC. Quando il sistema lo chiederà, salvare le modifiche.
4. Riavviare il computer. Al riavvio, il computer dovrebbe riavviarsi dalla nuova unità SSD.
Attenzione: il disco rigido originale del sistema può ora essere utilizzato come disco secondario per la memorizzazione dei dati e dovrebbe essere visibile attraverso Risorse del computer (Computer in Vista).

SSDNow For Desktops
Document No. 4808065-001.A02 SSDNow Desktop Installation Guide 07-16-2009
Guia de Instalação Sua aquisição do SSDNow com Kit de Acessórios permitirá que você aproveite os benefícios do desempenho e confiabilidade do sistema. Ele inclui todo o hardware e software necessário para substituir seu disco rígido interno de PC pela Unidade de Estado Sólido (SSD) SSDNow. O software Acronis® True Image HD, um programa de imagem que copia o conteúdo do disco rígido de um computador e carrega esse conteúdo em outra unidade de sistema, levará você ao processo de clonagem. Esse software permite transferir seu Sistema Operacional e seus dados pessoais de seu atual disco rígido para o seu novo SSD. Quando o processo de clonagem do Acronis® True Image HD for concluído e os dados forem transferidos com sucesso para seu SSD, seu disco rígido poderá ser usado como uma unidade secundária para armazenamento de dados.
* O software fornecido nesse kit não oferece suporte para imagem/clonagem de disco RAID ou Spanned disk arrays. Existem ferramentas e funcionalidades incluídas no software Acronis que não se aplicam a esse pacote de produtos. Esse manual oferece instruções somente para a funcionalidade de Clonagem. Consulte o menu de “Ajuda” do Acronis, localizado no aplicativo de software, para obter instruções sobre o uso de qualquer outra funcionalidade de software.

SSDNow For Desktops
2
ÍNDICE Kit Inclui:.......................................................................................................................3
Ferramentas necessárias: ............................................................................................3 Requisitos de sistema ..................................................................................................4
Precauções de manuseio ..................................................................................................5 Instalação de hardware ................................................................................................5 Configuração e uso do Acronis® True Image HD........................................................6 Configuração de “Prioridade de boot de disco rígido”................................................ 11

SSDNow For Desktops
3
Kit Inclui:
Suportes de Kit de Montagem
de 2.5” a 3.5” Parafuso de cabeça cilíndrica 6/32" X 4
Parafusos de cabeça chata M3
X4
Adaptador de energia SATA
Cabo de dados SATA
CD do software de clonagem
SSDNow
Ferramentas Necessárias:
● Chave de fenda Phillips ● Manual do sistema do computador (opcional)

SSDNow For Desktops
4
Requisitos de Sistema
Sistema Operacional: Windows Vista® (SP1), Windows XP® (SP3) ou Windows 2000® (SP4)
Processador Pentium ou superior 128MB RAM Unidade de CD-ROM ou DVD para criação de mídia inicializável Conector SATA disponível Compartimento de unidade de 3.5’’ disponível
ATENÇÃO: LEIA ANTES DE COMEÇAR A INSTALAÇÃO. • Se o SSD fornecido nesse kit tiver capacidade maior que o disco rígido
atualmente utilizado em seu sistema, consulte Precauções de Manuseio. • Se o SSD fornecido nesse kit tiver capacidade menor que o disco rígido
atualmente utilizado em seu sistema, confirme que a capacidade utilizada do disco rígido do sistema não é maior do que a capacidade de seu novo SSD. Siga as seguintes etapas para determinar o Espaço Utilizado no disco rígido de sistema:
1) Vá para a área de desktop. 2) Dê dois cliques em Meu Computador (Computador no Vista) localizado
no seu desktop ou no Menu Iniciar. 3) Clique com o botão direito na unidade C: e selecione Propriedades. A
janela Propriedades da unidade C: aparecerá (Figura 1):
Figura 1:Propriedades da unidade (C :)
Se a capacidade utilizada for maior do que a capacidade do SSD, é necessário transferir parte dos seus dados, tais como imagens, filmes, música, etc., da unidade para uma fonte

SSDNow For Desktops
5
de dados alternativa (p.ex., disco rígido externo ou unidade USB) até que o espaço utilizado não seja maior do que 85% da capacidade do seu novo SSD. Isso ajudará a garantir o sucesso do processo de criação de imagem. O gráfico a seguir pode ser útil como um guia:
Capacidade SSD Espaço Utilizado Ajustado de HDD
32GB 27GB ou menos 40GB 34GB ou menos
64GB 54GB ou menos 80GB 66GB ou menos 128GB 109GB ou menos
160GB 136GB ou menos 256GB 218GB ou menos 512GB 423GB ou menos
Espaço Utilizado Ajustado de HDD = Capacidade SSD X 85% Após o processo de clonagem ser concluído com sucesso, esses arquivos podem ser transferidos de volta para o local original no disco rígido. Precauções de Manuseio Para evitar dano de eletricidade estática, observe as seguintes precauções: ● Deixe a unidade na embalagem anti-estática até que você esteja pronto para instalar o
SSD. ● Vista uma pulseira e conecte a tira de aterragem com o gabinete do computador para
minimizar eletricidade estática. ● Tome cuidado ao manusear a unidade. Não toque nos conectores.
Instalação do Hardware
1. Desligue a energia de seu computador e desconecte a fonte de alimentação. 2. Remova a tampa do gabinete do sistema de acordo com as instruções do
fabricante do sistema. 3. Conecte os suportes de montagem de 2.5" a 3.5” (fornecidos) ao SSD, alinhando
os buracos dos parafusos de montagem nos suportes com os do SSD e coloque os parafusos de cabeça chata M3 fornecidos.
4. Localize um compartimento de unidade disponível de 3.5" no seu computador e instale o SSD utilizando os parafusos de cabeça cilíndrica 6/32" fornecidos.
Nota: Seu sistema pode precisar de parafusos de chassi, trilhos ou sistemas de suporte proprietários para serem utilizados nos compartimentos de unidade. Nesse caso, conecte esse hardware ao suporte de montagem de 2.5” a 3.5” para

SSDNow For Desktops
6
compatibilidade com o chassi do seu computador. Consulte a documentação do fabricante do sistema para obter instruções. 5. Conecte uma terminação do cabo de dados SATA (fornecido) ao conector de
interface SATA da placa mãe do seu computador ou ao adaptador de host SATA. Abaixo segue um exemplo de como um conector SATA de placa-mãe deve se parecer:
Figura 2: Placa-mãe do PC com 4 conectores SATA. O número de conectores em cada sistema variará.
Nota: Os conectores SATA são ajustados para garantir a orientação correta. 6. Conecte a outra ponta do cabo de interface SATA ao SSD. 7. Conecte o cabo de alimentação ou adaptador de energia (fornecido) ao SSD. 8. Agora você está pronto para copiar seus dados do disco rígido de sistema ao SSD
utilizando o CD de software de clonagem fornecido.
Configure e Use o Acronis® True Image HD IMPORTANTE: ** É extremamente recomendável que você desinstale qualquer versão de teste do software Acronis antes de instalar as versões completas.
1. Coloque o CD do software Acronis True Image HD na unidade de CD-ROM do sistema.
2. Reinicialize o sistema. 3. O CD do Acronis True Image HD é um disco inicializável e iniciará a tela do
Acronis True Image HD. Nota: Se o sistema não iniciar a tela do Acronis True Image HD e, ao invés disso, inicializar no Windows, siga as seguintes etapas:
1) Reinicie o computador. Enquanto o sistema estiverreiniciando, execute o programa de configuração de sistema (BIOS). O BIOS pode ser ativado pressionando uma tecla especial tal como ESC, F1, F12 ou DELETE. Consulte a documentação do fabricante do sistema para saber a tecla correta.
Conector SATA

SSDNow For Desktops
7
2) Quando estiver no BIOS do sistema, modifique a ordem de inicialização de modo que CD-ROM/DVD fique como o primeiro dispositivo de inicialização.
3) Salve as configurações e feche o BIOS. (Para obter instruções mais desatalhadas sobre configuração da BIOS, consulte a documentação do fabricante do seu sistema).
4) 4. Reinicie o computador. Quando o computador reiniciar, deve carregar agora a página Acronis True Image HD.
4. Selecione o ícone do Acronis True Image HD na tela do Acronis True Image
HD (Figura 3). Nota: A visualização da próxima tela pode levar alguns minutos.
Figura 3: Acronis True Image HD

SSDNow For Desktops
8
5. Selecione Clonar Disco na tela Escolher uma Tarefa (Figura 4)
Figura 4: Escolher uma Tarefa
6. A tela Bem-vindo ao Assistente de Clonagem de Disco aparecerá e o assistente
orientará você no processo de clonagem (Figura 5). Clique Avançar para continuar.
Figura 5: Assistente de Clonagem de Disco
Nota: Se você receber uma mensagem de erro dizendo "Esse programa é projetado para trabalhar com duas ou mais unidades", verifique todas as conexões do disco rígido e do SSD. Garanta que os cabos de alimentação e dados SATA estejam conectados às unidades e à placa-mãe. Se todas as conexões estiverem no lugar, é provável que seu sistema BIOS não esteja com as portas SATA reservas ativadas ou capacitadas.

SSDNow For Desktops
9
Nesse caso, siga as seguintes etapas:
1) Reinicie seu computador. Enquanto o sistema estiver reiniciando,
ative o programa de configuração de sistema (BIOS) pressionando repetidamente uma tecla especial tal como ESC, F1, F12 ou DELETE. (Consulte a documentação do sistema do seu computador para saber a tecla correta).
2) Quanto estiver no BIOS do sistema, procure a área de “Unidades ou Discos Rígidos”. Selecione essa área utilizando as setas do seu teclado e pressione Enter. Aqui, as portas reservas SATA podem ser ativadas ou capacitadas, selecionando a porta SATA e mudando a descrição para “On”ou “Ativado”. Para melhores resultados, é recomendado que você ative todas as portas SATA durante esse processo. Fazer isso não danificará o seu sistema.
3) Saia do BIOS pressionando a tecla ESC. Salve as alterações quando solicitado.
4) Reinicie o computador, reinicializando com o CD do software, e tente novamente o processo de clonagem.
8. Selecione Automático nas opções demodo de clonagem (Figura 6). NÃOselecione o modo Manual. (O modoManual deve ser usado apenas porusuários avançados). Clique emAvançar.
Figura 6: Opções do modo de clonagem

SSDNow For Desktops
10
9. A tela de Estrutura das Unidades de Disco Rígido aparecerá (Figura 7).
Clique em Avançar. Nota: Os tamanhos das partições originais serão ampliados de acordo com o tamanho da nova unidade. Se a nova unidade for menor do que a unidade original, as partições diminuirão de acordo. Se a nova unidade for maior do que a unidade original, as partições serão ampliadas apropriadamente.
Figura 7: Estrutura das Unidades de Disco Rígido
10. Revise as operações a serem executadas do Acronis True Image HD
(Figura 8). Clique Continuar para iniciar a clonagem.
Figura 8: Operações do Acronis True Image HD
11. Uma barra de progresso de operação indicará que os dados estão sendo
copiados. Quando o processo de clonagem for concluído, aparecerá uma janela com a frase Clonagem de Disco concluída com sucesso. Clique em OK.

SSDNow For Desktops
11
12. Remova o CD do software Acroni True Image HD e feche o programa.
Configurar “Prioridade de Inicialização de Disco Rígido” Seu sistema está agora configurado com duas unidades inicializáveis. Para inicializar sua nova unidade SSD, é preciso entrar no BIOS do sistema e configurar a “Prioridade de Inicialização de Disco Rígido” para que sua nova unidade SSD seja configurada para inicializar primeiro. Siga as seguintes etapas:
1. Inicie seu computador. Enquanto o sistema estiver reiniciando, ative o programa de configuração de sistema (BIOS) pressionando repetidamente uma tecla especial tal como ESC, F1, F12 ou DELETE. (Consulte a documentação do sistema do seu computador para saber a tecla correta).
2. No BIOS, modifique a “Prioridade de Inicialização de Disco Rígido” para que o disco “SSDxxxx” fique na primeira posição.
3. Saia do BIOS pressionando a tecla ESC. Salve as alterações quando solicitado.
4. Iinicie o computador. Ao reiniciar, o computador deve agora inicializar por sua nova unidade SSD.
Nota: O disco rígido do seu sistema original agora pode ser usado como um disco secundário de dados para armazenamento de dados, e deve estar visível em Meu Computador (ou Computador no Vista).

SSDNow For Desktops
Document No. 4808065-001.A02 SSDNow Desktop Installation Guide 07-16-2009
Installatiehandleiding Uw aankoop van de SSDNow met Accessoire-kit stelt u in staat te profiteren van de voordelen van verbeterde systeemprestaties en betrouwbaarheid. Alle benodigde hardware en software voor het vervangen van de interne harde schijf van uw desktop-pc door de nieuwe SSDNow Solid State Drive (SSD) wordt meegeleverd. De Acronis® True Image HD-software*, een imaging-programma dat de inhoud van de harde schijf van een computer kopieert en deze inhoud op de schijf van een ander systeem laadt, leidt u door dit cloning-proces. Met deze software kunt u uw besturingssysteem en uw persoonlijke gegevens van de harde schijf van uw huidige systeem naar uw nieuwe SSD verplaatsen. Nadat het Acronis® True Image HD cloning-proces is voltooid en de gegevens met succes naar uw SSD zijn overgebracht, kan uw harde schijf worden gebruikt als een secundaire schijf voor gegevensopslag.
* De software in deze kit biedt gen ondersteuning voor imaging/cloning van RAID- of gesegmenteerde schijvenreeksen. Bepaalde tools en functies van de Acronis-software zijn niet van toepassing op deze productbundel. Deze handleiding biedt alleen instructies voor de cloning-functie. Raadpleeg het “Help”-menu van Acronis, in de softwareapplicatie, voor instructies voor het gebruik van andere softwarefuncties.

SSDNow For Desktops
2
INHOUDSOPGAVE Kit bevat: ........................................................................................................................3
Benodigd gereedschap:................................................................................................3 Systeemvereisten.........................................................................................................4
Voorzorgsmaatregelen.....................................................................................................5 Hardware-installatie ....................................................................................................5 Instellen en gebruiken van Acronis® True Image HD..................................................6 De opstartprioriteit van de harde schijf instellen ........................................................ 11

SSDNow For Desktops
3
Kit bevat:
2,5” naar 3,5”
bevestigingsbeugels voor de kit 6/32”
kruiskopschroeven X4
M3 platte schroeven X4
SATA-stroomadapter
SATA-gegevenskabel Cd met cloning-software
SSDNow
Benodigd gereedschap:
• Kruiskopschroevendraaier • Handleiding van computersysteem (optioneel)

SSDNow For Desktops
4
Systeemvereisten Besturingssysteem: Windows Vista® (SP1), Windows XP® (SP3) en Windows 2000®
(SP4) Pentium-processor of hoger 128MB RAM Cd-rom- of dvd-station voor het maken van opstartbare media Beschikbare SATA-aansluiting Beschikbare 3,5-inch stationssleuf
LET OP: LEES DIT VOORDAT U MET DE INSTALLATIE BEGINT. • Als de SSD in deze kit een grotere capaciteit heeft dan de harde schijf die
momenteel in uw systeem is geplaatst, ga dan verder naar Voorzorgsmaatregelen.
• Als de SSD in deze kit een kleinere capaciteit heeft dan de harde schijf die momenteel in uw systeem is geplaatst, controleer dan of de gebruikte capaciteit op de harde schijf van het systeem niet groter is dan de capaciteit van uw nieuwe SSD. Voer de volgende stappen uit om de Schijfruimte op de harde schijf van uw systeem te bepalen:
1. Start uw computer op en wacht tot het bureaublad verschijnt. 2. Dubbelklik op Deze computer (Computer in Vista) op uw bureaublad of via
het Start-menu. 3. Klik met de rechtermuisknop op het C:- station en selecteer Eigenschappen.
Het venster Eigenschappen voor het C:- station verschijnt nu (Figuur 1):
Figuur 1: (C :)- station, Eigenschappen
Als de gebruikte capaciteit groter is dan de capaciteit van de SSD, dan moet u een gedeelte van uw gegevens - zoals foto´s, films, muziek enzovoort - van de schijf verplaatsen naar een alternatieve gegevensbron (bijvoorbeeld een externe harde schijf of

SSDNow For Desktops
5
een USB-schijf) totdat de gebruikte ruimte niet meer dan 85% van de capaciteit van uw nieuwe SSD bedraagt. Op deze manier bent u ervan verzekerd dat het imaging-proces succesvol verloopt. Het volgende overzicht kan hierbij als richtlijn dienen:
SSD-capaciteit Aangepaste gebruikte ruimte op harde schijf
32GB 27GB of minder
40GB 34GB of minder 64GB 54GB of minder 80GB 66GB of minder
128GB 109GB of minder 160GB 136GB of minder
256GB 218GB of minder 512GB 423GB of minder
Aangepaste gebruikte ruimte op harde schijf = SSD-capaciteit X 85% Nadat het cloning-proces met succes is voltooid, kunnen deze bestanden terug op hun originele locatie op de harde schijf worden geplaatst. Voorzorgsmaatregelen U dient de volgende voorzorgsmaatregelen in acht te nemen om schade door statische elektriciteit te voorkomen:
• Laat de SSD-schijf tot aan de installatie in de antistatische verpakking zitten. • Draag een antistatisch polsbandje en bevestig de aardingsband aan de
computerbehuizing om de statische elektriciteit te minimaliseren. • Ga voorzichtig met de schijf om. Raak de aansluitingen niet aan.
Hardware-installatie
1. Schakel de computer uit en koppel de voedingsbron los. 2. Verwijder de kap van de systeembehuizing volgens de instructies van de
fabrikant van het systeem. 3. Bevestig de 2,5” naar 3,5” bevestigingsbeugels (meegeleverd) aan de SSD door
de schroefgaten op de steunen op dezelfde positie te brengen als de schroefgaten op de SSD en de meegeleverde platte M3-schroeven te plaatsen.
4. Zoek een beschikbare 3,5-inch stationssleuf in uw computer en installeer de SSD met 6/32” kruiskopschroeven (meegeleverd).
Opmerking: Voor uw systeem zijn mogelijk specifieke behuizingschroeven, rails of een beugelsysteem vereist voor gebruik met de stationsleuven. Als dit het geval is, monteer de hardware dan aan de 2,5” naar 3,5” bevestigingsbeugel voor compatibiliteit met de behuizing van uw computer. Raadpleeg de documentatie van uw systeemfabrikant voor instructies.

SSDNow For Desktops
6
5. Bevestig de ene kant van de SATA-gegevenskabel (meegeleverd) aan de SATA-
interfaceaansluiting op het moederbord van uw computer of de SATA-hostadapter. Hieronder ziet u een voorbeeld van een SATA-aansluiting op een moederbord:
Figuur 2: Moederbord van een desktop-pc met 4 SATA-aansluitingen. Het aantal aansluitingen verschilt van systeem tot systeem.
Opmerking: SATA-aansluitingen kunnen maar op één manier worden geplaatst om een correcte oriëntatie te garanderen. 6. Sluit de andere kant van de SATA-interfacekabel op de SSD aan. 7. Sluit de stroomkabel of stroomadapter (meegeleverd) op de SSD aan. 8. U kunt nu uw gegevens van de harde schijf van het systeem naar de SSD
kopiëren met behulp van de meegeleverde cd met cloning-software.
Instellen en gebruiken van Acronis® True Image HD BELANGRIJK: ** Wij raden u sterk aan eventuele proefversies van Acronis-software te verwijderen alvorens u volledige versies installeert. 1. Plaats de Acronis True Image HD-software-cd in het cd-rom-station van het systeem. 2. Start het systeem opnieuw op. 3. De Acronis True Image HD-cd is een opstartbare schijf; na het opstarten verschijnt
het scherm Acronis True Image HD. Opmerking: Als het systeem niet opstart naar het scherm Acronis True Image HD en in plaats hiervan Windows wordt gestart, doe dan het volgende:
1) Start de computer opnieuw op. Terwijl het systeem opnieuw wordt opgestart, voert u het setup-programma (BIOS) voor het systeem uit. De BIOS kan worden geactiveerd door op een speciale toets te drukken, zoals ESC, F1, F12 of DELETE. (Raadpleeg de documentatie van uw systeemfabrikant voor de juiste toets.)
2) Wijzig de opstartvolgorde in de systeem-BIOS, zodat de cd-rom/dvd het eerste apparaat is waarvan wordt opgestart.
3) Sla de instellingen op en verlaat de BIOS. (Voor gedetailleerde instructies voor het configureren van de BIOS raadpleegt u de documentatie van de fabrikant van het systeem.)
SATA-aansluiting

SSDNow For Desktops
7
4) Start de computer opnieuw op. Wanneer de computer opnieuw opstart, moet nu de pagina Acronis True Image HD verschijnen.
4. Selecteer het pictogram Acronis True Image HD in het scherm Acronis True
Image HD (Figuur 3). Opmerking: Mogelijk duurt het een paar minuten voordat het volgende scherm verschijnt.
Figuur 3: Acronis True Image HD

SSDNow For Desktops
8
5. Selecteer Clone Disk in het scherm Pick a Task (Figuur 4).
Figuur 4: Pick a Task
6. Het scherm Welcome to the Disk Clone Wizard! verschijnt en de wizard leidt u door
het cloning-proces (Figuur 5). Klik op Next om door te gaan.
Figuur 5: Disk Clone Wizard
Opmerking: Als er een foutmelding verschijnt met de tekst "This program is designed to work with two or more drives", controleer dan alle aansluitingen van zowel de harde schijf als de SSD. Controleer of de SATA-gegevens- en stroomkabels zijn aangesloten op de schijven en het moederbord. Als alle aansluitingen in orde zijn, dan is het mogelijk dat uw systeem-

SSDNow For Desktops
9
BIOS geen extra SATA-poorten heeft ingeschakeld. Ga in dit geval als volgt te werk:
1) Start uw computer opnieuw op. Tijdens het starten van het systeem
activeert u het setup-programma van het systeem (BIOS) door herhaaldelijk op een speciale toets te drukken, zoals ESC, F1, F12 of DELETE. (Raadpleeg de documentatie van uw computersysteem voor de juiste toets.)
2) Zoek in de systeem-BIOS naar de vermelding "Drives or Hard Drives" (schijven of harde schijven). Selecteer dit veld met de pijltoetsen op uw toetsenbord en druk op Enter. Hier kunt u de extra SATA-poorten inschakelen door de SATA-poort te selecteren en de waarde te wijzigen in "Aan" of "Ingeschakeld". Voor de beste resultaten raden wij u hierbij aan alle SATA-poorten in te schakelen. Dit is niet schadelijk voor uw systeem.
3) Sluit de BIOS door op de ESC-toets te drukken. Sla de wijzigingen op wanneer hierom wordt gevraagd.
4) Start de computer opnieuw op, start op naar de software-cd en probeer het cloning-proces opnieuw uit te voeren.
8. Selecteeer Automatic in de opties voor cloning-modus (Figuur 6). Selecteer de
modus Manual NIET. (De modus Manual dient alleen door gevorderde gebruikers te worden gebruikt.) Klik op Next.
Figuur 6: Opties voor de cloning-modus

SSDNow For Desktops
10
9. Het scherm Hard Disk Drives Structure verschijnt (Figuur 7). Klik op Next. Opmerking: De originele partitiegroottes worden geschaald op basis van de grootte van de nieuwe schijf. Als de nieuwe schijf kleiner is dan de originele schijf, dan worden de partities dienovereenkomstig kleiner. Als de nieuwe schijf groter is dan de originele schijf, dan worden de partities proportioneel vergroot.
Figuur 7: Hard Disk Drives Structure
10. Bekijk de Acronis True Image HD-bewekingen die moeten worden uitgevoerd (Figuur 9). Klik op Proceed om de cloning te starten.
Figuur 9: Acronis True Image HD-bewerkingen
11. Een voortgangsbalk geeft aan dat de gegevens worden gekopieerd. Na voltooiing
van het cloning-proces verschijnt het venster Disk Cloning was successful. Klik op OK.
12. Verwijder de Acronis True Image HD-software-cd en sluit het programma.

SSDNow For Desktops
11
De opstartprioriteit van de harde schijf instellen Uw systeem is nu geconfigureerd met twee opstartbare schijven. Om op te starten vanaf uw nieuwe SSD-schijf, dient u in de systeem-BIOS de opstartprioriteit van de harde schijf zodanig instellen dat uw nieuwe SSD-schijf als eerste opstart. Doe het volgende:
1. Start uw computer opnieuw op. Tijdens het starten van het systeem activeert u het setup-programma van het systeem (BIOS) door herhaaldelijk op een speciale toets te drukken, zoals ESC, F1, F12 of DELETE. (Raadpleeg de documentatie van uw computersysteem voor de juiste toets.)
2. Wijzig in de BIOS de "Hard Drive Boot Priority", de opstartprioriteit van de harde schijf, zodat de schijf met de naam "SSDxxxx" op de eerste positie staat.
3. Sluit de BIOS door op de ESC-toets te drukken. Sla de wijzigingen op wanneer hierom wordt gevraagd.
4. Start de computer opnieuw op. Wanneer de computer opnieuw start, moet hij nu naar uw nieuwe SSD-schijf opstarten.
Opmerking: De originele harde schijf van uw systeem kan nu worden gebruikt als secundaire gegevensschijf voor gegevensopslag en wordt vermeld in Deze computer (Computer in Vista).

SSDNow For Desktops
Document No. 4808065-001.A02 SSDNow Desktop Installation Guide 07-16-2009
Instrukcja instalacji Napęd SSDNow z pakietem uzupełniającym Accessory Kit to łatwy sposób na zwiększenie wydajności i niezawodności systemu. Zestaw zawiera wszystkie podzespoły i oprogramowanie wymagane do zastąpienia wewnętrznego dysku twardego komputera stacjonarnego napędem SSD (Solid State Drive) SSDNow. Przez proces klonowania prowadzi użytkownika oprogramowanie Acronis® True Image HD*, służące do wykonywania obrazów dysków. Kopiuje ono zawartość dysku twardego i ładuje ją na inny napęd. W ten sposób można przenieść system operacyjny i osobiste pliki z obecnie używanego dysku twardego na nowy napęd SSD. Po zakończeniu klonowania za pomocą programu Acronis® True Image HD i przeniesieniu danych na napęd SSD dotychczasowy dysk twardy może służyć jako dodatkowe miejsce na przechowywanie plików.
* Oprogramowanie wchodzące w skład zestawu nie obsługuje tworzenia obrazów / klonowania macierzy RAID ani woluminów obejmujących wiele dysków fizycznych. Oprogramowanie Acronis zawiera narzędzia i funkcje, które nie mają zastosowania do tego pakietu. Niniejsza instrukcja opisuje jedynie funkcję klonowania. Informacje o korzystaniu z innych funkcji można znaleźć w menu Help aplikacji Acronis.

SSDNow For Desktops
2
SPIS TREŚCI Zawartość zestawu: ........................................................................................................3
Potrzebne narzędzia:....................................................................................................3 Wymagania systemowe ...............................................................................................4
Jak obchodzić się z urządzeniem .....................................................................................5 Instalacja sprzętu .........................................................................................................5 Instalacja i obsługa programu Acronis® True Image HD.............................................6 Ustawianie napędu rozruchowego ............................................................................. 11

SSDNow For Desktops
3
Zawartość zestawu:
Elementy montażowe do
redukcji z 3,5 na 2,5" 4 wkręty z łbem walcowym 6/32"
4 wkręty M3 z łbem płaskim
Adapter zasilania SATA
Kabel SATA do transmisji danych Dysk CD z oprogramowaniem do klonowania
SSDNow
Potrzebne narzędzia
● Wkrętak krzyżakowy ● Instrukcja obsługi komputera (opcjonalnie)

SSDNow For Desktops
4
Wymagania systemowe
System operacyjny: Windows Vista® (SP1), Windows XP® (SP3) lub Windows 2000® (SP4)
Procesor Pentium lub szybszy 128 MB pamięci RAM Napęd CD-ROM lub DVD do utworzenia nośnika rozruchowego Wolne złącze SATA Wolna wnęka na napęd 3,5" UWAGA: PRZECZYTAĆ PRZED ROZPOCZĘCIEM INSTALACJI. • Jeśli napęd SSD w tym pakiecie ma pojemność większą od pojemności dysku
twardego zainstalowanego w systemie, przejdź do części Jak obchodzić się z urządzeniem.
• Jeśli napęd SSD w tym pakiecie ma pojemność mniejszą od pojemności dysku twardego zainstalowanego w systemie, upewnij się, że na dysku twardym nie jest zajęte więcej miejsca niż wynosi pojemność nowego napędu SSD. W celu sprawdzenia miejsca zajętego na dysku twardym wykonaj następujące czynności: 1) Uruchom system. 2) Kliknij dwukrotnie ikonę Mój komputer (lub Komputer w systemie Vista),
która znajduje się na pulpicie lub w menu Start. 3) Kliknij prawym przyciskiem myszy napęd C: i wybierz polecenie Właściwości.
Zostanie wyświetlone okno Właściwości napędu C: (Rysunek 1):
Rysunek 1. Właściwości napędu (C :)

SSDNow For Desktops
5
Jeśli na dysku twardym jest zajęte więcej miejsca niż wynosi pojemność napędu SSD, trzeba przenieść część danych (np. zdjęcia, filmy, muzykę itp.) z dysku twardego na inny nośnik pamięci masowej (np. zewnętrzny dysk twardy lub napęd USB). Należy przenieść tyle danych, aby zajętość dysku wynosiła najwyżej 85% pojemności nowego napędu SSD. To da pewność, że proces przenoszenia obrazu napędu zakończy się powodzeniem. Może się przydać następujące zestawienie:
Pojemność napędu SSD Miejsce zajęte na dysku twardym po zmianach
64GB 54GB lub mniej 40GB 34GB lub mniej
64GB 54GB lub mniej 80GB 66GB lub mniej 128GB 109GB lub mniej
160GB 136GB lub mniej 256GB 218GB lub mniej 512GB 423GB lub mniej
Adjusted HDD Used space = SSD capacity X 85% Po zakończeniu klonowania można przenieść pliki z powrotem do ich pierwotnej lokalizacji na dysku twardym. Jak obchodzić się z urządzeniem W celu uniknięcia uszkodzeń spowodowanych wyładowaniami elektrostatycznymi należy przestrzegać następujących zaleceń: ● Zaczekaj z wyjęciem napędu SSD z opakowania antyelektrostatycznego do czasu
właściwej instalacji. ● Przed instalacją załóż opaskę antyelektrostatyczną na nadgarstek oraz uziem
obudowę komputera. ● Ostrożnie obchodź się z napędem. Nie dotykaj złączy.
Instalacja sprzętu
1. Wyłącz komputer i odłącz go od źródła zasilania. 2. Zdejmij obudowę komputera, postępując zgodnie z instrukcjami producenta. 3. Przymocuj do napędu SSD elementy montażowe do redukcji z 3,5 na 2,5". W tym
celu wyrównaj otwory montażowe na tych elementach z otworami w napędzie SSD i przykręć je dołączonymi do zestawu wkrętami M3 z łbami płaskimi.
4. Znajdź w komputerze wolną wnękę na napęd 3,5" i zamontuj w niej napęd SSD za pomocą dołączonych do zestawu wkrętów 6/32" z łbami walcowymi.

SSDNow For Desktops
6
Uwaga: System może wymagać zastosowania specjalnych wkrętów, prowadnic lub ramek, odpowiednio do rodzaju wnęki na napęd. W takim przypadku należy zastosować element montażowy do redukcji 3,5 na 2,5" odpowiedni w przypadku danej obudowy. Instrukcji należy szukać w dokumentacji dostarczonej przez producenta systemu. 5. Podłącz jeden koniec kabla SATA do transmisji danych (w zestawie) do złącza
SATA na płycie głównej komputera lub adapterze SATA. Poniżej pokazano przykładowy wygląd złącza SATA.
Rysunek 2. Płyta główna komputera z czterema złączami SATA.
Liczba złączy w innych systemach może się różnić.
Uwaga: złącza SATA mają kształt zapobiegający nieprawidłowemu podłączeniu kabli. 6. Podłącz drugi koniec kabla SATA do napędu SSD. 7. Podłącz kabel zasilający lub adapter zasilania (w zestawie) do napędu SSD. 8. Teraz możesz rozpocząć kopiowanie danych z dysku twardego systemu na napęd
SSD za pomocą oprogramowania do klonowania udostępnionego na dysku CD. Instalacja i obsługa programu Acronis® True Image HD WAŻNE:** przed zainstalowaniem pełnej wersji programu Acronis stanowczo zaleca się odinstalowanie wszelkich obecnych w systemie wersji próbnych tego oprogramowania.
1. Włóż dysk CD z oprogramowaniem Acronis True Image HD do napędu CD-ROM.
2. Zrestartuj system. 3. Dysk CD z oprogramowaniem Acronis True Image HD jest dyskiem
rozruchowym. Po zrestartowaniu komputera zostanie wyświetlony ekran programu Acronis True Image HD.
Uwaga: jeśli po zrestartowaniu jest wyświetlany ekran nie programu Acronis True Image HD, lecz systemu Windows, wykonaj następujące czynności:
1) Zrestartuj komputer. Podczas restartowania wywołaj program konfiguracyjny systemu, BIOS. BIOS można uaktywnić przez naciśnięcie specjalnego klawisza, takiego jak ESC, F1, F12 lub DELETE. Informacji o tym, który klawisz powinien zostać naciśnięty,
Złącze SATA

SSDNow For Desktops
7
należy szukać w dokumentacji dostarczonej przez producenta systemu.
2) W programie BIOS zmień kolejność urządzeń rozruchowych w taki sposób, aby na pierwszym miejscu znajdował się napęd CD-ROM/DVD.
3) Zapisz ustawienia i zamknij program BIOS. Szczegółowe informacje na temat konfigurowania programu BIOS można znaleźć w dokumentacji dostarczonej przez producenta systemu.
4) Zrestartuj komputer. Po zrestartowaniu powinien zostać wyświetlony ekran programu Acronis True Image HD.
4) Na ekranie programu Acronis True Image HD wybierz ikonę Acronis True
Image HD (Rysunek 3). Uwaga: wyświetlenie kolejnego ekranu może potrwać kilka minut.
Rysunek 3. Program Acronis True Image HD

SSDNow For Desktops
8
5) Na ekranie Pick a Task wybierz opcję Clone Disk (Rysunek 4).
Rysunek 4. Ekran Pick a Task
6) Zostanie wyświetlony ekran Welcome to the Disk Clone Wizard! Kreator ułatwi
wykonanie pozostałych etapów procesu klonowania (Rysunek 5). Aby kontynuować, kliknij przycisk Next.
Rysunek 5. Kreator klonowania dysku
Uwaga: Jeśli zostanie wyświetlony komunikat This program is designed to work with two or more drives, sprawdź połączenia dysku twardego i napędu SSD. Upewnij się, że do napędów i do płyty głównej są podłączone kable SATA do transmisji danych oraz zasilające. Jeśli wszystkie połączenia są prawidłowe, w systemie

SSDNow For Desktops
9
BIOS mogą nie być dostępne lub włączone dodatkowe porty SATA. W takim przypadku należy wykonać następujące czynności:
1) Zrestartuj komputer. W czasie restartowania komputera uaktywnij
program BIOS, naciskając wielokrotnie specjalny klawisz, taki jak ESC, F1, F12 lub DELETE. Informacji o tym, który klawisz powinien zostać naciśnięty, należy szukać w dokumentacji dostarczonej przez producenta systemu.
2) W programie BIOS znajdź opcję o nazwie Drives lub Hard Drives. Wybierz tę opcję za pomocą klawiszy strzałek i naciśnij klawisz Enter. W tym miejscu można uaktywnić dodatkowe porty SATA — należy wybrać port SATA i zmienić wartość opcji na On lub Enabled. Najlepiej włączyć wszystkie dostępne porty SATA. Nie ma to żadnego negatywnego wpływu na działanie systemu.
3) Zamknij program BIOS, naciskając klawisz ESC. Na pytanie o zapisanie zmian odpowiedz twierdząco.
4) Zrestartuj komputer tak, aby uruchomił się z dysku CD, i ponownie spróbuj wykonać klonowanie.
7. Wybierz tryb klonowania Automatic (ryusek 6). NIE wybieraj trybu Manual. Tryb ręczny jest przeznaczony tylko dla zaawansowanych użytkowników. Kliknij przycisk Next.
Rysunek 6. Tryby klonowania s

SSDNow For Desktops
10
8. Zostanie wyświetlony ekran Hard Disk Drives Structure (Rysunek 7). Kliknij
przycisk Next. Uwaga: Pierwotne partycje zostają przeskalowane odpowiednio do pojemności nowego napędu. Jeśli nowy napęd jest mniejszy niż napęd stosowany dotychczas, partycje zostaną odpowiednio pomniejszone. Jeśli nowy napęd jest większy niż napęd stosowany dotychczas, partycje zostaną proporcjonalnie powiększone.
Rysunek 7. Struktura napędów
9. Przeczytaj informacje o operacjach, które wykona program Acronis True
Image HD (Rysunek 8). Aby rozpocząć klonowanie, kliknij przycisk Proceed.
Rysunek 8. Operacje, które wykona program Acronis True Image HD
10. O procesie kopiowania danych informuje pasek postępu. Po zakończeniu
klonowania zostanie wyświetlone okno z informacją Disk Cloning was successful. Kliknij przycisk OK.

SSDNow For Desktops
11
11. Wyjmij dysk CD z oprogramowaniem Acronis True Image HD i zamknij program.
Ustawianie napędu rozruchowego W komputerze znajdują się teraz dwa napędy, z których może zostać uruchomiony system. Żeby system startował z nowego napędu SSD, trzeba zmienić opcję programu BIOS odpowiedzialną za wybór napędu rozruchowego (Hard Drive Boot Priority). Napęd SSD musi być w tej opcji ustawiony jako pierwszy. Wykonaj następujące czynności:
1. Zrestartuj komputer. W czasie restartowania komputera uaktywnij program BIOS, naciskając wielokrotnie specjalny klawisz, taki jak ESC, F1, F12 lub DELETE. Informacji o tym, który klawisz powinien zostać naciśnięty, należy szukać w dokumentacji dostarczonej przez producenta systemu.
2. W programie BIOS zmień kolejność urządzeń rozruchowych w taki sposób, aby na pierwszym miejscu znajdował się napęd oznaczony jako SSDxxxx.
3. Zamknij program BIOS, naciskając klawisz ESC. Na pytanie o zapisanie zmian odpowiedz twierdząco.
4. Zrestartuj komputer. Po zrestartowaniu komputer powinien uruchomić się z nowego napędu SSD.
Uwaga: Dotychczas używany dysk twardy może teraz służyć jako dodatkowa pamięć masowa. Powinien być widoczny w oknie Mój komputer (Komputer w systemie Vista).

SSDNow For Desktops
Document No. 4808065-001.A02 SSDNow Desktop Installation Guide 07-16-2009
Руководство по установке Твердотельные накопители серии SSDNow и набор аксессуаров позволят вам увеличить производительность и надежность системы. Все аппаратное и программное обеспечение, необходимое для замены внутреннего жесткого диска ПК на твердотельный накопитель SSDNow включено в комплект поставки. ПО Acronis® True Image HD*, программное обеспечение, которое копирует содержимое жесткого диска компьютера и загружает его на другой системный диск, позволит вам легко и просто выполнить процесс клонирования данных. Это программное обеспечение позволяет перенести операционную систему и персональные данные с установленного жесткого диска на новый твердотельный накопитель. После того, как все данные перенесены на твердотельный накопитель с помощью ПО Acronis® True Image HD, жесткий диск может использоваться как дополнительный диск для хранения данных.
* Программное обеспечение, включенное в данный комплект, не поддерживает функцию создания образа/клонирования массивов RAID и составных (Spanned) дисков. ПО Acronis имеет инструменты и функции, которые не относятся к данной продукции. В данном руководстве содержатся указания только в отношении функции Клонирования (Cloning). Для того чтобы получить информацию в отношении других функций данного ПО см. меню Справка (Help).

SSDNow For Desktops
2
СОДЕРЖАНИЕ Комплект включает в себя: ...........................................................................................3 Необходимые инструменты: .....................................................................................3 Системные требования..............................................................................................4
Меры предосторожности при обращении....................................................................5 Установка оборудования...........................................................................................5 Установка и использование Acronis® True Image HD..............................................6 Установка “Приоритета загрузки жестких дисков”............................................... 11

SSDNow For Desktops
3
Комплект включает в себя:
Крепежные кронштейны: от 2.5” до 3.5”
Винты с цилиндрической головкой 6/32” – 4 шт.
Винты с плоской головкой M3 – 4 шт.
Адаптер питания для дисков SATA
Кабель передачи данных для дисков SATA
CD-диск с ПО для клонирования
SSDNow
Необходимые инструменты:
● Отвертка для головки Phillips ● Руководство ПК (опционально)

SSDNow For Desktops
4
Системные требования
ОС: Windows Vista® (SP1), Windows XP® (SP3) и Windows 2000® (SP4) Процессор Intel Pentium или более мощный 128 Мб системной памяти Привод CD-ROM или DVD для записи данных для загрузки Соединитель SATA Отсек для диска (3,5 дюйма) ВНИМАНИЕ: НЕОБХОДИМО ОЗНАКОМИТЬСЯ С ДАННОЙ ИНФОРМАЦИЕЙ ДО ТОГО, КАК ПРИСТУПИТЬ К УСТАНОВКЕ ОБОРУДОВАНИЯ. • Если емкость твердотельного накопителя, который находится в этом комплекте, больше емкости установленного жесткого диска, необходимо перейти к разделу Меры предосторожности при обращении.
• Если емкость твердотельного накопителя, который находится в этом комплекте, меньше емкости установленного жесткого диска, необходимо убедиться в том, что занятый объем жесткого диска не превышает объем нового твердотельного накопителя. Выполните следующие операции для того, чтобы определить Занятый объем жесткого диска: 1) Загрузите компьютер. 2) Два раза щелкните по иконке Мой компьютер (My Computer)
(Компьютер (Computer) в ОС Vista), расположенной на рабочем столе, или выберите ее в меню Пуск (Start).
3) Один раз щелкните правой кнопкой мышки по диску C и выберите пункт Свойства (Properties). Откроется соответствующее окно (Рисунок 1):
Рисунок 1: диск C, Свойства

SSDNow For Desktops
5
Если занятый объем больше, чем объем твердотельного накопителя, необходимо переместить часть данных, например, фотографии, фильмы, музыку и т.д., на другое устройство хранения данных (например, внешний жесткий диск или USB-накопитель) для того, чтобы Занятый объем не превышал 85% объема твердотельного накопителя. Следующая схема может использоваться в качестве руководства:
Емкость твердотельного накопителя
Занятый объем жесткого диска
64GB 54Гб или меньше 40GB 34Гб или меньше 64GB 54Гб или меньше 80GB 66Гб или меньше 128GB 109Гб или меньше 160GB 136Гб или меньше 256GB 218Гб или меньше 512GB 423Гб или меньше
Занятый объем жесткого диска = емкость твердотельного накопителя X 85% После того, как процесс клонирования успешно завершен, перемещенные файлы могут быть перемещены обратно. Меры предосторожности при обращении Для того чтобы избежать поломок, вызванных статическим электричеством, необходимо соблюдать следующие меры предосторожности: ● Накопитель должен находиться в антистатическом контейнере до момента установки.
● Наденьте контактную манжету и подсоедините шину заземления к корпусу компьютера для того, чтобы снять статическое напряжение.
● Необходимо соблюдать осторожность при обращении с твердотельным накопителем. Не касайтесь разъемов.
Установка оборудования
1. Выключите компьютер и отсоедините его от сети электроснабжения. 2. Снимите крышку корпуса компьютера в соответствии с инструкциями производителя компьютера.
3. Установите приложенные крепежные кронштейны (от 2.5” до 3.5”) на твердотельный накопитель, совместив отверстия для крепежных винтов на кронштейнах с отверстиями на твердотельном накопителе. Вставьте приложенные винты с плоской головкой M3.

SSDNow For Desktops
6
4. Определите местоположение свободного отсека для дисков (3,5 дюйма) внутри корпуса ПК и установите твердотельный накопитель с помощью приложенных винтов (6/32”).
Примечание: для вашей системы может потребоваться использование собственных винтов для корпуса, направляющих или кронштейнов для использования с отсеком диска. В таком случае необходимо прикрепить диск к крепежному кронштейну (от 2.5” до 3.5”) для обеспечения совместимости. Для получения дополнительной информации см. документацию производителя системы. 5. Прикрепите один конец приложенного кабеля для передачи данных SATA к соединителю интерфейса SATA на системной плате компьютера или к хост-адаптеру SATA. Ниже описано, как может выглядеть соединитель интерфейса SATA на системной плате:
Рисунок 2: Системная плата настольного ПК с 4 соединителями SATA.
Количество соединителей на различных моделях системных плат может отличаться.
Примечание: соединители SATA имеют специальную форму, которая обеспечивает правильную установку соединителей. 6. Присоедините другой конец кабеля интерфейса SATA к твердотельному накопителю.
7. Установите силовой кабель или адаптер питания (входит в комплект поставки) на твердотельный накопитель.
8. Теперь можно приступить к копированию данных с жесткого диска на твердотельный накопитель, используя ПО для клонирования, включенное в комплект поставки.
Установка и использование ПО Acronis® True Image HD ВНИМАНИЕ: ** Перед установкой полной версии ПО Acronis настоятельно рекомендуется удалить все пробные версии этого ПО.
1. Установите CD-диск с ПО Acronis True Image HD в дисковод. 2. Перезагрузите систему. 3. CD-диск с ПО Acronis True Image HD представляет собой самозагружаемый диск, который автоматически загрузит ПО Acronis True Image HD.
Соединитель SATA

SSDNow For Desktops
7
Примечание: если система не загрузится с отображением экрана Acronis True Image HD, а загрузится в Windows, необходимо выполнить следующие операции:
1) Перезагрузить компьютер. При загрузке системы выйти в BIOS. Для того чтобы выйти в BIOS необходимо нажать кнопку ESC, F1, F12 или DELETE. (см. руководство производителя ПК для того, чтобы получить необходимую информацию).
2) Находясь в меню BIOS, измените порядок загрузки для того, чтобы устройство CD-ROM/DVD стало предпочтительным устройством для загрузки.
3) Сохраните настройки и выйдите из BIOS. (см. руководство производителя ПК для того, чтобы получить необходимую информацию).
4) Перезагрузите компьютер. Когда компьютер загрузится, он должен загрузиться на страницу Acronis True Image HD.
4. Выберите иконку Acronis True Image HD на экране Acronis True Image HD
(Рисунок 3). Примечание: перед тем, как на экране отобразится следующий экран, может пройти несколько минут.
Рисунок 3: Acronis True Image HD

SSDNow For Desktops
8
5. Выберите пункт меню Клонировать диск (Clone Disk) на экране Выбрать задачу (Pick a Task) (Рисунок 4).
Рисунок 4: Выбрать задачу
6. Откроется экран Добро пожаловать в мастер настройки клонирования диска! (Welcome to the Disk Clone Wizard!), и мастер настройки поможет вам выполнить весь процесс клонирования (Рисунок 5). Нажмите Далее (Next), чтобы продолжить.
Рисунок 5: Мастер настройки клонирования диска
Примечание: если на экране откроется сообщения об ошибке, с указанием того, что "Данная программа предназначена для работы с двумя или большими количеством дисков", проверьте все соединения на жестком

SSDNow For Desktops
9
диске и твердотельном накопителе. Убедитесь в том, что кабели передачи данных SATA и силовые кабели подсоединены к дискам и системной плате. Если все соединения на месте, то существует вероятность того, что в BIOS отсутствуют свободные включенные порты SATA. В таком случае необходимо выполнить следующее:
1) Перезагрузите компьютер. Во время загрузки перейдите в BIOS, несколько раз нажав на кнопку ESC, F1, F12 или DELETE (см. руководство производителя компьютера для того, чтобы получить соответствующую информацию).
2) Находясь в BIOS, выберите вкладку "Drives or Hard Drives." Выберите этот пункт с помощью кнопок со стрелками, которые находятся на клавиатуре, и нажмите Enter. В данном меню свободные порты SATA могут быть включены, путем выбора порта SATA и изменения значения на "On" или "Enabled". Рекомендуется включить все порты SATA. Это не приведет к поломке вашей системы.
3) Выйдите из BIOS, нажав на кнопку ESC. Сохраните изменения. 4) Перезагрузите компьютер и повторите весь процесс еще раз.
7. Выберите режим клонирования Автоматический (Automatic) (Рисунок 6). НЕ выбирайте Ручной (Manual) режим (Ручной режим должен использоваться только опытными пользователями). Нажмите Дальше (Next).
Рисунок 6: варианты режима клонирования

SSDNow For Desktops
10
8. Откроется экран Структура жестких дисков (Hard Disk Drives Structure)
(Рисунок 7). Нажмите Далее (Next). Примечание: изначальные размеры разделов будут установлены в соответствии с объемом, поддерживаемым новым накопителем. Если новый накопитель имеет меньший объем, чем оригинальный жесткий диск, объем разделов будет уменьшен соответственно. Если новый накопитель имеет больший объем, чем оригинальный жесткий диск, объем разделов будет увеличен соответственно.
Рисунок 7: Структура жестких дисков
9. Просмотрите операции, которые будут выполнены Acronis True Image HD
(Рисунок 8). Нажмите Продолжить (Proceed) для того, чтобы приступить к клонированию.
Рисунок 8: Операции Acronis True Image HD

SSDNow For Desktops
11
10. В индикаторе выполнения будут отображаться копируемые данные. После того, как процесс клонирования будет завершен, откроется окно Операция по клонированию диска была успешно завершена (Disk Cloning was successful). Нажмите OK.
11. Извлеките диск с ПО Acronis True Image HD и закройте программу.
Установка “Приоритета загрузки жестких дисков” Теперь ваша система имеет два загружаемых устройства. Для того чтобы загрузить систему с нового твердотельного накопителя, необходимо перейти в BIOS системы для того, чтобы установить приоритет загрузки жестких дисков (Hard Drive Boot Priority) для того, чтобы твердотельный накопитель загружался первым. Для этого необходимо выполнить следующие операции:
1. Перезагрузите компьютер. Во время загрузки перейдите в BIOS, несколько раз нажав на кнопку ESC, F1, F12 или DELETE (см. документацию производителя вашей системы для того, чтобы получить соответствующую информацию).
2. В BIOS измените настройку "Hard Drive Boot Priority" таким образом, чтобы диск с названием "SSDxxxx" находился на первом месте.
3. Выйдите из BIOS, нажав на кнопку ESC. Сохраните изменения. 4. Перезагрузите компьютер. Теперь он должен загружаться с твердотельного накопителя.
Примечание: ваш оригинальный жесткий диск теперь может использоваться в качестве дополнительного диска для хранения данных и должен быть виден в меню Мой компьютер (My Computer) (Компьютер (Computer) в ОС Vista).

SSDNow For Desktops
Document No. 4808065-001.A02 SSDNow Desktop Installation Guide 07-16-2009
Kurulum Kılavuzu Aksesuar Kitli SSDNow’u satın alarak, arttırılmış sistem performansının ve güvenilirliğinin faydalarından yararlanacaksınız. Masaüstü PC’nizin dahili sabit sürücüsünü, SSDNow Solid State Drive (SSD) ile değiştirmek için gerekli olan tüm donanım ve yazılım dahil edilmiştir. Bir bilgisayarın sabit diskindeki içerikleri kopyalayan ve bu içerikleri başka bir sistem sürücüsüne yükleyen program olan Acronis®
True Image HD yazılımı*, kopyalama işlemi gerçekleştirmenizi sağlayacak. Acronis®
True Image HD kopyalama işlemi tamamlandığında ve veriler SSD’nize başarılı şekilde aktarıldığında, sabit sürücünüz veri depolama amaçlı ikincil bir sürücü olarak kullanılabilir.
* Bu kitle birlikte sağlanan yazılım, RAID veya yayılmış disk dizilerini görüntülemeyi/kopyalamayı desteklememektedir. Acronis yazılımında, bu ürün paketinde uygulanamayan araçlar ve özellikler bulunmaktadır. Bu kılavuz yalnızca Kopyalama özelliğine ilişkin talimatlar sağlamaktadır. Başka herhangi bir yazılım özelliğinin kullanımı hakkında talimatlar için lütfen yazılım uygulaması içerisinde yer alan “Help” (Yardım) menüsüne başvurun.

SSDNow For Desktops
2
İÇİNDEKİLER Kit İçerisindekiler: ..........................................................................................................3
Gerekli Olan Araçlar: ..................................................................................................3 Sistem Gereksinimleri .................................................................................................4
Kullanım Tedbirleri.........................................................................................................5 Donanım Kurulumu.....................................................................................................5 Kurulum ve Acronis® True Image HD’nin Kullanılması..............................................6 “Hard Drive Boot Priority” Ayarı .............................................................................. 11

SSDNow For Desktops
3
Kit İçerisindekiler:
2.5” - 3.5” Montaj Kiti
Bağlantı Parçaları 6/32” tava başlı vida
X 4 M3 düz başlı vida
X 4 SATA güç adaptörü
SATA veri kablosu
kopyalama yazılım CD’si SSDNow
Gerekli Olan Araçlar:
● Phillips uçlu tornavida ● Bilgisayar sistem kılavuzu (isteğe bağlı)

SSDNow For Desktops
4
Sistem Gereksinimleri
İşletim Sistemi: Windows Vista® (SP1), Windows XP® (SP3) ve Windows 2000® (SP4)
Pentium işlemci veya üzeri 128MB RAM Önyüklenebilir medya oluşturma amaçlı CD-ROM veya DVD sürücü Uygun SATA Konektörü Uygun 3.5 inç sürücü bölmesi DİKKAT: KURULUMDAN ÖNCE LÜTFEN OKUYUN. • Bu kitte verilen SSD, sisteminizdeki mevcut sabit sürücüden daha büyük
kapasiteye sahip ise lütfen Kullanım Tedbirlerine ilerleyin. • Bu kitte verilen SSD, sisteminizdeki mevcut sabit sürücüden daha küçük
kapasiteye sahip ise lütfen sistem sabit sürücüsünde kullanılan kapasitenin, yeni SSD’nizin kapasitesinden daha büyük olmadığını doğrulayın. Sabit sürücünüzde kullanılan alanı saptamak için aşağıdakileri yapın:
1) Bilgisayarınızın masaüstünü görüntüleyin. 2) Masaüstünüzde yer alan My Computer (Bilgisayarım) simgesini (Vista’da
Computer [Bilgisayar]) çift tıklayın veya Start (Başlat) menüsünden açın. 3) C: sürücüsünü sağ tıklayıp, Properties’i (Özellikler) seçin. C: sürücüsüne
ait Properties (Özellikler) penceresi çıkar (Şekil 1):
Şekil 1: (C:) sürücüsü Properties (Özellikler)
Kullanılan kapasite, SSD’nin kapasitesinden daha büyük ise, Kullanılan alan, yeni SSD kapasitesinin %85’ini geçmeyene kadar sürücünüzdeki resim, film, müzik, vs. gibi

SSDNow For Desktops
5
verilerin bir kısmını alternatif bir veri kaynağına (örn., harici sabit sürücü veya USB sürücü) taşımanız gerekir. Bu, görüntüleme işleminin başarılı olmasını sağlamaya yardımcı olacaktır. Aşağıdaki tablo, kılavuz olarak yardımcı olabilir:
SSD kapasitesi Ayarlanan HDD Kullanılan Alan
32GB 27GB veya daha az 40GB 34GB veya daha az 64GB 54GB veya daha az
80GB 66GB veya daha az 128GB 109GB veya daha az
160GB 136GB veya daha az 256GB 218GB veya daha az 512GB 423GB veya daha az
Ayarlanan HDD Kullanılan alan = SSD kapasitesi X 85% Kopyalama işlemi başarılı şekilde tamamlandıktan sonra bu dosyalar sabit sürücüdeki asıl konumlarına geri taşınabilirler. Kullanım Tedbirleri Statik elektrikten kaynaklanan zararı önlemek için aşağıdaki tedbirlere uyun: ● SSD’yi takmaya hazır olana kadar sürücünün antistatik bir kap içerisinde kalmasını
sağlayın. ● Statik elektriği minimuma indirmek için bileklik takın ve topraklama kablosunu
bilgisayar kasasına takın . ● Sürücüyü tutarken dikkatli olun. Konektörlere dokunmayın.
Donanım Kurulumu 1. Bilgisayarı kapatın ve güç kaynağının fişini çekin. 2. Sistem üreticinizin talimatlarına göre sistem kasası kapağını çıkartın. 3. Bağlantı parçaları üzerindeki montaj amaçlı vida delikleriyle SSD üzerindeki
delikleri hizalayarak ve verilen M3 düz başlı vidaları takarak, 2.5” – 3.5” bağlantı parçalarını (sağlanan) SSD’ye takın.
4. Bilgisayarınız içerisine uygun bir 3.5 inç sürücü bölmesi yerleştirin ve 6/32” tava başlı vidaları (sağlanan) kullanarak SSD’yi monte edin.
Not: Sisteminiz, sürücü bölmesiyle/bölmeleriyle kullanılmak üzere özel kasa vidaları, raylar ve bağlantı parçası sistemi gerektirebilir. Böyle bir durumla karşılaştığınızda, lütfen söz konusu donanımı, bilgisayar kasanıza uygunluk açısından 2.5” – 3.5” montaj bağlantı parçasına takın. Talimatlar için sistem üreticinizin belgelerine başvurun.

SSDNow For Desktops
6
5. SATA veri kablosunun (sağlanan) bir ucunu, bilgisayarınızın anakartındaki
SATA arabirim konektörüne veya SATA host adaptörüne takın. Aşağıda bir anakart SATA konektörünün nasıl göründüğüne dair bir örnek bulunmaktadır:
Şekil 2: 4 adet SATA konektörü bulunan Masaüstü PC anakartı.
Her bir sistemdeki konektör sayısı değişecektir.
Not: SATA konektörleri, doğru yönün sağlanması amacıyla kilitlidir. 6. SATA arabirim kablosunun diğer ucunu SSD’ye takın. 7. Güç kablosunu veya güç adaptörünü (sağlanan) SSD’ye takın. 8. Artık verilen kopyalama yazılım CD’sini kullanarak sistem sabit sürücünüzdeki
verileri SSD’ye kopyalamaya hazırsınız.
Kurulum ve Acronis® True Image HD’nin Kullanılması ÖNEMLİ: ** Acronis yazılımının tam sürümlerini yüklemeden önce Deneme sürümlerini kaldırmanız önemle tavsiye olunur.
1. Acronis True Image HD yazılım CD’sini, sistem CD-ROM sürücüsüne yerleştirin.
2. Sistemi yeniden başlatın. 3. Acronis True Image HD CD’si, önyüklenebilir disktir ve Acronis True Image HD
ekranını açacaktır. Not: Sistem, Acronis True Image HD ekranında değil de Windows’ta açılıyorsa veya tam olarak açılmıyorsa, aşağıdakileri yapın:
1) Bilgisayarı yeniden başlatın. Sistem yeniden başlatılırken, sistem kurulum programını (BIOS) çalıştırın. Sistem BIOS’u, ESC, F1, F12 veya DELETE gibi özel bir tuşa basılarak etkinleştirilebilir. (Doğru tuş için bilgisayar sisteminize ait belgelere başvurun.)
2) Sistem BIOS’unda, önyükleme sırasını, CD-ROM/DVD ilk önyükleme cihazı olacak şekilde değiştirin.
3) Ayarları kaydedin ve BIOS’tan çıkın. (BIOS’un yapılandırılması hakkında daha ayrıntılı talimatlar için bilgisayar sisteminize ait belgelere başvurun.)
4) Bilgisayarı yeniden başlatın. Bilgisayar yeniden başlatıldığında, Acronis True Image HD sayfasında açılmalıdır.
SATA konektörü

SSDNow For Desktops
7
4. Acronis True Image HD ekranında, Acronis True Image HD simgesini seçin (Şekil 3).
Not: Bir sonraki ekranın görüntülenmesi birkaç dakika sürebilir.
Şekil 3: Acronis True Image HD
5. Pick a Task (Bir Görev Seç) ekranında Clone Disk’i (Diski Klonla) seçin (Şekil 4).
Şekil 4: Pick a Task (Bir Görev Seç)
6. Welcome to the Disk Clone Wizard! (Disk Kopyalama Sihirbazına
Hoşgeldiniz) ekranı çıkar ve kopyalama işlemi boyunca size yol gösterir (Şekil 5). Devam etmek için Next’i (İleri) tıklayın.

SSDNow For Desktops
8
Şekil 5: Disk Kopyalama Sihirbazı
Not: “This program is designed to work with two or more drives” (Bu program iki veya daha fazla aygıtla çalışmak üzere tasarlanmıştır) diyen bir hata mesajı alırsanız, hem sabit sürücüye, hem de SSD’ye ait tüm bağlantıları kontrol edin. SATA veri ve güç kablolarının, sürücülere ve anakarta takılı olduğundan emin olun. Tüm bağlantılar sorunsuz ise sistem BIOS’unuzdaki yedek SATA portları açık veya etkinleştirilmemiş olabilir . Böyle bir durumla karşılaştığınızda aşağıdakileri yapın:
1) Bilgisayarınızı yeniden başlatın. Sistem yeniden başlatılırken,
ESC, F1, F12 veya DELETE gibi özel bir tuşa durmadan basarak sistem kurulum programını etkinleştirin. (Doğru tuş için bilgisayar sisteminize ait belgelere başvurun.)
2) Sistem BIOS’unda iken, "Drives or Hard Drives” (Sürücüler veya Sabit Sürücüler) etiketli bir giriş bulmaya çalışın. Klavyenizdeki ok tuşlarını kullanarak bu alanı seçin ve Enter’a basın. Burada, SATA portu seçilerek ve değer, “On” (Açık) veya “Enabled” (Etkin) olarak değiştirilerek, yedek SATA portları etkinleştirilebilir veya açılabilir. En iyi sonuçlar için bu işlem esnasında tüm SATA portlarını etkinleştirmeniz veya açmanız önerilir. Bu, sisteminize zarar vermeyecektir.
3) ESC tuşuna basarak BIOS’tan çıkın. Sorulduğunda değişiklikleri kaydedin.
4) Bilgisayarı yeniden başlatıp yazılım CD’sinin açılmasını bekleyin ve kopyalama işlemini tekrar deneyin.
7. Kopyalama modu seçeneklerinden Automatic’i (Otomatik) seçin (Şekil 6).
Manual (Manuel) modu seçmeyin. (Manuel mod yalnızca gelişmiş kullanıcılar tarafından kullanılmalıdır.) Next’i (İleri) tıklayın.

SSDNow For Desktops
9
Şekil 6: Kopyalama modu seçenekleri
8. Hard Disk Drives Structure (Sabit Disk Sürücüleri Yapısı) ekranı çıkar
(Şekil 7). Next’i (İleri) tıklayın. Not: Orijinal bölüm boyutları, yeni sürücü boyutuna göre ölçeklenecektir. Yeni sürücünün boyutu, orijinal sürücününkinden daha küçük ise bölümler de buna göre küçülecektir. Yeni sürücünün boyutu, orijinal sürücününkinden daha büyük ise bölümler de belirli bir oranda büyüyecektir.
Şekil 7: Sabit Disk Sürücüleri Yapısı
9. Gerçekleştirilecek olan Acronis True Image HD işlemlerini gözden geçirin
(Şekil 8). Kopyalamaya başlamak için Proceed’i (İlerle) tıklayın.

SSDNow For Desktops
10
Şekil 8: Acronis True Image HD işlemleri
10. Bir işlem durum çubuğu, verinin kopyalandığını gösterecektir. Kopyalama
işlemi tamamlandığında Disk Cloning was successful (Disk Kopyalama başarıyla tamamlandı) penceresi çıkacaktır. OK’i (Tamam) tıklayın.
11. Acronis True Image HD yazılım CD’sini çıkartın ve programı kapatın.
“Hard Drive Boot Priority” Ayarı Artık sisteminiz iki önyüklenebilir sürücü ile yapılandırılmıştır. Yeni SSD sürücünüzden önyükleme gerçekleştirmek için yeni SSD sürücünüzü ilk olarak önyükleme yapacak şekilde ayarlamak üzere sistem BIOS’una girmeniz ve “Hard Drive Boot Priority”yi (Sabit Sürücü Önyükleme Önceliği) ayarlamanız gerekir. Aşağıdakileri yapın:
1. Bilgisayarınızı yeniden başlatın. Sistem yeniden başlatılırken, ESC, F1, F12 veya DELETE gibi özel bir tuşa durmadan basarak sistem kurulum programını etkinleştirin. (Doğru tuş için bilgisayar sisteminize ait belgelere başvurun.)
2. Sistem BIOS’unda iken, "Hard Drive Boot Priority”yi (Sabit Sürücü Önyükleme Önceliği), “SSDxxxx” etiketli disk birinci konumda olacak şekilde değiştirin.
3. ESC tuşuna basarak BIOS’tan çıkın. Sorulduğunda değişiklikleri kaydedin. 4. Bilgisayarı yeniden başlatın. Bilgisayar yeniden başlatıldığında, yeni SSD
sürücüsünde açılması gerekir. Not: Orijinal sistem sabit sürücünüz artık depolama amaçlı ikincil veri diski olarak kullanılabilir ve My Computer’dan (Bilgisayarım) (Vista’da Computer [Bilgisayar]) görülmelidir.

SSDNow For Desktops
Document No. 4808065-001.A02 SSDNow Desktop Installation Guide 07-16-2009
설치 설명서 액세서리 키트가 딸린 SSDNow를 구입하시면, 시스템 성능 및 신뢰성을 한껏
높일 수 있습니다. 여기에는 데스크톱 PC의 내부 하드 드라이브를 SSDNow
SSD(솔리드 스테이트 드라이브)와 교체하는 데 필요한 모든 하드웨어 및
소프트웨어가 포함되어 있습니다. 한 대의 컴퓨터 하드 디스크의 내용을
복사하여 다른 시스템 드라이브에 복사하는 이미징 프로그램인 Acronis® True
Image HD 소프트웨어*가 복제 프로세스를 처리합니다. 이 소프트웨어를
사용하면 운영 체제 및 개인 데이터를 현재 시스템의 하드 드라이브에서 새
SSD로 이동할 수 있습니다. Acronis® True Image HD 복제 프로세스가
완료되고 데이터가 성공적으로 SSD로 옮겨지면, 하드 드라이브를 데이터
저장용 보조 드라이브로 사용할 수 있습니다.
* 이 키트에 제공된 소프트웨어는 RAID 또는 스팬 디스크 배열의 이미징/복제를 지원하지
않습니다. Acronis 소프트웨어에는 이 번들 제품에 적용되지 않는 도구 및 기능이 들어 있습니다. 이
설명서는 복제 기능에 대한 사용법만 제공합니다. 기타 소프트웨어 기능의 사용법에 대한 설명은
소프트웨어 응용 프로그램에 있는 Acronis “도움말” 메뉴를 참조하십시오.

SSDNow For Desktops
2
목차 키트 내용물: ..................................................................................................................3 필요한 도구: ..............................................................................................................3 시스템 요구 사항 ........................................................................................ 4 취급 시 주의사항 ........................................................................................... 5 하드웨어 설치 ............................................................................................ 5 Acronis® 트루 이미지 HD 설치 및 사용 .................................................................6 “하드 드라이브 부팅 순서” 설정 ............................................................................ 11

SSDNow For Desktops
3
키트 내용물:
2.5” ~ 3.5” 장착 키트
브래킷 6/32” 냄비머리
나사 4개 M3 접시머리 나사 4개
SATA 전원 어댑터
SATA 데이터 케이블 복제 소프트웨어 CD SSDNow
필요한 도구:
● 필립스 헤드 스크루드라이버 ● 컴퓨터 시스템 설명서(옵션)

SSDNow For Desktops
4
시스템 요구 사항
운영 체제: Windows Vista® (SP1), Windows XP® (SP3) 및 Windows 2000® (SP4)
펜티엄 프로세서 이상 128MB RAM 부팅 가능한 미디어를 만들 수 있는 CD-ROM 또는 DVD 드라이브 사용 가능한 SATA 커넥터 사용 가능한 3.5인치 드라이브 베이 주의: 설치하기 전에 읽어 보십시오.
• 이 키트에 제공된 SSD가 현재 시스템의 하드 드라이브보다 용량이 큰 경우, 취급 시 주의사항으로 넘어 가십시오.
• 이 키트에 제공된 SSD가 현재 시스템의 하드 드라이브보다 용량이 작은 경우, 시스템의 하드 드라이브에서 사용된 용량이 새 SSD의 용량보다
작은지 확인하십시오. 시스템 하드 드라이브에서 사용된 공간을
확인하려면 다음 단계를 수행하십시오.
4. 컴퓨터를 부팅하여 바탕화면을 엽니다. 5. 바탕화면에 위치한 내 컴퓨터(Vista의 경우) 또는 시작 메뉴의 내 컴퓨터를 더블 클릭합니다.
6. C: 드라이브를 마우스 오른쪽 버튼으로 클릭한 다음 속성을 선택합니다. C: 드라이브에 대한 속성 창이 표시됩니다(그림 1).
그림1: (C :) 드라이브 속성

SSDNow For Desktops
5
사용된 용량이 SSD 용량보다 큰 경우, 사용된 공간이 SSD 용량의 85% 이하가
될 때까지 그림, 영화, 음악 등과 같은 데이터의 일부를 드라이브에서 다른
데이터 소스(예: 외부 하드 드라이브 또는 USB 드라이브)로 이동해야 합니다.
이렇게 조치해야 이미징 프로세스가 성공적으로 완료될 수 있습니다. 다음
그림을 참조하면 도움이 될 것입니다.
SSD 용량 HDD의 조정된 사용 공간
64GB 54GB 이하
40GB 34GB 이하
64GB 54GB 이하
80GB 66GB 이하
128GB 109GB 이하
160GB 136GB 이하
256GB 218GB 이하
512GB 423GB 이하
Adjusted HDD Used space = SSD capacity X 85% 복제 프로세스가 성공적으로 완료되면, 이 파일들을 다시 하드 드라이브의 원래
위치로 이동할 수 있습니다. 취급 시 주의사항 정전기에 의한 손상을 방지하려면, 다음 주의사항을 따르십시오. ● SSD를 설치하기 전까지는 드라이브를 정전기 방지 케이스에 넣어 보관하십시오.
● 손목 띠를 착용하고 접지 스트랩을 컴퓨터 케이스에 연결하여 정전기를 최소화하기 하십시오.
● 드라이브를 취급할 때 주의를 기울이십시오. 커넥터를 건드리지 마십시오.
하드웨어 설치 1. 컴퓨터의 전원을 끄고 전원을 분리합니다. 2. 시스템 제조업체의 지시사항에 따라 시스템 섀시 커버를 제거합니다. 3. 브래킷의 장착 나사 구멍을 SSD의 구멍에 맞추고 제공된 M3 접시머리 나사를 끼워 2.5” ~ 3.5” 장착 브래킷(제공됨)을 SSD에 연결합니다.
4. 컴퓨터 내부에서 사용 가능한 3.5인치 드라이브 베이를 찾아, 6/32” 냄비머리 나사(제공됨)를 사용하여 SSD를 설치합니다.

SSDNow For Desktops
6
참고: 시스템은 드라이브 베이에 사용할 자체 섀시 나사, 레일 또는
브래킷이 필요할 수 있습니다. 이 경우, 해당 하드웨어를 컴퓨터
섀시에 사용할 수 있는 2.5” ~ 3.5” 장착 브래킷에 연결하십시오.
연결 방법은 시스템 제조업체의 설명서를 참조하십시오 . 5. SATA 데이터 케이블(제공된)의 한쪽 끝을 컴퓨터 메인보드의 SATA 인터페이스 커넥터 또는 SATA 호스트 어댑터에 연결합니다. 아래는
메인보드 SATA 커넥터의 그림입니다.
그림2: SATA 커넥터가 4개인 데스크톱 PC 메인보드.
각 시스템의 커넥터 수는 다를 수 있습니다.
참고: 방향이 틀리지 않도록 SATA 커넥터에 색상이 표시되어
있습니다. 6. SATA 인터페이스 케이블의 다른쪽 끝을 SSD에 연결합니다. 7. 전원 케이블 또는 전원 어댑터(제공됨)을 SSD에 연결합니다. 8. 이제 제공된 복제 소프트웨어 CD를 사용하여 데이터를 시스템 하드 드라이브에서 SSD로 복사할 수 있습니다.
Acronis® True Image HD 설치 및 사용 중요 사항: ** Acronis 풀 버전을 설치하기 전에 Acronis 시험 버전을
설치 제거하는 것이 좋습니다. 1) 시스템의 CD-ROM 드라이브에 Acronis 트루 이미지 HD 소프트웨어 CD를 넣습니다.
2) 시스템을 다시 시작합니다. 3) Acronis 트루 이미지 HD CD가 부팅 디스크로서, Acronis 트루 이미지 HD 화면에 부팅됩니다.
참고: 시스템이 Acronis 트루 이미지 HD 화면 대신 Windows에
부팅된 경우 다음을 수행하십시오.
1) 컴퓨터를 다시 시작합니다. 시스템을 다시 시작하는 동안 시스템 설치 프로그램(BIOS)를 실행합니다. ESC, F1, F12
SATA 커넥터

SSDNow For Desktops
7
또는 DELETE 등의 특수 키를 누르면 BIOS를 활성화할 수
있습니다. (올바른 키는 시스템 제조업체의 설명서를
참조하십시오.)
2) 시스템 BIOS에 있는 동안, CD-ROM/DVD가 첫 번째 부팅 장치가 되도록 하려면 부팅을 변경합니다.
3) 설정 내용을 저장하고 BIOS를 종료합니다. (BIOS 구성에 대한 자세한 내용은 시스템 제조업체의 설명서를
참조하십시오.)
4) 컴퓨터를 다시 시작합니다. 컴퓨터를 다시 시작할 때 이제는 컴퓨터를 다시 시작합니다. Acronis 트루 이미지 HD페이지에 부팅되어야 합니다.
4. Acronis 트루 이미지 HD 화면 (그림 3)에서 Acronis 트루 이미지 HD 아이콘을 선택합니다.
참고: 다음 화면이 나타나기까지 몇 분이 소요될 수 있습니다.
그림3: Acronis 트루 이미지 HD

SSDNow For Desktops
8
5. 작업 선택 화면 (그림 4)에서 복제 디스크를 선택합니다.
그림4: 작업 선택
6. 디스크 복제 마법사 시작! 화면이 나타나고 마법사가 복제 과정을 설명해줍니다(그림 5). 다음를 클릭하여 계속합니다.
그림5: 디스크 복제 마법사
참고: “이 프로그램은 두 개 이상의 드라이브로 작동되도록
설계되었습니다”라는 오류 메시지를 받으면 하드 드라이브와 SSD
양쪽의 모든 연결 부위를 점검합니다. SATA 데이터 및 전원 케이블이
드라이브와 메인보드에 연결되어 있어야 합니다. 연결에 이상이 없을
경우

SSDNow For Desktops
9
사용자의 시스템 BIOS에 켜거나 활성화될 SATA 예비 포트가 없을
가능성이 있습니다. 이럴 경우 다음을 따르십시오.
1) 컴퓨터를 다시 시작합니다. 시스템을 다시 시작하는 동안 ESC, F1, F12 또는 삭제 등의 특수 키를 반복해서 눌러서
시스템 설치 프로그램(BIOS)를 활성화합니다. (올바른 키는
시스템 제조업체의 설명서를 참조하십시오.)
2) 시스템 BIOS에 있는 동안 “드라이브 또는 하드 드라이브”라는 레이블이 붙은 항목을 찾습니다. 키보드에서
화살표 키를 사용하여 이 필드를 선택한 다음 Enter를
누릅니다. 이 필드에서 SATA 포트를 선택하고 "켜기" 또는
"활상화"로 값을 변경하면 SATA 포트를 활성화하거나 켤 수
있습니다. 이 과정 동안 모든 SATA 포트를 활성화하거나
켜는 것이 가장 바람직합니다. 그렇게 할 경우 시스템을
보호할 수 있습니다.
3) ESC를 눌러서 BIOS를 종료합니다. 프롬프트가 표시되면 변경내용을 저장합니다.
4) 컴퓨터를 다시 시작하여 소프트웨어 CD를 부팅한 다음 복제 프로세스를 다시 시도합니다.
7. 복제 모드 옵션에서 자동을 선택합니다 (그림 6). 수동 모드를 선택하지 마십시오. (고급 사용자만 수동 모드를 사용해야 합니다.) 다음을 클릭합니다.
그림6: 복제 모드 옵션

SSDNow For Desktops
10
8. 하드 디스크 드라이브 구조 화면이 나타납니다 (그림 7). 다음을 클릭합니다.
참고: 원래 파티션 크기는 새 드라이브 크기에 따라 비율이
조정됩니다. 새 드라이브의 크기가 원래 드라이브 크기보다 작을 경우
파티션도 따라서 축소됩니다. 새 드라이브의 크기가 원래 드라이브
크기보다 클 경우 파티션도 따라서 확대됩니다 .
그림7: 하드 디스크 드라이브 구조
9. 수행할 Acronis 트루 이미지 HD 작동을 검토합니다 (그림 8). 계속을 클릭하여 복제를 시작합니다.
그림8: Acronis 트루 이미지 HD 작동

SSDNow For Desktops
11
10.작동 프로그레스 바가 데이터 복사 진행 상황을 표시합니다. 복제 과정이
완료되면, 디스크 복제 성공 창이 표시됩니다. 확인을 클릭합니다.
11.Acronis 트루 이미지 HD 소프트웨어 CD를 빼고 프로그램을 종료합니다.
“하드 디스크 부팅 우선순위” 설정 사용자의 시스템은 현재 부팅할 수 있는 두 개의 드라이브로 구성되어 있습니다.
새 SSD 드라이브로부터 부팅하려면 시스템 BIOS로 들어가서 “하드 디스크 부팅
우선순위”를 설정해야 새 SSD 드라이가 첫 번째로 부팅되도록 설정됩니다.
다음을 수행하십시오. 1. 컴퓨터를 다시 시작합니다. 시스템을 다시 시작하는 동안 ESC, F1, F12 또는 삭제 등의 특수 키를 반복해서 눌러서 시스템 설치
프로그램(BIOS)를 활성화합니다. (올바른 키는 시스템 제조업체의
설명서를 참조하십시오.)
2. 시스템 BIOS에 있는 동안, “SSDxxxx”이라는 레이블이 붙은 디스크를 첫 번째 위치에 오게 하려면 “하드 디스크 부팅 우선순위”를 변경합니다.
3. ESC를 눌러서 BIOS를 종료합니다. 변경 내용을 저장합니다. 4. 컴퓨터를 다시 시작합니다. 컴퓨터를 다시 시작할 때 이제는 새 SSD 드라이브에 부팅되어야 합니다.
참고: 이제 원래 시스템 하드 드라이브를 데이터 저장을 위한 보조
데이터 디스크로 사용할 수 있스며, 내 컴퓨터(Vista의 컴퓨터)를 통해
볼 수 있어야 합니다.

SSDNow For Desktops
Document No. 4808065-001.A02 SSDNow Desktop Installation Guide 07-16-2009
取り付け説明書 システムパフォーマンスと信頼性の向上を実現するアクセサリキット付属
SSDNow
をご購入いただきありがとうございます。本製品には、ご使用のデスクトップ
PC の内蔵ハードディスクドライブ (HDD) を SSDNow ソリッドステートドライブ
(SSD)
に置き換えるために必要なハードウェアとソフトウェアがすべて含まれています
。Acronis® True Image HD ソフトウェア* は、コンピューターの HDD
の内容をコピーして、別のシステムドライブに取り込むためのイメージ作成プロ
グラムであり、クローニングプロセスで使用します。このソフトウェアを使用す
れば、ご使用のオペレーティングシステムと個人的なデータを現在ご使用のシス
テムの HDD から新しい SDD に移行することができます。Acronis® True Image
HD ソフトウェアによるクローニングプロセスが完了し、データが SSD
に正常に移行された後は、それまで使用していた HDD
をデータ保管用のセカンダリードライブとして使用することができます。
* 本キットに含まれるソフトウェアは、RAID やスパン構成のディスクアレイのイメージ作成/クローニング作成には対応していません。 Acronis
ソフトウェアには、本製品バンドルには該当しないツールや機能も搭載されています。本書では
、クローニング機能のみについて解説します。ソフトウェアに搭載されているその他の各種機能
の詳細については、ソフトウェアにある Acronis “Help” メニューをご参照ください。

SSDNow For Desktops
2
目次 キットに含まれるもの:................................................. 3 必要な工具・資料:.................................................... 3 システム要件.......................................................... 4 取り扱いに関する注意事項.............................................. 5 ハードウェアの取り付け................................................ 6 Acronis® True Image HD のセットアップと使用........................... 6 “Hard Drive Boot Priority” (ハードドライブの起動優先順位) の設定... 11

SSDNow For Desktops
3
キットに含まれるもの:
2.5” - 3.5”
マウンティングブラケット 6/32” なべ頭ねじ
4 個 M3 平頭ねじ 4
個 SATA 電源アダプター
SATA データケーブル
クローニングソフトウェアの
CD SSDNow
必要な工具・資料:
● プラスドライバー ● コンピューターシステムの取扱説明書 (必要に応じて使用)

SSDNow For Desktops
4
システム要件
オペレーティングシステム:Windows Vista® (SP1)、Windows XP® (SP3)、Windows 2000® (SP4)
Pentium プロセッサまたはそれ以上 128MB RAM CD-ROM ドライブまたは DVD ドライブ (ブータブルメディア作成に使用) 使用可能な SATA コネクタ 使用可能な 3.5 インチドライブベイ ご注意:取り付けを開始する前に下記を必ずお読みください • 本キットに含まれている SSD の容量がご使用のコンピューターシステムに現在搭載されている HDD
よりも大きい
場合は、「取り扱いに関する注意事項」にお進みください。
• 本キットに含まれている SSD の容量がご使用のコンピューターシステムに現在搭載されている HDD
よりも小さい 場合は、システムの HDD の使用領域が新たに使用する
SSD の容量よりも小さいことを確認してください。システムの HDD
の使用領域を 1) ご使用のデスクトップコンピューターを起動します。 2) デスクトップで [マイ コンピュータ] (Vista の場合は [コンピュータ]) をダブルクリックするか、[スタート]
メニューから開きます。
3) C:ドライブをマウスの右ボタンでシングルクリックして、[プロパティ] を選択します。C:
ドライブのプロパティウィンドウが表示されます (図 1)。

SSDNow For Desktops
5
図 1:(C :) ドライブのプロパティ
使用領域が SSD
の容量よりも大きい場合は、画像や動画、音楽など一部データを HDD
から代替データメディア (外付け HDD や USB ドライブなど)
に移して、使用領域が新たに使用する SSD の容量の 85%
を超えないようにする必要があります。この作業を行うことにより、イメージ作
成プロセスを確実に実行することができます。参考として、以下のチャートをご
参照ください。
SSD 容量 調整後の HDD 使用領域 32GB 27GB 以下
40GB 34GB 以下 64GB 54GB 以下 80GB 66GB 以下
128GB 109GB 以下 160GB 136GB 以下
256GB 218GB 以下 512GB 423GB 以下
調整後の HDD 使用領域 = SSD 容量 X 85% クローニングプロセスが正常に完了したら、代替メディアに移したファイルを
HDD 上の元の場所に戻すことができます。 取り扱いに関する注意事項 静電気による負傷や装置の損傷を防止するため、以下の注意事項を順守してくだ
さい。

SSDNow For Desktops
6
● SSD は、取り付けの準備ができるまで、静電気防止ケースに入れたままにしてお
いてください。
● 静電気の発生を最小限に抑えるため、リストストラップを装着し、コンピューターのケースにはアース用ストラップを取り付けてください。
● ドライブの取り扱いには十分に注意し、コネクタには手を触れないでください。
ハードウェアの取り付け 1. ご使用のコンピューターの電源を切り、コンセントからの接続を取り外します。 2. コンピューターシステム製造元の取扱説明書に従って、システム筺体のカバーを取り外します。
3. 2.5” - 3.5” マウンティングブラケット (キットに付属) の取り付け用ねじ穴を SSD のねじ穴に合わせ、付属の M3
平頭ねじを差し込んで取り付けます。
4. ご使用のコンピューターで使用可能な 3.5 インチドライブベイの位置を確認し、6/32” なべ頭ねじ
(キットに付属) を使用して SSD を取り付けます。
注記:システムによっては、ドライブベイを使用するために専用の筺
体用ねじやレール、ブラケットシステムが必要な場合があります。そ
のような場合は、ご使用のコンピューター筐体に合わせて、これらの
部品を2.5” - 3.5”
マウンティングブラケットに取り付けてください。手順については、
ご使用のコ
ンピューターシステム製造元の取扱説明書をご参照ください
5. SATA データケーブル (キットに付属) の片方の端をご使用のコンピューターのマザーボードまたは SATA
ホストアダプターにある SATA
インターフェイスコネクタに取り付けます。以下は、マザーボード上の
SATA コネクタの外観例です。
図 2:4 個の SATA コネクタを搭載したデスクトップ PC のマザーボード。
搭載されているコネクタ数はシステムによって異なります。
SATA コネクタ

SSDNow For Desktops
7
注記:SATA
コネクタは、正しい向きでしか接続できない構造になっています。 6. SATA データケーブルのもう片方の端を SSD に取り付けます。 7. 電源ケーブルまたは電源アダプター (キットに付属) を SSD に取り付けます。
8. これで、付属のクローニングソフトウェア CD を使用して、システム HDD から SSD へのデータのコピーを行える状態になります。
Acronis® True Image HD のセットアップと使用 重要:** Acronis ソフトウェアのトライアルバージョン (試用版)
がインストールされている場合は、完全バージョン (製品版)
をインストールする前に、トライアルバージョンをアンインストールする
ことをお勧めします 1. Acronis True Image HD ソフトウェアの CD をコンピューターシステムの CD-ROM ドライブに挿入します。
2. コンピューターを再起動します。 3. Acronis True Image HD ソフトウェアの CD はブータブルディスクであるため、Acronis True Image HD
画面が表示されます。
注記:ご使用のコンピューターシステムで、Acronis True Image HD
画面が起動されずに Windows
が起動されてしまう場合は、以下の手順で操作を実行してください。
1) コンピューターを再起動します。システム起動中に、システムセットアッププログラム (BIOS) を実行します。BIOS
は特定のキー (ESC、F1、F12、DELETE など)
を押して起動します。(使用するキーについては、コンピュー
ターシステム製造元の取扱説明書をご参照ください。)
2) システムBIOS で、CD-ROM/DVD が最初に起動されるように起動順位を変更します。
3) 設定を保存して BIOS を終了します。(BIOS 設定手順の詳細については、コンピューターシステム製造元
の取扱説明書をご参照ください。)
4) コンピューターを再起動します。再起動すると、Acronis True Image HD ページが表示されます。

SSDNow For Desktops
8
4. [Acronis True Image HD] 画面で [Acronis True Image HD] アイコンを選択します (図 3)。
注記:次の画面が表示されるまでに数分かかることがあります。
図 3:Acronis True Image HD
5. [Pick a Task] (タスク選択) 画面で [Clone Disk] (ディスクをクローン) を選択します (図 4)。
図 4:[Pick a Task] (タスク選択)

SSDNow For Desktops
9
6. [Welcome to the Disk Clone Wizard!] (ディスクのクローニングウィザードへようこそ) 画面が表示されます。このウィザードに従ってクローニングの手順を実行
します (図 5)。[Next] (次へ) をクリックして次に進みます。
図 5:Disk Clone Wizard (ディスククローニングウィザード)
注記:"This program is designed to work with two or more
drives"
(このプログラムは複数のドライブを対象として稼働するように設計さ
れています) というエラーメッセージが表示される場合は、HDD と
SSD
の両方の接続がすべて正しく行われていることを確認する必要があり
ます。SATA
のデータケーブルと電源ケーブルが両方のドライブとマザーボードに
しっかりと接続されているかどうかを確認してください。接続がすべ
て正しく行われている場合には、ご使用のシステムの BIOS で予備の
SATA ポートがオン/有効に設定されていない可能性があります。
そのような場合には、以下の手順で操作を行います。
1) コンピューターを再起動します。システム起動中に、特定のキー (ESC、F1、F12、DELETE など)
を繰り返し押してシステムセットアッププログラム (BIOS)
を起動します。
(使用するキーについては、コンピューターシステム製造元の
取扱説明書をご参照ください。)

SSDNow For Desktops
10
2) システム BIOS で、[Drives] (ドライブ) または [Hard Drives] (ハードドライブ)
という項目を見つけます。キーボードの矢印キーを使用して
このフィールドを選択し、Enter
キーを押します。ここで、予備の SATA
ポートを選択し、設定値を [On] または [Enabled] (有効)
に切り替えてオン/有効にします。最善策として、この手順で
すべての SATA
ポートをオン/有効にすることをお勧めします。それによって
ご使用のコンピューターシステムに問題が生じることはあり
ません。
3) ESC キーを押して BIOS を終了し、表示される指示に従って変更内容を保存します。
4) コンピューターを再起動し、クローニングソフトウェアの CD を起動して、クローニングの手順をやり直します。
7. クローニングモードの選択肢から [Automatic] (自動) を選択します (図 6)。[Manual] (手動) モードは選択しないでください。([Manual]
(手動) モードは熟練ユーザー向けです。)[Next] (次へ)
をクリックします。
図 6:クローニングモードの選択肢
8. [Hard Disk Drives Structure] (ハードディスクドライブ構造) 画面が表示されます (図 7)。[Next] (次へ) をクリックします。
注記:最初のパーティションサイズは、新しいドライブのサイズに従
って決定されます。新しいドライブのサイズが元のドライブよりも小
さいと、各パーティションもそれに従って縮小されます。新しいドラ

SSDNow For Desktops
11
イブのサイズが元のドライブよりも大きいと、各パーティションもそ
れに従って拡大されます。
図 7:ハードディスクドライブの構造
9. Acronis True Image HD でこれから実行される処理の内容を確認します (図 8)。[Proceed] (続行)
をクリックしてクローニングを開始します。
図 8:Acronis True Image HD で実行される処理
10.処理の進行状況を示すバーに、データコピーを実行中であることが表示さ
れます。クローニング処理が完了すると、[Disk Cloning was
successful] (ディスクのクローニングが正常に完了しました)
ウィンドウが表示されます。このウィンドウで [OK]
をクリックします。

SSDNow For Desktops
12
11. Acronis True Image HD ソフトウェアの CD を取り出し、プログラムを終了します
“Hard Drive Boot Priority”
(ハードドライブの起動優先順位) の設定
これで、ご使用のコンピューターシステムにはブータブルドライブが 2
つ設定されている状態になります。新しい SSD
ドライブからシステムを起動するには、システム BIOS を起動し、この新しい
SSD ドライブが最初に起動するように "Hard Drive Boot Priority"
(ハードドライブの起動優先順位)
を設定する必要があります。この操作は以下の手順で行います。 1. コンピューターを再起動します。システム起動中に、特定のキー (ESC、F1、F12、DELETE など)
を繰り返し押してシステムセットアッププログラム (BIOS)
を起動します。
(使用するキーについては、コンピューターシステム製造元の取扱説明書
をご参照ください。)
2. システム BIOS で、"SSDxxxx" と表示されているディスクが最初になるように [Hard Drive Boot
Priority] (ハードドライブの起動優先順位) を変更します。
3. ESC キーを押して BIOS を終了し、表示される指示に従って変更内容を保存します。
4. コンピューターを再起動します。コンピューターの再起動時に、新しい SSD ドライブが最初に起動されます。
注記:システムに内蔵されていた HDD
は、データ保管用のセカンダリーデータディスクとして使用できるよ
うになり、[マイ コンピュータ] (Vista の場合は [コンピュータ])
にも表示されます。

SSDNow For Desktops
Document No. 4808065-001.A02 SSDNow Desktop Installation Guide 07-16-2009
คมอการตดตง
การซอ SSDNow พรอมชดอปกรณเสรม จะชวยใหคณเพลดเพลนกบประโยชนทไดจากระบบ ทมประสทธภาพในการทำงาน และความนาเชอถอเพมขน โดยจะมฮารดแวรและซอฟตแวรทจำเปนทงหมดใหมาพรอม เพอเปลยนไดรฟโซลดสเตท SSDNow (SSD) แทนฮารดไดรฟภายในของเครองเดสกทอปพซ ซอฟตแวร Acronis® True Image HD* ซงเปนโปรแกรมสรางภาพทคดลอกเนอหาของฮารดดสกในคอมพวเตอร แลวโหลดเนอหาเหลานนไปยงไดรฟของอกระบบหนง จะนำคณสกระบวนการโคลนนง ซอฟตแวรนชวยใหคณยายระบบปฏบตการ และขอมลสวนตว จากฮารดไดรฟของระบบในปจจบนไปยง SSD ตวใหม เมอกระบวนการโคลนนงของ Acronis® True Image HD เสรจสน และขอมลถกถายโอนไปยง SSD ของคณไดสำเรจ จงสามารถใชฮารดไดรฟของคณเปนไดรฟตวทสอง สำหรบจดเกบขอมลได * ซอฟตแวรทใหมาในชดอปกรณน ไมรองรบการสรางภาพ/การโคลนนง RAID หรอ Spanned disk arrays มเครองมอและคณสมบตทมาพรอมซอฟตแวร Acronis ทไมสามารถใชกบผลตภณฑชดน คมอฉบบนมแตคำแนะนำสำหรบคณสมบตการโคลนนงเทานน โปรดดคำแนะนำในการใชคณสมบตอนๆ ของซอฟตแวรในเมน “วธใช” ของ Acronis ทอยในการประยกตใชงานซอฟตแวร

SSDNow For Desktops
2
สารบญ อปกรณทใหมา: ................................................................................................................3 เครองมอทจำเปน: ............................................................................................................3 ความตองการของระบบ ......................................................................................................4
ขอควรระวงกอนใชงาน...........................................................................................................5 การตดตงฮารดแวร............................................................................................................5 ตดตงและใชงาน Acronis® True Image HD .......................................................................6 ตง “ลำดบการบทฮารดไดรฟ” .......................................................................................... 11

SSDNow For Desktops
3
อปกรณทใหมา:
ขายดสำหรบตดตงชดอปกรณขนาด 2.5” ถง 3.5”
สกรหวกวางขนาด 6/32” จำนวน 4 ตว
สกรหวแบน M3 จำนวน 4 ตว
อะแดปเตอรไฟฟา SATA
สายเคเบลขอมล SATA ซดบรรจซอฟตแวรการโคลนนง SSDNow
เครองมอทจำเปน:
● ไขควงหวฟลลปส ● คมอระบบคอมพวเตอร (อปกรณเสรม)

SSDNow For Desktops
4
ความตองการของระบบ
ระบบปฏบตการ: Windows Vista® (SP1), Windows XP® (SP3) และ Windows 2000® (SP4) ตวประมวลผล Pentium หรอสงกวา 128MB RAM ไดรฟ CD-ROM หรอ DVD สำหรบสรางสอทสามารถบทเครองได ขวตอ SATA ทม ชองใสไดรฟขนาด 3.5 นวทม ขอควรทราบ: โปรดอานกอนเรมการตดตง
• ถา SSD ทใหมากบอปกรณชดน มความจมากกวาฮารดไดรฟ ทใชอยในระบบของคณ ขอใหไปทขอควรระวงกอนใชงาน
• ถา SSD ทใหมากบอปกรณชดน มความจนอยกวาฮารดไดรฟ ทใชอยในระบบของคณ โปรดยนยนวาความจทใชงานบนฮารดไดรฟของระบบ ไมมากกวาความจของSSD ตวใหมของคณ ทำตามขนตอนตอไปน เพอดพนทใชงานในฮารดไดรฟของระบบ:
1) บทคอมพวเตอรไปทเดสกทอป 2) ดบเบลคลกท My Computer (Computer ใน Vista) บนเดสกทอป หรอผานเมน
Start 3) คลกขวาหนงครงทไดรฟ C: แลวเลอกคณสมบต หนาตางคณสมบตสำหรบไดรฟ
C: จะปรากฏขน (รปท 1):
รปท 1: คณสมบตของ ไดรฟ (C:)
ถาความจทใชอยมากกวาความจของ SSD คณจำเปนตองยายขอมลบางสวน เชน รป ภาพยนตร เพลง เปนตน ออกจากไดรฟ ไปยงแหลงจดเกบขอมลอน (เชน ฮารดไดรฟภายนอกหรอไดรฟ USB) จนกวาพนทใชงานมความจไมเกน 85% ของ SSD

SSDNow For Desktops
5
ตวใหม ซงจะชวยใหกระบวนการสรางภาพสำเรจลลวง แผนผงดานลางอาจมประโยชนชวยเปนคมอได:
ความจ SSD พนทใชงานบน HDD ทปรบเปลยน
32GB 27GB หรอนอยกวา 40GB 34GB หรอนอยกวา
64GB 54GB หรอนอยกวา 80GB 66GB หรอนอยกวา
128GB 109GB หรอนอยกวา 160GB 136GB หรอนอยกวา 256GB 218GB หรอนอยกวา
512GB 423GB หรอนอยกวา พนทใชงาน HDD ทปรบเปลยน = ความจ SSD X 85%
หลงจากเสรจสนกระบวนการโคลนนง แฟมเหลานสามารถยายกลบมายงทจดเกบเดมบนฮารดไดรฟได ขอควรระวงกอนใชงาน เพอปองกนความเสยหายทอาจเกดขนจากไฟฟาสถต ขอใหทำตามขอควรระวงตอไปน: ● ปลอยใหไดรฟอยในภาชนะเกบทกนไฟฟาสถตได จนกวาจะพรอมตดตง SSD ● สวมสายรดขอมอ และตอสายดนกบโครงเครองคอมพวเตอร เพอลดไฟฟาสถต ● ใชความระมดระวงในการจบตวไดรฟ อยาจบทขวตอ
การตดตงฮารดแวร
1. ปดเครองคอมพวเตอร และถอดปลกไฟออก 2. ถอดฝาครอบตวเครองออก ตามคำแนะนำของผผลตระบบ 3. ตดขายดสำหรบตดตงขนาด 2.5” ถง 3.5” (ทใหมา) กบ SSD โดยปรบแนวใหพอดกบรขนสกรทขายดกบรท SSD แลวใสสกรหวแบน M3 ทใหมา
4. หาชองวางไดรฟขนาด 3.5 นวทอยในเครองคอมพวเตอร แลวตดตง SSD โดยใชสกรหวกวางขนาด 6/32” (ทใหมา) หมายเหต: ระบบของคณอาจตองใชสกร ราง หรอระบบขายด เฉพาะสำหรบโครงเครองคอมพวเตอรยหอนน เพอใชกบชองใสไดรฟของเครอง ถาเปนเชนน กรณาตดตงฮารดแวรกบขายดขนาด 2.5” ถง 3.5” เพอใชงานรวมกบโครงเครองคอมพวเตอรของคณ ดคำแนะนำจากเอกสารของผผลตระบบ

SSDNow For Desktops
6
5. ตดตงปลายดานหนงของสายเคเบลขอมล SATA (ทใหมา) กบขวเชอมตอ SATA บนเมนบอรดของคอมพวเตอร หรออะแดปเตอรแมขาย SATA ดานลางนเปนตวอยางแสดงใหเหนภาพขวตอ SATA บนเมนบอรด:
รปท 2: เมนบอรดของเครองเดสกทอปพซ พรอมขวตอ SATA 4 ขว
จำนวนขวตอของแตละระบบจะแตกตางกนไป หมายเหต: ขวตอ SATA มการปรบตงอยในทศทางทถกตอง
6. ตอปลายอกดานของสายเคเบลเชอมตอ SATA กบ SSD 7. เสยบปลกไฟ หรออะแดปเตอรไฟ (ทใหมา) กบ SSD 8. ตอนนคณกพรอมทจะคดลอกขอมลจากฮารดไดรฟของระบบไปยง SSD แลว โดยใชซดบรรจซอฟตแวรโคลนนงทใหมา
ตดตงและใชงาน Acronis® True Image HD ขอสำคญ: ** ขอแนะนำใหตดตงเวอรชนทดลองของซอฟตแวร Acronis กอนทจะตดตงเวอรชนเตม
1. ใสแผนซดบรรจซอฟตแวร Acronis True Image HD ลงในไดรฟ CD-ROM ของระบบ 2. เรมระบบใหมอกครง 3. ซด Acronis True Image HD เปนดสกทสามารถบทเครองได และจะบทไปยงหนาจอของ
Acronis True Image HD หมายเหต: ถาระบบไมบทไปยงหนาจอของ Acronis True Image HD แตกลบบทไปยง Windows ขอใหทำตามขนตอนดงน:
1) เรมคอมพวเตอรของคณใหมอกครง ขณะทระบบกำลงเรมใหมอกครง ขอใหเปดโปรแกรมตงคาระบบ (BIOS) BIOS สามารถเปดใชงานได โดยกดปมพเศษ เชน ESC, F1, F12 หรอ DELETE (ดปมทถกตองจากเอกสารของผผลตระบบ)
2) ขณะอยใน BIOS ของระบบ ขอใหเปลยนลำดบการบท เพอให CD-ROM/DVD เปนอปกรณบทลำดบแรก
3) บนทกคาทตงไวแลวออกจาก BIOS (ดคำแนะนำโดยละเอยดในการกำหนดคา BIOS เพมเตมไดจากเอกสารของผผลตระบบ)
4) เรมคอมพวเตอรของคณใหมอกครง เมอคอมพวเตอรเรมใหม ครงนควรบทไปยงหนาของ Acronis True Image HD
ขวตอ SATA

SSDNow For Desktops
7
4. เลอกไอคอน Acronis True Image HD จากหนาจอ Acronis True Image HD (รปท 3) หมายเหต: อาจใชเวลาสองสามนาท จงจะเหนหนาจอถดไป
รปท 3: Acronis True Image HD
5. เลอก โคลนดสก จากหนาจอ เลอกงาน (รปท 4)
รปท 4: เลอกงาน
6. หนาจอ ขอตอนรบสตวชวยโคลนดสก! จะปรากฏขน และตวชวยจะพาคณเขาสกระบวนการโคลนนง (รปท 5) คลก ถดไป เพอทำตอ

SSDNow For Desktops
8
รปท 5: ตวชวยโคลนดสก
หมายเหต: ถาคณไดรบขอความแจงขอผดพลาดระบวา “โปรแกรมนไดรบการออกแบบใหใชงานกบไดรฟตงแตสองตวขนไป” ตรวจสอบการเชอมตอทงหมด ทงกบฮารดไดรฟและ SSD ดใหแนใจวาไดตอสายเคเบลขอมล SATA และสายไฟกบไดรฟ และเมนบอรดแลว ถาเชอมตอทกจดเขาทแลว เปนไปไดวา

SSDNow For Desktops
9
BIOS ของระบบไมไดเปดหรอใชงานพอรต SATA ทวางอย ถาเปนเชนนขอใหทำดงน:
1) เรมคอมพวเตอรของคณใหมอกครง ขณะทระบบกำลงเรมตนใหม ขอใหเปดใชโปรแกรมตงคาระบบ (BIOS) โดยกดปมพเศษ เชน ESC, F1, F12 หรอ DELETE ซำๆ (ดปมทถกตองจากเอกสารของผผลตระบบ)
2) ขณะอยใน BIOS ของระบบ ขอใหมองหารายการชอ "ไดรฟหรอฮารดไดรฟ" เลอกแถบนโดยใชปมลกศรบนแปนพมพแลวกด Enter ตรงนสามารถเปดใชหรอเปดพอรต SATA ทวางอยได โดยเลอกพอรต SATA แลวเปลยนคาเปน "เปด" หรอ "เปดใช" เพอใหไดผลทดทสด ขอแนะนำใหเปดใชหรอเปดพอรต SATA ทงหมดขณะอยในกระบวนการน การทำเชนนจะไมเปนอนตรายตอระบบของคณ
3) ออกจาก BIOS โดยกดปม ESC บนทกการเปลยนแปลงเมอระบบแจงเตอน
4) เรมคอมพวเตอรใหม โดยบทเครองดวยซดบรรจซอฟตแวร แลวลองทำกระบวนการโคลนนงใหมอกครง
7. เลอก อตโนมต จากตวเลอกโหมดการโคลนนง (รปท 6) อยาเลอกโหมด ทำดวยตนเอง (โหมด ทำดวยตนเอง ควรใหผใชทมความเชยวชาญขนสงเปนผใชเทานน) คลก ถดไป
รปท 6: ตวเลอกโหมดการโคลนนง

SSDNow For Desktops
10
8. หนาจอ โครงสรางฮารดดสกไดรฟ จะปรากฏขน (รปท 7) คลก ถดไป หมายเหต: ขนาดของพารตชนเดมจะปรบอตราสวนตามขนาดของไดรฟตวใหม ถาไดรฟตวใหมมขนาดเลกกวาไดรฟตวเดม พารตชนจะหดเลกลงตามไปดวย ถาไดรฟตวใหมมขนาดใหญกวาไดรฟตวเดม พารตชนจะขยายใหญขนตามไปดวย
รปท 7: โครงสรางของฮารดดสกไดรฟ
9. ตรวจสอบการทำงานของ Acronis True Image HD ทจะทำ (รปท 8) คลก ทำตอ เพอเรมการโคลนนง
รปท 8: การทำงานของ Acronis True Image HD
10. แถบแสดงความคบหนาของการทำงาน จะแสดงขอมลทกำลงคดลอกอย เมอกระบวนการโคลนนงเสรจสมบรณ หนาตางแจงการโคลนนงดสกสำเรจจะปรากฏขน คลก ตกลง

SSDNow For Desktops
11
11. นำซดบรรจซอฟตแวร Acronis True Image HD ออกจากเครองแลวปดโปรแกรม
ตง “ลำดบการบทฮารดไดรฟ” ตอนนระบบของคณไดกำหนดคาใหมไดรฟทบทเครองไดสองตวแลว เพอใหบทเครองไดจากไดรฟ SSD ตวใหม คณตองเขาไปท BIOS ของระบบเพอตง "ลำดบการบทฮารดไดรฟ" เพอตงคาใหไดรฟ SSD ตวใหมบทเครองเปนลำดบแรก ทำตามขนตอนตอไปน: 1. เรมคอมพวเตอรของคณใหมอกครง ขณะทระบบกำลงเรมตนใหม ขอใหเปดใชโปรแกรมตงคาระบบ (BIOS) โดยกดปมพเศษ เชน ESC, F1, F12 หรอ DELETE ซำๆ (ดปมทถกตองจากเอกสารของผผลตระบบ)
2. ขณะอยใน BIOS ขอใหเปลยน "ลำดบการบทฮารดไดรฟ" เพอใหดสกทมแถบชอ "SSDxxxx" อยในตำแหนงแรก
3. ออกจาก BIOS โดยกดปม ESC บนทกการเปลยนแปลงเมอระบบแจงเตอน 4. เรมคอมพวเตอรของคณใหมอกครง เมอคอมพวเตอรเรมใหม ครงนควรบทไปยงไดรฟ SSD ตวใหมของคณ หมายเหต: ตอนนฮารดดสกตวเดมของระบบสามารถใชเปนดสกจดเกบขอมลตวทสอง และควรจะมองเหนผาน My Computer (Computer ใน Vista)

SSDNow For Desktops
Document No. 4808065-001.A02 SSDNow Desktop Installation Guide 07-16-2009
安装说明 您购买的SSDNow套件将会让您体会系统性能以及可靠度提升的好处。这个套件包含所有必须的硬件和软件SSDNow固态硬盘去取代你桌上型计算机内部的硬盘。Acronis® True Image HD软件将让您完成复制的过程。而这个镜像程序能复制一个计算机硬盘里面的内容以及加载这些内容到另一个系统磁盘内。这个软件能让您移动您目前系统硬盘里的操作系统与个人数据至您新的SSD
。 一旦Acronis® True Image HD复制的过程完成以及数据成功的被转移到您的SSD,您的硬盘即能被当成第二磁盘来做为数据储存使用。
* 套件里面所提供的软件并不支持 RAID或是磁盘阵列的镜像/复制。 Acronis软件里面有的工具以及特色并无法应用在这个捆绑的产品里面。 这份手册仅提供“复制功能”的使用说明。当您在使用其它功能时,请参考Acronis位于软件应用内“帮助”选单的指示。

SSDNow For Desktops
2
目录 套件包含:......................................................................................................................3
需要的工具: .............................................................................................................3 系统需求 ...................................................................................................................4 防范措施 .......................................................................................................................5 硬件安装 ...................................................................................................................5 设置与使用Acronis® True Image HD .....................................................................5 设置“硬盘启动顺序”............................................................................................. 10

SSDNow For Desktops
3
套件包含:
2.5吋 转 3.5吋 硬盘托架 6/32"平底螺丝钉
X 4 M3平头螺丝钉x4 SATA电源转接器
SATA数据传输线 复制软件CD SSDNow
需要的工具:
• 飞利浦头螺丝起子 • 计算机系统操作手册(非必需)

SSDNow For Desktops
4
系统需求
操作系统: Windows Vista® (SP1), Windows XP® (SP3) 以及Windows 2000® (SP4) Pentium处理器或是更高规格 128MB RAM CD-ROM 或是DVD磁盘驱动器用来启动媒体创作之用 可用的SATA连结线 可用的3.5英吋 插槽 注意:请在安装前详细阅读 • 假如这SSD的容量大于您目前系统内硬盘的容量,请跳到防范措施。 • 假如这SSD的容量小于您目前系统内硬盘的容量,请确认目前系统硬盘内有在使用的容量没有大于您
新SSD的容量。您可执行以下的步骤去侦测系统硬盘内的使用空间。 1) 启动您的计算机到桌面。 2) 在位于桌面的 “我的计算机”上点两下(Vista系统则是 “计算机”),或是经由开始菜单 3) 在C: 磁盘区上按一下右键并选择 “属性”。C: 磁盘内容将会出现(图示1)
图示1 :( C:)磁盘内容
如果原来硬盘上在使用的容量大于SSD的容量,您必须删除一些磁盘内的数据,像是照片、电影、音乐等,或移动到其他存储空间(例如:外接硬盘或是USB闪存盘) 直到使用空间少于您新SSD 85%的容量。这将可以帮助你确保镜像过程成功。您可参考以下图表。
SSD容量 调整硬盘使用空间 32GB 27GB 或是更低 40GB 34GB 或是更低 64GB 54GB 或是更低 80GB 66GB 或是更低 128GB 109GB 或是更低 160GB 136GB 或是更低 256GB 218GB 或是更低 512GB 423GB 或是更低
调整硬盘使用空间=SSD容量 x 85 X 85%

SSDNow For Desktops
5
在复制过程成功完成之后,这些文件能够被移回原先硬盘内的位置。 防范措施 为防止静电损伤,请注意以下的防范措施: ● 请将硬盘留在抗静电袋内,直到您准备安装SSD时再取出。
● 佩带防静电手腕带,并且连接接地线到计算机外盒,让静电减到最低。
● 请小心安置硬盘,且勿触碰连接端。
硬件安装 1. 关闭您的系统电源并且电源线是在非连接状态。
2.根据系统制造厂商的指示打开机箱。
3.对准托架上的螺丝洞,装上2.5吋 转 3.5吋 硬盘托架 (内附)到SSD上并且插入所提供的M3平头螺丝钉。 4. 在您的计算机里面确定一个可用的3.5”插槽并且用6/32"平底螺丝钉来安装SSD。
注意 :您安装硬盘时可能需要特定的底盘螺丝钉、扶手或是支架。若是如此,请将硬件装上2.5吋 转 3.5吋 硬盘托架安装至您的系统内。使用说明请参考您的系统制造商的文件。
5.将SATA数据传输线(内附)的一端插到您计算机主机板上的SATA接口或是SATA主机的转接器。以下例子是为主机板的SATA连结器的样子。
图示2:桌上型计算机主机板的4个SATA接口。在每个系统内的SATA接口数量将会有所不同。
注意 : SATA界面会有特别形状以确保正确的方向 . 6. 将另一端SATA数据传输线插到SSD上的SATA接口。 7. 接上电源传输线或是电源转接器(内附)到SSD。 8.您现在可以使用所提供的复制软件CD来复制您系统硬盘上的数据至SSD内。
设置与使用Acronis® True Image HD 重要:**强烈建议在安装完整版的Acronis软件之前,先删除所有Acronis试用版软件。 1.放入Acronis True Image HD 软件到CD-ROM磁盘驱动器。 2.重新启动系统。 3. Acronis True Image HD CD 能够启动计算机并且将会开启Acronis True Image HD的窗口。 注意 : 假如系统开机后没有进入到Acronis True Image HD的窗口,反而开启了Windows窗口,请执行以下步骤 : 1.重新启动计算机 :当系统重新启动时,进入BIOS。BIOS能以按下一些特殊键像是ESC、 F1、 F12或是 DELETE键后进入。(正确的按键,请参考您系统制造商的文件 ) 2. 当在BIOS设置时,更改开机顺序让CD-ROM/DVD成为第一个开机设备。
SATA 连结器

SSDNow For Desktops
6
3.储存设置并且离开BIOS。(更多BIOS的操作细节,请参考您系统制造商的文件 .) 4. 重新启动计算机。 当计算机重新启动, 现在应该会开启Acronis True Image HD的页面 .
4. 从Acronis True Image HD的窗口下选择Acronis True Image HD的icon (图示3) 注意 : 这可能会花上几分钟到出现下个窗口 .
图示3: Acronis True Image HD
5. 从”选择一项工作”的画面中选择复制磁盘(图标4)
图示4: 选择一项工作
6.“欢迎到 Disk Clone Wizard”的窗口将会出现,这个Wizard将会协助您复制磁盘的的流程(图标5). 请点选”下一步”继续。

SSDNow For Desktops
7
图示5:Disk Clone Wizard
注意:如果你收到错误讯息的叙述为”这个程序设计成与两个或是更多的硬盘一起运作”,请确认到硬盘和SSD所有的连结。确认SATA的数据和电源线是连结到硬盘和主机板。假如所有的连结都有连结上,那这可能是你系统的问题
BIOS没有多余的SATA插槽开开启或是
假如这个状况发生,请执行以下的步骤:
1. 重新启动您的计算机。当系统重新启动,藉由按下一些特殊键像是ESC、 F1、 F12或是 DELETE键来进入bios设置画面。(正确的按键,请参考您系统制造商的文件) 2. 当在系统BIOS下,找寻 “磁盘或是硬盘”的项目。用你键盘上面的箭头按键来选择并且按下Enter。在此您可选择让系统启动侦测更多的SATA接口。请将此选项设为 “On”或 “Enabled”。 为了让您更方便,我们建议在这个过程中,您可以enabled 或是打开所有SATA的插槽。此设置并不会对您的系统造成任何损坏。 3.按下ESC键离开bios并储存设置。 4. 重新启动计算机,开启软件CD,并试着再次复制过程。
7. 从复制模式的选项中选择”自动” (图示6)。请勿选择手动模式 (手动模式应该限用于高级用户)。点选下一步。

SSDNow For Desktops
8
图示6:复制模式选项
8. “硬盘构造”窗口将会出现(图标8).点选下一步.
注意 :原始的尺寸划分将会根据新硬盘的大小等比例分配 .假如新的硬盘大小小于原始硬盘 ,硬盘切割将会等比例缩小。 假如新的硬盘大于原先的硬盘,分割比例将会等比放大。
图示7:硬盘构造
9. 检查Acronis True Image HD的操作能够被执行。点选"继续"以开始复制。

SSDNow For Desktops
9
图示8: Acronis True Image HD操作
10.一个操作的过程的窗口方块将指出数据正在被复制中. 一旦复制过程完成,”磁盘复制成功”的窗口将出现. 点选OK。 11. 删除Acronis True Image HD软件CD并关闭程序。
设置”硬盘优先启动” 您的系统现在经安装了两个开启磁盘。为了从您新的SSD磁盘开启,您必须进入系统BIOS去设置 “Hard Drive Boot Priority”,这样您新SSD硬盘会优先启动。 请执行以下步骤: 1. 重新启动您的计算机。当系统重新启动,藉由按下一些特殊键像是ESC、 F1、 F12或是 DELETE键来进入bios。(正确的按键,请参考您系统制造商的文件) 2. 当在BIOS中, 选择 “Hard Drive Boot Priority”所以标示 “SSDxxxx”的磁盘是在第一个位置. 3.按下ESC键离开BIOS并储存设置。 4. 重新启动计算机。当计算机重新启动,现在应该会开启你的新SSD磁盘。
注意 :您原始的系统硬盘现在能够被当成第二颗数据储存处并能够在 “我的计算机”里面被看到 (Vista内的 “计算机”)

SSDNow For Desktops
Document No. 4808065-001.A02 SSDNow Desktop Installation Guide 07-16-2009
安裝說明
您購買的SSDNow套件將會讓您體會系統效能以及可靠度提升的好處。這個套件包含
所有必須的硬體和軟體SSDNow固態硬碟去取代你桌上型電腦內部的硬碟。Acronis®
True Image
HD軟體將讓您完成複製的過程。而這個影像程式能複製一個電腦硬碟裡面的內容以
及載入這些內容到另一個系統磁碟內。這個軟體能讓您移動您目前系統硬碟裡的作
業系統與個人資料至您新的SSD。 一旦Acronis® True Image
HD複製的過程完成以及資料成功的被轉移到您的SSD,您的硬碟即能被當成第二顆
磁碟來做為資料儲存使用。
*套件裡面所提供的軟體並無支援 RAID的影像/複製或是磁碟陣列。
Acronis軟體裡面有的工具以及特色並無法應用在這個綑綁的產品裡面。
這份手冊提供了“複製特色專用”的使用說明。當您在使用其他軟體特色時,請參考Acronis位於軟體應用內
“求助”選單的指示。

SSDNow For Desktops
2
目錄 套件包含:............................................................ 3 需要的工具:........................................................ 3 系統需求 ........................................................... 4 防範措施 ............................................................. 5 硬體安裝 ........................................................... 5 設定與使用Acronis
® True Image HD ................................ 6
設定“硬碟啟動順序” ............................................. 11

SSDNow For Desktops
3
套件包含:
2.5吋 轉 3.5吋 硬碟托架 6/32"平底螺絲釘 X
4 M3平頭螺絲釘x4 SATA電源轉接器
SATA資料傳輸線 複製軟體CD SSDNow
需要的工具:
- 飛利浦頭螺絲起子
- 计算机系统操作手册(非必需)

SSDNow For Desktops
4
系统需求
- 作業系統: Windows Vista® (SP1), Windows XP® (SP3) 以及Windows 2000® (SP4)
- Pentium處理器或是更高規格
- 128MB RAM
- CD-ROM 或是DVD磁碟機用來啟動媒體創作之用
- 可用的SATA連結線
- 可用的3.5英吋 插槽
注意:請在安裝前詳細閱讀
- 假如這SSD的容量大於您目前系統內硬碟的容量,請跳到防範措施。
-
假如這SSD的容量小於您目前系統內硬碟的容量,請確認目前系統硬碟內有在使用的容
量沒有大於您新SSD的容量。您可執行以下的步驟去偵測系統硬碟內的使用空間。
1)啟動您的電腦到桌面。
2)在位於桌面的 “我的電腦”上點兩下(Vista系統則是
“電腦”),或是經由開始操作表
3)在C: 磁碟區上按一下右鍵並選擇 “內容”。C: 磁碟內容將會出現(圖示1)
圖示1 :( C:)磁碟內容

SSDNow For Desktops
5
如果原来硬盘上在使用的容量大于SSD的容量,您必须删除一些磁盘内的数据,像是
照片、电影、音乐等,或移动到其他存储空间(例如:外接硬盘或是USB闪存盘)
直到使用空间少于您新SSD
85%的容量。这将可以帮助你确保镜像过程成功。您可参考以下图表。 SSD容量 調整硬碟使用空間
32GB 27GB 或是更低 40GB 34GB 或是更低 64GB 54GB 或是更低
80GB 66GB 或是更低 128GB 109GB 或是更低 160GB 136GB 或是更低
256GB 218GB 或是更低 512GB 423GB 或是更低
調整硬碟使用空間=SSD容量 x 85%
在複製過程成功完成之後,這些檔案能夠被移回原先硬碟內的位置。
防範措施
為防止靜電損傷,請注意以下的防範措施:
● 請將硬碟留在抗靜電容器內,直到您準備安裝SSD時再取出。 ● 佩帶防靜電手腕帶,並且連接接地線到電腦外盒,讓靜電減到最低。 ● 請小心安置硬碟,且勿觸碰連接端。
硬體安裝 1. 關閉您的系統電源並且電源線是在非連接狀態。
2.根據系統製造廠商的指示打開電腦殼。
3.對準托架上的螺絲洞,裝上2.5吋 轉 3.5吋 硬碟托架
(內附)到SSD上並且插入所提供的M3平頭螺絲釘。
4. 在您的電腦裡面確定一個可用的3.5”插槽並且用6/32"平底螺絲釘來安裝SSD。
注意:您安裝硬碟時可能需要特定的底盤螺絲釘、扶手或是支架。若是如此
,請將硬體裝上2.5吋 轉 3.5吋
硬碟托架安裝至您的系統內。使用說明請參考您的系統製造商的文件。
5.
將SATA資料傳輸線(內附)的一端插到您電腦主機板上的SATA介面或是SATA主機的轉
接器。以下例子是為主機板的SATA連結器的樣子.

SSDNow For Desktops
6
圖示2:桌上型電腦主機板的4個SATA介面。在每個系統內的SATA介面數量將
會有所不同。
注意: SATA介面會有特別形狀以確保正確的方向.
6. 將另一端SATA資料傳輸線插到SSD上的SATA介面。
7. 接上電源傳輸線或是電源轉接器(內附)到SSD。
8.您現在可以使用所提供的複製軟體CD來複製您系統硬碟上的資料至SSD內。
設定與使用Acronis® True Image HD
重要:**強烈建議在安裝完整版的Acronis軟體之前,先移除所有Acronis試用版軟
體。
1.放入Acronis True Image HD 軟體到CD-ROM磁碟機。
2.重新啟動系統。
3. Acronis True Image HD CD 是可開機的磁碟並且將會開啟Acronis True Image
HD的視窗。
注意: 假如系統開機後沒有進入到Acronis True Image
HD的視窗,反而開啟了Windows視窗,請執行以下步驟:
1) 重新啟動電腦:當系統重新啟動時,進入系統設定程式(BIOS)。BIOS能以按下一些特殊鍵像是ESC、 F1、 F12或是
DELETE鍵後進入。(正確的按鍵,請參考您系統製造商的文件)
2) 當在BIOS設定時,更改開機順序讓CD-ROM/DVD成為第一個開機設備。 3) 儲存設定並且離開BIOS。(更多BIOS的操作細節,請參考您系統製造商的文件.)
4) 重新啟動電腦。 當電腦重新啟動, 現在應該會開啟Acronis True Image HD的頁面.
SATA連結器

SSDNow For Desktops
7
4. 從Acronis True Image HD的視窗下選擇Acronis True Image HD的icon (圖示3)
注意: 這可能會花上幾分鐘到出現下個視窗.
圖示3: Acronis True Image HD
5. 從”選擇一項工作”的畫面中選擇複製磁片(圖示4)
圖示4: 選擇一項工作
6. “歡迎到 Disk Clone Wizard”
的視窗將會出現,這個Wizard將會協助您複製磁碟的的流程(圖示5).
請點選”下一步”繼續。

SSDNow For Desktops
8
圖示5:Disk Clone Wizard
注意:如果你收到錯誤訊息的敘述為”這個程式設計成與兩個或是更多的硬碟一起
運作”,請確認到硬碟和SSD所有的連結。確認SATA的資料和電源線是連結到硬碟
和主機板。假如所有的連結都有連結上,那這可能是你系統的問題
BIOS沒有多餘的SATA插槽開開啟或是
假如這個狀況發生,請執行以下的步驟:
1) 重新啟動您的電腦。當系統重新啟動,藉由按下一些特殊鍵像是ESC、 F1、
F12或是
DELETE鍵來進入bios設定畫面。(正確的按鍵,請參考您系統製造商的文件)
2) 當在系統BIOS下,找尋
“磁碟或是硬碟”的項目。用你鍵盤上面的箭頭按鍵來選擇並且按下Enter。
在此您可選擇讓系統啟動偵測更多的SATA介面。請將此選項設為 “On”或
“Enabled”。為了讓您更方便,我們建議在這個過程中,您可以enabled
或是打開所有SATA的插槽。此設定並不會對您的系統造成任何損壞。
3)按下ESC鍵離開bios並儲存設定。
4) 重新啟動電腦,開啟軟體CD,並試著再次複製過程。
7. 從複製模式的選項中選擇”自動” (圖示6)。請勿選擇手動模式
(手動模式應該限用於進階使用者)。點選下一步。

SSDNow For Desktops
9
圖示6:複製模式選項
8.“硬碟構造”視窗將會出現(圖示7).點選下一步.
注意:原始的尺寸劃分將會根據新硬碟的大小等比例分配.假如新的硬碟
大小小於原始硬碟,硬碟切割將會等比例縮小。
假如新的硬碟大於原先的硬碟,分割比例將會等比放大。
图示7:硬盘构造
9. 檢查Acronis True Image
HD的操作能夠被執行。點選"繼續"以開始複製。

SSDNow For Desktops
10
圖示8: Acronis True Image HD操作
10.一個操作的過程的視窗方塊將指出資料正在被複製中.
一旦複製過程完成,”磁碟複製成功”的視窗將出現. 點選OK。
11. 移除Acronis True Image HD軟體CD並關閉程式。
安裝”硬碟優先啟動” 您的系統現在經安裝了兩個開啟磁碟。為了從您新的SSD磁碟開啟,您必須進入系
統BIOS去設定 “Hard Drive Boot Priority”,這樣您新SSD硬碟會優先啟動。
請執行以下步驟:
1. 重新啟動您的電腦。當系統重新啟動,藉由按下一些特殊鍵像是ESC、
F1、F12或是
DELETE鍵來進入bios。(正確的按鍵,請參考您系統製造商的文件)
2. 當在BIOS中, 選擇 “Hard Drive Boot Priority”所以標示
“SSDxxxx”的磁碟是在第一個位置.
3.按下ESC鍵離開BIOS並儲存設定。
4. 重新啟動電腦。當電腦重新啟動,現在應該會開啟你的新SSD磁碟。
注意:您原始的系統硬碟現在能夠被當成第二顆資料儲存處並能夠在
“我的電腦”裡面被看到 (Vista內的 “電腦”)

SSDNow For Desktops
Document No. 4808065-001.A02 SSDNow Desktop Installation Guide 07-16-2009
Installation Guide AŠgogar {H$Q> Ho$ gmW SSDNow H$s AmnH$s IarXmar go Amn {gñQ>_ H$s ~‹T>r hþB© na\$m°_}Ýg Am¡a {dídgZr`Vm H$m bm^ CR>m gH|$Jo. AmnHo$ S>oñH$Q>m°n nrgr Ho$ Am§V[aH$ hmS>© S´>mBd H$s OJh na EgEgS>r ZmC gm°{bS> ñQ>oQ> S´>mBd (EgEgS>r) bJmZo Ho$ {bE g^r Amdí`H$ hmS>©doAa Am¡a gm°âQ>doAa em{_b {H$E JE h¢. EH$ H§$ß`yQ>a hmS>© {S>ñH$ H$s gm_{J«`m| H$mo H$m°nr H$aZo Am¡a Xygao
{gñQ>_ S´>mBd _| bmoS> H$aZo dmbo B_oqOJ àmoJ«m_, EH«$mo{Zg® Q¯> B_oO EMS>r gm°âQ>doAa*, AmnH$s ŠbmoqZJ à{H«$`m nyar H$aoJm. Bg {gñQ>_ Ho$ gmW Amn AnZo Am°naoqQ>J {gñQ>_ Am¡a AnZo ng©Zb S>mQ>m H$mo AnZo _m¡OyXm {gñQ>_ hmS>© S´>mBd go AnZo ZE
EgEgS>r _| bo Om gH|$Jo. EH«$mo{Zg® Q¯> B_oO EMS>r ŠbmoqZJ à{H«$`m nyar Am¡a S>mQ>m Ho$ EgEgS>r _| g\$bVmnyd©H$ Q´>m§g\$a hmoZo Ho$ ~mX, AmnH$s hmS>© S´>mBd H$mo S>mQ>m ñQ>moaoO H$s goH|$S>ar S´>mBd Ho$ ê$n _| BñVo_mb {H$`m Om gH$Vm h¡.
*Bg {H$Q> _| àXmZ {H$`m J`m gm°âQ>doAa RAID H$s B_oqOJ/ŠbmoqZJ `m ñn¡ÝS> {S>ñH$ Eoaog H$mo gnmoQ>© Zht H$aVm. EH«$mo{Zg gm°âQ>doAa _| Bg Vah Ho$ Qy>ëg Am¡a \$sMg© em{_b {H$E JE h¢ Omo Bg àm°S>ŠQ> ~§S>b na bmJy Zht hmoVo. `h _¡ZwAb AmnH$mo {g\©$ ŠbmoqZJ \$sMa Ho$ {bE {ZX}e ~VmEJr. gm°âQ>doAa Ho$ {H$Ýht AÝ` \$sMg© H$mo BñVo_mb H$aZo Ho$ ~mao _| {ZX}em| Ho$ {bE, H¥$n`m gm°âQ>doAa EßbrHo$eZ Ho$ A§Xa pñWV EH«$mo{Zg ''hoën'' _oÝ`y n‹T>|.

SSDNow For Desktops
2
{df` gyMr {H$Q> _| em{_b h 3
Oê$ar Qy>ëg 3
{gñQ>_ H$s Amdí`H$VmE± 4
g§^mbZo H$s gmdYm{Z`m± 5
hmS>©doAa BZñQ>m°boeZ 5
goQ> An Am¡a EH«$mo{Zg® Q¯> B_oO EMS>r H$m Cn`moJ 6
goQ> ''hmS>© S´>mBd ~yQ> àm`mo[aQ>r'' 10

SSDNow For Desktops
3
{H$Q> _| em{_b h
2.5'' go 3.5'' Ho$ _mC§qQ>J {H$Q> ~«¡Ho$Q²>g
6/32'' Ho$ 4 n¡Z hoS> ñH«y$g
E_ 3 Ho$ 4 âb¡Q> hoS>
ñH«y$g
gmQ>m nm°da ES>mßQ>a
gmQ>m S>mQ>m Ho$~b
ŠbmoqZJ gm°âQ>doAa grS>r
EgEgS>r ZmC
Oê$ar Qy>ëg :
• {\${bßg hoS> ñH«y$ S´>mBda
• H§$ß`yQ>a {gñQ>_ _¡ZwAb (d¡H$pënH$)

SSDNow For Desktops
4
{gñQ>_ H$s Amdí`H$VmE± :
Am°naoqQ>J {gñQ>_ : Windows Vista® (SP1), Windows XP® (SP3) Am¡a Windows 2000® (SP4)
n|{Q>`_ àmogoga `m Cggo Á`mXm
128 E_~r a¡_
~yQ>o~b _r{S>`m ~ZmZo Ho$ {bE grS>r-amo_ `m S>rdrS>r S´>mBd
CnbãY gmQ>m H$ZoŠQ>a
CnbãY 3.5 B§M S´>mBd ~o
H¥$n`m Ü`mZ X| : BZñQ>m°boeZ ewê$ H$aZo go nhbo H¥$n`m n‹T>|. • `{X Bg {H$Q> Ho$ gmW {X`m J`m EgEgS>r H$s j_Vm AmnHo$ {gñQ>_ H$s _m¡OyXm hmS>© S´>mBd H$s j_Vm go ~‹S>m h¡, Vmo
g§^mbZo H$s gmdYm{Z`m± H$s Amoa ~‹T> OmE±.
• `{X Bg {H$Q> Ho$ gmW {X`m J`m EgEgS>r H$s j_Vm AmnHo$ {gñQ>_ H$s _m¡OyXm hmS>© S´>mBd H$s j_Vm go N>moQ>m h¡, Vmo H¥$n`m gw{ZpíMV H$a| {H$ {gñQ>_ hmS>© S´>mBd _| Cn`moJ H$s JB© j_Vm AmnHo$ ZE EgEgS>r H$s j_Vm go ~‹S>r Zht h¡. {gñQ>_ hmS>© S´>mBd _| Cn`moJ H$s JB© ñnog {ZpíMV H$aZo Ho$ {bE {ZåZ{b{IV MaU H$a| :
1. AnZo H§$ß`yQ>a H$mo AnZo S>oñH$Q>m°n na ~yQ> H$a|.
2. AnZo S>oñH$Q>m°n na pñWV `m ñQ>mQ>© _oÝ`y Ho$ _mÜ`_ go _m` H$§ß`yQ>a ({dñQ>m _| H§$ß`yQ>a) na S>~b pŠbH$ H$a|.
3. gr S´>mBd na qgJb amBQ>-pŠbH$ H$a| Am¡a àm°nQ>uμO MwZ|. gr S´>mBd H$s àm°nQ>uμO qdS>mo AmEJr.
{MÌ 1 : (gr :) S´>mBd àm°nQ>uμO
`{X Cn`moJ H$s j_Vm EgEgS>r H$s j_Vm go Á`mXm h¡, Vmo AmnH$mo AnZo {nŠMg©, {\$ë_, å`w{μOH$, Am{X O¡go S>mQ>m Am°ëQ>aZo{Q>d S>mQ>m gmog© (O¡go {H$ EŠgQ>Z©b hmS>© S´>mBd `m `yEg~r S´>mBd) _| V~ VH$ Ho$ {bE S>mbZm hmoJm O~ VH$ {H$ Cn`moJ

SSDNow For Desktops
5
H$s JB© ñnog AmnHo$ ZE EgEgS>r H$s j_Vm Ho$ 85% VH$ hmo . Bggo AmnH$mo `h gw{ZpíMV H$aZo _| _XX {_boJr {H$ B_oqOJ àmogog g\$b ahm h¡. JmBS> Ho$ ê$n _| ZrMo {X`m J`m MmQ>© Cn`moJr gm{~V hmo gH$Vm h¡ :
EgEgS>r H$s j_Vm EMS>rS>r H$s ES>OñQ>oS> Cn`moJ
H$s JB© ñnog
32 Or~r 27 Or~r `m H$_
40 Or~r 34 Or~r `m H$_
64 Or~r 54 Or~r `m H$_
80 Or~r 66 Or~r `m H$_
128 Or~r 109 Or~r `m H$_
160 Or~r 136 Or~r `m H$_
256 Or~r 218 Or~r `m H$_
512 Or~r 423 Or~r `m H$_
EMS>rS>r H$s ES>OñQ>oS> Cn`moJ H$s JB© ñnog=EgEgS>r H$s j_Vm X 85%
ŠbmoqZJ à{H«$`m g\$bVmnyd©H$ nyar hmoZo Ho$ ~mX, BZ \$mBbm| H$mo hmS>© S´>mBd na CZH$s Agbr OJh na dmng aIm Om gH$Vm h¡.
g§^mbZo H$s gmdYm{Z`m± ñQ>¡{Q>H$ BbopŠQ´>{gQ>r go hmoZo dmbo ZwH$gmZ go ~Mmd Ho$ {bE {ZåZ{b{IV gmdYm{Z`m± ~aV| :
• EgEgS>r BZñQ>m°b H$aZo Ho$ {bE AmnH$s V¡`mar nyar hmoZo VH$ S´>mBd H$mo E§Q>r-ñQ>¡{Q>H$ BbopŠQ´>{gQ>r _| ahZo X|.
• ñQ>¡{Q>H$ BbopŠQ´>{gQ>r H$mo H$_ H$aZo Ho$ {bE [añQ> ñQ´>¡n nhZ| Am¡a J«mC§S> ñQ´>¡n H$mo H$§ß`yQ>a Ho$g go H$ZoŠQ> H$a X|.
• S´>mBd H$mo CR>mVo g_` gmdYmZr aI|. H$ZoŠQ>g© H$mo _V Nw>E±.
hmS>©doAa BZñQ>m°boeZ
1. AnZo H§$ß`yQ>a H$s nm°da pñdM Am°\$ H$a X| Am¡a nm°da gmog© {S>gH$ZoŠQ> H$a X|.
2. {gñQ>_ {Z_m©VmAm| Ho$ {ZX}em| Ho$ AZwgma {gñQ>_ Mo{gg H$da hQ>m X|.
3. ~«¡Ho$Q²>g na bJo _mC§qQ>J ñH«y$g hmoëg Am¡a {XE JE M3 âb¡Q> hoS> ñH«y$g H$mo S>mbH$a SSD Ho 2.5'' go 3.5'' Ho$ _mC§qQ>J ~«¡Ho$Q²>g ({XE JE) Omo‹S> X|.
4. AnZo H$§ß`yQ>a _| CnbãY 3.5 B§M S´>mBd ~o ImoO| Am¡a 6/32'' Ho$ n¡Z hoS> ñH«y$g ({XE JE) H$m Cn`moJ H$aHo$ EgEgS>r BZñQ>m°b H$a|.
gyMZm : AmnHo$ {gñQ>_ H$s S´>mBd ~o(g) Ho$ gmW Cn`moJ H$aZo Ho$ {bE AmnH$mo àmonamBQ>ar Mo{gg ñH«y$g, aoëg `m ~«¡Ho$Q> {gñQ>_ H$s Oê$aV n‹S> gH$Vr h¡. `{X Eogm hmoVm h¡, Vmo H¥$n`m Cg hmS>©doAa H$mo AnZo H§$ß`yQ>a Mo{gg Ho$
gmW AZwHy$bZ Ho$ {bE 2.5'' go 3.5'' _mC§qQ>J ~«¡Ho$Q²>g Ho$ gmW Omo‹S> X||. {ZX}em| Ho$ {bE {gñQ>_ {Z_m©VmAm| Ho$ XñVmdoOm| H$mo n‹T>|.

SSDNow For Desktops
6
5. SATA S>mQ>m Ho$~b ({X`m J`m h¡) Ho$ EH$ {gao H$mo AnZo H§$ß`yQ>a Ho$ _Xa~moS>© na {XE JE SATA B§Q>a\o$g
H$ZoŠQ>a Ho$ gmW `m SATA hmoñQ> ES>mßQ>a Ho$ gmW OmoS> X||. ZrMo {XE JE CXmhaU _| ~Vm`m J`m h¡ {H$ _Xa~moS>©
SATA H$ZoŠQ>a H¡$gm {XI gH$Vm h¡ :
{MÌ 2 : 4 gmQ>m H$ZoŠQ>g© Ho$ gmW S>oñH$Q>m°n nrgr _Xa~moS>©
ha {gñQ>_ Ho$ H$ZoŠQ>g© H$s g§»`m AbJ AbJ hmoJr.
gyMZm : ghr Amo[aEÝQ>oeZ gw{ZpíMV H$aZo Ho$ {bE SATA H$ZoŠQ>g© H$mo Kw_mH$a {\$Šg {H$`m OmVm h¡.
6. SATA B§Q>a\o$g Ho$~b H$m Xygam {gam SSD Ho$ gmW OmoS> X|.
7. nm°da Ho$~b `m nm°da ES>mßQ>a ({X`m J`m) H$mo SSD Ho$ gmW OmoS> X|.
8. A~ Amn {XE JE ŠbmoqZJ gm°âQ>doAa grS>r H$m Cn`moJ H$aHo$ AnZo S>mQ>m H$mo {gñQ>_ hmS>© S´>mBd go SSD _| H$m°nr H$aZo Ho$ {bE V¡`ma h¢.
goQ> An Am¡a EH«$mo{Zg® Q¯> B_oO EMS>r H$m Cn`moJ _hËdnyU© : **AmnH$mo `h gwPmd {X`m OmVm h¡ {H$ EH«$mo{Zg gm°âQ>doAa H$m \w$b dμO©Z BZñQ>m°b H$aZo go nhbo Amn CgHo$ {H$gr ^r Q´>m`b dμO©Z H$mo AZBZñQ>m°b H$a X|.
1. EH«$mo{Zg Q¯> B_oO EMS>r gm°âQ>doAa grS>r H$mo {gñQ>_ grS>r-amo_ S´>mBd _| S>mb|.
2. {gñQ>_ H$mo arñQ>mQ>© H$a|.
3. EH«$mo{Zg Q¯> B_oO EMS>r grS>r EH$ ~yQ>o~b {S>ñH$ h¡ Am¡a dh EH«$mo{Zg Q¯> B_oO EMS>r ñH«$sZ H$mo ~yQ> H$aoJr. gyMZm : AJa {gñQ>_ EH«$mo{Zg Q¯> B_oO EMS>r ñH«$sZ ~yQ> Zht H$aVm Am¡a CgH$s ~Om` qdS>mo μO H$mo ~yQ> H$aVm h¡, Vmo {ZåZ{b{IV H$a| :
1) H§$ß`yQ>a arñQ>mQ>© H$a|. O~ {gñQ>_ arñQ>mQ>© hmo ahm hmo, V~ {gñQ>_ goQ>An àmoJ«m_ ( BIOS ) MbmE±. BIOS H$mo
ESC, F1, F12 `m DELETE O¡gr ñnoeb H$s X~mH$a EpŠQ>doQ> H$a gH$Vo h¢. (ghr H$s Ho$ {bE {gñQ>_ {Z_m©VmAm| Ho$ XñVmdoOm| H$mo n‹T>|.)
2) O~ {gñQ>_ BIOS _| hmo, Vmo ~yQ> Am°S>©a ~Xb X| Vm{H$ grS>r amo_/S>rdrS>r nhbm ~yQ> {S>dmBμO hmo.
3) goqQ>½g god H$a| Am¡a BIOS EpŠμOQ> H$a|. (BIOS H$s H$m°pÝ\$J[a¨J na Á`mXm {dñV¥V {ZX}em| Ho$ {bE AnZo {gñQ>_ {Z_m©VmAm| Ho$ XñVmdoOm| H$mo XoI|.)
4) H§$ß`yQ>a arñQ>mQ>© H$a|. O~ {gñQ>_ arñQ>mQ>© hmo, Vmo A~ dh EH«$mo{Zg Q¯> B_oO EMS>r noO _| ~yQ> hmoZm Mm{hE.
gmQ>m H$ZoŠQ>a

SSDNow For Desktops
7
4. EH«$mo{Zg Q¯> B_oO EMS>r ñH«$sZ ({MÌ 3) _| go EH«$mo{Zg Q¯> B_oO EMS>r Am`H$m°Z MwZ|. gyMZm : AJbr ñH«$sZ {XIZo _| Hw$N> {_ZQ> H$m g_` bJ gH$Vm h¡.
{MÌ 3 : EH«$mo{Zg Q¯> B_oO EMS>r
5. {nH$ A Q>mñH$ ñH«$sZ go ŠbmoZ {S>ñH$ MwZ| ({MÌ 4)
{MÌ 4 : {nH$ A Q>mñH$

SSDNow For Desktops
8
6. {S>ñH$ ŠbmoZ {dμOmS>© _| AmnH$m ñdmJV h¡ ! ñH«$sZ C^aoJr Am¡a {dμOmS>© AmnH$mo nyar ŠbmoqZJ à{H«$`m _| JmBS> H$aoJm
({MÌ 5). Omar aIZo Ho$ {bE ZoŠñQ> na pŠbH$ H$a|.
{MÌ 5 : {S>ñH$ ŠbmoZ {dμOmS>©
gyMZm : `{X AmnH$mo ''`h àmoJ«m_ Xmo `m Cggo Á`mXm S´>mBìg Ho$ gmW H$m_ H$aZo Ho$ {bE {S>μOmBZ {H$`m J`m h¡'' {bIm hþAm g§Xoe {_bVm h¡, Vmo hmS>© S´>mBd Am¡a EgEgS>r XmoZm| Ho$ g^r H$ZoŠeZ MoH$ H$a|. gw{ZpíMV H$a| {H$ gmQ>m S>mQ>m Am¡a nm°da Ho$~ëg, S´>mBìg Am¡a _Xa~moS>© go H$ZoŠQ>oS> h¢. `{X g^r H$ZoŠeZ AnZr OJh na h¢, Vmo g§^mdZm h¡ {H$ AmnHo$ {gñQ>_ ~m`mog _| ñno`a gmQ>m nmoQ²>g© Am°Z `m AZo~ëS> Zht h¢. `{X Eogm h¡ Vmo {ZåZ{b{IV H$a| :
1. H§$ß`yQ>a arñQ>mQ>© H$a|. O~ {gñQ>_ arñQ>mQ>© hmo ahm hmo, V~ ESC, F1, F12 `m DELETE O¡gr ñnoeb
H$sμO H$mo ~ma ~ma X~mH$a {gñQ>_ goQ>An àmoJ«m_ (BIOS) EpŠQ>doQ> H$a|. (ghr H$s Ho$ {bE {gñQ>_ {Z_m©VmAm| Ho$ XñVmdoOm| H$mo n‹T>|.)
2. O~ {gñQ>_ BIOS _| hmo, V~ ''S´>mBìg `m hmS>© S´>mBìg'' Ho$ bo~b dmbr E§Q´>r H$s Vbme H$a|. Bg joÌ H$mo AnZo
H$s~moS>© H$s Eoamo H$sg H$m BñVo_mb H$a MwZ| Am¡a E§Q>a X~mE±. `hm±, SATA nmoQ>© MwZH$a Am¡a d¡ë`y H$mo ''Am°Z''
`m '' AZo~ëS >'' _| ~XbH$a ñno`a SATA nmoQ²>g© H$mo AZo~ëS > `m Am°Z H$a gH$Vo h¢. ~ohVarZ n[aUm_m| Ho$
{bE, gwPmd {X`m OmVm h¡ {H$ Amn Bg à{H«$`m Ho$ Xm¡amZ g^r SATA nmoQ²>g© H$mo AZo~b> `m Am°Z H$a X|. Eogm H$aZo go AmnHo$ {gñQ>_ H$mo Hw$N> ZwH$gmZ Zht hmoJm.
3. ESC H$s X~mH$a BIOS go ~mha Am OmE±. àm°åßQ> hmoZo na ~Xbmdm| H$mo god H$a|.

SSDNow For Desktops
9
4. gm°âQ>doAa grS>r H$mo ~yQ> H$aVo hþE, H§$ß`yQ>a arñQ>mQ>© H$a|, Am¡a ŠbmoqZJ à{H«$`m H$s {\$a go H$mo{ee H$a|.
7. ŠbmoqZJ _moS> Am°ßeÝg ({MÌ 6) go Am°Q>mo_¡{Q>H$ MwZ|. _¡ZwAb _moS> Z MwZ|. (_¡ZwAb _moS> {g\©$ ES>dm§ÝñS> `yμOg© Ûmam
Cn`moJ H$aZm Mm{hE.) ZoŠñQ> na pŠbH$ H$a|.
{MÌ 6 : ŠbmoqZJ _moS> Am°ßeÝg
8. hmS>© {S>ñH$ S´>mBìg ñQ´>ŠMa ñH«$sZ C^aoJr ({MÌ 7). ZoŠñQ> na pŠbH$ H$a|. gyMZm : nmQ>ueZ Ho$ Amoar{OZb gmBμOm| H$mo ZE S´>mBd gmBμO Ho$ AZwgma ñHo$b {H$`m OmEJm. `{X Z`m S´>mBd Amoar{OZb S´>mBd go gmBμO _| N>moQ>m h¡, Vmo nmQ>ueZ CgHo$ AZwgma {gHw$‹S> OmEJm. `{X Z`m S´>mBd Amoar{OZb S´>mBd go gmBμO _| ~‹S>m h¡, Vmo nmQ>ueÝg Cgr {hgm~ go ~‹S>o hmo OmE±Jo.
{MÌ 7 : hmS>© {S>ñH$ S´>mBìg ñQ´>ŠMa

SSDNow For Desktops
10
9. {H$E OmZo dmbo EH«$mo{Zg Q¯> B_oO EMS>r Am°naoeÝg arì`y H$a| ({MÌ 8). ŠbmoqZJ ewê$ H$aZo Ho$ {bE Proceed> na
pŠbH$ H$a|.
{MÌ 8: EH«$mo{Zg Q¯> B_oO EMS>r Am°naoeÝg
10. S>mQ>m H$m°nr hmoZo H$s à{H«$`m {XImZo dmbm EH$ Am°naoeZ àmoJ«og ~ma AmEJm. ŠbmoqZJ à{H«$`m nyar hmoZo Ho$ ~mX, ''{S>ñH$
ŠbmoqZJ g\$b Wr'' {XImZo dmbr qdS>mo AmEJr. OK na pŠbH$ H$a|.
11. EH«$mo{Zg Q¯> B_oO EMS>r gm°âQ>doAa grS>r {ZH$mb| Am¡a àmoJ«og ~§X H$a|.
goQ> ''hmS>© S´>mBd ~yQ> àm`mo[aQ>r''
A~ AmnH$m {gñQ>_ Xmo ~yQ>o~b S´>mBìg Ho$ gmW H$m°pÝ\$JS>© h¡. ZE EgEgS>r S´>mBd go ~yQ> H$aZo Ho$ {bE, AmnH$mo ''hmS>© S´>mBd ~yQ> àm`mo[aQ>r'' goQ> H$aZo H$s Im{Va {gñQ>_ ~m`mog _| E§Q>a H$aZm n‹S>oJm Vm{H$ AmnH$m EgEgS>r S´>mBd nhbo ~yQ> hmoZo Ho$ {bE goQ> hmo OmE. {ZåZ{b{IV H$a| :
1. H§$ß`yQ>a arñQ>mQ>© H$a|. O~ {gñQ>_ arñQ>mQ>© hmo ahm hmo, V~ ESC, F1, F12 `m DELETE O¡gr ñnoeb H$s H$mo ~ma ~ma
X~mH$a {gñQ>_ goQ>An àmoJ«m_ (~m`mog) EpŠQ>doQ> H$a|. (ghr H$s Ho$ {bE {gñQ>_ {Z_m©VmAm| Ho$ XñVmdoOm| H$mo n‹T>|.)
2. ~m`mog Ho$ Xm¡amZ hr, ''hmS>© S´>mBd ~yQ> àm`mo[aQ>r'' ~Xb X| Vm{H$ ''g¡_g§J'' Ho$ bo~b dmbr {S>ñH$ nhbo ñWmZ na Am OmE.
3. ESC H$s X~mH$a ~m`mog go ~mha Am OmE±. àm°åßQ> hmoZo na ~Xbmdm| H$mo god H$a|.
4. H§$ß`yQ>a arñQ>mQ>© H$a|. O~ H§$ß`yQ>a arñQ>mQ>© hmo, V~ dh AmnHo$ ZE EgEgS>r S´>mBd _| ~yQ> hmoZm Mm{hE.
gyMZm : AmnH$s AmoarOZb {gñQ>_ hmS>© S´>mBd H$mo A~ S>mQ>m ñQ>moaoO Ho$ {bE goH|$S>ar S>mQ>m {S>ñH$ H$s Vah Cn`moJ {H$`m Om gH$Vm h¡ Am¡a dh _m` H§$ß`yQ>a ({dñQ>m _| H§$ß`yQ>a) Ho$ _mÜ`_ go {XIZr Mm{hE.

SSDNow For Desktops
Document No. 4808065-001.A02 SSDNow Desktop Installation Guide 07-16-2009
دليل التثبيت
مصحوبا بمجموعة الملحقات الخاصة به االستمتاع بمزايا نظام يتميز بارتفاع األداء SSDNowسوف يتيح لك شراء ويحتوي المنتج على كافة المكونات الصلبة والبرامج الالزمة الستبدال القرص الصلب الداخلي الخاص .والموثوقية
، وھو أحد "*Acronis® True Image HD"يصحبك برنامج وسوف .SSDNowبالكمبيوتر المكتبي بـ برامج التصوير التي تنسخ محتويات القرص الصلب بجھاز الكمبيوتر وتقوم بتحميلھا على مشغل نظام آخر، خالل
ويتيح لك ھذا البرنامج نقل نظام التشغيل والبيانات الشخصية من القرص الصلب الخاص بالنظام .عملية االستنساخونقل " Acronis® True Image HD"وبمجرد إتمام عملية االستنساخ بواسطة .الجديد SSDي إلى الحال
. ، فعندئذ يمكن استخدام القرص الصلب كقرص ثانوي لتخزين البياناتSSDالبيانات بنجاح إلى
.Spannedأو RAIDاستنساخ مصفوفة القرص /ال يدعم البرنامج المقدم ضمن ھذه المجموعة تصوير* يقدم ھذا الدليل التعليمات .تكون غير قابلة للتطبيق على ھذه المجموعة من المنتجات Acronisكما توجد مزايا وأدوات مضمنة في برنامج
المتوفرة في تطبيق البرنامج، للتعرف على التعليمات الخاصة باستخدام أي Helpيرجى الرجوع إلى قائمة .الخاصة بميزة االستنساخ فقط .ميزات أخرى للبرنامج

SSDNow For Desktops
2
جدول المحتويات
3 :تشمل المجموعة 3 :األدوات المطلوبة 4 متطلبات النظام
5 االحتياطات الوقائية عند االستعمال 5 تثبيت المكونات الصلبة
Acronis® True Image HD 6إعداد واستخدام Hard Drive Boot Priority 11 ضبط

SSDNow For Desktops
3
:تشمل المجموعة
بوصة 3.5إلى 2.5سنادات مجموعة الحمل من 6/32مقببة الرأس مسامير بوصة X4
M3مسامير مسطحة الرأس X 4
مھايئ طاقة SATA
كبل بيانات SATA
على برنامج االستنساخقرص مضغوط يشتمل SSDNow
:األدوات الالزمة
مفك مسامير فيليبس • )اختياري(دليل نظام الكمبيوتر •

SSDNow For Desktops
4
متطلبات النظام
Windows 2000® (SP4) و Windows XP® (SP3) و Windows Vista® (SP1) :نظام التشغيل معالج بنتيوم أو أعلى ميجابايت 128ذاكرة وصول عشوائي حجمھا إلنشاء وسائط قابلة للتشغيل DVDأو مشغل أقراص CD-ROMشغل أقراص م متاح SATAموصل بوصة 3.5موضع تثبيت مكونات صلبة متاح
.يرجى قراءة الدليل قبل بدء التثبيت :انتبه
سعة من القرص الصلب الموجود حاليا بالنظام، يرجى االنتقال أكبرالمتوفر بھذه المجموعة SSDإذا كان • .إلى االحتياطات الوقائية عند االستعمال
سعة من القرص الصلب الموجود حاليا بالنظام، يرجى التأكد أصغرالمتوفر بھذه المجموعة SSDوإذا كان •قم .الجديد SSDمن أن السعة المستخدمة في القرص الصلب الموجود بالنظام ليست أكبر من سعة
:تخدمة على القرص الصلب الخاص بالنظامبالخطوات التالية لتحديد المساحة المس .قم بتشغيل جھاز الكمبيوتر المكتبي .1الموجودة ) Vistaفي نظام التشغيل My Computer )Computerانقر نقرا مزدوجا على أيقونة .2
.Startعلى سطح المكتب أو من خالل قائمة سوف تظھر نافذة .Propertiesثم اختر C:انقر بزر الفأرة األيمن مرة واحدة على المشغل .3
Properties الخاصة بالمشغلC ) 1شكل:(
:)C(الخاصة بالمشغل Propertiesنافذة :1شكل
، فيلزم القيام بنقل بعض البيانات مثل الصور واألفالم والموسيقى SSDإذا كانت السعة المستخدمة أكبر من سعة بحيث ال ) USBمثل قرص صلب خارجي أو مشغل (نات وغيرھا خارج المشغل ووضعھا في مصدر بديل للبيا

SSDNow For Desktops
5
وقد .فھذا يساعد على ضمان نجاح عملية التصوير .الجديد SSDمن سعة % 85تكون المساحة المستخدمة أكبر من :يكون الجدول التالي مفيدا كدليل
المستخدمة المعدلة HDDمساحة SSDسعة 32GB 27 جيجابايت أو أقل 40GB 34 أو أقل جيجابايت 64GB 54 جيجابايت أو أقل 80GB 66 جيجابايت أو أقل 128GB 109 جيجابايت أو أقل 160GB 136 جيجابايت أو أقل 256GB 218 جيجابايت أو أقل 512GB 423 جيجابايت أو أقل
SSD ×85%سعة = المستخدمة المعدلة HDDمساحة
.ھذه الملفات إلى مكانھا األصلي على القرص الصلب بعد انتھاء عملية االستنساخ بنجاح، يمكن إعادة
االحتياطات الوقائية عند االستعمال
:لتجنب الضرر الناتج عن الكھرباء الساكنة، يرجى اتباع االحتياطات التالية
.SSDاترك المحرك في الحاوية المقاومة للكھرباء الساكنة حتى تستعد لتثبيت •يل الشريط األرضي بصندوق الكمبيوتر للحد قدر اإلمكان من الكھرباء قم بارتداء شريط معصمي وتوص •
.الساكنة .ال تحاول لمس الموصالت .كن على حذر أثناء التعامل مع المحرك •
تثبيت المكونات الصلبة
.قم بفصل الطاقة عن الكمبيوتر مع فصل مصدر الطاقة أيضا .1 .على التعليمات الخاصة بجھة تصنيع النظامقم بإزالة غطاء الشاسيه الخاص بالنظام بناء .2من خالل ضبط ثقوب SSDبـ ) المزودة(بوصة 3.5إلى 2.5قم بتوصيل سنادات الحمل مقاس .3
منبسطة الرأس M3ثم أدخل مسامير SSDمسامير الحمل الموجودة في السنادات بتلك الموجودة في .المزودة
باستخدام SSDبوصة داخل الكمبيوتر ثم قم بتثبيت 3.5حدد موضعا لتثبيت المكونات الصلبة مقاس .4 ).المزودة(بوصة 6/32مسامير مقببة الرأس
قد يتطلب النظام مسامير شاسيه خاصة أو حواجز أو نظام سنادات لالستخدام مع موضع :مالحظةبسناد وإذا كان األمر كذلك، يرجى إرفاق المكونات الصلبة .تثبيت المكونات الصلبة الخاصة) مواضع(
يرجى الرجوع إلى .بوصة من أجل التوافق مع الشاسيه الخاص بالكمبيوتر 3.5إلى 2.5الحمل مقاس .التعليمات أو المستندات الخاصة بجھة تصنيع النظام

SSDNow For Desktops
6
على اللوحة األم الخاصة بالكمبيوتر أو SATAبموصل واجھة ) المزود( SATAصل أحد طرفي كبل البيانات .5
.الخاص باللوحة األم SATAيوجد أدناه مثال على شكل موصل .مضيف SATAمھايئ
.SATAموصالت 4لوحة أم خاصة بكمبيوتر مكتبي تحتوي على :2شكل .سوف يختلف عدد الموصالت تبعا لنوع النظام
.مزودة بمفاتيح لضمان التوجيه الصحيح SATAتكون موصالت :مالحظة
.SSDبـ SATAصل الطرف اآلخر من كبل واجھة .6 .SSDبـ ) المزود(صل كبل الطاقة أو مھايئ الطاقة .7باستخدام ) SSD(أنت اآلن على استعداد لنسخ بياناتك من القرص الصلب الخاص بالنظام إلى قرص الحالة الصلبة .8
.القرص المضغوط المتوفر والمشتمل على برنامج االستنساخ
إعداد واستخدام
Acronis® True Image HD
.قبل تثبيت النسخ الكاملة Acronisيوصى بشدة بإزالة تثبيت أية نسخة تجريبية من برنامج ** :ھام
-CDفي مشغل أقراص Acronis True Image HDأدخل القرص المضغوط المشتمل على برنامج .1ROM الخاص بالنظام.
. أعد تشغيل النظام .2ھو قرص تلقائي التشغيل Acronis True Image HDالقرص المضغوط المشتمل على برنامج .3
.عند البدء Acronis True Image HDوسوف تظھر شاشة بدال من ذلك، Windowsوبدئه بـ Acronis True Image HDفي حالة عدم بدء النظام بشاشة :مالحظة
:قم بأداء ما يليكن تنشيط بيوس بالضغط يم ).بيوس(أثناء بدء النظام، قم بتشغيل برنامج إعداد النظام .أعد تشغيل الكمبيوتر .1
يرجى الرجوع إلى المستندات الخاصة بجھة ( .DELETE أوF12 أو F1أو ESCعلى مفتاح معين مثل .)تصنيع النظام لمعرفة المفتاح الصحيح
ھو أول CD-ROM/DVDأثناء مرحلة تشغيل بيوس، قم بتغير ترتيب البدء حتى يكون مشغل األقراص .2 .جھاز للبدء
لمزيد من التعليمات المفصلة حول تھيئة بيوس، يرجى الرجوع . (ت والخروج من بيوسقم بحفظ اإلعدادا .3 .)إلى المستندات الخاصة بجھة تصنيع النظام
عند إعادة بدء الكمبيوتر، يجب أن يبدأ اآلن بصفحة .أعد بدء الكمبيوتر .4Acronis True Image HD
SATAموصل

SSDNow For Desktops
7
).3شكل ( Acronis True Image HDمن شاشة Acronis True Image HDاختر أيقونة .4
.قد يستغرق األمر بضع دقائق حتى تظھر الشاشة التالية :مالحظة
ge HD cronis True ImaA:3شكل

SSDNow For Desktops
8
).4الشكل ( Pick a Taskمن الشاشة Clone Diskاختر .5
Pick a Taskشاشة :4 شكل
شادك للقيام بخطوات عملية ويقوم المعالج بإر !Welcome to the Disk Clone Wizardتظھر شاشة .6
.للمتابعة Nextانقر ).5الشكل (االستنساخ
Disk Clone Wizardشاشة :5 شكل
This program is designed to work with two or more "إذا تلقيت رسالة خطأ نصھا :مالحظةdrives، "فافحص كافة الموصالت المتصلة بكل من القرص الصلب و SSD. أن كبالت الطاقة تأكد من
إذا كانت جميع الموصالت في موضعھا، فمن .متصلة بالمحركات واللوحة األم SATAوكبالت البيانات الممكن أن يكون بيوس
.االحتياطية في حالة تشغيل أو تمكين SATAالنظام غير مشتمل على منافذ

SSDNow For Desktops
9
:وإذا كان األمر كذلك، اتبع ما يلي
عادة بدء الكمبيوتر، قم بتنشيط بيوس بالضغط بشكل متكرر على مفتاح أثناء إ .أعد بدء الكمبيوتر )4يرجى الرجوع إلى مستندات نظام الكمبيوتر ( .DELETEأو F12أو F1أو ESCمعين مثل
.)لمعرفة المفتاح الصحيحاختر ".Drives or Hard Drives "عند مرحلة بيوس النظام، ابحث عن مدخل مكتوب عليه )5
ھنا، يمكن تمكين منافذ .Enterخدام مفاتيح األسھم على لوحة المفاتيح واضغط ھذا الحقل باستSATA االحتياطية أو تشغيلھا من خالل اختيار منفذSATA وتغيير القيمة إلى"On " أو
"Enabled". للحصول على أفضل النتائج، يوصى بتمكين أو تشغيل كافة منافذSATA .ة وأن القيام بذلك لن يضر بالنظامخاص .االحتياطية أثناء ھذه العملية
.احفظ التغييرات عند مطالبتك بذلك .ESCأخرج من بيوس بالضغط على مفتاح )6أعد بدء الكمبيوتر وابدأ بالقرص المضغوط المشتمل على البرنامج ثم حاول تكرار عملية )7
.االستنساخ
ى عدم اختيار الوضع واحرص عل ).6شكل (من بين خيارات وضع االستنساخ Automaticاختر .7Manual. ) ال ينبغي استخدام الوضعManual انقر ).إال من قبل المستخدمين ذوي المستويات المتقدمة
Next.
خيارات وضع االستنساخ :6 شكل

SSDNow For Desktops
10
.Nextانقر ).7شكل ( Hard Disk Drives Structureتظھر شاشة .8
وإذا كان المحرك الجديد .لى حجم المحرك الجديدسوف يتم تقسيم أحجام القسم األصلية بناء ع :مالحظةأما إذا كان المحرك الجديد أكبر .أصغر في الحجم من المحرك األصلي، فسيقل حجم األقسام بناء على ذلك
.في الحجم من المحرك األصلي، فسيتم زيادة حجم األقسام بالتناسب
Hard Disk Drives Structureشاشة :7 شكل
لبدء Proceedانقر ).8شكل (التي يتم إجراؤھا Acronis True Image HDعمليات قم بمراجعة .9
.االستنساخ
Acronis True Image HDعمليات :8 شكل
Diskبمجرد انتھاء عملية االستنساخ، تظھر نافذة .سوف يشير شريط تقدم العملية إلى أنه يتم نسخ البيانات .11
Cloning was successful. انقرOK. .وأغلق البرنامج Acronis True Image HDقم بإخراج القرص المضغوط المشتمل على برنامج .12

SSDNow For Desktops
11
"Hard Drive Boot Priority"ضبط
، يجب دخول بيوس النظام لضبطSSDولكي يتم البدء من محرك .يكون النظام مھيئا اآلن بمحركين للبدء
"Hard Drive Boot Priority" حتى يتم ضبط محرك SSD يرجى اتباع الخطوات .ليكون أول جھاز بدء :التالية
أثناء إعادة بدء الكمبيوتر، قم بتنشيط بيوس بالضغط بشكل متكرر على مفتاح معين مثل .أعد بدء الكمبيوتر .1
ESC أوF1 أوF12 أوDELETE. ) يرجى الرجوع إلى مستندات نظام الكمبيوتر لمعرفة المفتاح .)الصحيح
حتى يكون القرص الذي يحمل اسم "Hard Drive Boot Priority"بيوس، قم بتغيير وأثناء مرحلة .2"Samsung "في الموضع األول.
.احفظ التغييرات عند مطالبتك بذلك .ESCاخرج من بيوس بالضغط على مفتاح .3 .الجديد SSDعند إعادة بدء الكمبيوتر، يجب أن يبدأ بمحرك .أعد بدء الكمبيوتر .4
اآلن استخدام القرص الصلب الخاص بالنظام األصلي كقرص ثانوي لتخزين البيانات ويمكن يمكن :مالحظة ).Vistaفي نظام My Computer )Computerعرضه من خالل