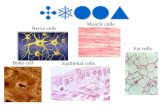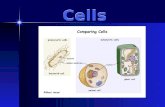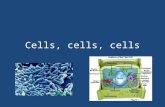SS4 Chapter 03-Civil Cells - MoDOT Design...
Transcript of SS4 Chapter 03-Civil Cells - MoDOT Design...

7/24/17 Missouri Department of Transportation
Chapter 3
SS4 – Road 2
Civil Cells 3.1 Objectives .............................................................................................................................. 3-1 3.2 Civil Cells .............................................................................................................................. 3-1 3.3 Civil Cells Commands ......................................................................................................... 3-1 3.4 Civil Cell Overview ............................................................................................................... 3-2 3.5 Examples of Civil Cell Use ................................................................................................. 3-2 3.6 Sharing Civil Cells ............................................................................................................... 3-2 3.7 Civil Cells Using SELECTseries 2 and SELECTseries 4 ................................................. 3-3 3.8 Place Civil Cell ...................................................................................................................... 3-3
Place Civil Cell Tool .............................................................................................................. 3-3 3.9 Process Civil Cell .................................................................................................................. 3-5 3.10 Civil Cells and Feature Definitions ..................................................................................... 3-5 3.11 Exploring Civil Cells ........................................................................................................... 3-6
3.11.1 Civil Cells in Project Explorer .................................................................................... 3-6 3.11.2 Civil Cells in Element Information ............................................................................. 3-7
3.12 Group Exercise: Placing Civil Cells ................................................................................... 3-8 3.13 Individual Exercise: Basic T Intersection ......................................................................... 3-34


GEOPAK Road 2 Civil Cells
7/24/17 Missouri Department of Transportation 3-1
3.1 Objectives
Be able to apply Civil Cells Understand the fundamental geometric principles behind Civil Cells Edit the Civil Cell once placed Understand and manage area templates use in Civil Cells Understand and manage Linear Templates template use in Civil Cells Clean up end conditions as needed after placement
3.2 Civil Cells
Civil Cells play a key role in infrastructure and mapping workflows.
3.3 Civil Cells Commands
Place Civil Cell Activates the browser to select the civil cell to be placed. Civil cells can be selected from the active dgn’s graphics, or from the browser that provides a schematic preview of available civil cells from all design models in the current dgn, or via the currently defined configuration.
Process Civil Cell Reprocesses all linear templates and templates for the selected civil cell. This may be necessary where the active terrain has been changed or where reference file interaction needs to be refreshed
Create Civil Cell Activates the command. Prompts you to name the new civil cell and select reference elements. The dependent elements are identified and highlighted for verification.
Drop Civil Cell Activates the drop command and targets civil cells. The standard MicroStation Drop command works on civil cells, but selection is dependent on element priority in the model and may require element cycling to select the civil cell.

Civil Cells GEOPAK Road 2
3-2 Missouri Department of Transportation 7/24/17
3.4 Civil Cell Overview
A civil cell is a collection of civil elements - geometry, templates, and terrain models - which can be placed repeatedly in a design. The collection of civil elements will have been created relative to one or more reference elements. When you place the civil cell, you choose the new reference elements, and a new collection of civil elements is then created relative to them. A civil cell can therefore be thought of as a copy of the original collection of civil elements, relative to the geometry of the new reference elements. Civil cells can be 2D or 3D. They can consist of 2D (plan) elements only, or 3D elements (2D elements with profiles), and can include terrains, linear templates, area templates, and simple corridors.
When the new civil elements are created, all of the rules associated to them are also created. This means that the new civil elements retain their relationships, both with each other and with the reference elements, and therefore know how to react when these relationships change. In addition, the Civil and MicroStation toolsets can still be used on the new civil elements, to adjust and further refine the design as required, because there is no difference between a civil element created by a civil tool, and one created by placing a civil cell.
Civil cells can save a lot of time and effort, because they replicate the complete series of steps needed to create the civil elements. They also help to ensure compliance with design standards, by making a civil cell available to the design team.
3.5 Examples of Civil Cell Use
A civil cell can be used to recreate any well-defined collection of civil elements. Common examples of where civil cells could be used include:
Intersections Merging and diverging Ramps Driveways and accesses Traffic calming features Traffic islands and pedestrian refuges Scenic View Turn outs Ponds Building pads Roundabouts
3.6 Sharing Civil Cells
While civil cells can be created and placed in the current DGN, it is likely that you will want to use them in different DGNs, which could represent different parts of the current design, or a different design entirely. For ultimate flexibility, civil cells are created in a library file (DGNLib).

GEOPAK Road 2 Civil Cells
7/24/17 Missouri Department of Transportation 3-3
3.7 Civil Cells Using SELECTseries 2 and SELECTseries 4
If a DGN file with a civil cell is created in MicroStation V8i (SELECTseries 4) and the DGN file is then opened in MicroStation V8i (SELECTseries 2), the elements created by the civil cell will be visible, but not editable. The exception to this is if the civil cell contains a terrain model, because the Terrain element type was not recognized prior to MicroStation V8i (SELECTseries 4). Although the terrain model is not visible, there is no data loss and the DGN file can be reopened in MicroStation V8i (SELECTseries 4), where the terrain model will again be visible.
3.8 Place Civil Cell
Civil Cells should be placed in their own file. For example, J2P0200_Civil_Cells.dgn and have the terrain, corridor and geometry dgn files attached as references.
Civil Cells can be placed in several ways.
Project Explorer \ Civil Standards - navigate to the civil cells library and right click the civil cell to place.
From an existing civil cell found in the DGN, use the object quick toolbar to select the place Civil Cell option.
To place a civil cell from the task list, use the Place Civil Cell tool and follow the prompts, shown in bold below.
Place Civil Cell Tool
1. Select the civil cell to place. If it is in the current DGN you can select it from here, or you can use the browse button in the dialog. The dialog shows the civil cells in both the current DGN, and any loaded DGNLibs, and includes a preview to help identify the correct one. The preview shows the reference and optional reference elements in red. Select the civil cell and click OK.

Civil Cells GEOPAK Road 2
3-4 Missouri Department of Transportation 7/24/17
2. Locate Reference Element. Select the first reference element. This prompt includes the name typed in when the civil cell was created, and provides the number of this reference element, out of the total number of reference elements, e.g. 1 / 2 when selecting the first of two reference elements. This prompt will repeat until all of the required reference elements have been selected.
3. Select Elements to View Alternatives (Reset to Skip). This prompt lets you
change how the civil cell is constructed. At this stage in the process, each reference element is assumed to have a certain direction, and the dependent elements are constructed accordingly. The assumed direction will not always be correct - an Arc Between Elements could have several equally valid solutions when placed between two lines - so this prompt lets you change the assumed direction, so that the dependent elements are constructed in the correct location. Place the cursor over any of the reference elements and a direction arrow will be displayed - click the left mouse button to change the direction of this arrow. Press Reset when ready. Note: This does not actually reverse the reference element.
4. Select Corridors to be Clipped (Reset to Skip) If the civil cell has been set up so that a terrain model can be used as a corridor clipping boundary, you can select the corridors the terrain will be added to as a clipping element.
When a terrain is added as a corridor clipped element, all linear templates in the civil cell will also be added. These can be removed from the corridor object list later if required. This will be done in the Corridor(s) file that contains the referenced civil cell. Clipping should only be done in final stages, or if the user wants to check that the clipping is working properly.
5. Accept Civil Cell Placement. This prompt is to confirm that you are ready to place the civil cell. Data point to accept, or cancel instead (by clicking the Element Selection tool or hitting F4 on the keyboard).
When the civil cell has been placed, the elements it consists of form a collection. If you place the cursor over any one of them, you will see that they are all highlighted.

GEOPAK Road 2 Civil Cells
7/24/17 Missouri Department of Transportation 3-5
You can use the tab key on your keyboard, or the Reset button on your mouse, to cycle between the civil cell and its elements, or you can use the MicroStation Drop Element tool to drop the civil cell back to its individual elements.
3.9 Process Civil Cell
For the selected civil cell, this command reprocesses all linear and area templates. This may be necessary where the active terrain has been changed or where reference file interaction needs to be refreshed.
3.10 Civil Cells and Feature Definitions
Civil cell names used in a DGN file must be unique, and follows the same incremental naming used for civil feature naming. Civil cells provide a container for all geometry features and civil objects (linear templates, area templates and corridors) held inside.
Civil cells, acting as a unique container id, preserve feature definitions and feature names defined inside them, and carry the same names forward to each new instance. The resulting new features remain unchanged in each new instance of the civil cell because the civil cell names maintain the unique identification of all objects contained inside.
For example, horizontal geometry named "Approach" can reside in the current design model as well as any number of civil cells (for example in civil cells named Type 1, Type 2, and Type 3). Although in this example there are 4 instances of the same feature, they are all uniquely identifiable due to the additional instances residing in the civil cell whose name makes all instances unique. When the cells are dropped the features and objects contained in them are renamed according to the standard renaming increments and they adopt the next available name.

Civil Cells GEOPAK Road 2
3-6 Missouri Department of Transportation 7/24/17
3.11 Exploring Civil Cells
The content of a civil cell can be explored in several ways.
3.11.1 Civil Cells in Project Explorer
The Project Explorer shows the structure of the civil cell:
Any civil cells that have been loaded from DGNLibs are visible in the Civil Standards tab:
In both places, you can right click on the civil cell and choose the pop-up menu option to Place Civil Cell. You can also choose the Properties option from this pop-up menu, which invokes the Element Information dialog.

GEOPAK Road 2 Civil Cells
7/24/17 Missouri Department of Transportation 3-7
3.11.2 Civil Cells in Element Information
Element Information shows the structure of the civil cell:
You can change the name of the civil cell, and the names of the references, using this dialog.

Civil Cells GEOPAK Road 2
3-8 Missouri Department of Transportation 7/24/17
3.12 Group Exercise: Placing Civil Cells
Setup for Civil Cells
1. Within the Randolph\J2P0200\data folder, open the design file J2P0200_Terrain_Existing.dgn.
2. From the GEOPAK > ROAD > User Preferences menu, set the path for the Working Directory: and the COGO Preferences > Job (GPK) Directory: to the project directory.
3. Open Coordinate Geometry and select the 200 GPK.
4. Click OK
5. Open the Navigator tool from the icons
6. From the Navigator change the Element type to Chain and make sure ROUTE63EX is listed. Then Check the Profile Element type and look for EX63.
7. Close the Navigator and Coordinate Geometry.
Note: We will import this geometry later.

GEOPAK Road 2 Civil Cells
7/24/17 Missouri Department of Transportation 3-9
Create the Civil Geometry File
8. Create a New 2D file in the Randolph/J2P0200/data folder named J2P0200_Civil_Geometry.dgn
9. Reference in from the Randolph/J2P0200/data folder J2P0200_Terrain_Existing.dgn
Display the Terrain
10. Set the Existing Ground Terrain as Active and turn on Triangles in View 1.
a. Select the edge of the Exist Ground Terrain and Choose the Set Active Icon in the heads-up display.
b. Select the edge of the Existing Ground Terrain and Choose Properties.
c. Turn on the Override Symbology and turn off all but the Boundary.
Import Existing Horizontal Geometry
11. Import ROUTE63EX under General Geometry from the 200.gpk

Civil Cells GEOPAK Road 2
3-10 Missouri Department of Transportation 7/24/17
12. Choose the 200.gpk if asked (sometimes it will ask what GPK to link back to)
13. Set the EX63 Profile as active for the imported alignment (if necessary).
Import existing Side Road data
14. The remaining line work for the side roads need to be imported. Click the Import Geometry from the General Geometry tab in the Tasks.
15. Select the job111.gpk from the data folder.
a. Expand the Line options and select the 3 lines to import.
b. NORTHSR
c. SOUTSR
d. WESTSR
16. Click Import.
17. If asked which GPK to place in, choose job200.gpk

GEOPAK Road 2 Civil Cells
7/24/17 Missouri Department of Transportation 3-11
Create Corridor for Route 63 We need the EOP and EOS of Route 63 so we know where to start the profile for our new County Road CR248. To do this, we need to create a Corridors file and put a corridor on the Route 63 alignment.
18. Create a New 2D file in the Randolph/J2P0200/data folder named J2P0200_Corridors.dgn
19. Reference in from the Randolph/J2P0200/data folder:
a. J2P0200_Terrain_Existing.dgn
b. J2P0200_Civil_Geometry.dgn
20. Set the terrain to only display the Boundary and make it active.
21. In the Tasks, open Corridor Modeling pallet
22. Click the Create Template tool
23. In the Create Template dialog, click the File pull down and click Open.
24. Navigate to the Randolph\data folder and choose the J2P0200.itl
25. Click Open
26. Close the Create Template dialog.
27. Click the Create Corridor tool (First tool in the first row)
28. The prompt is to ‘Locate Corridor Baseline’. Select the ROUTE63EX alignment.
29. Next, ‘Locate Profile-Reset for Active Profile’, Right Click to accept the active profile we set earlier (EX63).
30. At the ‘Corridor Name’ prompt, key-in ROUTE63 and Data Click to accept the ROUTE63 name.

Civil Cells GEOPAK Road 2
3-12 Missouri Department of Transportation 7/24/17
31. From the Create Template Drop dialog, select the Ellipses button to open the Pick Template dialog or <Alt> Down Arrow on the keyboard.
a. Locate the Templates>Asphalt Pavement w/ Shoulders>A2 Shoulders Rock Fill Base> and choose Asphalt Pavt 4 Lane Div w/ Rock Fill Base Asph Shld w/ Med Ditch
b. Click OK
c. Set the remaining parameters:
i. Lock to Start
ii. Lock to End
iii. Drop Interval = 10.000
iv. Min Transition Before = 0
v. Min Transition After = 0
Create Geometry for CR248
We are now ready to add a side road on to Route 63 near Station 31+75 utilizing horizontal, vertical and corridor tools to create County Road 248 or CR248.
32. Open the file in the Randolph/J2P0200/data folder named J2P0200_Civil_Geometry.dgn
33. Reference in from the Randolph/J2P0200/data folder:
a. J2P0200_Corridors.dgn
34. Set the Annotation scale to 1”=100’

GEOPAK Road 2 Civil Cells
7/24/17 Missouri Department of Transportation 3-13
35. Set the Feature Definition to MoDOT_Baseline_Proposed and click the Use Active Feature Definition. (this feature will persist to the GPK)
36. Start Civil AccuDraw and make it active
37. Zoom to the 31+75 station on Route 63
38. Select the Complex by PI tool

Civil Cells GEOPAK Road 2
3-14 Missouri Department of Transportation 7/24/17
39. Set the Complex Element by PI dialog box to the following:
40. In Civil AccuDraw, choose X,Y
41. Key in the coordinates:
42. Left Click to Start the Alignment
43. In Civil AccuDraw, choose Distance and Direction
44. Key in 200 for the Distance and Tab
45. Key in S56W for the Direction and Tab
46. Make sure the Radius is 550’. If not, set it to 550.000
47. Data (Left) click in View 1 to accept the location of the first vertex.
48. If prompted, Select job200.gpk and click OK to store the new alignment.

GEOPAK Road 2 Civil Cells
7/24/17 Missouri Department of Transportation 3-15
49. Enter the ending location 285’ @ N90W
50. Data Click to finish the Side Road.
51. Right Click to End
Double check to make sure the alignment is named correctly. Open the properties of the
alignment and change the name to CR248 if necessary.
52. Turn on the Triangles on the Existing Terrain to see what the ground looks like in this area.
The Alignment is created and added to the GPK, all tics, stationing and curve data displays.
Notice the alignment flows along the Existing Ground Triangles.

Civil Cells GEOPAK Road 2
3-16 Missouri Department of Transportation 7/24/17
Create a Vertical Alignment for CR248.
53. Deactivate Civil AccuDraw
54. From the Civil Tools > Vertical Geometry, Select the Open Profile Model tool
55. At the prompt ‘Locate Plan Element’ select the new alignment CR248.
56. Open Window 8 from the window tools
57. Data Click inside the newly opened View 8 to display the profile view for alignment CR248. View 8 will display the Active Terrain Model (existing ground profile).
58. Turn on the Line Weights in View 8. Line weights on will make points visible in the next steps.
59. Place crossing points in the profile at the EOP and EOS of Route 63 intersection. Click the Profile Intersection Point under the Vertical Tools.
60. At the prompt Locate Element to Show Intersection, Left Click on the newly created alignment CR248.
61. Next, Left Click on the Route 63 EOP
62. Next, Left Click on the Route 63 EOS
Two points will display representing the EOP and EOS of Route 63.

GEOPAK Road 2 Civil Cells
7/24/17 Missouri Department of Transportation 3-17
63. In View 8 (profile window) click and hold to get the profile tools pull down and select Profile Complex by VPI tool.
64. In the Heads up display for Curve Length, type 1 and Enter.
65. For the Start Point (Enter First PI) Accusnap to the magenta colored point that represents the Route 63 EOP. This will ensure that the profile is at the same elevation as the EOP. Left Click on the point.
66. Next, Accusnap to the next magenta colored point representing the EOS of Route 63. Left Click on the point.

Civil Cells GEOPAK Road 2
3-18 Missouri Department of Transportation 7/24/17
67. Place 2 more VPI’s, similar to the image below. Accusnap the last VPI to existing ground.
68. Hit the F4 Key to end the profile creation.
69. Using the Element Selection tool, select the new profile and change the parameters to match the image below. 5% @ 285’
70. Set the Curve Length to a 100’ Curve Length.
71. Using the Heads up display, click Properties.
72. Change the name of the new profile to CR248PR
73. Make the new profile active if it is not already active.

GEOPAK Road 2 Civil Cells
7/24/17 Missouri Department of Transportation 3-19
Combine the Imported Geometry In this section, combine the imported west side road with the newly created CR248 alignment.
74. Set the Terrain back to displaying the Boundary only to make the process easier.
75. Open the Profile Model in View 8 for the WEST side road
76. Use the Profile from Surface tool and Name the profile WESTEX
77. Left-Click on the WEST Side Road

Civil Cells GEOPAK Road 2
3-20 Missouri Department of Transportation 7/24/17
78. Right-Click to end the selection
79. Right-Click to select the Active Profile (existing ground)
80. Lock to Start and Lock to End
81. Left-Click to accept ALL for Point Selection
82. Left-Click to accept None for Profile Adjustments
83. Left-Click to accept Triangles for the Draping Option
84. For Horizontal and Vertical Offsets Key-in 0, ENTER and accept with a Left-Click
85. Check the Profile to make sure WESTEX is now the active profile. If not, set it active.
86. Close the Profile Window (View 8)
87. From the Horizontal Tools, click on Append Element.
88. To the prompt, Locate Complex Element, Left Click on CR248 alignment.
89. From the prompt, Locate Element to Add/Insert, Left Click on the imported West Side Road.
The West Side Road has now been added (appended) to the CR248 alignment.

GEOPAK Road 2 Civil Cells
7/24/17 Missouri Department of Transportation 3-21
90. Open the Profile Window for CR248.
91. Select the Append Profile Element tool from the Vertical Geometry tools.
92. From the prompt Locate Complex Element, Left Click the original CR248 profile (left side)
93. From the prompt Locate Element to Add/Insert, move the mouse over the right profile (west side road profile). If the Existing ground highlights, Right Click to highlight the correct profile. Left Click to choose.
94. Right Click to end the tool.
95. Move the mouse over the new profile. The entire new profile should highlight and show the name CR248PR.
96. If the profile is not named, add the name in the Properties then Close the Profile view.
97. Combine the North and South side roads into one complex element named NSSR. Set the Feature Definition to MoDOT_Baseline_Existing and set it active.

Civil Cells GEOPAK Road 2
3-22 Missouri Department of Transportation 7/24/17
98. From Horizontal Geometry tools choose the Complex by Elements tool.
99. Set the Create Complex dialog to Automatic and Name the alignment NSSR.
100. Left Click the top end of the North side road line (Arrow points down on selection)
101. The south side road line should highlight. Move to a blank area in View 1 and Left Click to accept the creation of the new complex element.
102. Open the Profile view for NSSR in View 8.
103. Select the existing ground Profile. From the Heads up tool select Properties and Name the profile NSSREX.
104. Set the Profile as Active.

GEOPAK Road 2 Civil Cells
7/24/17 Missouri Department of Transportation 3-23
105. Hit the F4 key to clear the tool
106. Close the Profile view.
Apply a Corridor to the CR248 Alignment.
107. Within the Randolph\J2P0200\data folder, open the design file J2P0200_Corridors.dgn
108. Check in the J2P0200_Civil_Geometry.dgn file
109. Zoom into the location to view the side roads and CR248
110. Set the Terrain active and change it to show only the border.
111. In the Tasks, open Corridor Modeling pallet
112. Click the Create Template tool
113. In the Create Template dialog, click the File pull down and click Open.
114. Navigate to the the Randolph\J2P0200\data folder and choose the J2P0200.itl
115. Click Open
116. Close the Create Template dialog.

Civil Cells GEOPAK Road 2
3-24 Missouri Department of Transportation 7/24/17
117. Click the Create Corridor tool (First tool in the first row)
118. The prompt is to ‘Locate Corridor Baseline’. Select the CR248 alignment.
119. Next, ‘Locate Profile-Reset for Active Profile’, Right Click to accept the active profile we set earlier (CR248PR).
120. At the ‘Corridor Name’ prompt, key-in CR248 and Data Click to accept the CR248 name.
121. From the Create Template Drop dialog, select the Ellipses button to open the Pick Template dialog or <Alt> Down Arrow on the keyboard.
d. Locate the Templates>Concrete Pavement w/Shoulders>A2 Shoulders Agg Base> and choose the Concrete Pavement 2 Lane w/Agg Base Option 1
e. Click OK
f. Set the remaining parameters:
i. Lock to Start
ii. Lock to End
iii. Drop Interval = 5.000
iv. Min Transition Before = 0
v. Min Transition After = 0
122. The next prompt is to ‘Select Template’ to use. Since we did that in the dialog box, we can Left Click to accept the current template.
123. Left Click to accept the Lock to Start
124. Left Click to accept the Lock to End
125. Left Click the Drop Interval (5.000)
126. Left Click to accept the Minimum Transition Before (0.0000)
127. Left Click to accept the Minimum Transition After (0.0000)
128. Left Click to leave the description blank

GEOPAK Road 2 Civil Cells
7/24/17 Missouri Department of Transportation 3-25
129. Strike the F4 key to clear out of any tool.
A Corridor has now been drawn in plan view.
130. Repeat this process with the same template for the NSSR corridor. (North/South road)
131. Hit the F6 key to have 2 windows open, with one window being the 3D Model.
132. Zoom in the 3D Model until you are able to clearly see the CR248 corridor in the display.
Civil Cell Placement of Intersection Features For processing time of Civil Cells, it is recommended that they be placed in their own file. This requires that all files be referenced to one another. Any clipping or targeting would be done in the Corridors file from the referenced Civil Cells file. Geometry would also be in its own file.
133. Create a new 2D file Randolph/J2P0200/data/ J2P0200_Civil_Cells.dgn
134. Check in the J2P0200_Corridors.dgn
135. Reference in the following files:
a. J2P0200_Civil_Geometry.dgn
b. J2P0200_Corridors.dgn
c. J2P0200_Terrain_Existing.dgn
136. From the Tasks click the Civil Cells Tools

Civil Cells GEOPAK Road 2
3-26 Missouri Department of Transportation 7/24/17
137. Click on Place Civil Cell
138. In the Place Civil Cell dialog, click the 3 dots to open a dialog to pick a civil cell
139. In the Pick Civil Cell dialog, expand the 4-WAY-INT
The image displays what will be drawn along with what is needed as a reference element in the
DGN file.
140. Click the Intersection option
141. Click OK

GEOPAK Road 2 Civil Cells
7/24/17 Missouri Department of Transportation 3-27
142. Follow the Heads Up display prompts. For the sequence, refer to the image below for select reference elements 1-4.
143. Once all 4 reference lines have been selected, SS4 shows a ghost image of what will be placed to make sure the configuration is looking correct. Since this configuration is correct, Right Click to View no alternative configurations.
144. Next, the program will ask for corridors to be clipped. Corridors cannot be clipped from this location, as the corridors are in the J2P0200_Corridors.dgn. Reset (Right Click) to skip.
145. Next, Left Click in a blank area in the same Window to accept the placement.
1. Mainline EOP LT
2. Mainline EOP RT
3. Secondary EOP LT
4. Secondary EOP RT

Civil Cells GEOPAK Road 2
3-28 Missouri Department of Transportation 7/24/17
The Civil Cell is placed. As you can see in the image and on your screen, in the North West
quadrant, the concrete surface bleeds out a little too far. This is because the template drops are following the existing ground profile and makes the template drops go a little too far beyond the
civil cell.
146. To fix the bleeding of the surface, Left Click on the Template Drop on the West Side Road and change the start station to 0+03.
147. Left Click on the end of the Template Drop on the North Side Road and change the end station to 0+79.

GEOPAK Road 2 Civil Cells
7/24/17 Missouri Department of Transportation 3-29
Clipping the Corridor After the Civil Cell has been placed and modified to the specifications need, the corridor would need to be clipped and targeted to make a smooth transition.
148. Open the Randolph\J2P0200\data folder, open the design file J2P0200_Corridors.dgn
149. Check in the J2P0200_Civil_Cells.dgn file
150. Reference in the J2P0200_Civil_Cells.dgn to the Default window.
Since the Civil Cells dgn is referenced in the Corridor file, the civil cell displays. Now it needs
to clip out the corridors for a smooth finish.
151. From the Corridor Modeling tools, select the Add Clipping Reference tool.
152. From the Heads Up prompt Select Corridor to be Clipped, Left Click the NSSR Corridor

Civil Cells GEOPAK Road 2
3-30 Missouri Department of Transportation 7/24/17
153. From the Heads Up prompt Locate First Clipping Reference, Left Click the Civil Cell.
154. From the Heads Up prompt Right Click to accept the clipping reference.
155. Repeat Steps 3-6 for the CR248 corridor.
Once both corridors are clipped, it’s easy to see that the civil cell now lines up with the
roadways coming in to the intersection. Next we will work on one of the quadrants to solve the end conditions.
Modifying the Civil Cell The Civil Cell has curb and gutter around the intersection radii. We are going to change the civil cell in the South East corner to more closely match the corridor with shoulders.
156. Open the Randolph\J2P0200\data folder, open the design file J2P0200_Civil_Cells.dgn
157. Check in the J2P0200_Corridors.dgn file.
158. Rotate the Default-3D view to show the South East quadrant.

GEOPAK Road 2 Civil Cells
7/24/17 Missouri Department of Transportation 3-31
159. First, the corridor has a 4’ shoulder and a 4’ guardrail widening. The civil cell uses curb and gutter. Left Click on the Edit Template Drop tool from the Corridor Modeling tools and select the Linear Template around the South East quadrant and edit the template.

Civil Cells GEOPAK Road 2
3-32 Missouri Department of Transportation 7/24/17
160. In the Edit Template dialog, Right Click and choose Delete Components.
161. Delete everything to the right of the Origin points (curb and end conditions)
162. From the Components>Shoulders>Concrete w/out Curb folder, drag in an A2 Shoulder Concrete Option 1 w/Agg Base and place on the right side of the origin point.
163. Now place the Guardrail Widening end condition.

GEOPAK Road 2 Civil Cells
7/24/17 Missouri Department of Transportation 3-33
164. When the template looks like the one pictured above, click OK to the Template Editor.
Now the templates match and meld together much better. Lots of other edits could be made to the civil cell. Widths of pavement, types of pavements, etc. can be modified. Any edits made in the Civil Cells DGN will update the clipping references once you open up the Corridors DGN.
End of Group Exercise.

Civil Cells GEOPAK Road 2
3-34 Missouri Department of Transportation 7/24/17
3.13 Individual Exercise: Basic T Intersection
1. Open the Randolph\J2P0200\data folder, open the design file J2P0200_Civil_Cells.dgn
2. Zoom in to the intersection of Route 63 and CR248 in both 2D and 3D views.
3. Click on the Place Civil Cell tool.
4. Choose the Basic_T_Shoulders Civil Cell
5. To Prompt Locate Driveway CL choose CR248.
6. To Prompt Locate Mainline EOP choose the Right EOP of Route 63.

GEOPAK Road 2 Civil Cells
7/24/17 Missouri Department of Transportation 3-35
7. Follow the Prompts to place the civil cell. No alternates or clipping.
8. Change the width of each side of the intersection to match the 12’ lanes. Left Click on the EOP to reveal the dimensions. Use the Middle dimension and change 20’ to 12’.
After changing one side you will notice the width of the drive changes to 12’. Shown Below.
9. Repeat this operation to change the other side to -12’ from -20’. (Be careful to use the NEGATIVE sign with this or you will have overlapping surfaces on the wrong side of the civil cell.

Civil Cells GEOPAK Road 2
3-36 Missouri Department of Transportation 7/24/17
10. Next, Target the end conditions to match the corridors for Route 63 and CR248. Under Corridor Modeling, select Target Aliasing tool.
11. Left Click on the Linear Template that is in the North West quadrant and target the Route 63 and CR248 corridors.
12. Repeat this process using the same targets for the other side of the civil cell.
13. Within the Randolph\J2P0200\data folder, open the design file J2P0200_Corridors.dgn
14. Check in the J2P0200_Civil_Cells.dgn file.
15. Make sure View 1 Default view is active by Left Clicking in the View.
16. Open the Level Display and Click on the J2P0200_Civil_Cells.dgn to display the Levels that are on and off. Left Click on Used and make sure all Used levels are turned on. (the new basic t civil cell uses levels that were not in the file at the time it was referenced, therefore they may be off in this file, which could keep you from being able to select the Civil Cell.)

GEOPAK Road 2 Civil Cells
7/24/17 Missouri Department of Transportation 3-37
17. Add the Civil Cell as a Clipping Reference to both CR248 and Route 63. Use the Add Clipping Reference tool under the Corridor Modeling tools.
18. Once the Civil Cell has been added to each corridor as a clipping reference, Now clip out CR248 using Route 63. Using the same Add Clipping Reference, choose CR248, then Choose Route63 as the clipping reference.
19. The 3D view may show gaps where the shoulder is located. If that is the case, make the 3D view active and check the Levels. Turn on all the Used Levels.