SRI - E NROLLMENT ADDING / EDITING S TUDENT P ROFILES /MIA/ ENTRANCE / EXITS P LEASE REFER TO SRI E...
-
Upload
luis-judge -
Category
Documents
-
view
214 -
download
0
Transcript of SRI - E NROLLMENT ADDING / EDITING S TUDENT P ROFILES /MIA/ ENTRANCE / EXITS P LEASE REFER TO SRI E...

SRI - ENROLLMENT ADDING/EDITING STUDENT PROFILES/MIA/ENTRANCE/EXITSPLEASE REFER TO SRI EDUCATOR’S GUIDE FOR SCREEN SHOTS AND ADDITIONAL INFORMATION.
System accessSystem Administrator: Phone:
SRI Admin([email protected]) 385-646-4615OR:
Elaine Clyde([email protected]) 385-646-4522If unavailable:
Kristie Fink ([email protected]) 385-646-4543 1

CONTENT
Logging to SAM: Page 3
Data Guidelines Page 4
Navigation Overview Page 5
Adding a New Student Pgs 6-8
Editing a Student’s Profile Page 9
Managing Enrollment Page 10
Search Function and Results Pgs 11-12
Managing Inactive Files (MIA) Pgs 13-15
Discovery, Entrance/Exit Reports Pgs 16-17
2

SYSTEM ACCESS AND LOGGING ON System Administrators will add your new access information to SAM
User NAME
Password
Your Teacher USERNAME will be: Your 1st initial, last name: Annette Cline, lowercase
Your generic Password will be: Granite_SRI.* Both you and your School LMITS will be notified when your logon has been added.
*Note: Once SAM has been accessed, passwords can be changed through the “MY PROFILE” tab.
3

SRI DATA GUIDELINES1. CAPITALIZE ALL Student Names.
2. Eliminate ALL spaces from First, Last names AND Usernames. Use Hyphens as necessary for multiple last and/or first names (ANN-MARIE or ANNMARIE). This rule is to assist in data extraction through CSV file format.
3. A VALID 7 digit Discovery issued Student Identification (SID)is required for student set-up. Dummy ID’s or invalid ID’s will result in erroneous report data.
4. SRI must reflect Discovery’s legal Student name. If a student’s legal name is invalid in Discovery, it will need to be corrected at the school level, otherwise SRI will be over-ridden with the incorrect value on the each subsequent upload.
5. ALWAYS check before adding a new student to SAM/SRI by doing a student search with the SID# first to ensure they will not be added twice. See Search instructions pg 11-12.
6. For the common USERNAME’s (IE. John Jones), use middle initial where available to differentiate (JOHNCJONES). If student has no middle name, use the next sequential number, suggested by SAM/SRI (JOHNJONES3). 4

Smart Bar (on left) Hierarchy:
Teacher•Classes•Groups (optional)•Students
SMART BAR
BAR
TABS
Links Available under My Classes
TABS:Roster: For adding and manipulating dataReports: Test dataResources – Manuals, articlesBooks: Roster of books
NAVIGATION OVERVIEW
SEARCH Link
SEARCH
Use MY PROFILE link to change password
NOTE: A highlighted field in the Smart Bar, determines which functional links can be used under “Manage Roster” (top right).
On the “Smart Bar to the left, Student is chosen.
The links under Manage Roster change according to the highlighted field in the Smart Bar. The Links for Managing student data is currently in effect because of the selection made for Students.
Links Available under Students:
5

How do I add a Student Profile or Manage Enrollment?
LMITS, School SRI Reps or System Administrators have permission
Click icon to add picture
1
Use Roster Tab
My Classes
Classes (2011-2012 or current school year)
Use Link: Add a Student (under Manage Roster). A new data panel will open (See next panel).
o …Double-click on student name. Next “Click” on Edit Profile (under Manage Roster). Student name will be highlighted. See next panel shot.
2
3
2
4
ADDING or EDITING a Student Profile.LMITS, School SRI Reps or System Administrators have permissions to add NEW students.
All Teachers may Edit or Manage Enrollment
Add a Student
To ADD a Student:
1
3
4
To EDIT a Student: Double-click on a
student name5
5
6

CAPITALIZE First AND
ADD STUDENT PROFILE
SUFFIX Field -Jr, II.
Password Field. Cap.1st Initial, Cap. Last Initial +7 digit SID # Example: DA727272 (shown). Enter TWICE.
Grade Field – drop down
Student ID #. The Discovery issued 7 digit identifier must be accurate to ensure valid test data
SID #1
4
FIRST and LAST NAMEUSE CAPS, NO SPACES
USER NAME Field, CAPS NO SPACES!
2
3
5
6
NOTE:Numbered items 1-8 are Mandatory fields for Student Profile Setup. *(asterisks) next to data fields denote required fields.
*Preferred name, auto-populates
**Date of Birth not required..
JR-II
CLASSES: At least ONE class must be checked.
7
CAPITALIZE ALL FIRST AND LAST NAMES•Use hyphens or ELIMINATE spaces to connect all multiple names… Example: First: ANN-MARIE. last: SMITH-JONES
Save your data!
8 PG7

Click icon to add picture Demographic Data.
Check applicable fields.
Gender should always be checked. Other fields are not mandatory but helpful.
Students with Disabilities should be checked for SPED students.
TAB TWO (Demographics)
NOTE: Discovery contains all Student Guardian and contact information required. Maintaining tab 3 “Guardian tab” is not necessary. There are not enough resources to keep data current in both programs.
For SPED check students with disabilities this assists with Demographic reporting at District level. Also check Special Ed at School level.
8

TO EDIT STUDENT DATA:
Panels are the same as “ADD A STUDENT”. Use where updates or modifications are needed.
Edit Student ProfileNAVIGATION: Roster Students (double click to highlight, see ADEAR,DOE).
NOTE: Once a student is reactivated in the current school, immediately check enrollment in SRI (see next panel shot)
Edit Student Profile
Enrollment
9

Click icon to add pictureScholastic Reading Inventory Enrollment MANAGE ENROLLMENT
IMPORTANT: Student will NOT be able to log into their account for testing if enrollment is not checked.
The last step in re-activating a Student from MIA is to check Scholastic Reading Inventory to Enroll student immediately after adding/re-activating.
NAVIGATION: Roster Classes Students. Double-click to highlight Enrollment Link (as shown on previous page)
10

Click icon to add picture
•Allows SEARCH by Student name
• SID # / SEARCH by Student
• Name/SEARCH by Teacher
•School/SEARCH by Name
SEARCH function: NAVIGATION: ROSTER SEARCH
The following screen shot shows Search screens.
11

SAM Search
Search results
Search results
BY NAME: Pulls all names that are exact or contain the same information (could be multiple students)
•Reflects current school for SRI•Student ID#•Username•Grade Level•Classes enrolled•Teachers for the school
NOTE: All searches reflect the Student’s current School in SRI. As many as 1400 students can be in transition within one week’s time District wide. SRI must be updated manually between Discovery loads including adding NEW students, or students leaving (de-activate) from one school to another (re-activate from MIA). Entrance/Exit report is available to all LMITS, see pg 16-17.
Note: If a student needs to be enrolled at a different school:
Contact the District SRI Administrator to De-activate the student in SAM/SRI Reactivating (to the current school) Can be done at School level OR District level. IF a Student SEARCH reflects MIA (Inactive); follow instructions for Re-activating from MIA pg 13-15
SAM SEARCH
Search by SID#
12
12

Click icon to add picture
UNDER:
“CLICK” link:Manage Inactive Accounts
NOTE: My Classes is a TAB.
Manage Inactive Accounts (MIA)
Use scroll bar as needed.
Navigation: “CLICK” on Roster tab My Classes)
1
3
3
1
“Click” My Classes2
2Advanced Settings
13

`
MANAGING INACTIVE ACCOUNTSClick icon to add pictureMANAGE INACTIVE ACCOUNTS (MIA)
To find a student’s name in Manage Inactive Accounts: “CLICK”NEXT 250 - OR - PREVIOUS 250
“STUDENT” must be selected on top scroll bar
Choose the option Assign To A Class
1
3
1
3
If a student is on the MIA listing, it means they’ve previously been added to the SRI/SAM program and assigned to a school; but have later withdrawn. See: Clicking the Student
“link” automatically pulls up a screen for enrollment. (Next panel shot)
2
2
NOTE: Sorting by each column heading can be done by clicking the column headings (illustrated).
Name Student ID Enrollment
| Next 250>
Entrance-exit report/discovery
14
14

•SPED students should be assigned to School SPED classes, as well as checked under the Demographics tab as Students with Disabilities. Check the required
classes SAVE.
Enrollment panels are unique to each school, as they reflect each school’s Teachers, Classes, Groups etc.
*REMEMBER TO RE-ENROLL the student once re-activated
Panel shows available schools.•“CLICK” on correct School.
•The next window will open to allow you to enroll the student.
Drop-down box expanded.
ACTIVATING A STUDENT FROM MIA
15

ENTRANCE-EXIT REPORT/DISCOVERYNAVIGATION: Testing Reports Select “Run Date” Select School/School type Click Preview
16

ENTRANCE/EXIT REPORT
GD TE IO – Testing Entrance/Exit Report
17











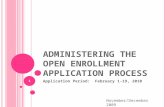







![[XLS] · Web viewSRI ARUN KR SINGH CHOWDH SRI ARUN KR VERMA SRI ARUN PAL SRI ARVIND KUMAR SRI ASIM KR BORA SRI ASIT BARAN SHEE SRI ATANU BISWAS SRI BABULAL HEMBRAM SRI BANAMALI PATI](https://static.fdocuments.us/doc/165x107/5b2802e07f8b9a42018b4709/xls-web-viewsri-arun-kr-singh-chowdh-sri-arun-kr-verma-sri-arun-pal-sri-arvind.jpg)