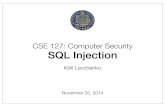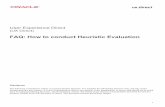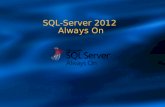SQL Direct User Guide
-
Upload
hgolestani -
Category
Documents
-
view
90 -
download
1
Transcript of SQL Direct User Guide

SQL Direct User Guide

DisclaimerInformation of a technical nature, and particulars of the product and its use, is given by AVEVASolutions Ltd and its subsidiaries without warranty. AVEVA Solutions Ltd and its subsidiaries disclaimany and all warranties and conditions, expressed or implied, to the fullest extent permitted by law.
Neither the author nor AVEVA Solutions Ltd, or any of its subsidiaries, shall be liable to any person orentity for any actions, claims, loss or damage arising from the use or possession of any information,particulars, or errors in this publication, or any incorrect use of the product, whatsoever.
CopyrightCopyright and all other intellectual property rights in this manual and the associated software, and everypart of it (including source code, object code, any data contained in it, the manual and any otherdocumentation supplied with it) belongs to AVEVA Solutions Ltd or its subsidiaries.
All other rights are reserved to AVEVA Solutions Ltd and its subsidiaries. The information contained inthis document is commercially sensitive, and shall not be copied, reproduced, stored in a retrievalsystem, or transmitted without the prior written permission of AVEVA Solutions Ltd. Where suchpermission is granted, it expressly requires that this Disclaimer and Copyright notice is prominentlydisplayed at the beginning of every copy that is made.
The manual and associated documentation may not be adapted, reproduced, or copied, in any materialor electronic form, without the prior written permission of AVEVA Solutions Ltd. The user may also notreverse engineer, decompile, copy, or adapt the associated software. Neither the whole, nor part of theproduct described in this publication may be incorporated into any third-party software, product,machine, or system without the prior written permission of AVEVA Solutions Ltd, save as permitted bylaw. Any such unauthorised action is strictly prohibited, and may give rise to civil liabilities and criminalprosecution.
The AVEVA products described in this guide are to be installed and operated strictly in accordance withthe terms and conditions of the respective licence agreements, and in accordance with the relevantUser Documentation. Unauthorised or unlicensed use of the product is strictly prohibited.
First published September 2007
© AVEVA Solutions Ltd, and its subsidiaries
AVEVA Solutions Ltd, High Cross, Madingley Road, Cambridge, CB3 0HB, United Kingdom
TrademarksAVEVA and Tribon are registered trademarks of AVEVA Solutions Ltd or its subsidiaries. Unauthoriseduse of the AVEVA or Tribon trademarks is strictly forbidden.
AVEVA product names are trademarks or registered trademarks of AVEVA Solutions Ltd or itssubsidiaries, registered in the UK, Europe and other countries (worldwide).
The copyright, trade mark rights, or other intellectual property rights in any other product, its name orlogo belongs to its respective owner.
AVEVA Solutions Ltd

SQL Direct User Guide
Contents Page
SQL Direct User Guide
SQL Direct User GuideAbout this Guide . . . . . . . . . . . . . . . . . . . . . . . . . . . . . . . . . . . . . . . . . 1:1Scope of this Guide . . . . . . . . . . . . . . . . . . . . . . . . . . . . . . . . . . . . . . . . . . . . . . . . 1:1About this User Guide . . . . . . . . . . . . . . . . . . . . . . . . . . . . . . . . . . . . . . . . . . . . . . 1:1Some Useful WWW Addresses. . . . . . . . . . . . . . . . . . . . . . . . . . . . . . . . . . . . . . . 1:2Reference Material . . . . . . . . . . . . . . . . . . . . . . . . . . . . . . . . . . . . . . . . . . . . . . . . . 1:2
Introducing SQL Direct 12.0 . . . . . . . . . . . . . . . . . . . . . . . . . . . . . . . . 2:1Using SQL Direct - Setting Up . . . . . . . . . . . . . . . . . . . . . . . . . . . . . . . . . . . . . . . 2:2
SQL Direct Components. . . . . . . . . . . . . . . . . . . . . . . . . . . . . . . . . . . 3:1SQL Direct Configuration . . . . . . . . . . . . . . . . . . . . . . . . . . . . . . . . . . . . . . . . . . . 3:1Introduction to SQL Direct Configuration . . . . . . . . . . . . . . . . . . . . . . . . . . . . . . . . . . . . . . . 3:1SQL Direct Configuration - Menu Options . . . . . . . . . . . . . . . . . . . . . . . . . . . . . . . . . . . . . . 3:2
Table Designer . . . . . . . . . . . . . . . . . . . . . . . . . . . . . . . . . . . . . . . . . . . . . . . . . . . . 3:4PDMS Provider . . . . . . . . . . . . . . . . . . . . . . . . . . . . . . . . . . . . . . . . . . . . . . . . . . . . 3:4PDMS Server. . . . . . . . . . . . . . . . . . . . . . . . . . . . . . . . . . . . . . . . . . . . . . . . . . . . . . 3:4Use on Shared PCs . . . . . . . . . . . . . . . . . . . . . . . . . . . . . . . . . . . . . . . . . . . . . . . . 3:5
Using SQL Direct Components . . . . . . . . . . . . . . . . . . . . . . . . . . . . . 4:1Using SQL Direct Configuration . . . . . . . . . . . . . . . . . . . . . . . . . . . . . . . . . . . . . . 4:1Specifying PDMS Connection Details . . . . . . . . . . . . . . . . . . . . . . . . . . . . . . . . . . . . . . . . . 4:1
Using the Table Designer . . . . . . . . . . . . . . . . . . . . . . . . . . . . . . . . . . . . . . . . . . . 4:3Starting the Table Designer . . . . . . . . . . . . . . . . . . . . . . . . . . . . . . . . . . . . . . . . . . . . . . . . . 4:3
12.0i

SQL Direct User Guide
Basic Concepts . . . . . . . . . . . . . . . . . . . . . . . . . . . . . . . . . . . . . . . . . . . . . . . . . . . . . . . . . . 4:4Creating a New Table Schema . . . . . . . . . . . . . . . . . . . . . . . . . . . . . . . . . . . . . . . . . . . . . . 4:6Editing an Existing Table Schema . . . . . . . . . . . . . . . . . . . . . . . . . . . . . . . . . . . . . . . . . . . . 4:6Creating a Table. . . . . . . . . . . . . . . . . . . . . . . . . . . . . . . . . . . . . . . . . . . . . . . . . . . . . . . . . . 4:7
Adding Rows to the Table . . . . . . . . . . . . . . . . . . . . . . . . . . . . . . . . . . . . . . . . . . . . . . . . . . . . . . . . . . . . . . . . 4:9
Editing Existing Tables. . . . . . . . . . . . . . . . . . . . . . . . . . . . . . . . . . . . . . . . . . . . . . . . . . . . 4:10Loading and Saving Tables Data . . . . . . . . . . . . . . . . . . . . . . . . . . . . . . . . . . . . . . . . . . . . 4:10Writeable (and Deleteable) Data . . . . . . . . . . . . . . . . . . . . . . . . . . . . . . . . . . . . . . . . . . . . 4:10Checking a Table . . . . . . . . . . . . . . . . . . . . . . . . . . . . . . . . . . . . . . . . . . . . . . . . . . . . . . . . 4:11Checking the Table Schema . . . . . . . . . . . . . . . . . . . . . . . . . . . . . . . . . . . . . . . . . . . . . . . 4:11Activating a Table Schema. . . . . . . . . . . . . . . . . . . . . . . . . . . . . . . . . . . . . . . . . . . . . . . . . 4:11‘Smiley’ in the Status Bar . . . . . . . . . . . . . . . . . . . . . . . . . . . . . . . . . . . . . . . . . . . . . . . . . . 4:11Querying Tables and Table Columns. . . . . . . . . . . . . . . . . . . . . . . . . . . . . . . . . . . . . . . . . 4:12
Using SQL Direct - Some Examples . . . . . . . . . . . . . . . . . . . . . . . . . 5:1Reading PDMS Data into Microsoft Excel . . . . . . . . . . . . . . . . . . . . . . . . . . . . . . 5:1Reading PDMS Data Using ADO from a Microsoft Visual Basic Program . . . . 5:6Writing Data Fields Back to PDMS . . . . . . . . . . . . . . . . . . . . . . . . . . . . . . . . . . . . 5:8
Using SQL Direct with Microsoft SQL Server. . . . . . . . . . . . . . . . . . 6:1Introduction . . . . . . . . . . . . . . . . . . . . . . . . . . . . . . . . . . . . . . . . . . . . . . . . . . . . . . 6:1Setting up SQL Server . . . . . . . . . . . . . . . . . . . . . . . . . . . . . . . . . . . . . . . . . . . . . . 6:1Using SQL Server with SQL Direct . . . . . . . . . . . . . . . . . . . . . . . . . . . . . . . . . . . . 6:1Configuring SQL Server . . . . . . . . . . . . . . . . . . . . . . . . . . . . . . . . . . . . . . . . . . . . . . . . . . . . 6:1Accessing PDMS Data through SQL . . . . . . . . . . . . . . . . . . . . . . . . . . . . . . . . . . . . . . . . . . 6:2Writing PDMS Data through SQL. . . . . . . . . . . . . . . . . . . . . . . . . . . . . . . . . . . . . . . . . . . . . 6:2
Using Microsoft Access with SQL Direct. . . . . . . . . . . . . . . . . . . . . . . . . . . . . . . 6:3Method 1 - Linking to PDMS Data through ODBC (recommended). . . . . . . . . . . . . . . . . . . 6:3Method 2 - Linking to PDMS Data through OLE DB . . . . . . . . . . . . . . . . . . . . . . . . . . . . . . 6:5
Reading PDMS Data into Microsoft Word . . . . . . . . . . . . . . . . . . . . . . . . . . . . . . 6:6Method 1 - through a Named Data Source . . . . . . . . . . . . . . . . . . . . . . . . . . . . . . . . . . . . . 6:6Method 2 - through MS Query . . . . . . . . . . . . . . . . . . . . . . . . . . . . . . . . . . . . . . . . . . . . . . . 6:6
Reading PDMS Data into Crystal Reports . . . . . . . . . . . . . . . . . . . . . . . . . . . . . . 6:8
12.0ii

SQL Direct User GuideAbout this Guide
1 About this Guide
SQL Direct is available to both AVEVA Plant and AVEVA Marine customers. The SQL DirectUser Guide is written using AVEVA Plant but can be equally used by Marine customers.
1.1 Scope of this GuideThis guide tells you how to use AVEVA SQL Direct on a PC running Windows XP.
For information about training courses, see AVEVA's worldwide sales and support offices,see the Customer Support pages on our website at http://www.aveva.com/location.
1.2 About this User Guide
Note: This User Guide assumes that you are familiar with PDMS DESIGN/OutfittingDesign.
SQL Direct Components Describes the components of SQL Direct - SQL DirectConfiguration, the PDMS Provider, the Table Designer andsome potential data consumers. It describes what eachcomponent does and how they all fit together to form SQLDirect.
Using SQL Direct Components
Tells you how to use SQL Direct Configuration, the PDMSProvider, and the Table Designer.
Using SQL Direct - Some Examples
Gives some examples of how to use SQL Direct with simpledata consumers.
Using SQL Direct with Microsoft SQL Server
Describes how to use SQL Direct with Microsoft SQL Server /SQL Desktop Engine (MSDE) and Microsoft Access.
12.0 1:1

SQL Direct User GuideAbout this Guide
1.3 Some Useful WWW Addresses
1.4 Reference MaterialSystem Administrators may find the following useful:
• Microsoft OLE DB 2.0 Programmer's Reference and Data Access SDK (Microsoft Professional Editions). Microsoft Corp (Editor); paperback.Microsoft Press; ISBN: 0735605904; November 1998.
• Teach Yourself OLE DB and ADO in 21 Days (Teach Yourself).John W. Fronckowiak; paperback. Sams; ISBN: 067231083X; August 1997.
• Learn OLE DB Development with Visual C++ 6.0.Nathan Wallace; paperback. Wordware Publishing; ISBN: 1556226349.
• Learn Advanced OLE DB Development with Visual C++ 6.0.Nathan Wallace; paperback. Wordware Publishing; ISBN: 1556226586.
• Visual C++ 6.0 OLE DB Programming.Craig McQueen; paperback. Wrox Press; ISBN: 1861001614
Site URL
Microsoft Data Access and Storage web site: http://msdn2.microsoft.com/en-us/data/default.aspx
Microsoft Developer Network web site: http://msdn.microsoft.com/default.asp
Microsoft SQL Server web site: http://www.microsoft.com/sql/
12.0 1:2

SQL Direct User GuideIntroducing SQL Direct 12.0
2 Introducing SQL Direct 12.0
SQL Direct enables you to access the DESIGN Database directly from within softwareproducts that support Microsoft Universal Data Access interfaces such as ODBC, OLE DBand ADO.
Products that support these interfaces include the Microsoft Office applications Word, Exceland Access, other proprietary databases such as ORACLE and SYBASE, end-userapplications written in Visual Basic and Visual C++, and of course SQL Direct. Wecollectively refer to these products as data consumers or data providers, according towhether they consume or provide data access services (irrespective of whether data is readfrom or written to any particular database). Some products can act both as consumers andproviders.
Using SQL Direct tools, you can query any data that the DESIGN module can access i.e.attributes, pseudo-attributes, and UDAs.
The following diagram gives an overview of the software components that make up SQLDirect (shown in pale blue) in relation to data consumer applications and PDMS.
12.0 2:1

SQL Direct User GuideIntroducing SQL Direct 12.0
Although not necessary to access data through OLE DB and ADO, you can enhance SQLDirect using Microsoft SQL Server (or Microsoft SQL Desktop Engine (MSDE), which is anequivalent but earlier product).
SQL Server provides access to additional functionality by acting as a data consumer andthen providing a relational view of the data to other applications, for example MicrosoftAccess, through its "linked server" facility. This mode of data access can be further wrappedas an ODBC data source.
We have tested SQL Direct with MSDE 2000, Service Pack 4. However, throughout the restof this document we will refer to Microsoft SQL Server, or simply SQL Server.
2.1 Using SQL Direct - Setting UpTo use SQL Direct 12.0 you must have AVEVA 12.0 or later installed, as well as have someproject data.
If you want to use the intended functionality based on SQL Server, you will also need tohave this product installed.
Then, you need to:• configure SQL Direct with the necessary paths and environment variables to match
the particular project database or databases you wish to access.• design a set of tables that defines the structure of the data to be passed to the data
consumer. SQL Direct comes with some preconfigured tables, although you may alsodesign your own.
If you want to use SQL Server, you also need to:• configure SQL Server with the necessary data views to match the tables you have
defined.
See SQL Direct Components, Using SQL Direct Components and Using SQL Direct - SomeExamples for more details of these operations.
12.0 2:2

SQL Direct User GuideSQL Direct Components
3 SQL Direct Components
There are two components of SQL Direct that are visible to the user - SQL DirectConfiguration and the Table Designer. These are both related to initial set-up.
Normal day to day operation of SQL Direct proceeds, invisibly to the user, through thePDMS Provider component and the PDMS Server which interacts with PDMS itself.
3.1 SQL Direct Configuration
3.1.1 Introduction to SQL Direct Configuration
Start SQL Direct Configuration from the Start menu, , by selecting the programfrom the AVEVA entry:
The main SQL Direct Configuration window looks like this:
SQL Direct Configuration allows you to configure SQL Direct with connection information tomatch the particular project databases you want to access. Using the tools menu, you canalso start the Table Designer, start and stop the PDMS Server and SQL Server processes,and configure data views within SQL Server.
12.0 3:1

SQL Direct User GuideSQL Direct Components
3.1.2 SQL Direct Configuration - Menu OptionsSQL Direct Configuration has three function menus plus the help menu. The optionsavailable are described in the following sections.
The Connection Menu
Edit Menu
Menu Option Function
New Connection… Allows you to add a new set of connection details. Thisinvokes an empty Connection Properties form.
Test Connection… Tests connection to PDMS using the currently selected set ofconnection details. (A simple ADO based test program isprovided for this purpose.)
Properties… Invokes the Connection Properties form for the currentlyselected connection.
Exit Exits the SQL Direct Configuration program.
Menu Option Function
Cut Removes the currently selected set of connection details fromthe list. The details are retained in the paste buffer.
Copy Copies the currently selected set of connection details into thepaste buffer.
Paste Replaces the currently selected set of connection details withthe set from the paste buffer.
12.0 3:2

SQL Direct User GuideSQL Direct Components
Tools Menu
Paste New Adds a new set of connection details populated with thesettings from the paste buffer.
Delete Removes the currently selected set of connection details fromthe list. They are not retained in the paste buffer.
Menu Option Function
Menu Option Function
Start Table Designer… Starts the Table Designer program.
Start PDMS Server Starts the PDMS Server process.
Stop PDMS Server Stops the PDMS Server process.
Choose SQL ServerInstance ->
Allows you to choose the SQL Server instance on yourmachine (if more than one) that the Start, Stop and Configureoptions will apply to.
Start SQLEXPRESS Starts the SQL Server process (for the chosen SQL Serverinstance).
Stop SQLEXPRESS Stops the SQL Server process (for the chosen SQL Serverinstance).
Configure SQLEXPRESS Creates the necessary metadata within the chosen SQLServer instance to provide data views consistent with thetable schema file defined in the currently selected connectiondetails.
12.0 3:3

SQL Direct User GuideSQL Direct Components
3.2 Table Designer
The Table Designer enables you to define tables of PDMS data. Within each table, you candefine one or more row types and column names, and the data item to fetch for each. Onceyou have defined and saved your table definitions, SQL Direct can use them to determinewhich data to pass to a data consumer that requests information from the database.
See Using the Table Designer for full details
3.3 PDMS ProviderThe software component that coordinates the provision of data to a data consumer (i.e. aclient application) is called the data provider.
During normal, day-to-day operation of SQL Direct, the PDMS data provider works invisibly,automatically forming data rowsets in response to data requests from client programs.
The underlying technology that supports the interaction between data providers and dataconsumers is called Object Linking and Embedding Database (OLE DB), and data providersand consumers are more fully known as OLE DB Providers and OLE DB Consumers.
3.4 PDMS ServerAll data access by SQL Direct to and from PDMS is handled by a program called the PDMSServer. This program is started up automatically as required by the PDMS Provider, andalso Table Designer.
PDMS Server uses the connection details defined in SQL Direct Configuration to link tonamed projects and MDBs.
Login to PDMS uses normal user names and passwords, and access levels are determinedby the access levels granted to that user.
When a client first connects to PDMS Server, these three pieces of connection informationmust be established:
• the connection identity (connection string)• the user name
12.0 3:4

SQL Direct User GuideSQL Direct Components
• the password.
For convenience you can store this information in a client application's cache or save file.Microsoft Office clients, for example, offer the opportunity to store this information for futureaccess. If a client application supplies this information, operation of PDMS Server iscompletely invisible.
Note: You should be aware that retaining passwords in client caches weakens datasecurity.
If security is important then you should not retain passwords in client caches. When a clientconnects to PDMS Server without full connection information, PDMS Server will invite youto provide the missing information on a login form:
After login, the operation of PDMS Server is normally automatic and requires no userintervention. PDMS Server will run until you log out of Windows, or shut down your machine.However, you can also start and stop PDMS Server manually through the Tools menu ofSQL Direct Configuration.
You can also start PDMS Server through the shortcut on the SQL Direct program menu. Inthis case, a Command window is displayed once PDMS has been connected to, providingdiagnostic output of commands as they are executed by PDMS Server.
3.5 Use on Shared PCsSQL Direct is a single user tool. Once you have logged in to PDMS through any of the SQLDirect tools, it is not possible for another user to log in during the same session, or for you toaccess PDMS with a different connection string from the one you logged in with. Other logindetails will be rejected with "access denied" errors.
To access SQL Direct with new user credentials, you must first shutdown PDMS Server,either through the SQL Direct Configuration Tools menu, or by closing the "PDMSCommand Line" window (if visible), or by executing the following command from acommand prompt window:
<SQL Direct install path>PDMS Server /STOP
Once PDMS Server has been shut down, you can either restart PDMS Server through theSQL Direct Configuration Tools menu, or allow it to start up automatically as required.
12.0 3:5

SQL Direct User GuideSQL Direct Components
12.0 3:6

SQL Direct User GuideUsing SQL Direct Components
4 Using SQL Direct Components
4.1 Using SQL Direct ConfigurationThis section describes the SQL Direct Configuration menu options. For an introduction toand a general description of the SQL Direct Configuration, see SQL Direct Configuration.
4.1.1 Specifying PDMS Connection DetailsBefore OLE DB clients can use the services of the PDMS Provider, you must use SQLDirect Configuration to set up one or more sets of connection details.
A set of connection details is identified by a connection string identifying the project andMDB it will open for the connection, and a number of environment variable settings neededfor PDMS to operate correctly.
You can input completely new sets of connection details by selecting the Connection>NewConnection… menu option.
You can view or modify an existing set by selecting the Connection>Properties… option.
Either option will invoke the Connection Properties form:
12.0 4:1

SQL Direct User GuideUsing SQL Direct Components
The fields on this form have the following meaning:
Field Purpose
Connection String A unique identifier for this set of connection details. Thisis the connection string to quote when setting up aPDMS Provider link from a client.
Standard Variables These are all mandatory.
Set PDMSEXE to point to the install directory for PDMS.
Set PDMSWK to a suitable PDMS working directory.
Set PDMSUI to where you store PML form definitionsand related code
Set PMLLIB to where you store the files for general PMLapplication ware.
You may use the Browse... button to locate thesedirectories and reduce typing.
12.0 4:2

SQL Direct User GuideUsing SQL Direct Components
When editing with this form, the OK and Apply buttons allow you to save the changes. TheOK button additionally dismisses the form; and you can discard changes using the Cancelbutton.
You can test to see if the connection details are correct using the Test Connection button.This launches a separate program, ADOTest, to test the connection as a Microsoft ActiveData Object (ADO) client.
4.2 Using the Table Designer
4.2.1 Starting the Table DesignerYou can start the Table Designer in one of two ways:
• Select Start>All Programs>AVEVA>SQL-Direct 12.0>Table Design for SQL Directfrom the Start menu.
• Choose Tools >Start Table Designer... from the SQL Direct Configuration menu.
Whichever route you choose you will need to complete the login details for the project youwish to connect to (unless PDMS Server is already running and logged in to PDMS with thecorrect details):
Project Details These are all mandatory.
Project Name is the PDMS project name.
MDB is the PDMS MDB that should be opened onconnection.
Table Schema is the location of the file containing thedefinition of the tables exported from this PDMS projectthrough PDMS Provider. You create and modify tableschema files with the Table Designer program.
You may use the Browse... button to locate this file.
Database Variables These tell PDMS where the database files are for yourproject. Note that the labels reflect the name of theproject: so if the project is "SAM" the labels are SAM000,SAMMAC, etc. You need to fill in only these: the PIC andISO fields are for future use and you can leave themblank.
More Env Vars gives you the opportunity to define anyfurther environment variable setting required for thisPDMS project, for example foreign database locations.The field contains the name of a file holding furtherenvironment variable definitions, one per line, in theformat: SET <varName>=<value>.
You may use the Browse... button to locate theselocations.
Field Purpose
12.0 4:3

SQL Direct User GuideUsing SQL Direct Components
When a Table Schema file already exists for this connection, Table Designer displays themain form for that table schema (see below). If no table schema file already exists the mainwindow is empty:
4.2.2 Basic ConceptsThe Table Designer opens showing the current table schema, if there is one. The tableschema maps to the current project database. SQL Direct uses table schemas to definewhich data to pass to a data consumer when requested.
You can use the Table Designer to add new tables or modify or delete existing ones.
Field Purpose
User Name Your user name.
Password Your password.
Connect String The set of connection details to use.
12.0 4:4

SQL Direct User GuideUsing SQL Direct Components
Some Definitions
Term Definition
Project Schema file This file lists all the element types available in a projectalong with their attributes. All Table Schema files (seebelow) refer to a Project Schema file to map the columnsin a table to element attributes.
In general, one Project Schema file can serve many TableSchema files.
Table Schema file This file describes the tables used to retrieve data.Different table schemas may be appropriate for differentreporting disciplines.
Table A logical grouping of data.
A table consists of columns (attribute values) and tablerows (element types).
When data is retrieved, the PDMS Provider searches forall elements of the types listed in the table rows andextracts the value of the attribute specified in theappropriate table row for each column.
Column Each column in the table describes one element attributewhose value is to be returned when the table is queried.The column name is often the same as the attribute name,but does not have to be.
Table row A table row describes what sort of data are to be returned.Each table row in a table specifies an element type and alist of bindings, one for each column.
A table contains one or more table rows.
In this document, "row" usually means "table row".
Data row A row of data returned from the database corresponding toa single element. The values returned are determined bythe entries in the table rows for that element type for thetable.
Binding A mapping in a table between the column and an attributeof an element. Each table row consists of an element typeand a binding for each column of the table describingwhich attribute of the element supplies the data for thatcolumn.
Key column A column in the table that uniquely identifies an object inthe database.
A table must have a key column before any other columncan be made writeable.
Practically, the key column must be either REFNO orNAME (REFNO is preferred). Key columns are alwaysread-only.
12.0 4:5

SQL Direct User GuideUsing SQL Direct Components
4.2.3 Creating a New Table SchemaTo create a new table schema from scratch:
1. Generate a Project Schema file if one does not already exist using theSchema>Generate Project Schema… menu option.
2. This procedure extracts the element type and attribute information from PDMS. ProjectSchemas are project specific since different PDMS projects will typically define differentUser Defined Attributes (UDAs).
3. Select the File>New menu option or click the button on the toolbar and select theProject Schema file from the dialogue screen displayed:
4. Create tables, columns, and rows as described below.5. When complete, save the table schema to file using the File>Save As menu option or
click on the toolbar.
4.2.4 Editing an Existing Table SchemaTable Designer will normally open the currently active table schema when it starts. You canopen a different table schema file using the File>Open menu option or selecting from theFile>most recently used list or clicking on the toolbar.
With a populated table schema, the Table Designer main form looks like this:
12.0 4:6

SQL Direct User GuideUsing SQL Direct Components
The left hand pane lists the tables and column names as a tree. The right hand pane list thetable rows and associated column attribute bindings in a grid.
4.2.5 Creating a TableTo create a table:
1. Open an existing Table Schema or create a new one as described above.2. Insert a new table and give it a name.3. Define the table columns and the table rows.
Inserting and Naming a New Table
Choose Insert>Table, click on the toolbar, or right-click in the left-hand pane and selectInsert Table.
Table Designer creates a new table and selects the default name "NEWTABLE". Werecommend you change this to a more meaningful name.
Choose a name that describes the purpose of this table, e.g. "SITES" or "PIPING". Youcan use letters, numbers and underscores in the table name, but you cannot use spaces.The right hand pane should now show a column heading labelled "Rows of".
This column lists all the element types that provide the data for this table.
12.0 4:7

SQL Direct User GuideUsing SQL Direct Components
Adding Columns to the Table
Select Insert>Column, click on the toolbar, or right-click on the table name and selectInsert Column.
Similarly to when you create a new table, the column will have a default name,“NEWCOLUMN”. Choose a new name (e.g. "REFNO" or "NAME") and press Enter. Notethat column names can contain spaces.
The new name appears in the right-hand pane. Repeat this process for all the columns thatyou need. Note that Table Designer inserts the new column to the right of the currentselection, so if you select a column, it inserts the new column to the right of the selectedcolumn; but if you select the table name, it inserts the new column as the first column in thelist.
Note: If you select a column in the left-hand pane, only that column will appear alongsidethe "Rows of" column in the right-hand pane.If you select the table name, the right-hand pane shows all columns of that table.
When you’ve inserted the columns, your Table Designer should look something like this:
12.0 4:8

SQL Direct User GuideUsing SQL Direct Components
Important: If you want to write data back to the database, one of your columns must map toREFNO or NAME. We recommend you use REFNO.
• Adding Rows to the TableYou can now enter the rows that tell SQL Direct Configuration where to get the data from.Select the table name and then select Insert>Row or click on the toolbar.
A drop-down list will appear under the "Rows of" column in the right-hand pane. Click on thedown-arrow and select an element type from the list. PDMS Provider locates all elements ofthis type when it retrieves data.
If you labelled any columns with the exact name of an element attribute, e.g. "REFNO",Table Designer fills in the attribute for you; Table Designer assumes if the name of a columnmatches an attribute name, then that is the attribute you want.
If there are any entries along your row under the headings marked "unset", then youneed to tell Table Designer which attribute provides the data for that column, i.e. you need toset the binding for that column. Double click on the word "unset" and select the attributeyou want from the drop-down list. The list contains all the attributes for the type listed in thatrow.
Having selected an attribute for an "unset" (or changed one that Table Designer put in bydefault), Table Designer will attempt to re-use that attribute in any subsequent rows you mayadd. In other words, it looks at the bindings for the row immediately above the new rowwhen choosing defaults, and uses the column names for the first row. It is quicker therefore,to get the first row exactly right, then add new rows, rather than add all the rows beforechecking the bindings.
Repeat from Inserting and Naming a New Table to create all the tables that you need.
To save the table you just defined as a .tsf file, select File>Save, or File>Save As…, orclick on the toolbar.
12.0 4:9

SQL Direct User GuideUsing SQL Direct Components
4.2.6 Editing Existing Tables
Change a Table
To change a table (or column) name, select the table (or column) in the left-hand pane,select Edit>Rename, or right-click on the name and choose Rename or select the name,pause, then click on the name again (note: not a double-click).
Delete a Table or Column
To delete a table or column, select the table or column in the left-hand pane, selectEdit>Delete, click on the toolbar, or right-click on the name and select Delete.
Delete a Row
To delete a row, select the row in the right-hand pane, select Edit>Delete, or click on thetoolbar.
4.2.7 Loading and Saving Tables Data
Save a Table
To save the table you just defined, select File>Save, File>Save As…, or click on thetoolbar and save the schema as a .tsf file.
Load a Table
To load a table schema, select File>Open…, or click on the toolbar. Table Designerdisplays the currently active table schema on startup.
Note that Schema>Reload Table Schema ( on the toolbar) discards all changes youhave made to the current table schema.
4.2.8 Writeable (and Deleteable) DataIf you have followed the above procedure, you now have a set of read-only tables. Youshould also notice that every Edit menu command (Edit>Undo, Cut, Copy, Paste andChange, and the equivalent toolbar buttons) and the Toggle read-only flag toolbar button( ) is disabled.
This is because you can only mark rows as writeable if you also define a key column.
SQL Direct Configuration uses the key column to identify an element when it is writing databack, so you need to specify either the REFNO or the NAME as the key column. TableDesigner does not enforce this - in theory you can mark any column as the key, but inpractice only REFNO or NAME are useable.
Select the required column in the left-hand pane, then select Schema>Key Column, the button, or right-click on a column name and select Key Column.
Once you have marked a key column, you can turn off the read-only flag for any othercolumn by selecting Schema>Read Only, clicking on the toolbar, by or right-clicking ona column name and selecting Read Only).
12.0 4:10

SQL Direct User GuideUsing SQL Direct Components
Remember that the onus is on the person designing the table to ensure that writing to thatattribute is sensible. Table Designer does not enforce any rules about attributes that must beread-only.
4.2.9 Checking a TableAt any time you can select Schema>Check Selected Table or click on the toolbar tocheck your table file for consistency. This process involves checking:
• you have one or more rows and columns in the table;• there is a valid binding for each column/row intersection.
4.2.10 Checking the Table Schema
At any time you can select Schema>Check Table Schema (or click on the toolbar) tocheck your table schema file for consistency. This process involves checking:
• you have one or more rows and columns in all tables;• there is a valid binding for each column/row intersection.
Note: Valid binding here means the attribute specified is an attribute of the element type,not that it necessarily makes sense in the overall context of the table.
If the check does detect any errors, you can correct them as they are discovered.
Note: If you are working on the active table schema, you cannot save it to the same file if itcontains any errors. You have to save to a different file.
Schema>Check Table ( on the toolbar) checks the individual table currently selected inthe tree view.
4.2.11 Activating a Table SchemaOnce you have created your table schema, checked it, and saved it, you can make it activeby returning to the SQL Direct Configuration program and adding the table schema file tothe connection details.
4.2.12 ‘Smiley’ in the Status BarThe "smiley" is an indication of how valid your table is.
If he’s happy , then your table schema has been checked and is OK (within reason - seebelow).
If he’s sad , then the table schema has been checked but there are errors.
If he’s undecided , it means that you have made some changes but haven’t yet checkedthe table schema.
The panel to the right of the smiley indicates whether or not you are editing the "active" tableschema file (i.e. the one that SQL Direct Configuration is configured to use for the currentconnection). The icon in here reminds you that making changes may be dangerous.
The third icon panel indicates whether or not you have made changes to the file andhave not yet saved them.
12.0 4:11

SQL Direct User GuideUsing SQL Direct Components
4.2.13 Querying Tables and Table ColumnsThe Table Designer Properties form shows properties of the currently selected table orcolumn. Invoke this form by selecting File>Properties, the button or right-clicking on atable or column name in the right-hand pane and selecting Properties.
You can leave the Table Designer Properties form active while you navigate around thetable schema. You can use this form to change the name of a table or column and to set thedata properties of columns (how the data is returned: STRING, INTEGER or REAL [REFNOis equivalent to STRING]). The default data type is STRING which is usually adequate formost reporting purposes (although you may wish to change the default size of 22 tosomething bigger).
The Table Schema Properties form lets you change the project schema file associatedwith the table schema. Bring up this form by selecting File>Schema Properties or the button. The form also allows you to specify how the table schema file should point to theproject schema file - using relative or absolute pathnames.
Absolute vs Relative Pathnames
From the Table Schema Properties form you can specify whether the table schema fileshould refer to the project schema file with an absolute or a relative pathname. Which youchoose depends how you wish to use and distribute these files.
If you will have one centralised project schema file and multiple table schema filesdistributed in different places, then choose Absolute. However, if you will distribute theproject schema file with the table schema file, or you use centralised files of both types,choose Relative.
Remember that Absolute means that the table schema file points to a particular projectschema, no matter where the table schema file is located, whereas Relative means that theproject schema file is assumed to be at or below the hierarchical level of the table schemafile. The Change… button enables you to assign a different project schema file to beassociated with the current table schema file. This operation also changes the pathnameaddressing to Relative.
Note that until you have saved the table schema file at least once (i.e. Table Designer has adirectory to work from) you can’t select Relative.
12.0 4:12

SQL Direct User GuideUsing SQL Direct - Some Examples
5 Using SQL Direct - Some Examples
This chapter gives examples of using SQL Direct to access PDMS data with some of theprincipal data consumer applications available, but without having to have SQL Serverinstalled. It is assumed that:
• PDMS is correctly installed • SQL Direct is correctly installed• You have used the Table Designer to set up some tables. See Table Designer and
Using the Table Designer.
Full details of the installations are in the relevant installation guides.
Example database files for each of the applications named in this chapter are supplied aspart of your installation. You can find them in:
C:\AVEVA\SQL-Direct12.0\Samples
5.1 Reading PDMS Data into Microsoft ExcelA ScreenCam video demonstration file (excel.exe) showing the use of Excel to read inPDMS data comes with your installation.
1. Start Microsoft Excel2. Select Data>Import External Data>Import Data…. The Select Data Source dialog
box appears:
12.0 5:1

SQL Direct User GuideUsing SQL Direct - Some Examples
Note: The list of data sources may differ from that shown above.
3. Any previous data source connections appear in this list and can simply be selectedand opened using the Open button. This takes you directly to the Import Data screenshown at Step 10 below.
4. To create a connection to a new data source, click the New Source… button and selectOther/Advanced on the Data Connection Wizard list displayed:
5. Click the Next> button and select PDMSProv OLE DB Provider 12.0 on the Data LinkProperties list displayed:
12.0 5:2

SQL Direct User GuideUsing SQL Direct - Some Examples
6. Clicking the Next>> button will take you to the Connection tab of this Data LinkProperties form:
12.0 5:3

SQL Direct User GuideUsing SQL Direct - Some Examples
7. Fill in the Data Source field with the connect string for the connection, and fill in theUser Name and Password. You may have to uncheck the Blank Password check boxbefore you can supply the password.
8. Clicking the OK button brings you to the Select Database and Table page of the DataConnection Wizard:
9. Select the table you wish to display and click the Next> button. This gives you anopportunity to name and save the link on the Save Data Connection File and Finishpage:
10. Click the Finish button and Open the new link on the next screen. This leads to thefinal Import Data screen:
12.0 5:4

SQL Direct User GuideUsing SQL Direct - Some Examples
11. Finally press the OK button and the table will be displayed on the Excel page:
Note: Data read into an Excel spreadsheet in this way can be edited if desired. However,there is no link back to PDMS, and changes made this way will not be reflected in thedatabase.
Data can be modified when necessary using PDMS itself (e.g. a modify, create ordelete operation) and should be followed by a Savework operation. When this hasbeen done, executing a Refresh Data command in Excel will result in acorresponding change taking place in the spreadsheet (the Refresh Data commandis on the Data menu, or you can click the icon.)
If you configure SQL Direct for use with SQL Server (see Using SQL Direct withMicrosoft SQL Server) you can modify the data with an SQL Query. To do this,position the cursor outside the imported data, and select Data>Import ExternalData>New Database Query. Select New Data Source… and click OK. Enter anyname of your choosing for the data source, and select SQL Server as the driver.Click the Connect… button and enter (local) as the server; click OK, then OK again.
12.0 5:5

SQL Direct User GuideUsing SQL Direct - Some Examples
With your new data source highlighted, click OK; this brings up the Microsoft Querywindow. Close the Add Tables dialog that appears, and click the SQL button in themenu bar or select View>SQL… Enter an SQL Query to update your data and clickOK. Click OK to the 'SQL Query can't be represented graphically…' warning, andagain to the 'SQL statement has been executed successfully' message. Close theMicrosoft Query window, clicking Yes to the 'You have not created a query containingdata…' warning. Finally, execute a Refresh Data command in Excel to see yourupdated data.
You can save your Excel spreadsheet. After reloading, you may find that the RefreshData command does not work. This is because your password will not be saved inthe file by default. Edit the query (right click the data grid and select Edit Query…)and add the Password=<password>; option to the connection details.
You can email your Excel spreadsheet, with its current content, to another SQLDirect user. The recipient can refresh the data from his own SQL Directconfiguration, providing he edits the query (right click the data grid and select EditQuery…) to enter his own connection details. He will also need the right tabledefinitions in his table schema file.
5.2 Reading PDMS Data Using ADO from a Microsoft Visual Basic ProgramSee example at C:\AVEVA\SQL Direct 12.0\Samples
The sample program ADOTEST is a simple example containing an ADO data control andan ADO data grid. A combo-box illustrating use of ADO connection and recordset objectslists the available PDMS tables. Selecting a table displays it in the grid.
This application requires Visual Basic 6. The executable depends on MSVBVM60.DLLwhich you will have if you have installed Visual Basic 6.
To use ADOTEST:
1. Start the program from within SQL Direct Configuration by highlighting a connectionand selecting Connection>Test Connection… (see Specifying PDMS ConnectionDetails). On start up the main screen will look like this:
12.0 5:6

SQL Direct User GuideUsing SQL Direct - Some Examples
2. Select PDMS>Connect to display the login screen:
3. Fill this in for the connection you want to test and the main form will be populated asfollows:
12.0 5:7

SQL Direct User GuideUsing SQL Direct - Some Examples
4. Select a table from the list and then the Table>Query Rows menu option (or you cansimply double-click the table). This displays the data in the right hand pane:
5.3 Writing Data Fields Back to PDMSThe following extends the ADO example of the previous section.
After executing a Table>Query Rows command (see the previous section), the right-handpane displays the writeable fields on a white background, while the read only fields aredisplayed on a grey background.
12.0 5:8

SQL Direct User GuideUsing SQL Direct - Some Examples
Select a cell to edit by clicking inside it with the mouse cursor. The field editor box labelledCell Text displays the field's value:
Type the new value into the editor and press the Update Cell button to copy the value backto the cell in the grid:
Continue to edit fields in this way as desired. The values have not been written back toPDMS yet. This happens when you close the connection, for example by selecting thePDMS> Close Connection menu option. This gives you the opportunity to accept or rejectthe changes:
12.0 5:9

SQL Direct User GuideUsing SQL Direct - Some Examples
If you click Yes the changes will be committed in PDMS. Clicking No aborts the changes. Ineither case the connection is subsequently closed.
To see the code behind this example you can look at the ADOTest Visual Basic sourceprovided in the samples directory.
12.0 5:10

SQL Direct User GuideUsing SQL Direct with Microsoft SQL Server
6 Using SQL Direct with Microsoft SQL Server
6.1 IntroductionThis chapter details using SQL Direct with Microsoft SQL Server.
Note that you can use PDMS Provider from many clients, for example Excel, or clients usingMicrosoft Active Data Object (ADO) technology, without the involvement of SQL Server.Using SQL Direct - Some Examples details some of these methods of use.
However if you want to make more sophisticated SQL queries against the PDMS tables, orif you want to join PDMS rowsets with data obtained from other providers, SQL Directrequires SQL Server to do the SQL processing involved.
6.2 Setting up SQL ServerFor details on obtaining SQL Server, see the Microsoft SQL Server web site (address at thefront of this document). Normally it is downloaded - SQL Server Express (and MSDE beforeit) are available free of charge.
Install SQL Server by following the instructions provided by Microsoft. The software comeswith tools to start and stop the SQL Server service. You can also start and stop the servicethrough the SQL Direct Configuration Tools menu.
You can if you wish also configure SQL Server as an OBDC datasource. To do this, first startSQL Server, then select Control Panel> Administrative Tools> Data Sources (ODBC),select File DSN (you can also use a System DSN), click Add and select SQL Server fromthe list of drivers.
Click Finish, then name and create a new datasource which connects to the local server.Use the default configurations, i.e. keep clicking Next until the sequence is complete.
6.3 Using SQL Server with SQL DirectIf SQL Server is installed, the SQL Direct Configuration program Tools menu will have theSQL Server menu items enabled. The Configure SQL Server option will be enabled onceyou have created and highlighted a set of connection details.
6.3.1 Configuring SQL ServerFollowing saving a set of tables from Table Designer, (See Loading and Saving TablesData) you must use the Configure SQL Server menu option before you can view the tablesusing any application that accesses the data through SQL Server.
You must configure SQL Server after installing both SQL Server and SQL Direct and beforeusing any application that accesses SQL Server data.
12.0 6:1

SQL Direct User GuideUsing SQL Direct with Microsoft SQL Server
6.3.2 Accessing PDMS Data through SQLOnce you have configured SQL Server using the SQL Direct Configuration Configure SQLServer option, you can access PDMS data using SQL queries. To do this, you need asoftware application that provides a SQL command window. Examples of such tools are:
• Microsoft SQL Server Management Studio 2005• Microsoft Visual Studio .NET 2003 (Server Explorer window)• Microsoft SQL Server Enterprise Manager 2000
(Unfortunately, there is no suitable tool actually provided with MSDE 2000, but all the aboveproducts can be used successfully with data in MSDE.)
These products initially provide a "tree view" of the data within SQL Server. You can expandeach branch, down through different databases to individual tables and data views. TheSQL Direct Configuration Configure SQL Server option will have created data views withinthe "master" database on your SQL server, the views being named according to the tablesyou created in Table Designer, and saved in your table schema file referenced in yourconnection settings.
You can retrieve data from data views by right-clicking on them and selecting Open View orRetrieve Data From View (depending on which product you are using).
You can also open a SQL command window and execute SQL statements. (In Visual Studio.NET 2003 you need to have retrieved data from the view first in order to open the SQLwindow, as the 'SQL' option on the query menu bar is greyed out until you have done this.)
Once you have opened a SQL command window you can access PDMS data using SQLqueries. For example:
SELECT *FROM EQUIPMENTWHERE REFNO = '=12345/67'
Where EQUIPMENT is a table you created in Table Designer, REFNO is a column nameand =12345/67 is a value of REFNO. Note the use of single quotes around character datavalues.
Full documentation of the SQL Query language and its use is beyond the scope of this userguide. There are many texts available, both online and in book form.
6.3.3 Writing PDMS Data through SQLSQL provides statements to update and delete data in a database as well as simply query it.For example:
UPDATE EQUIPMENTSET AREA = 100WHERE REFNO = '=12345/67'
and:
DELETEFROM EQUIPMENTWHERE REFNO = '=12345/67'
are fairly self explanatory.
You can also update data by editing the values in the output grid produced by retrieving datafrom the view or executing a SELECT Query. Position the text cursor by clicking on the item
12.0 6:2

SQL Direct User GuideUsing SQL Direct with Microsoft SQL Server
you wish to change, edit the value, then move the cursor off the row. SQL will update thedata in the database.
Note: If you are using SQL Server 2000 / MSDE, you need to make sure that the MicrosoftDistributed Transaction Coordinator (DTC) is running before you can update data byediting the output grid. The DTC can by started up / stopped through the SQL ServerService Manager
The SQL INSERT statement is not supported by PDMS Provider at this time, neitheris inserting data by adding rows to the output grid.
6.4 Using Microsoft Access with SQL DirectMicrosoft Access (version 2002 onwards) has the ability to create "Linked Tables". Theseare tables of data that are held outside of Access in an external database or file. Linkedtables can be based, for example, on data in SQL Server. With SQL Direct, you can baselinked tables on data that is actually in PDMS rather than a native SQL database. Accesswill not know the difference.
Two methods of defining linked tables are presented. The first method requires that anODBC resource has first been created. The second method defines linked tables directlyusing OLE DB.
For further details about linked tables, see your Microsoft Access documentation.
6.4.1 Method 1 - Linking to PDMS Data through ODBC (recommended)This example covers the steps necessary to create a linked table of PDMS data through apreviously created ODBC resource. Linked tables thus created can be used to write databack to PDMS as well as fetch data.
The ODBC resource must point to the SQL Server database in which our table definitionshave been configured (in our case the MASTER database, in which the PDMS data viewshave been created by SQLDirectConfig). See Setting up SQL Server for information on howto create the ODBC resource.
Note: It is also possible to create a copied (unlinked) table. The procedure is similar to thatgiven below, but start with File>Get External Data>Import…
1. Start Microsoft Access.2. Open an existing database, or create a new database, as appropriate. Select File>Get
External Data>Link Tables… The Link dialog box will appear.3. From the "Files of type:" pull-down list, select ODBC Databases( ). The Select Data
Source dialog box will appear:
12.0 6:3

SQL Direct User GuideUsing SQL Direct with Microsoft SQL Server
The list of data provider applications may differ from that shown above.)4. Select the PDMS ODBC data source you created earlier (see Setting up SQL Server).
If you created a System DSN (rather than a File DSN) it will be on the "Machine DataSource" tab (rather than the "File Data Source" tab). Click OK; the Link Tables dialogbox will appear:
5. The list in the Tables tab will show the available PDMS tables (as defined using theSQL Direct Table Designer) as well as a number of SQL Server system tables whichcan be ignored. Select the required table(s), then click OK.
6. The Link Tables dialog box will change its appearance and the Select Unique RecordIdentifier dialog box will appear:
12.0 6:4

SQL Direct User GuideUsing SQL Direct with Microsoft SQL Server
7. The Select Unique Record Identifier dialog box asks you to select a field (or fields)from the selected table that will uniquely identify each record. Choose REFNO, andclick on OK.
The requested table(s) will now appear within the Tables tab of the Database dialog box inAccess. Double-click on the appropriate table name to view the data in tabular form.
Note: Data in the output grid corresponding to updatable attributes in PDMS can beupdated by changing the value(s) and moving the text cursor off the row. In order forthis to work, however, you must have started the Microsoft Distributed TransactionCoordinator (DTC) through the SQL Server Service Manager tool.
6.4.2 Method 2 - Linking to PDMS Data through OLE DBThis example covers the steps necessary to create linked tables of PDMS data directlythrough the PDMS OLE DB Provider / SQL Server without using ODBC.
Unfortunately, linked tables created in this way cannot be used to write data back to PDMS,due to apparent limitations in Access. If write access is important to you, please use Method1 (above).
Note: It is also possible to create a copied (unlinked) table. The procedure is similar to thatgiven below, but start with File>Get External Data>Import…
1. Start Microsoft Access (version 2002 or later), and also make sure that SQL Server isrunning.
2. Go to Access File menu, select New, and create a Project using new data…3. In the database wizard presented, select the appropriate SQL Server (i.e. the one on
the machine where SQL Direct is installed) and enter the SQL Server login credentials.Click Next and then Finish.
4. Go to the File menu again, and select Get External Data->Link Tables…5. Make sure Linked Server is selected and click Next.6. Select the data source. This is similar to the procedure described in Reading PDMS
Data into Microsoft Excel for Excel. If you have a saved data source that you want touse, select it from the list, click Open and proceed to step 12. If you don't have a datasource saved, click the New Source… button and proceed to step 7.
7. Make sure Other/Advanced is selected, and click Next.8. Select PDMSProv OLE DB Provider 12.0 from the list and click Next.
12.0 6:5

SQL Direct User GuideUsing SQL Direct with Microsoft SQL Server
9. Fill in the Data source - the connection settings name you saved in SQL DirectConfiguration, your User name and Password (deselect the "blank password" option),and select "Allow saving password" if you wish. Then click OK.
10. You are now offered the option to select your database - there should only be one sojust click Next.
11. Fill in a file name for the connection (if you wish, or just use the default) and againselect the "save password in file" option if you wish. Then click Finish.
12. You can now select which table(s) you wish to link to the current project (or all tables ifyou wish). Make your selection and click Finish.
Access will now create the linked tables. Double-click on the appropriate table name to viewthe data in tabular form.
The linked tables created in this way are once again data views, very similar to the ones thatSQL Direct Configuration creates, except that Access creates a separate database for eachAccess project in which to place the views.
6.5 Reading PDMS Data into Microsoft WordThe following procedures can be used to read PDMS data into a Microsoft Word table. Boththe methods given here use ODBC and SQL Server.
Note: Using Microsoft Word, it is not possible to provide a dynamic link back to the data. Ifthe PDMS data changes in the database, the Word table must be recreated to seethe changed data. Neither is it possible to write any data changes made in Wordback to the database.
6.5.1 Method 1 - through a Named Data Source1. Start Microsoft Word and open a .doc file.2. If it is not already displayed, display the Database toolbar by selecting
View>Toolbars>Database. Click the Insert Database icon ( ) on the Databasetoolbar. The Database dialog box will appear.
3. Click on Get Data… The Select Data Source form will appear.4. If you have not already created a named data source, click on New Source… The
Data Connection Wizard will appear. Choose Microsoft SQL Server, and clickNext>.
5. Enter a single dot (".") for the server name and click Next>.6. Highlight the table you wish to use, and click Next> again.7. Select a file name for your data connection, and click Finish.8. The Select Data Source form reappears - make sure your named data connection is
highlighted and click Open.9. The Database dialog box reappears. Optionally click on the Query Options… button,
and enter any data restrictions you wish to impose on the data returned.10. Finally click on the Insert Data… button and select the data records you want from the
Insert Data dialog box.
The requested data will now appear in your current Word document as a table.
6.5.2 Method 2 - through MS Query1. Start Microsoft Word and open a .doc file.
12.0 6:6

SQL Direct User GuideUsing SQL Direct with Microsoft SQL Server
2. If it is not already displayed, display the Database toolbar by selectingView>Toolbars>Database. Click the Insert Database icon ( ) on the Databasetoolbar. The Database dialog box will appear.
3. Click on Get Data… The Select Data Source form will appear.4. Select MS Query… from the Tools menu. Microsoft Query will start up, and the
Choose Data Source dialog box will appear.
(The list of data provider applications may differ from that shown above.)5. Select the Use the Query Wizard to create/edit queries check box.6. Click on the ODBC resource in the list corresponding to the database where the PDMS
views were created (see Method 1 - Linking to PDMS Data through ODBC(recommended) for a description of how to do this) and OK the dialog box. The QueryWizard - Choose Columns dialog box appears:
7. The Available tables and columns: list will show the available PDMS data tables(defined using the SQL Direct Table Designer). Select the required table, then click
. The column headings for the selected table will appear in the Columns inyour query: box.
8. Click Next>. Keep clicking Next> as the wizard dialog progresses (unless you wish toperform other operations at each stage) until the Query Wizard - Finish dialog boxappears. Click Finish.
12.0 6:7

SQL Direct User GuideUsing SQL Direct with Microsoft SQL Server
9. Returning to the Database dialog box, click Insert Data… The Insert Data dialog boxthen appears, which gives you some options for the formatting and content of theimported data. OK the form.
The requested data will now appear in the current Word document as a table.
6.6 Reading PDMS Data into Crystal ReportsThis example covers the steps necessary to import data from Microsoft Access and fromPDMS to form a merged table within Crystal Reports. This section does not give generalinformation on how to use Crystal Reports - see the online help for that product.
1. Start Crystal Reports.2. Select File>New… The Create New Report dialog box will appear.
3. Select to activate a "wizard" to create a standard report. The Create ReportExpert dialog box will appear:
4. Step 1 (the Tables tab) enables you to specify the type of data source. Click on and select ODBC - PDMS from the list in the resulting Log On Server dialog box (yourSystem Administrator may have installed and configured your SQL Direct serviceprovider to show text other than 'PDMS') and OK the dialog box.
5. The Choose SQL Table dialog box will appear. From the SQL Tables list choose thetable (previously defined using SQL Direct's Table Designer) which contains the datayou wish to report on. Having selected the table, click Add; the selected table name willappear in the main list area on the Create Report Expert dialog box (Tables tab).
6. On the Choose SQL Table dialog box click to redisplay the Log OnServer dialog box. Now select ODBC - MS Access 7.0 Database from the list tospecify (in this example) the source of the data which is to be merged with the already-
12.0 6:8

SQL Direct User GuideUsing SQL Direct with Microsoft SQL Server
specified data table, and which is to be reported on. OK the dialog box. The SelectDatabase dialog box appears.
7. Navigate to the appropriate Access .mdb file and OK the Select Database dialog box.The Choose SQL Table dialog box will reappear. From the SQL Databases list selectthe MS Access 7.0 Database previously selected. The SQL Tables list will becomepopulated with the names of the tables present in the selected Access database.Having selected the table, click Add, then Done.
This completes step 1 of the Create Report Expert process.8. Step 2 of the Create Report Expert process consists of linking the PDMS data table
with the Access data table. The Links tab shows lists of column headings in the twotables. 'Join' the tables by selecting (left mouse button) a common column heading inone table; with the mouse button held down, move the cursor over to the same columnheading in the other table and release the button. A line will appear joining the twotables via the common column heading. The 'joint' table to be reported on has now
been defined. Click on .
This completes step 2 of the Create Report Expert process.9. Step 3 of the Create Report Expert process consists of setting the fields (column
headings) which are to appear in the report. From the Database Fields list on the leftof the Links tab select the column headings you wish to see in the report, choosingfields from the 'PDMS table' and from the 'Access table'. Select each required field,
clicking on after each selection to assemble the required report fields in the
Report Fields: list. Click on when you have completed this process.
This completes step 3 of the Create Report Expert process.10. Step 4 of the Create Report Expert process consists of choosing report fields to sort
and group by. From the Report Fields list on the left of the Sort tab, select the report
fields you wish to sort and group by, clicking after each selection to
assemble the required group fields in the Group Fields: list. Click when youhave completed this process.
This completes step 4 of the Create Report Expert process.11. Steps 5, 6 and 7 of the Create Report Expert process enable you to further refine the
content and detail of the report to be produced. Options chosen for each of these stepswill be up to individual user requirements and so are outside the scope of thisdescription. See the Crystal Reports online help for details of the options available ateach of these steps.
12. Having selected the required report style from the Style tab, click tosee the report.
12.0 6:9

SQL Direct User GuideUsing SQL Direct with Microsoft SQL Server
12.0 6:10

Index
SQL Direct User Guide
DData Fields
writing back to PDMS . . . . . . . . . . . . 5:8Deleteable Data . . . . . . . . . . . . . . . . . . 4:10
MMicrosoft Access
using with SQL Direct . . . . . . . . . . . . 6:3Microsoft SQL Server . . . . . . . . . . . . . . . 6:1
PPDMS Connection Details
specification . . . . . . . . . . . . . . . . . . . 4:1PDMS Data
accessing through SQL . . . . . . . . . . 6:2linking to through ODBC . . . . . . . . . . 6:3linking to through OLE DB . . . . . . . . 6:5reading from Microsoft Visual Basic Program
using ADO . . . . . . . . . . . . . . 5:6reading into Crystal Reports . . . . . . . 6:8reading into Microsoft Excel . . . . . . . 5:1reading into Microsoft Word . . . . . . . 6:6writing through SQL . . . . . . . . . . . . . 6:2
PDMS Provider . . . . . . . . . . . . . . . . . . . . 3:4PDMS Server . . . . . . . . . . . . . . . . . . . . . 3:4
SSQL Direct
setting up . . . . . . . . . . . . . . . . . . . . . 2:2use on Shared PCs . . . . . . . . . . . . . 3:5
SQL Direct Configuration . . . . . . . . . . . . 3:1
menu options . . . . . . . . . . . . . . . . . . 3:2SQL Server
configuring . . . . . . . . . . . . . . . . . . . . 6:1setting up . . . . . . . . . . . . . . . . . . . . . 6:1using with SQL Direct . . . . . . . . . . . 6:1
Status Bar . . . . . . . . . . . . . . . . . . . . . . 4:11
TTable
adding columns . . . . . . . . . . . . . . . . 4:8adding rows . . . . . . . . . . . . . . . . . . . 4:9checking . . . . . . . . . . . . . . . . . . . . . 4:11creating . . . . . . . . . . . . . . . . . . . . . . 4:7inserting . . . . . . . . . . . . . . . . . . . . . . 4:7naming . . . . . . . . . . . . . . . . . . . . . . . 4:7
Table ColumnsQuerying . . . . . . . . . . . . . . . . . . . . 4:12
Table Dataloading . . . . . . . . . . . . . . . . . . . . . . 4:10saving . . . . . . . . . . . . . . . . . . . . . . 4:10
Table Designer . . . . . . . . . . . . . . . . . . . . 3:4starting . . . . . . . . . . . . . . . . . . . . . . . 4:3using . . . . . . . . . . . . . . . . . . . . . . . . 4:3
Table Schemaactivating . . . . . . . . . . . . . . . . . . . . 4:11checking . . . . . . . . . . . . . . . . . . . . . 4:11creating . . . . . . . . . . . . . . . . . . . . . . 4:6editing . . . . . . . . . . . . . . . . . . . . . . . 4:6
Tablesediting . . . . . . . . . . . . . . . . . . . . . . 4:10querying . . . . . . . . . . . . . . . . . . . . . 4:12
12.0Index page 1

SQL Direct User Guide
WWriteable Data . . . . . . . . . . . . . . . . . . . 4:10
12.0Index page 2