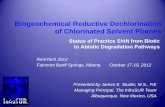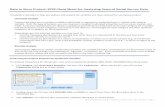SPSS Cheat Sheet - ils.unc.edu · PDF fileHighlight%RACE%and%click%...
Transcript of SPSS Cheat Sheet - ils.unc.edu · PDF fileHighlight%RACE%and%click%...

INLS 151 Retrieving & Analyzing Information Spring 2015 Page 1
Data to Story Project: SPSS Cheat Sheet for Analyzing General Social Survey Data
This guide is intended to help you explore and analyze the variables you have selected for your group project.
Conducting Descriptive Statistics for Qualitative Variables
To compute frequencies for the gender, race, and occupational variables, [SEX, RACE, INDUS80] follow these steps:
1. Click Analyze, click Descriptive Statistics, and then click Frequencies. When you do this, you will see the Frequencies dialog box as shown below.
2. Holding down the Ctrl key, click INDUS80, SEX, and RACE to select them, then click ►to place them in the Variable(s) box.
3. Click Statistics. You will see the Frequencies: Statistics dialog box as shown below
4. Under the Central Tendency area, click Mode.
5. Click Continue.

INLS 151 Retrieving & Analyzing Information Spring 2015 Page 2
6. Click OK.
The output for the analysis is shown in part below. The output initially presents the mode for each of the three variables. The tables labeled RS INDUSTRY CODE, RESPONDENTS SEX, RACE OF RESPONDENT show the frequencies (counts) for these variables. In addition, the tables show the percentage of participants in each category. Because the variables are qualitative, the column labeled Cumulative Percent is not meaningful.
Using SPSS Graphs to Display the Results
Bar charts are often used to display the results of categorical or qualitative variables. Bar charts allow for the visual representation of the frequencies in each category and can be used to display results of variables with a relatively large number of categories. An alternative to the bar chart is the pie chart. Pie charts also present the frequencies or percentages in each category but in a form that can be edited to highlight specific categories. Pie charts are more useful for displaying results of variables that have relatively few categories, if there are more than a few, pie charts become cluttered and difficult to read if variables have many categories. For example the RS INDUSTRY CODE has over 100 categories – way too many for a pie chart.
To create a bar chart, follow these steps:
1. Click Analyze, click Descriptive Statistics, then click Frequencies. 2. Click Reset to clear the dialog box. 3. Click RACE, then click ►to place it in the Variable(s) box. 4. Click Charts. You will see the Frequencies: Charts dialog box as shown below

INLS 151 Retrieving & Analyzing Information Spring 2015 Page 3
To edit the graph: 1. Double-‐click on the chart to select it for editing 2. Click inside the axes of the graph but not inside
the bars. 3. Click on Edit and click on Properties 4. Click on the Fill and Border tab of the Properties
box if not currently selected 5. Click on box labeled Fill and then click on the
white rectangle in the color chart on the right 6. Click on box labeled Border and then click on the
white rectangle with the red diagonal line in the color chart on the right.
7. Click Apply in the Properties dialog box. 8. Click once on the label of the –axis. The graph
should now appear like the chart on the left.
5. Click Bar charts. 6. Click Continue. 7. Click OK
.
To create a pie chart for the RACE variable, follow these steps:
1. Click Graphs, click on Legacy Dialogs, and click Pie.
2. Click Summaries for groups of cases.
3. Click Define. You will see the Define Pie: Summaries for Groups of Cases dialog box as on the right:
4. Highlight RACE and click ►to move it to the Define Slices by box.
5. Click % of cases in the Slice Represent area.

INLS 151 Retrieving & Analyzing Information Spring 2015 Page 4
6. Click OK
To edit the pie chart: 1. Double-‐click on the chart to select it for editing 2. Click on Elements and click on Show Data Labels. You should now
see the Properties dialog box. 3. Click on the Data Value Labels tab of the Properties box if not
currently selected.
4. Click on RACE in the Labels Not Displayed area and then click on the green upward pointing arrow to move RACE Status to the Labels Displayed area.
5. Click Apply in the Properties dialog box. You should now see appropriate labels in the slices of the pie chart.
6. Click on the Text Style tab of the Properties dialog box. 7. In the front area, click on the Size drop-‐down menu and choose a
font size (e.g. 10). 8. Click Apply in the Properties dialog box. The labels should now
have a larger font size. 9. Click Close in the Properties dialog box. 10. Click on Options from the main menu. Click on Hide Legend. The
graph should look like this:
You may want to select only some of the “cases” in the data set. For example you may want to look only at females, or only respondents who live in a certain region of the country or only respondents who identify themselves as ‘extremely conservative’. Before you begin to analyze the data, you will want to select cases that meet your criteria.
To select cases which meet a certain criteria:
1. First you need to look at the response options for the variable you are interested in limiting. For example, look at the Variable view of the data set and find a particular variable – HAPPY [General Happiness]. In the Value column you may click on the possible values/options that were provided to the respondent. In this case each respondent would chose Not Applicable, Very Happy, Pretty Happy, Not too Happy, Don’t Know, or Didn’t Answer. Each of these choices is assigned a numeric value [0, 1, 2, 3, 8, or 9].

INLS 151 Retrieving & Analyzing Information Spring 2015 Page 5
Select which answer(s) you want to limit your cases to – for example if you only want to look at respondents who indicated “Very Happy” – note that the corresponding value is “1”. You will need this information in a minute.
2. Click Data -‐-‐ Select Cases
3. There are a number of choices. A random sample of cases, a sample based on a range, a filter variable, or a
condition can be used to select cases. For this example, “If condition is satisfied” will be used. Click on “If condition is satisfied” Then click “If…”

INLS 151 Retrieving & Analyzing Information Spring 2015 Page 6
4. Here is where you need the value of the answer choice for the variable of interest. Highlight GENERAL HAPPINESS and click ►to move it to empty box. Once there type an “=” sign and the value you want. In this case type “=1” (no quotation marks though).
5. Click Continue.
6. In terms of Output, there are several options. The selected cases could be copied into a new dataset, deleted, or filtered out. In this instance, the unselected cases will be filtered out. Click OK.
7. In the DATA VIEW, note the slashes through many of the cases. These cases were respondents who selected any other choice than Very Happy. Cases 2, 4, and 10 have a general happiness coding of 1 for Very Happy and remain in the sample. All analyses done with the cases selected will only include Very Happy respondents.

INLS 151 Retrieving & Analyzing Information Spring 2015 Page 7
« In order to include all cases again or to select a different set of respondents, click
Data -‐-‐ Select Cases -‐-‐ All cases – OK «