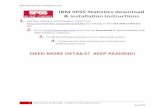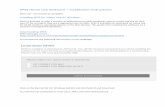SPSS 24 MAC INSTALLATION
Transcript of SPSS 24 MAC INSTALLATION

SPSS 24 MAC INSTALLATION
1. GotoCampusDownloadsathttp://www.marquette.edu/its/help/downloads/
2. ScrolltoSPSSandclicktheMacOSXlink.Important:SPSSisstrictlyforacademicuse.
3. LogintoMarquette'sMicrosoftsitewithyourMarquette.eduemailaddressandpassword.
4. Inyourdownloadsfolder,openOS-X-SPSS-24.
5. Double-clickSPSS_Statistics_24_mac.dmg.

SPSS 24 MAC INSTALLATION
Page2of16
6. Thediskimagewindowwillappear.Double-clickSPSS_Statistics_Installer.
NotethatsomeMacsaresetuptoonlyallowinstallationfromtheMacAppStore.Ifthatisthecase,thenfollowtheseinstructions.
a) GotoAppleMenu>SystemPreferences>Security&Privacy.b) Ifyouneedto,clickthelocktomakechangesandenteryourMacadministrationpassword.c) Under“Allowapplicationsdownloadedfor,”notewhichsettingyouhave.d) Selectanywhere.Itwillpromptyouthatthisislesssecure.ClickAllowfromanywhere.e) Aftertheinstallationiscomplete,gobacktotheAppleMenu>SystemPreferences>Security>
Privacyandreinstatetheprevioussecuritysetting.

SPSS 24 MAC INSTALLATION
Page3of16
7. Thiswarningwillappear.ClickOpen.
8. EnteryourMaccredentialsandclickOK.

SPSS 24 MAC INSTALLATION
Page4of16
9. Theinstallationwindowwillappear.Makesurethesettingisfor“English”andthenclickOK.

SPSS 24 MAC INSTALLATION
Page5of16
10. TheIntroductionwindowwillappear.ClickNext.

SPSS 24 MAC INSTALLATION
Page6of16
11. TheSoftwareLicenseAgreementwindowwillappear.SelectIacceptthetermsinthelicenseagreementandthenclickNext.

SPSS 24 MAC INSTALLATION
Page7of16
12. ThePythonEssentialswindowwillappear.SelectYesandthenclickNext.
13. TheLicenseAgreementwindowwillappear.SelectIacceptthetermsoftheLicenseAgreementandclickNext.

SPSS 24 MAC INSTALLATION
Page8of16
14. AnotherLicenseAgreementwindowwillappear.SelectIacceptthetermsoftheLicenseAgreementandclickNext.

SPSS 24 MAC INSTALLATION
Page9of16
15. TheChooseInstallFolderwindowwillappear.ClickNext.
16. ThePre-InstallationSummarywindowwillappear.ClickInstall.Theinstallerwillrunandtakeseveralminutes.

SPSS 24 MAC INSTALLATION
Page10of16
17. Aftertheinstallationhasbeencompleted,theInstallCompletewindowwillappear.CheckStartIBMSPSSStatistics24nowandclickDone.

SPSS 24 MAC INSTALLATION
Page11of16
18. TheLicensingwindowwillappear.ClickLicenseProduct.
19. TheLicenseStatuswindowwillappear.ClickNext.

SPSS 24 MAC INSTALLATION
Page12of16
20. TheProductAuthorizationwindowwillappear.SelectAuthorizeduserlicense…andclickNext.
21. ReturntothefolderfromwhichyoulaunchedtheSPSSInstaller.(It’sinyourDownloadsfolder.)OpenLicenseCode.txt.

SPSS 24 MAC INSTALLATION
Page13of16
22. Thetextdocumentwillopen.Highlightthetextandcopyit(Control+click,selectcopy).
23. ReturntotheLicenseActivationwindow.PastethekeyintothedesignatedboxandclickNext.

SPSS 24 MAC INSTALLATION
Page14of16
24. TheAuthorizationwindowwillappear.ClickNext.

SPSS 24 MAC INSTALLATION
Page15of16
25. TheLicensingCompletewindowwillappear.ClickFinish.

SPSS 24 MAC INSTALLATION
Page16of16
26. OpenupSPSS.Congratulations!You’vesuccessfullyinstalledandactivatedSPSS24forMac.
Forquestionsaboutinstallation,contacttheITServicesHelpDeskat(414)288-7799orhttps://helpdesk.mu.edu/.