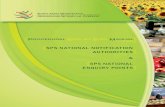スペイン村マップA4...Title スペイン村マップA4 Created Date 2/21/2020 11:40:59 AM
SPS for Windows Install...
Transcript of SPS for Windows Install...

SteelEye Protection Suite for Windows
v7.4.2
Installation Guide
August 2012

This document and the information herein is the property of SIOS Technology Corp. (previouslyknown as SteelEye® Technology, Inc.) and all unauthorized use and reproduction is prohibited. SIOSTechnology Corp. makes no warranties with respect to the contents of this document and reservesthe right to revise this publication andmake changes to the products described herein without priornotification. It is the policy of SIOS Technology Corp. to improve products as new technology,components and software become available. SIOS Technology Corp., therefore, reserves the right tochange specifications without prior notice.
LifeKeeper, SteelEye and SteelEye DataKeeper are registered trademarks of SIOS TechnologyCorp.
Other brand and product names used herein are for identification purposes only andmay betrademarks of their respective companies.
Tomaintain the quality of our publications, we welcome your comments on the accuracy, clarity,organization, and value of this document.
Address correspondence to:[email protected]
Copyright © 2012By SIOS Technology Corp.SanMateo, CA U.S.A.All rights reserved

目次
SteelEye Protection Suite Installation Introduction 1
Chapter 1: SPS 環境のプランニング 3
サーバ通信のプランニング 3
コミュニケーションパスの考慮事項 5
冗長コミュニケーションパス 5
プライマリコミュニケーションパス (プライベートネットワーク) 5
リカバリキットの要件 5
ストレージとアダプタの要件 5
サーバ仕様の確認 6
Chapter 2: SPS 環境のセットアップ 9
ストレージの構成 9
共有ストレージ構成 9
複製ボリューム構成 9
DNS リソースの要件 10
DNSレコードのTTL 10
データベースアプリケーションのインストールと設定 10
共有ディスクボリュームインスタンスの安全な作成 11
ネットワーク構成の確認 11
切り替え可能な IPアドレス 13
切り替え可能な IPアドレス、DNS、およびLifeKeeper GUIの考慮事項 13
IPローカルリカバリ構成 14
IPローカルリカバリの動作 15
Chapter 3: SPSのインストール 17
SPS Coreソフトウェア 17
SPSソフトウェアのインストール 18
Table of Contents i

インストール時の注意事項 18
セットアップタイプ 18
ファイアウォール変更プロンプト (Windows 2008システム) 19
LifeKeeperサービスの起動 19
SUperior SUを LifeKeeper Coreとともにインストールする 19
DataKeeperインストールノート 20
ライセンスの取得とインストール 21
ライセンスキーマネージャ 21
プライマリネットワークインターフェースを変更すると、ライセンスのRehostが必要になる
場合がある 23
サブスクリプションライセンス 24
トラブルシューティング 24
LifeKeeper forWindowsローカライズ言語サプリメントのインストール 24
SteelEye Protection Suiteのサイレントインストール 25
LifeKeeperレスポンスファイル 25
DataKeeperレスポンスファイル 25
サードパーティ製品のファイル 26
アプリケーションディレクトリの例外事項 27
SteelEye Protection Suite forWindowsのアンインストール 27
LifeKeeperを削除する前に 27
DataKeeperを削除する前に 28
SPSのアンインストール 28
注記 29
SPSのアップグレード 29
アップグレード手順 29
バックアップサーバのアップグレード 29
プライマリサーバのアップグレード 30
SteelEye Data Replication v6.2xからDataKeeperへのアップグレード 31
アップグレード手順 31
SPSの再インストール 31
修復 31
ii Table of Contents

LifeKeeperの起動 31
LifeKeeperプロセスの起動と停止 32
サービスMMCスナップイン 32
コマンドライン 32
Index 33
Table of Contents iii


SteelEye Protection Suite Installation Introductionインストレーションガイドのトピックは SteelEye Protection Suite cluster環境を定義するにあたって支援
をします。要件が決定し。SPS構成が確立できたら、以下のトピックがSPSのセットアップやライセンス
処理、インストールにおいて役立ちます。
SPS環境のプランニング
SPS環境のセットアップ
SPSのインストール
SteelEye Protection Suite forWindows 1


Chapter 1: SPS 環境のプランニング
このセクションは、SPSクラスタ環境を定義して、迅速かつ効果的に高可用性を実現するのに役立ち
します。
主要なトピックは以下のとおりです。
サーバ通信のプランニング
以下のガイドラインに従って、下図のような構成マップでサーバ通信を決定して文書化してください。
l クラスタ要件 :単一障害点を作らないために、クラスタ内のサーバの間には少なくとも 2つのコミ
ュニケーションパス (「ハートビート」とも呼ばれます)が必要です。詳細は、下記の「コミュニケーシ
ョンパスの考慮事項」を参照してください。
SteelEye Protection Suite forWindows 3

サーバ通信のプランニング
図 1: SPSペアのサンプル構成マップ
これは、ディスクアレイサブシステムを共有するSPSサーバのペアを図示した非常に簡単な構成マップ
です。標準の状態では、Server1でアプリケーションが実行されており、プライマリサーバ (アクティブサー
バ)と見なされます。Server2はセカンダリサーバ (スタンバイサーバ)です。この場合、ディスクアレイのボリ
ューム全体をリザーブするのは 1度に 1台のサーバだけなので、ディスクリソースの競合は発生しませ
ん。
このサンプルクラスタには、パブリックネットワークおよびプライベートネットワークに構成された TCP/IPコミ
ュニケーションパスも図示されています。構成マップには、各 TCP/IPコミュニケーションパスに関連付けら
れた IPアドレスを記入してください。
サーバのペアは最も簡単な SPS構成です。3台以上のサーバで構成されるクラスタのプランニングで
は、サーバ間に適切な接続が存在することを保証するために構成マップがより重要になります。カス
ケーディングフェイルオーバ機能を提供するには、各サーバがクラスタ内の他のすべてのサーバへの物理
コミュニケーションパスを持つ必要があります。
注記 :共有ストレージの代わりに複製ストレージを使用する場合は、 のSteelEye DataKeeperレプリ
ケーション用ハードウェアおよびソフトウェアの構成に関する追加情報を参照してください。
4 SPS環境のプランニング

コミュニケーションパスの考慮事項
コミュニケーションパスの考慮事項
SPSコミュニケーションパスは、クラスタ内の保護対象リソースの状態を通信し、フェイルオーバを管理す
るために使用されます。各コミュニケーションパスには優先順位の数字が割り当てられており、最も小さ
い数字が「最も高い」優先順位を表します。
独立したサブネット上に 2つの異なる LANベース (TCP/IP)コミュニケーションパスがある構成を推奨し
ます。プライマリコミュニケーションパスはプライベートネットワーク上に構成してください。プライマリコミュニ
ケーションパスを伝送するネットワークインターフェースカード (NIC)には、切り替え可能な IP アドレスを
構成しないでください。
冗長コミュニケーションパス
可能な場合は常に冗長コミュニケーションパスを構成することを強く推奨します。コミュニケーションパス
を 1本だけ使用した場合、そのコミュニケーションパスに障害が発生すると、リソース階層が複数システ
ムで同時にサービスを起動することがあります。これはフェイルオーバの誤動作または「スプリットブレイン」
状態と呼ばれます。スプリットブレイン状態では、各サーバは自身がアプリケーションを管理していると認
識しているので、共有ストレージデバイスにアクセスしたり、データを書き込んだりする場合があります。
プライマリコミュニケーションパス (プライベートネットワーク)
プライベート TCP/IPコミュニケーションパスは、パブリックネットワーク上で発生する通信の影響を受け
ず、システム間の信頼性の高い通信を提供します。このため、プライマリコミュニケーションパスをプライ
ベートネットワーク上に構成し、セカンダリコミュニケーションパスはパブリックネットワーク上に構成すること
を推奨します。
SPSのTCP/IPコミュニケーションパスは、静的な IPアドレスおよびサブネットマスクを使用して構成され
ます。ケーブリングは、2ノードクラスタの場合はクロスオーバケーブル、3ノード以上のクラスタの場合は
小型のハブを使用してください。
注記 :プライベートネットワーク接続をDNSに登録しないことは非常に重要です。DNSは、通常、
サーバごとのパブリックネットワーク接続のみを公開します。これは、ローカルLifeKeeper GUI管理クライ
アントをリモート SPSシステムに接続する場合に重要になります。ネットワーク構成の詳細については、
ネットワーク構成の確認を参照してください。
リカバリキットの要件
Microsoft SQL Server Recovery Kitクラスタのすべてのコンポーネントのプランニングと接続において
考慮する必要がある要件があります。 SPS forWindows リリースノートにはプログラムのバージョンやディ
スク容量の要件など、各キットの技術的な要件が記載されていますが、詳細な構成情報について
は、 Microsoft SQL Server Recovery Kit管理ガイドを参照してください。
コアリカバリキット (Volume、 IP、LAN Manager、File Share、DNS、Microsoft Internet InformationServices (IIS)、Generic Application )については、SPS forWindowsテクニカルドキュメンテーションを参
照してください。
ストレージとアダプタの要件
SPS構成では、共有 SCSIホストアダプタおよび共有ディスクハードウェアの機能を使用して、障害が
発生したサーバから指定のバックアップサーバにリソースを切り替えることができます。また、ファイバチャネ
ルストレージエリアネットワーク (SAN)を使用することもできます。
SteelEye Protection Suite forWindows 5

サーバ仕様の確認
以下のガイドラインに従って、ストレージとホストアダプタの要件を判断してください。
ストレージデバイス -アプリケーションのデータストレージ要件に基づいて、構成に必要なデータストレー
ジデバイスのタイプと数を判断する必要があります。共有ファイルはディスクアレイサブシステム
(Redundant Array of Inexpensive Disks、RAID)に配置してください。SPS構成では多数のハードウェ
アRAID周辺機器を使用することができます。最も重要な要件はMicrosoftがサポートしていることで
す。Microsoftのハードウェア互換リストを参照してください。
重要 :ストレージデバイスの構成のプランニングでは、以下の問題を考慮してください。
l SPSはリソースをボリューム単位で管理するので、構成内の各ボリュームのリソースを使用でき
るのは 1度に 1台のサーバだけです。そのため、SPSの構成を開始する前にディスクの割り当て
を計画することを推奨します。
アダプタ -構成のタイプと周辺機器の数に基づいて、必要な SCSIホストアダプタまたはファイバチャネ
ルホストアダプタのタイプと数を判断してください。選択したアダプタをMicrosoftがサポートしており、ドラ
イバを入手できることが重要です。Microsoftがサポートするアダプタと周辺機器については、Microsoftのハードウェア互換リストの「クラスタ」カテゴリを参照してください。
参照用に、構成マップにホストアダプタの仕様を追加してください。
サーバ仕様の確認
各 SPSサーバで、以下のコンポーネントについてバージョンと性能が適切であることを確認してくださ
い。
l Windows 2003 R1およびR2オペレーティングシステム (32ビットまたは 64ビット )
注記 : LAN Manager Recovery Kitを使用する予定がある場合は、Microsoftネットワーク用ファ
イルとプリンタ共有コンポーネントがインストールされていることを確認してください。このコンポーネ
ントはデフォルトでインストールされ、有効になっています。
l Windows 2008 R1およびR2オペレーティングシステム (32ビットまたは 64ビット )
注記 : LanManagerおよびDataKeeper複製ボリュームで使用するために、ファイルとプリンタ共
有が有効になります。必要なポートを開き、 ICMPを有効にするために、インストール時に
Windows 2008ファイアウォールが自動的に構成されます。
注記 : DataKeeper複製ボリュームをSPSとともに使用する予定がある場合は、ローカルセキュリ
ティポリシー [ネットワークアクセス: Everyone アクセス許可を匿名ユーザに適用する]を有効に
する必要があります。LifeKeeperをインストールすると、このポリシーが有効になります。
注記 :デフォルトでは、ファイアウォールは有効になっています。インストール時にファイアウォール
が検出されると、該当する規則がWindows ファイアウォールに追加されます。ただし、インストー
ル時にファイアウォールが無効になっていた場合は、将来ファイアウォールを有効にしたときに、フ
ァイアウォールの設定スクリプトを実行して規則を追加する必要があります。このスクリプト
は、%LKROOT%\support\firewallSetup.bat としてインストールされます。コマンドライン
からコマンドを実行するには、firewallSetup.bat%LKROOT%\jre1.5と入力してください。
l LANベースのクラスタハートビートのためのイーサネット TCP/IP対応ネットワークインターフェース
カード
l 共有ストレージを使用する場合、ディスクアレイおよびストレージアダプタ (SCSIまたはファイバチ
6 SPS環境のプランニング

サーバ仕様の確認
ャネル)
l メモリ。SPSの最小メモリ要件については、 SPS forWindows リリースノートを参照してください。
注記 :ユーザアプリケーションを実行するには、(SPSに必要なメモリ以外に)さらにメモリが必要
となります。
l ディスク容量。LifeKeeperおよびリカバリキットの最小ディスク容量要件についてはSPS forWindows リリースノートを参照してください。
l LifeKeeperグラフィカルユーザインターフェース (GUI)のプラットフォームおよびブラウザ
l 電源要件。LifeKeeperサーバの可用性を最大にするために、無停電電源装置 (UPS)を使
用するか、少なくとも各サーバの電源を分離することを強く推奨します。
l SPSで保護するアプリケーションソフトウェア
構成のサーバ名、プロセッサタイプ、メモリ、およびその他の I/Oデバイスを決定してください。バックアップ
サーバを指定する場合は、選択したサーバが、プライマリサーバで障害が発生した場合に処理を実行
するための性能を備えていることを確認してください。
SteelEye Protection Suite forWindows 7


Chapter 2: SPS 環境のセットアップ
要件を判断して SPS構成を定義したら、SPS環境のコンポーネントのセットアップを開始できます。
注記 :異なる順序で実行できるセットアップ作業もありますが、このリストの順に実行することを推奨しま
す。
ストレージの構成
SPSは共有ストレージで使用することも、複製ストレージで使用することもできます。構成に当てはまる
指示に従ってください。
共有ストレージ構成
共有ストレージを使用する場合は、Windows環境をインストールした後、ホストアダプタおよび共有さ
れる周辺機器のアドレス指定を設定してください。詳細は、アダプタおよびストレージデバイスに付属の
ドキュメントを参照してください。SPSクラスタ内のすべてのサーバが共有ストレージにアクセスできるよう
に設定するには、以下の作業を行ってください。
1. SPSによって保護されるディスクはすべてパーティションに分割する必要があるので、Windowsディスクの管理ユーティリティを使用して、共有ディスクアレイのパーティション (ボリューム)を構成す
る必要があります。また、パーティションはNTFSファイルシステムでフォーマットする必要がありま
す。
注記 :共有ストレージを安全に構成するために、共有ディスクボリュームインスタンスの安全な作
成の手順に従うことを推奨します。
詳細については、ディスクアレイソフトウェアのドキュメントを参照してください。
2. 共有ディスクコミュニケーションパスを使用する予定がある場合は、コミュニケーションパスに使用
する小さい raw (未フォーマット )パーティションを指定してください。サイズは 1MBで十分です。
3. クラスタ内の他のサーバの電源を投入して、すべてのサーバが共有ディスクを認識していることを
確認してください。バックアップサーバから、共有ボリュームのドライブの割り当てが最初のサーバと
まったく同じになるようにしてください。ディスクの管理ユーティリティを開くのは 1度に 1台のサーバ
だけにすることを推奨します。
4. 共有ボリュームでファイル共有を作成した場合は、クラスタ内の各サーバで、これらのフォルダの
ファイル共有属性をオンにする必要があります。
複製ボリューム構成
SteelEye DataKeeper forWindowsを使用する場合は、Windowsディスクの管理ユーティリティを使用
して、複製されるディスクパーティション (ボリューム)を作成してください。また、パーティションはNTFSファ
イルシステムでフォーマットする必要があります。
SteelEye Protection Suite forWindows 9

DNS リソースの要件
(プライマリサーバの)ソースボリュームと (バックアップサーバの)ターゲットボリュームには同じドライブレターを
割り当ててください。
DNS リソースの要件
SPS forWindows コア製品に付属するDNS Recovery Kitは、構成内のDNSサーバのうちプライマリ
サーバまたは別名のAレコードとPTRレコードを更新します。DNS リソースを使用すると、DNSプライ
マリサーバまたは別名のAレコードを選択することができます。フェイルオーバまたはスイッチオーバの発生
時に、このAレコードとPTRレコード (存在する場合 )は、バックアップサーバの IPアドレスで変更されま
す。DNS リソースを使用すると、フェイルオーバまたはスイッチオーバの発生時に、クライアントがWAN環境内のサーバに接続することができます。SPSサーバが異なるネットワークサブネットにある場合、切
り替え可能な IPアドレスを使用することはできません。このタイプの構成では、DNS リソースを使用して
クライアントを接続してください。DNS リソースの作成の詳細については、SPS forWindowsテクニカル
ドキュメンテーションのDNS リソース階層の作成を参照してください。
制限 : SPSサーバをドメインコントローラまたはDNSサーバとして構成しないでください。同じシステム上
のDNSサーバを指すDNS リソースを作成すると、次のエラーメッセージが表示されて失敗します。“User credentials cannot be used for local connections.”
DNS レコードのTTLSPS forWindows DNS Recovery Kitによって DNSプライマリサーバまたは別名のAレコードが更新さ
れても、キャッシングDNSサーバのキャッシュのAレコードは更新されません。これらのキャッシングDNSサーバは、SPSによって保護されるAレコードが属するゾーンを保持していません。TTLが期限切れに
なるか、キャッシュを手動でクリアするまで、Aレコードはキャッシュ内に残ります。そのため、これらのキャッ
シングDNSサーバのクライアントは、Aレコードの更新された値を適切な時期に取得できません。SPSによって保護されるDNS リソースについては、プライマリサーバまたは別名のAレコードのTTL値を小さ
い値に設定することを推奨します。
SPSによって DNS リソースのAレコードとPTRレコードが作成される場合、これらのレコードのTTLは5分に設定されます。この値はMicrosoft DNS管理コンソール (dnsmgmt.msc)を使用して変更できま
す。ただし、値を大きくすると、AレコードはキャッシングDNSサーバのキャッシュ内でより長く存続しま
す。
SPS DNS リソース階層を作成する前に作成されたDNSのAレコードおよびPTRレコードについて
は、TTL値を 5分程度の小さい値に設定することを推奨します。
データベースアプリケーションのインストールと設定
保護対象データベースアプリケーションとして SQLServerを環境に含める場合は、データベースに付属
のドキュメントに従ってアプリケーションをインストールしてください。データベースおよび構成ファイルが共
有ファイルシステムまたは複製ファイルシステムにあることを確認してください。実行可能ファイルは、各
ローカルファイルシステムに配置することも、共有ファイルシステムに配置することもできます。SQLサーバ
のインストールや設定の考慮事項については SPS Microsoft SQL Server Recovery Kitテクニカルドキュ
メンテーションを参照してください。
SPSをインストールした後にアプリケーションをインストールすることもできますが、SPSで保護する前に、
アプリケーションが正しく設定され、正常に動作していることをテストしてください。
10 Setting Up Your Environment

共有ディスクボリュームインスタンスの安全な作成
共有ディスクボリュームインスタンスの安全な作成
共有ストレージボリュームリソースを安全に作成するには、ボリュームに対する書き込みアクセスを持つ
のは 1度に 1つのシステムだけになるようにする必要があります。これには SPSインスタンスを作成する
前も含まれます。
SPSはインスタンスを作成する前にボリュームが共有されていることを認識できないので、ボリュームが
同時に 2つ以上のシステムで書き込み可能になることがないように、手動の手順が必要になります。
ボリュームの同時書き込みアクセスを防ぐには、以下の手順を使用してください。この例では、2つのシ
ステム (SYSAおよびSYSB)が共有ストレージに接続されています。このストレージは 2つのボリュームで
構成されており、両方のシステムでドライブレターE:およびF:を割り当ててから、SPSボリュームインス
タンスで保護します。
1. SYSBの電源はオフにしたまま、SYSAの電源をオンにします。
2. LifeKeeperをまだインストールしていない場合は、インストールします。
3. ボリュームにドライブレターEおよびFを割り当て、まだフォーマットしていない場合はNTFSでフ
ォーマットします。
4. SYSAの電源をオフにします。
5. SYSBの電源をオンにします。
6. LifeKeeperをまだインストールしていない場合は、インストールします。
7. 共有ボリュームにドライブレターE:およびF:を割り当てます。
8. コマンドプロンプトで、以下のコマンドを実行します。
%LKBIN%\volume -p E
%LKBIN%\volume -p F
9. SYSBを再起動します。E:およびF: ドライブがロックされて再起動します。
10. SYSAの電源をオンにします。E:およびF: ドライブが書き込み可能になって再起動します。
11. SYSAで E:およびF:についてボリュームリソースを作成し、SYSBに拡張します。
システムの電源をオフにする代わりに、ディスクの管理を使用して、共有物理ディスクをオフラインにする
こともできます。
ネットワーク構成の確認
SPSをインストールする前に、ネットワークを構成し正常に動作していることを確認することが重要で
す。ネットワークの動作を確認するために、この時点で行う作業がいくつかあります。
1. TCP/IPコミュニケーションパスを作成したり、 IPアドレスを保護したりするには、すべてのネット
ワークインターフェースカード (NIC)が固定 IPアドレスを 1つ持っていることを確認する必要があり
ます。
SteelEye Protection Suite forWindows 11

ネットワーク構成の確認
2. サーバに複数のNICがある場合 (推奨 )、異なるサブネット上に構成してください。アダプタが同
じサブネット上にある場合、TCP/IPでは 2つ目のアダプタを効果的に使用することができませ
ん。
3. IPアドレスは以下のように構成してください。各サーバに少なくとも 2つのNIC (プライベートネット
ワークに 1つ、パブリックネットワークに 1つ)があるものとします。
a. [コントロールパネル]で [ネットワーク接続 ]をクリックしてください。[開く]を右クリックしてく
ださい。
b. [詳細 ]メニューから [詳細設定 ]を選択してください。
c. パブリックネットワークに接続されたNICが [接続 ]リストの一番上にあることを確認してく
ださい。このネットワークカードには、優先順位が最も高いコミュニケーションパスを関連付
けてください。優先順位が最も高いコミュニケーションパスがLifeKeeper GUIによって使
用されます。
d. プライベートネットワーク接続はDNSに登録しないでください。プライベートネットワークア
ダプタについては、以下の手順に従って [DNS] タブを開き、[この接続のアドレスを DNSに登録する]チェックボックスをオフにしてください。
[インターネットプロトコル (TCP/IP)のプロパティ] -> [詳細 ] -> [DNS] タブ
プライベートネットワーク接続にはDNSサーバは不要なので、リストには何も表示されま
せん。
e. SPSをWindows ドメインコントローラ上で実行している場合は、保存して [コント
ロールパネル]を閉じた後、以下のコマンドを実行してください。
net config Server /hidden:yes
これによって、LAN Managerコンピュータ名のスイッチオーバ時にブラウザが混乱するのを
防ぐことができます。
4. 各サーバから、ローカルサーバおよびクラスタ内の他のサーバに pingを実行してください。pingが失敗する場合は、続行する前に必要なトラブルシューティングと修正処置を行ってください。
5. LifeKeeper GUIサーバとクライアントコンポーネントが効果的に通信できるようにすることで、クラ
スタ内の各サーバが localhostを解決できるようになります。
l DNSが実装されていなけれ
ば、%windir%\system32\etc\drivers\hostsファイルを編集
し、 localhost名を追加してください。ローカルサーバの IPアドレス、またはデフォル
トエントリ (127.0.0.1)を指定できます。 localhostを解決できないと、LifeKeeperGUIが動作しない場合があります。
l DNSを実装した場合は、構成を確認して、SPSクラスタ内のサーバがDNSを
使用して解決されるようにしてください。
6. 各サーバのホスト名およびネットワークアドレス指定情報が正しく、SPSをインストールしても変
わらないことを確認してください。SPSを起動した後にホスト名を変える場合は、lk_chg_
value>ユーティリティを実行して、SPS構成ファイル内のコンピュータ名を変更する必要があり
ます。SPSを起動した後にネットワーク構成を変える場合は、ネットワーク情報を再構成した
12 Setting Up Your Environment

切り替え可能な IPアドレス
後、lk_chg_valueユーティリティを実行して、既存のSPSコミュニケーションパスおよびリソー
ス階層を変更する必要があります。
注記 : SteelEye DataKeeper forWindowsを使用している場合は、ドキュメントのSteelEyeDataKeeperセクションで、レプリケーションに使用するネットワークカードの指定に関する追加情報と、コ
ミュニケーションパスの考慮事項を参照してください。
切り替え可能な IP アドレス
ほとんどのSPS構成では、 IP Recovery Kitを使用して、切り替え可能な IPアドレスが定義されま
す。切り替え可能な IPアドレスとは、サーバ間で切り替えることができる「仮想」 IPアドレスであり、各
サーバのネットワークインターフェースカードに関連付けられた IPアドレスから分離されています。SPSに
よって保護されるアプリケーションには、切り替え可能な IPアドレスが関連付けられます。その後、プラ
イマリサーバに障害が発生した場合は、切り替え可能な IPアドレスがバックアップサーバに「切り替わ
り」ます。
切り替え可能な IPアドレスのリソース階層を構成する予定がある場合は、クラスタ内の各サーバで以
下の操作を実行する必要があります。
l コンピュータ名が正しく、変わらないことを確認してください。
l ping コマンドを使用して、切り替え可能な IPアドレスが一意であることを確認してください。
l 切り替え可能な IPアドレスにホスト名を割り当てる場合は、各サーバで
%windir%/system32/etc/drivers/hostsファイルを編集して、切り替え可能な IPアド
レスおよび関連するホスト名ごとにエントリを追加する必要があります。
注記 :チーミングソフトウェアを使用するか、仮想 IP リソースを作成した後、ネットワークカードを変更す
ると、仮想 IP リソースがいったん削除され、ネットワークカードのインデックス番号を反映した IP リソース
が再作成されます。
注記 :デフォルトでは、 IP リソースのフェイルオーバの前に、ネットワークブロードキャスト pingを使用して
ネットワークの存在が確認されます。ネットワークにブロードキャスト ping可能な装置がない場合、また
はこの方法でネットワークの存在を確認しない場合は、以下のレジストリ値を 0 (無効 )に設定するとこ
のテストを無効にすることができます。SPSを再インストールすると、デフォルト値の1 (有効 )に戻ります。
HKEY_LOCAL_MACHINE\SOFTWARE\Steeleye\LifeKeeper\RK\IP\BroadcastPing
切り替え可能な IP アドレス、DNS、および LifeKeeper GUIの考慮事項 サーバのメインNICで「仮想」 IPアドレスを使用するときにNIC上で DNS登録が有効になっている場
合は、ネットワークについて特別に考慮する必要があります。登録されたNICで SPSによって「仮想」
IPアドレスが作成される場合、DNSはサーバに対してこの IPアドレスを追加し、ネットワーク上のホス
ト名の解決に使用し始めます。ただし、SPSによって保護される「仮想」 IPアドレスはクラスタノード間
で切り替え可能です。そのため、LifeKeeper GUIがDNSに登録された「仮想」 IPアドレスを使用し
て、ローカルおよびリモートのクラスタノードから更新を取得するのを回避するための予防措置が必要に
なります。
「仮想」 IPアドレスを使用する場合にローカルシステムおよびリモートシステムへのLifeKeeper GUIの接
続を安定させる方法は 2つあります。
1. 各 SPS ノードのネットワーク hosts ファイルを使用する。
l hosts ファイルで、他のすべてのリモートクラスタノードに対して固定 IPアドレスを
SteelEye Protection Suite forWindows 13

IPローカルリカバリ構成
指定してください。
l クラスタ内のすべてのSPSシステムでこれを実行してください。
前述のように、これらのアドレスは、LifeKeeper GUIのバインドに使用される、優先順位が最も
高いネットワーク上になければなりません。
2. クラスタ内の他のすべてのノードへのLifeKeeper GUIの接続に、代替ネットワークおよび関連す
る代替 NICを使用する。この方法は、上述の簡単な推奨方法とは異なります。
l 代替ネットワークおよびNIC上のDNS登録を有効にしてください。
l [ネットワーク接続 ] -> [詳細 ] -> [詳細設定 ]の順に選択して、[アダプタとバインド ]タブで代替ネットワークの優先順位を最も高くしてください。LifeKeeper GUIでは、この優先順位が最も高いバインドネットワークが使用されます。
l 優先順位が最も高いSPSコミュニケーションパスでも、このネットワークが使用さ
れます。
l クラスタ内のすべてのSPSシステムでこれを実行してください。
LifeKeeper GUIでは、すべてのクラスタノードへの接続にこの代替ネットワークが使用されます。
この代替ネットワークには仮想 IPが割り当てられておらず、アドレス登録は安定していま
す。DNS登録は、必要に応じてサーバのメイン/パブリックNICにも使用できます。
注記 :ネットワーク構成を変更した後に「ipconfig /flushdns」コマンドを使用すると、キャッシュさ
れた古いDNS情報を削除することができます。
IP ローカルリカバリ構成
SPSは切り替え可能なローカル IPアドレスを監視し、障害を検出すると、同じシステム上の別のネット
ワークアダプタに IPアドレスを移動します。この機能は IPローカルリカバリと呼ばれ、システム設定に関
する次の要件と制限があります。
バックアップアダプタはローカルリカバリアダプタとも呼ばれ、プライマリアダプタに障害が発生すると、切り替
え可能なアドレスがアクティブになります。バックアップアダプタを設定するには、次の手順に従ってくださ
い。
l 2つのアダプタを同じ物理サブネットに接続します。
l ローカルリカバリアダプタの全アドレスは、適切にルーティングできるように、プライマリアダプタの実
アドレスと異なる論理サブネット上に置く必要があります。また、プライマリアダプタに設定して
SPSで保護する仮想 IPアドレスとは異なる論理サブネットに置く必要があります。
l ケーブリングとネットワーク経路は、論理的なサブネットから pingを発行し、プライマリネットワーク
カードまたはローカルリカバリネットワークカードを配置したサブネットと仮想 IPアドレスに到達する
ように設定します。ネットワーク設定が有効なことを確認するには、論理的なサブネット上で
pingを発行します。pingが失敗すれば、ネットワーク経路の設定に問題があります。
l IPローカルリカバリ機能は、 IP リソースを作成する際に有効にすることができます。 IP リソースを
作成した後、リソース属性を変更しても、ローカルリカバリ機能を IP リソースに追加できません。
l IP リソースの IPローカルリカバリ機能を無効にするには、「ins_setlocalrecovery」 コマン
ドラインユーティリティを使用してください。このユーティリティは、SPSの \binディレクトリ (デフォル
14 Setting Up Your Environment

IPローカルリカバリの動作
トで C:\LK\bin)に格納されています。このユーティリティの使用方法とオプションの説明を参照す
るには、コマンドプロンプトから「ins_setlocalrecovery」を実行してください。
IIP リソースの IPローカルリカバリ機能を無効にするには、 "ins_setlocalrecovery" マン
ドラインユーティリティを使用してください。このユーティリティは、SPSの\bin ディレクトリ (デフォ
ルトでC:\LK\bin)に格納されています。このユーティリティの使用方法とオプションの説明を参
照するには、コマンドプロンプトから "ins_setlocalrecovery"を実行してください。
IP ローカルリカバリの動作
IPローカルリカバリ機能を有効にした場合、定期的に実行する IP リソースのディープチェックが失敗す
ると、SPSは次の処理を実行します。
l 現在のネットワークアダプタで IPアドレスを起動します。
l 前記の処理に失敗すると、リソースインスタンスをチェックし、バックアップ (ローカルリカバリアダプタ)が使用できるか調べます。バックアップインターフェースが使用できる場合は、 IPアドレスをバックア
ップインターフェースに移動します。
l ローカルリカバリが完全に失敗すると、SPSは、 IPアドレスと依存リソースをバックアップサーバにフ
ェイルオーバします。
ローカルリカバリ機能は、バックアップアダプタがなくても有効にすることができます。ローカルリカバリ機能を
有効にすると、SPSはプライマリネットワークのインターフェースを再起動しますが、それに失敗すると、リ
ソースをバックアップサーバにフェイルオーバします。
SteelEye Protection Suite forWindows 15


Chapter 3: SPSのインストール
SPS環境のプランニングと設定が完了したら、クラスタ内の各にサーバにSPSソフトウェアをインストール
する準備ができます。
SPS Core ソフトウェア
SPS Coreソフトウェアは ftpからダウンロード可能です。 SPS Coreは以下で構成されています。 :
l 基本的な LifeKeeperソフトウェアを含んでいます:
l Perl (CPAN v5.8.8)
l Cygwin
l Javaランタイム環境 (JRE) v1.5.0 Update 6 (Internationalバージョン)
l SUperior SU 2.0.0.6およびSUperior SU Patch 2.0.0.18
l LifeKeeper GUI (サーバとクライアントの両方 )
l Microsoft Visual C++ 2008 Redistributable package (v 8.0.56336
l Coreリカバリキット :
l Volume
l IP
l DNS
l LAN Manager
l File Share
l Generic Application
l Internet Information Services (IIS)
l DataKeeper
l DataKeeperドライバ (ExtMirr.sys)
l DataKeeperサービス (ExtMirrSvc.exe)
l コマンドラインインターフェース (EMCMD.exe)
l DataKeeper GUI (Datakeeper.msc)
SteelEye Protection Suite forWindows 17

SPSソフトウェアのインストール
l パッケージファイル、SPSスクリプト、ヘルプファイルなど。
SPS ソフトウェアのインストール
SPSは、Flexera InstallShield製品を使用して、標準のインストールインターフェースを提供していま
す。 クラスタ内のサーバごとにライセンスを取得してインストールする必要があります。
SteelEye Protection Suite forWindows リリースノートを読んでからSPSのインストールと構成を行うこ
とを推奨します。
SPSをインストールするためには、SPS forWindows製品とともに提供されるセットアッププログラムの実
行が必要です。 InstallShieldウィザードはまずはじめにLifeKeeper forWindowsをインストールしま
す。LifeKeeperのインストールが完了するとSteelEye DataKeeper forWindowsがインストールされます。
各画面でセットアップ指示にしたがってください。下記のいくつかの注意点があります。
インストール時の注意事項
l LifeKeeperソフトウェアをインストールするには、管理者権限が必要です。管理者権限のない
ユーザもセットアッププログラムを実行することはできますが、セットアップ時に必要な特別な権限
がないので、インストールはすぐに終了してしまいます。
l LifeKeeperを共有ストレージにインストールすることはサポートされていません。各サーバのローカ
ルディスクに個別にインストールする必要があります。
l LifeKeeperのインストールプログラムからSUperior SUのインストールが呼び出されます。
l デフォルトのLifeKeeperインストールパスはC:\LKです。このパスを変更することはできますが、ス
クリプトの問題があるため、必ず空白を含まず、8文字以内のパスを選択してください。例え
ば、C:\Program Files\LKやC:\LifeKeeper は無効であり、アプリケーションエラーが発
生します。
l LifeKeeperのインストール時に、DisableStrictNameCheckingと
DisableLoopbackCheckの2つのWindowsレジストリが変更されます。どちらの変更も、別
名を使用してサーバにアクセスするために必要です。
セットアップタイプ
以下のいずれかを選択してください。 :
l 標準では、LifeKeeper CoreおよびすべてのCoreリカバリキットがインストールされます (推奨 )。注記 : DHCP Media Sense for TCP/IPはデフォルトで無効になります。
l コンパクト では、LifeKeeper Coreのみがインストールされます (VolumeRecovery Kitを含む)。
l Customでは、LifeKeeperコンポーネントのリストから、コアファイル (必須 )、 IP RecoveryKit、DNS Recovery Kit、LAN Manager Recovery Kit、File Share Recovery Kit、GenericApplicationリカバリキット、および IIS Recovery Kitを選択してインストールできます。 [カスタム]オプションでは以下の質問が表示されます。
l “DHCP Media Sense for TCP/IPを無効にしますか?
l 「LifeKeeperサービスを起動しますか?」詳細は、以下のLifeKeeperサービスの起動 を参
照してください。
18 Installing LifeKeeper

ファイアウォール変更プロンプト (Windows 2008システム)
ファイアウォール変更プロンプト (Windows 2008 システム)
ソースマシンとターゲットマシンのファイアウォールが正しく設定されていない場合、LifeKeeperは正常に
動作しません。LifeKeeperのインストール時に、LifeKeeperに必要なファイアウォールの規則を設定す
るのに加えて、LifeKeeperに必要なその他のシステム設定を設定するかどうかの確認を求められます。
インストーラによる変更を許可した場合は、手動でファイアウォールを設定する必要はありません。詳
細については、 SPS forWindowsテクニカルドキュメントのトラブルシューティングを参照してください。
LifeKeeperでは、以下のポート /プロセス/プロトコルを開く、または有効にする必要があります。
TCP ポート : 81、82、1500、3278、3279
プロセス: %LKROOT%\jre1.5\bin\java.exe
プロトコル: ICMP Echo
LifeKeeper サービスの起動
[カスタム]インストールオプションを選択した場合、「LifeKeeperサービスを起動しますか?」というメッセー
ジが表示されます。通常は、システム起動時に LifeKeeperが自動的に起動するように [はい]を選択
してください。[いいえ]を選択すると、インストール後に LifeKeeperは起動せず、LifeKeeperサービスの [スタートアップの種類 ]は [手動 ]に設定されます。
[いいえ]を選択した場合に後から LifeKeeperサービスを起動するには、Windowsの [コントロールパネ
ル]にある [サービス]ツールを使用してください (LifeKeeperサービスとLifeKeeper External Interfacesサービスの両方を起動する必要があります)。また、[スタートアップの種類 ]を [自動 ]に設定するには、
各サービスを右クリックして [プロパティ]を選択してから、[スタートアップの種類 ]オプションを [自動 ]に変
更してください。これによって、システム起動時に常に LifeKeeperが起動するようになります。
質問 : LifeKeeperサービスの起動に対して [いいえ]を選択するのは、どのような場合に意味を持ちます
か。
回答 :ステージング環境では、LifeKeeperサービスを起動しない方が便利な場合があります。ネットワー
クアドレスを構成する準備ができていないときに、クラスタの最終的なインストールの前に LifeKeeperをインストールしていくつかのシステムの間でレプリケーションを行う場合です。
説明 : LifeKeeperを初めて起動すると、システムのネットワーク構成情報がLifeKeeper 構成データ
ベース (LCD)に書き込まれます。LifeKeeperを起動した後にネットワーク構成を変更した場合は、コミ
ュニケーションパスとリソース階層を削除して再作成する必要があります。そのため、インストール時に
LifeKeeperサービスを起動しないように選択することで、LifeKeeperおよび関連リカバリキットをインス
トールしてからネットワークを構成することができます。
SUperior SU を LifeKeeper Core とともにインストールする
LifeKeeper forWindows Core製品をインストールすると、Stephan KuhrのSUperior SU 2.0.0.6および
Patch 2.0.0.18がインストールされます。SUperior SUは堅牢なユーザ切り替えユーティリティを提供しま
す。このソフトウェアは現在、インターネット上で Stephan Kuhr ( http://www.stefan-kuhr.de/cms/index.php?option=com_content&view=article&id=62&Itemid=73)から無料で入手でき
ます。SUperior SUサービスは現在 LifeKeeper CoreやSPSリカバリキットに必須ではないので、ソフトウ
ェアのインストール時に無効になります。
SteelEye Protection Suite forWindows 19

DataKeeperインストールノート
SPS リカバリキットのスクリプトは、Windowsの「ローカルシステム」アカウントを使用して実行されます。こ
のアカウントは標準 IDやパスワードが関連付けられておらず、デフォルトではデスクトップ権限も持ってい
ません。SPSによって保護されるアプリケーションには、監視管理のためにクエリの発行などの処理が必
要になるものもあります。これらの処理をユーザが操作しなくても必要に応じて実行するために、一部
のSPS リカバリキットは、リストアプロセスや監視プロセスにおいて有効なユーザの役割を持つ必要があ
ります。SUperior SU ソフトウェアが提供するプログラム可能な“Switch User”または “Run As User
ユーティリティプログラムを使用すると、ユーザが操作しなくてもリカバリキットがこれらの処理を実行できる
ようになります。SPSによる監視に使用するユーザアカウントは、保護対象アプリケーションが稼働する
可能性があるすべてのシステムで有効なログイン権限を持っている必要があります。
注記 : Superior SUは Server 2003上でのみデスクトップアプリケーションを起動することができます。
注記 :SPSソフトウェアを削除しても SUperior SUはアンインストールされません。SUperior SUは個別
に削除できます。SUperior SU ソフトウェアをアンインストールする前にSUperior SUパッチを削除してく
ださい。Windows 2008環境で Superior SUプログラムをアンインストールする場合は、SIOSTechnology Corp.のサポートに連絡してください。Windows 2003環境では、[プログラムの追加と削除 ]機能を使用して SUperior SUを削除することができます。
DataKeeper インストールノート
LifeKeeperのインストールが完了すると、 InstallShieldウィザードはSteelEye DataKeeper forWindowsのインストールを開始します。、インストールするDataKeeperの機能を選択するよう促されます。通常
のインストールでは両方の機能が含まれています。
l DataKeeper Server Components
l DataKeeper User Interface
DataKeeperサーバーコンポーネントのインストール時 :
1. DataKeeperユーザーインターフェース
2. DataKeeper Service log onを選択する。
l Domain or Server accountを選択すると、DataKeeper Service log on IDおよ
びPasswordの入力が必要となります。
3. License Managerからライセンスのインストールを行ってください。
サーバを再起動し、DataKeeperの使用を開始してください。DataKeeperの使用に関する情報につい
てはDataKeeperテクニカルドキュメンテーションを参照してください。
SteelEye DataKeeper User Interfaceおよび Server Componentsの機能 は個々にインストールす
ることが可能で、今回インストールしなかった機能を後でインストールすることも可能です。
重要 : SteelEye DataKeeper User Interfaceの機能を使用するためにはMicrosoft MMC 3.0とMicrosoft .NET Framework 3.5 SP1が必要です。 .NET Frameworkはhttp://www.microsoft.com/netからダウンロードすることができます。これらの正しいバージョンがインストールされる前にSPSのインストー
ルが実施されるとエラーが表示されインストールが中断されることがあります。 SPSをアンインストールし
SPSのインストール処理を再度実施する必要があります。
注意 : Windows 2008 R2では .NET Framework 3.5.1機能を有効にするため "サーバーマネージャー"を使用してください。
20 Installing LifeKeeper

ライセンスの取得とインストール
ライセンスの取得とインストール
SteelEye Protection Suiteではサーバごとに一意のライセンスが必要です。ライセンスはランタイムライセ
ンスです。つまり、ライセンスがなくても SPSをinstallできますがSPSを正常に、 開始 および起動 する
にはライセンスをインストールする必要があります。
インストールユーティリティの最後の画面に、サーバのホスト IDが表示されます。 ホスト IDをSPSソフト
ウェアに付属する Entitlement ID (Authorization Code)とともに使用して、SPSを起動するために必要
なライセンスを取得してください。プロセスを以下に示します。
ライセンスキーマネージャ
SPSのライセンスキーマネージャを使用すると、以下の機能を実行できます。
l システムに現在インストールされているすべてのライセンスを確認する。
l 有効期限が近づいているすべてのライセンスの有効期限通知 (残り日数 )を確認する。
l 現在インストールされ、無効になっているライセンスを確認する。
SteelEye Protection Suite forWindows 21

ライセンスキーマネージャ
l インストールされているライセンスを削除する (ライセンスを右クリックして [削除 ]を選択する)。
l 期限切れのライセンスをまとめて削除する ([期限切れライセンスを削除 ]ボタンをクリックする)。
l ソフトウェアをインストールまたはアップグレードしたときに、インストール済みライセンスリストを更
新する。
SPSクラスタ内のサーバごとにライセンスを取得してインストールするには、以下の手順を実行してくださ
い。
1. ホスト IDを取得します。SPSのインストールの最後で、ライセンスキーインストーラユーティリティに
下図のように表示される [ホスト ID]をメモしてください。ホスト IDは、ライセンスを取得するシス
テム上で %LKROOT%\bin\lmhostid (%LKROOT% は LifeKeeperのインストールパス。デフォル
トでは C:\LK)もしくは%ExtMirrBase%\bin\lmhostid (where %ExtMirrBase% is theDataKeeper installation path, by default C:\Program Files
(x86)\SteelEye\DataKeeper)を実行して取得することもできます (後からもう一度ホスト
IDを取得する場合は、[スタート ] - [プログラム]メニューからライセンスキーインストーラユーティリテ
ィを実行します。[スタート ] - [すべてのプログラム] - [SteelEye] - LifeKeeper (or DataKeeper) -[ライセンスキーインストーラ]の順にクリックします)。
2. ホスト IDをノートにメモするか、ファイルに保存します。ファイルに保存した場合は、そのファイル
をインターネットにアクセスできるシステムにコピーしてください。それ以外の場合は、インターネット
にアクセスできるシステムまでノートを持っていってください。
3. SPS Entitlement ID (認証コード )を所有していることを確認します。ライセンスを取得するため
に必要な Entitlement IDが含まれた E メールをソフトウェアとともに受け取っているはずです。
4. SIOS Technology Corp.のLicensing Operations Portalからライセンスを取得します。
a. インターネットにアクセスできるシステムを使用して SIOS Technology Corp.のLicensingOperations Portalにアクセスし、ユーザ名とパスワードを入力してログインします。
b. [Manage Entitlements]を選択します。
注記 :パスワードを変更する場合は、画面の右上にある [Profile]ボタンを使用してくだ
さい。
c. [Entitlement ID]を検索し、項目の左側のボックスをオンにして、Entitlement IDに関連
付けられた [Activation ID]を選択します。
d. [Activate]タブを選択します。
e. 必要なフィールドに入力して、[Next]を選択します。
f. [Select Existing Host]をクリックして定義済みのホストを選択するか、[Add New Host]を選択して新しいホストを作成します。
g. [ホスト ID]を入力して、[OK]をクリックします。
h. [ホスト ID]の左側のボックスをオンにして、[Generate]を選択します。[LicenseSummary]画面に [Fulfillment ID]が表示されます。
i. [Fulfillment ID]の左側のボックスをオンにして、[Email License]タブを選択します。
j. ライセンス送信先の有効な E メールアドレスを入力して、[Send]を選択します。
22 Installing LifeKeeper

プライマリネットワークインターフェースを変更すると、ライセンスのRehostが必要になる場合がある
k. [Complete]を選択します。
l. E メールを受信します。
m. ファイルを該当するシステムにコピーします。
5. ライセンスをインストールします。ライセンスをインストールするには、以下のいずれかの方法で行
ってください。注記 : 2010年 7月 23日以降にライセンスを受信した場合は、B の方法を使用
してください。
a. ライセンスキーインストーラを使用してインストールする。
l 各システム上で、[スタート ] - [プログラム]メニューからライセンスキーインス
トーラを実行します ([スタート ] - [すべてのプログラム] - [SteelEye] -[LifeKeeper] - [ライセンスキーインストーラ])の順にクリックします)。
l ライセンスキーインストーラのメイン画面で [ライセンスファイルをインストー
ル...]ボタンをクリックします。
l 上記の手順 4で保存したライセンスファイルの位置を参照します。
l ライセンスファイルの名前をクリックします。ファイルがハイライト表示されま
す。
l ダイアログボックスでファイル名の下に表示される [ライセンスファイルをインス
トール...]ボタンをクリックします。ライセンス検出確認ポップアップが表示さ
れます。
または
b. ライセンスファイルを該当するディレクトリに手動でコピーする。
各システム上で、x86の場合は %windir%\system32\LKLicense、x64の場合は
%windir%\SysWOW64\LKLicense (%windir%はWindowsのインストールパス。デ
フォルトでは C:\Windows)にライセンスファイルをコピーします。LKLicenseディレクトリ
が存在しない場合は、ファイルをコピーする前に作成する必要があります。注記 : ライセ
ンスを有効にした日付を識別できるように、ファイル名を YYYYMMDD.lic形式に変更
することを推奨します。
6. その他のサーバについて、上記の手順を繰り返します。他のLifeKeeperサーバ上では、サーバ
ごとに一意のホスト IDを使用してライセンスをインストールする必要があります。
7. システムを再起動します。
プライマリネットワークインターフェースを変更すると、ライセンスのRehost が必要になる場合がある
License Key Installer utilityで使用されるホスト IDは、SPSサーバのプライマリネットワークインターフ
ェースカード (NIC)から取得されます。SPSは、起動されるたびに有効なライセンスを確認します。将
来、SPSサーバのNICを交換してホスト IDが変わった場合は、次に LifeKeeperもしくはDataKeeperを停止したとき、LifeKeeperもしくはDataKeeperを再起動する前にライセンスのRehostを実行する必
要があります。SIOS Technology Corp.のLicensing Operations Portalにログインして、[ManageLicenses]画面から [Support Actions/Rehost]を選択してリホストを実行してください (注記 :お客様
SteelEye Protection Suite forWindows 23

サブスクリプションライセンス
ご自身で Rehostを行うことができるのは 6か月に 1回です。6か月に 2回以上 Rehostが必要になっ
た場合は製品サポートにて処理を行います。
サブスクリプションライセンス
サブスクリプションライセンスは、更新機能がある期間限定ライセンスです。評価ライセンスと同様に、
更新しないと一定の時間で期限切れになります。この更新プロセスが自動的に実行されるように設定
するには、以下の手順に従ってください。
1. 次のサブスクリプションライセンスプログラムをインストールします。
%LKROOT%\bin\lmSubscribe.exeもしくは
%ExtMirrBase%\lmSubscribe.exe
2. (SIOS Technology Corp. カスタマ登録から) [ユーザ ID]と [パスワード ]を入力します。これらの
証明書は暗号化されたファイルに保存されます。
3. [OK]を選択します。
上記の手順が正常に実行されると、サブスクリプション更新サービスがバックグラウンドで実行され、更
新ステータスを定期的にチェックします。ライセンスが一定の日数 (90、60、30、20、10、5、4、3、2、1)で期限切れになることが検出されると、警告通知がWindows イベントビューアに送信され、ライセンス
を更新しようとします。新しいアクティベーションライセンスが利用できる (このシステムの資格に対して新
しいアクティベーションを購入した)場合は自動的に履行され、古いライセンスに代わって新しいライセン
スがシステムにインストールされます。このシステムのライセンスが更新されている (アクティベーションを購
入している)限り、ユーザが操作しなくてもサービスによってシステム上のライセンスがアップグレードされま
す。
トラブルシューティング
エラーが発生した場合は、サポートに連絡する前に以下の方法を試してください。
l Windows イベントビューアでエラーメッセージを確認してください。
l SIOS Technology Corp.のLicensing Operations Portal にログインして、証明書を確認してくだ
さい。[ユーザ ID]と [パスワード ]を入力してください。正しい [ユーザ ID]と [パスワード ]を使用し
て %LKROOT%\bin\lmSubscribe.exeもしくは %ExtMirrBase%\lmSubscribe.exeを
再実行してください。
l ライセンスの更新を手動でチェックする場合は、サービスをいったん停止して再起動してください (注記 :サービスを探すには、すべてのWindowsサービスのビューを表示して、「SteelEyeSubscription Licensing」を検索してください)。
l ライセンス証明書の所有権が変更された場合は、SIOS Technology Corp.のサポート担当者
に連絡して、証明書を新しい所有者に移動してください。所有権が移動されたら、新しい [ユーザ ID]と [パスワード ]を使用して上記のコマンドを再実行し、新しい証明書で自動ライセン
ス更新サービスを更新する必要があります。
LifeKeeper for Windowsローカライズ言語サプリメントのインストール
LifeKeeper forWindowsローカライズ言語サプリメントを使用すると、ローカライズされた環境で
LifeKeeperを実行することができます。各ローカライズ言語サプリメントには、翻訳された LifeKeeperGUIテキスト文字列とローカライズ言語によるコンテキスト依存ヘルプが含まれています。LifeKeeper
24 Installing LifeKeeper

SteelEye Protection Suiteのサイレントインストール
v4.2では、日本語サプリメントを利用できました。LifeKeeper v7.2.1では、中国語と日本語の言語サ
プリメントを利用できます。ローカライズされた環境で LifeKeeper GUIを実行するには、国際化版の
Java Runtime Environment (JRE)が必要です。SPS forWindows Coreインストールプログラムによっ
て、必要なバージョンのJREがインストールされます。
LifeKeeper v7.2.1の中国語ローカライズ言語サプリメントには、LifeKeeperおよびDataKeeper v7.2.1の各製品を含むSteelEye Protection Suiteの言語コンテンツが含まれています。管理者は更新する
製品を選択できます。一方、日本語サプリメントでは LifeKeeper v7.2.1のみが更新されます。スタンド
アロンDataKeeper v7.2.1製品が日本語で提供される予定です。また、完全にローカライズされたOSがインストールされている場合を除いて、DataKeeper MMCベースGUIを使用するにはWindows言語パックをインストールする必要があります。
LifeKeeper forWindowsローカライズ言語サプリメントは、SPS Coreと同様に InstallShieldを使用して
インストールします。インストール時に [標準 ]、 [コンパクト ]、または [カスタム]のオプションを選択する必
要はありません。LifeKeeper forWindowsローカライズ言語サプリメントをインストールするには、ローカラ
イズ言語サプリメント製品に付属しているセットアッププログラムを実行してください。
インストール済みのLifeKeeper forWindowsローカライズ言語サプリメントを修復するには、セットアップ
プログラムを実行して、 InstallShieldオプションのリストから [修復 ]を選択してください。
LifeKeeper forWindowsローカライズ言語サプリメントを削除するには、Windowsの [コントロールパネ
ル]から [プログラムの追加と削除 ]を実行してください。LifeKeeper Core製品を削除する前にローカラ
イズ言語サプリメントを削除する必要があります。
SteelEye Protection Suiteのサイレントインストール
-silentコマンドオプションを使用してSPS forWindowsをインストールすることができます。 このオプシ
ョンは、ウィザードおよびランチャーユーザーインターフェース (UIs)を使用しないので"サイレントインストー
ル" と呼ばれています。サイレントインストールは情報を表示なしに、もしくはユーザーとの対話なしにイ
ンストールを実行する方法です。“オプション”ファイルとしても知られているレスポンスファイルはインストー
ルコマンドを渡すために使用します。通常はコマンドラインでダイアログに対しレスポンスを表示する場合
および/もしくはプロパティもしくは変数の値を設定するためにオプションを指定します。レスポンス/オプショ
ンファイルで指定したオプションは、コマンドラインで実行のオプションが入力された後実行されます。
LifeKeeper レスポンスファイル
LifeKeeperに対してレスポンスファイルを作成する場合は, コマンドウィンドウを開き、 LK-
{version}-Setup.exe –r /f1C:\setup.issコマンドを使用して LifeKeeperセットアッププログラムを実行してください。ダイアログへ入力されたレスポンスは
setup.issファイルへ記録されます。
作成したレスポンスファイルを使用してサイレントインストールを実行するためには、コマン
ドウィンドウを開き、以下のコマンドを使用して LifeKeeper setup programセットアップ
プログラムを実行してください。 :
LK-{version}-Setup.exe –s /f1C:\setup.iss
/f2C:\setup.log
DataKeeper レスポンスファイル
DataKeeperに対してレスポンスファイルを作成する場合は,コマンドウィンドウを開き、以
下のコマンドを使用してして SteelEye DataKeeper セットアッププログラムを実行してく
SteelEye Protection Suite forWindows 25

サードパーティ製品のファイル
ださい。 :
DK-{version}-Setup.exe /r /f1C:\setup.iss
ダイアログへ入力されたレスポンスは setup.issへ記録されます。
注記 :最初のsetup.issファイルを作成する際にローカルユーザーサーバーアカウントが
DataKeeperサービスに対して使用されている場合は、別サーバで使用するために
setup.issファイルを編集する必要があります。ートパットで setup.issファイルを開
き、szNameのサーバ名を変更してください。(例 -szName=<serverName>\Administrator)。すべてのインストールにおいて LocalService accountまたはDomain accountを使用する際は setup.issファイルを変
更する必要はありません。
作成したレスポンスファイルを使用してサイレントインストールを実行するためには、コマン
ドウィンドウを開き、以下のコマンドを使用して SteelEye DataKeeper セットアッププログ
ラムを実行してください。 :
DK-{version}-Setup.exe /s /f1C:\setup.iss
/f2C:\setup.log.
サイレントインストールからの結果は setup.logへ記録されます。 "ResultCode=0"はインストールが正
常に完了したことを表しています。
SPSのインストールが完了次第、ライセンスキーをインストールするためにスタート -プログラムメニューか
ら License Key Installerユーティリティを実行してください。
スタート->すべてのプログラム->SteelEye->DataKeeper->License Key Installer.
サーバを再起動してください。
サードパーティ製品のファイル
以下のサードパーティのファイルは SIOS Technology Corp.が開発したものではありません
が、SPS/DataKeeperのインストールプロセスでインストールされます。
パスとファイル名 プロバイダ 用途
<datakeeper dir>/lmdiag.exe
<datakeeper dir>/lmhostid.exe
<datakeeper dir>/lminstall.exe
<datakeeper dir>/motdk_libFNP.dll
Flexera ライセンス管理
<datakeeper dir>/SnapIn/IronPython.dll (.Netpython言語実装 )
<datakeeperdir>/SnapIn/IronPython.Modules.dll (.Netpythonモジュール)
codeplex.com
(Microsoftオープンソース)テスト /デバッグ
26 Installing LifeKeeper

アプリケーションディレクトリの例外事項
パスとファイル名 プロバイダ 用途
<datakeeper dir>/SnapIn/J832.Common.dll
<datakeeperdir>/SnapIn/J832.Wpf.BagOTricksLib.dll
Kevin Moore、http://j832.com/bagotricks/
WPF開発用ユーテ
ィリティ/コントロール
<datakeeper dir>/SnapIn/log4net.dll (.Netロギ
ングライブラリ)Apache SoftwareFoundation
アプリケーションロギン
グ
<datakeeperdir>/SnapIn/Microsoft.Scripting.Core.dll
<datakeeperdir>/SnapIn/Microsoft.Scripting.dll
codeplex.com
(IronPythonの一部 )
<datakeeper dir>/SnapIn/MMCFxCommon.dll
<datakeeperdir>/SnapIn/microsoft.managementconsole.dll
Microsoft MMC管理対象スナ
ップインライブラリ
アプリケーションディレクトリの例外事項
以下のファイルは、DataKeeperのインストール手順で選択したデフォルトのディレクトリではないディレク
トリにインストールされます。この例外は、オペレーティングシステムにパフォーマンスモニタカウンタを設定
した場合に発生します。
パスとファイル名 用途
<windowsdir>/inf/ExtMirr/ExtMirrCounters.h:
パフォーマンスの監視。このファイルにはカウンタ名と定義が
含まれます。
SteelEye Protection Suite for Windowsのアンインストール
LifeKeeper を削除する前に
LifeKeeperソフトウェアを削除するにあたって以下の事項が必要となります。
1. アプリケーションの移動もしくは停止 ソフトウェアを削除する前に、SPSの保護が必要なアプリ
ケーションがサーバ上にないことを確認してください。アプリケーションリソースが In Service中のア
プリケーションが存在するサーバ上から LifeKeeperを削除しないでください。LifeKeeperを削除
すると、イクイバレンシ、リソース階層の定義およびログファイルのような設定データがすべて削除
されます。追加情報についてはリソース階層の移動を参照してください。
2. LifeKeeper が実行中である。LifeKeeper Recovery Kitソフトウェアを削除する場
合、LifeKeeperが動作している必要がありますサービスMMC スナップインを使用し
てLifeKeeperサービスが実行中であることを確認します。LifeKeeperが実行中でない場
合、LifeKeeperが実行中でない場合、クラスター内の別のSPSサーバーからリソース・インスタ
ンスを削除できず、サーバーに一貫性がない状態になります。
3. リソース階層の削除。 LifeKeeperを削除するサーバからリソース階層を拡張もしくは削除してく
ださい。リソース階層がサービス中のサーバーからは、絶対にRecovery Kitを削除しないでくださ
SteelEye Protection Suite forWindows 27

DataKeeperを削除する前に
い。現在のリソース階層が壊され、Recovery Kitの再インストール時に再作成しなければなら
なくなります。
4. 全パッケージの削除。 LifeKeeper coreを削除する場合は、最初にLifeKeeperに依存する別の
パッケージを削除してください。例:SPS リカバリキット。SPS リカバリキットを削除する前に、関連
するアプリケーションリソース階層を削除してください。
DataKeeper を削除する前に
DataKeeperのアンインストールおよび前バージョンの再インストールを実施する際は、アンインストール
前に各ノードですべてのジョブ/ミラーを削除する必要があります。ソフトウェアをサイインストールした時点
で再度ジョブ/ミラーを再作成する必要があります。
SPSのアンインストール
l Windowsのコントロールパネルで、インストールされたプログラムのリストで、 SteelEyeDataKeeper もしくは LifeKeeperを選択してください。
l アンインストールを選択してください。
アンインストール処理が完了した時点で、再起動が必要となります。
注記 :アンインストール時には自動的にSteelEye DataKeeperおよび/または LifeKeeperサービスが停
止され、レジストリ・エントリがクリアされます。
削除が完了しても以下のファイル群はアンインストール時に削除されません。
パスおよびファイル名 定義および特別な考慮事項
<windows dir>/System32/LKLicense
または
<windows dir>/SysWOW64)/LKLicense
SIOS Technology Corp.製品の共通のライセンス
ファイルディレクトリです。ライセンスファイルがインス
トールされる場所で、複数のSIOS TechnologyCorp.製品のライセンスが毎回このパスにインス
トールされます。インストール済みのライセンスを残
しておくため、アンインストール時にこのパスは削除
されません。
手動で削除することが安全ですが、そのソフトウェ
アを後で再インストールすることになった場合、ライ
センスも同じく再インストールする必要があります。
<windows
dir>/System32/PerfStringBackup.in-
i
または
<windows
dir>/SysWOW64)/PerfStringBackup.i-
ni
新しいパフォーマンスモニターカウンターがインストー
ルされる時Windowsにより作成されるバックアップ
ファイルです。perfmonカウンタをインストールする
際に作成されます。
このファイルは、Windows自身により作成されるフ
ァイルなので、単体で残ります。
28 Installing LifeKeeper

注記
パスおよびファイル名 定義および特別な考慮事項
<windows
dir>/inf/ExtMirr/0011/ExtMirrCoun-
ters.ini
このファイルは、DataKeeperパフォーマンスモニタカ
ウンタを記述しています。このファイルは削除また
はそのまま残しておくことも可能です。これは実行
ファイルではありません。
注記
l 重要 : SPSソフトウェアのアンインストールにはMicrosoft Visual C++ 2005 Redistributablepackageのインストールが必要となります。 このパッケージは SPSがアンインストールされるまで
削除しないでください。
l SPSセットアッププログラムからModifyまたはRepairを実行してください。
l LifeKeeperの削除ではSUperior SUは削除されません。SUperior SUはAdd/RemoveProgramsで個別に削除することが可能です。
l SPSの削除では SPSディレクトリは削除されません。そのディレクトリはAdd/RemovePrograms処理が完了した後、手動で削除することが可能です。
l SPSを完全に削除するためにはシステムの再起動が必要となります。
SPSのアップグレード
以下の手順を使用すると旧バージョンのSPS forWindowsからリソース階層およびミラーをを保持した
ままアップグレードすることができます。
アップグレード手順
以下のシナリオでは、LifeKeeperとSteelEye DataKeeperの両方をアップグレードする場合のプロセスを
説明します。最初に LifeKeeperをアップグレードしてからSteelEye DataKeeperをアップグレードしてくだ
さい。アップグレードプロセスの間、LifeKeeperサービスとSteelEye DataKeeperサービスは停止しま
す。LifeKeeperとSteelEye DataKeeperの両方をアップグレードした後にシステムの再起動が必要にな
ります。
2つのシステム (Sys1およびSys2)があり、Sys1がプライマリ (アクティブ)サーバであるとします。以下の
手順に従って、LifeKeeperおよびSteelEye DataKeeperをアップグレードしてください。 :
バックアップサーバのアップグレード
1. バックアップサーバSys2で LifeKeeper GUI とSteelEye DataKeeper GUIを終了します。
2. コマンドウィンドウを開き、$LKROOT\bin\lkstop (where $LKROOTは SPSのインストールパ
スです。デフォルトは C:\LK)を入力し、すべてのLifeKeeperサービスを停止します。次へ進む前
に“LIFEKEEPER NOW STOPPED”というメッセージを確認してから次へ進んでください。
3. セットアッププログラムを実行し、バックアップサーバーSys2のLifeKeeper forWindowsをアップグ
レードしてください。[はい]をクリックして、LifeKeeperのアップグレードを続行します。
4. LifeKeeperをインストールすると、既存のLifeKeeperのファイルが上書きされます。(必要に応じ
SteelEye Protection Suite forWindows 29

プライマリサーバのアップグレード
て)ライセンスマネージャユーティリティを使用して、新しい LifeKeeperライセンスをインストールしま
す。LifeKeeper 7.0では、7.0よりも前のLifeKeeperライセンスは使用できません。SteelEyeData ReplicationをSteelEye DataKeeperにアップグレードするまではバックアップサーバを再起
動しないでください。
5. セットアッププログラムを実行し、バックアップサーバSys2のSteelEye DataKeeper forWindowsをアップグレードしてください。 Yesをクリックして SteelEye DataKeeperのアップグレードを続行しま
す。必要に応じて ライセンスマネージャユーティリティを使用して新しいDataKeeperライセンスを
インストールします。 – SteelEye DataKeeperでは、SteelEye Data Replicationライセンスは使
用できません。
6. バックアップサー名 Sys2を再起動します。
7. 言語サプリメントパッケージおよびオプションのリカバリキットをアップグレードする必要がある場合
は、この時点で該当するインストールプログラムを実行します。
クラスタ内に別のバックアップサーバがある場合は、サーバごとに上記の手順を実行してください。
注記 : SPSの新しいバージョンでは、インストールパッケージの代わりにSIOSテクニカルドキュメンテーショ
ンへのリンクが含まれています。 オンラインプロダクトマニュアルが含まれている製品からアップグレードす
るときに、古いオンラインプロダクトマニュアルはアンインストールされません。 これらのファイルを削除した
い場合は、手動でOLPMパッケージをアンインストールする必要があります。
プライマリサーバのアップグレード
8. バックアップサーバが再起動されるとミラーが再同期され、[ミラーリング]状態に戻ります。
9. スイッチオーバを実行してください。Sys2でアクティブなリソース階層が In Serviceされ、プライマリ
サーバSys1をアップグレードするためミラーが逆方向に実施されます。
10. 上記手順をプライマリサーバSys1で実施してください。LifeKeeper GUI とSteelEyeDataKeeper GUIを終了してください。
11. コマンドウィンドウを開き、 $LKROOT\bin\lkstop ( $LKROOTは LifeKeeperのインストールパ
スです。デフォルトは C:\LK)を入力し、すべてのLifeKeeperサービスを停止してください。
“LIFEKEEPER NOW STOPPED”というメッセージを確認してから次へ進んでください。
12. セットアッププログラムを実行し、プライマリサーバr Sys1のLifeKeeper forWindowsをアップグレー
ドしてください。 はい をクリックして LifeKeeperのアップグレードを続行してください。
13. 既存のLifeKeeperファイルは LifeKeeperのインストール時に上書きされます。必要に応じて
License Manager ユーティリティを使用して新しい LifeKeeperのライセンスをインストールしてく
ださい。LifeKeeper 7.0では、7.0よりも前のLifeKeeperライセンスは使用できません。SteelEyeDataKeeperがアップグレードされるまでは再起動しないでください。
14. セットアッププログラムを実行し、プライマリサーバSys1のSteelEye DataKeeper forWindowsをア
ップグレードしてください。 はい をクリックし。SteelEye DataKeeperのアップグレードを続行してく
ださい。(必要に応じて)ライセンスマネージャユーティリティを使用して新しいDataKeeperをイン
ストールしてください。 – SteelEye Data Replicationのライセンスを使用してSteelEyeDataKeeperを起動させることはできません。
15. プライマリサーバSys1を再起動してください。
30 Installing LifeKeeper

SteelEye Data Replication v6.2xからDataKeeperへのアップグレード
16. 適切なインストールプログラムを実行し、(必要に応じて)Language Supplement Packageおよび
オプションのリカバリキットのアップグレードを実施してください。
17. スタートをクリックし、プログラム、LifeKeeper、 LifeKeeper GUIをクリックしSys1のLifeKeeperGUIを起動し、 Sys1にログインしてください。
SteelEye Data Replication v6.2xから DataKeeper へのアップグレード
DataKeeperは "ジョブ" と呼ばれる新しい構造に組み込まれているので、SteelEye Data ReplicationからDataKeeperへアップグレードを行う際に、DataKeeperへアップグレードする前に既存のミラーを削除
し、アップグレード完了時にそれらを再作成するが必要があります。 その操作によりDataKeeperに対し
て正常にジョブとミラー情報を設定することができます。
DataKeeperはライセンスの更新もまた必要になるのでライセンスマネージャが表示されたら新しい
DataKeeper用のライセンスをインストールする必要があります。この時点で古いSDR v6.2xのライセン
スを削除することを推奨します。
以下の2つを除いては、上記アップグレード手順まったく同じです。
アップグレード手順
1. SteelEye Data Replication UIで、すべての既存のミラーを削除してください。
2. 起動中のSteeleye DataKeeper Replication UIがあれば閉じてください。
3. 上記のアップグレード手順を実行し各サーバに新しいライセンスを適用してください。
4. DataKeeper UIを起動し、ミラーを再作成してください。
SPSの再インストール
SPSをインストールするために、 InstallShield上記手順を実行してください。但し、セットアッププログラ
ムが InstallShieldのオプションを表示した際には修復を選択してください。
修復
インストールプロセスでは、SPSソフトウェアを修復することもできます。インストール済みのソフトウェアを
誤って削除した場合や、部分的に修正された場合には、このオプションを使用してください。このオプシ
ョンを使用すると、すべてのファイルがセットアップフォルダからコピーされ、システムの再起動を求められま
す。
LifeKeeperの起動
標準インストールでは、サーバ起動時に LifeKeeperが自動的に起動します。アプリケーションは保護さ
れた状態で起動します。
LifeKeeperの起動時に、LifeKeeper GUIサーバも起動します。LifeKeeper GUI クライアントは、Webブラウザから起動するか、または [スタート ] -> [プログラム] -> [LifeKeeper] -> [LifeKeeper GUI]の順にク
リックして起動します。詳細については、 SPS forWindows Technical DocumentationのLifeKeeperGUIセクションを参照してください。
SteelEye Protection Suite forWindows 31

LifeKeeperプロセスの起動と停止
LifeKeeper プロセスの起動と停止
LifeKeeperはサーバを起動すると自動的に稼働します。そのため、通常は LifeKeeperを手動で起動 /停止する必要はありません。LifeKeeperを手動で起動 /停止する必要がある場合には、以下のいずれ
かの方法で行ってください。
サービスMMC スナップイン
[管理 ] タスクのサービスMMCスナップインを使用して LifeKeeperサービスを起動 /停止することができま
す。
LifeKeeperには、次の2つのサービスがあります。
l LifeKeeper
l LifeKeeper External Interfaces
2つのサービスは、同時に起動 /停止する必要があります。ただし、LifeKeeper External InterfacesはLifeKeeperサービスに依存するため、LifeKeeper External Interfacesを停止すると、LifeKeeperサービ
スも停止します。そのため、LifeKeeper External Interfacesは、LifeKeeperサービスの前に起動する必
要があります。
コマンドライン
LifeKeeperを停止する場合、いくつかの関連サービスも停止する必要があります。このプロセスには数
秒かかる場合がありますが、すべてのサービスが停止しても [サービス]ツールには正確に反映されませ
ん。コマンドラインを使用して $LKROOT\bin\lkstopと入力すると、停止しようとしているサービスが
表示されます。完了すると、確認のためにLIFEKEEPER NOW STOPPED”というメッセージが表示されま
す。
注意 : LifeKeeperを停止すると、保護対象のすべての階層のサービスが停止します。そのため、保護
対象のアプリケーションにアクセスできなくなります。
32 Installing LifeKeeper

Index
Index
A
Authorization Code 21
C
Communication Path
Considerations 5
Configuration
Database Applications 10
IP Local Recovery 14
Network 11
Shared Disk Volume Instances 11
Storage 9
Replicated Volume 9
Shared 9
E
Entitlement ID 21
F
Firewall
Firewall Change Prompt (Windows 2008 Systems) 19
I
Installation 1
Command Line 25
License 21
LifeKeeper 18
Localized Language Supplement 24
Notes 18
Reinstalling 31
Silent 25
SteelEye Protection Suite forWindows 33

Index
SUperior SU 19
Upgrading 29
L
License
Installing 21
License Key Manager 21
Localized Language Supplement 24
R
Recovery Kits
Requirements 5
Requirements
Cluster 3
DNS Resource 10
Power 7
Recovery Kits 5
Storage and Adapter 5
S
Server Communication 3
Server Specifications 6
U
Uninstallation 27
サ
サードパーティのファイル 26
修
修復 31
34 Index