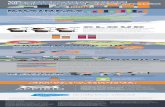SPS Commerce Enterprise Analytics User GuideAnalytics+User+Guide.pdf · This is a user guide...
Transcript of SPS Commerce Enterprise Analytics User GuideAnalytics+User+Guide.pdf · This is a user guide...

1 October 15, 2014 P. 973-616-2929 | 6 Upper Pond Road, 3rd
Floor Parsippany, NJ 07054 | spscommerce.com .
.
SPS Commerce
Enterprise Analytics User Guide

2 October 15, 2014 P. 973-616-2929 | 6 Upper Pond Road, 3rd
Floor Parsippany, NJ 07054 | spscommerce.com .
.
Table of Contents Introduction ......................................................................................................................................... 5
Additional Resources ............................................................................................................................ 5
Logging In ............................................................................................................................................ 6
Changing your password ...................................................................................................................... 6
The Portal Homepage ......................................................................................................................... 7
Administration........................................................................................................................................ 7
My Reports - Portal ............................................................................................................................. 8
Dashboards ........................................................................................................................................... 8
Creating a Folder Structure ................................................................................................................... 8
Creating a New Folder .......................................................................................................................... 8
Creating a Folder within a Folder .......................................................................................................... 9
Editing a Folder Name .......................................................................................................................... 9
Deleting a Folder ................................................................................................................................. 10
Enterprise Home Page ...................................................................................................................... 11
Dashboards - Enterprise .................................................................................................................. 12
Subscribing to Dashboards ................................................................................................................. 12
Setting Up an Emailed Dashboard Subscription ................................................................................. 13
Setting Up a History List Dashboard Subscription .............................................................................. 13
My Reports - Enterprise .................................................................................................................... 14
Creating Folders .................................................................................................................................. 14
Deleting a Folder ................................................................................................................................. 15
Moving a Folder .................................................................................................................................. 15
Renaming a Folder .............................................................................................................................. 16
History List ......................................................................................................................................... 17
Adding Reports to the History List....................................................................................................... 17
My Subscriptions .............................................................................................................................. 18
History List Subscriptions .................................................................................................................... 18
Editing the Subscription ...................................................................................................................... 18
Email Subscriptions ............................................................................................................................. 18
Prompts .............................................................................................................................................. 19
Calendars ............................................................................................................................................ 19
Dates or Time Filters ........................................................................................................................... 19
Retailer ................................................................................................................................................ 20
Attributes ............................................................................................................................................. 21
Metrics ................................................................................................................................................. 21
Example of the Metrics Folder System for the To-Date wizard .......................................................... 21

3 October 15, 2014 P. 973-616-2929 | 6 Upper Pond Road, 3rd
Floor Parsippany, NJ 07054 | spscommerce.com .
.
Filters .................................................................................................................................................. 22
My Filters ............................................................................................................................................. 22
Building a Filter (Example: UPC Codes) ............................................................................................. 22
Shared Filters ...................................................................................................................................... 23
Attribute Qualifications ........................................................................................................................ 24
Report Menu Options ........................................................................................................................ 25
Home Menu ......................................................................................................................................... 25
Saving Reports .................................................................................................................................... 25
Graph .................................................................................................................................................. 26
Grid and Graph.................................................................................................................................... 26
Subscribing to Reports ........................................................................................................................ 26
Tools Menu .......................................................................................................................................... 27
Report Objects .................................................................................................................................... 28
Page-by Axis ....................................................................................................................................... 28
View Filter ............................................................................................................................................ 28
Prompt Details ..................................................................................................................................... 29
Pivot Buttons ....................................................................................................................................... 29
Sort Buttons......................................................................................................................................... 29
Data Menu ........................................................................................................................................... 29
View Filter ............................................................................................................................................ 30
Sort ...................................................................................................................................................... 31
Re-Prompt ........................................................................................................................................... 31
Edit Totals ........................................................................................................................................... 31
Grid Menu ............................................................................................................................................ 32
Inserting New Metrics .......................................................................................................................... 32
To Insert Percent to Total .................................................................................................................... 32
Saving Reports .................................................................................................................................. 33
Exporting Reports ............................................................................................................................. 34
Exporting to PDF ................................................................................................................................. 34
From the PDF Icon .............................................................................................................................. 34
From the Home Menu ......................................................................................................................... 34
Exporting to Excel ............................................................................................................................... 35
Exporting from the Export Icon ............................................................................................................ 35
Exporting from the Home Menu .......................................................................................................... 35
Setting up Alerts ............................................................................................................................... 36
Setting Up a Condition on an Attribute ................................................................................................ 36
Setting Up a Condition on a Metric ..................................................................................................... 36

4 October 15, 2014 P. 973-616-2929 | 6 Upper Pond Road, 3rd
Floor Parsippany, NJ 07054 | spscommerce.com .
.
Setting Up a Second Condition ........................................................................................................... 37
Adding Formatting to Reports. ............................................................................................................ 37
Setting up an Email Notification of the Alert ........................................................................................ 37
Modifying Reports ............................................................................................................................. 39
Modifying Preferences ........................................................................................................................ 39
Modifying a Saved Report ................................................................................................................... 39
Appendix A: Metrics Glossary ......................................................................................................... 40

5 October 15, 2014 P. 973-616-2929 | 6 Upper Pond Road, 3rd
Floor Parsippany, NJ 07054 | spscommerce.com .
.
Introduction This is a user guide designed to provide guidance while becoming familiar with the Enterprise Analytics
reporting tool. It contains the step by step instructions for many functions and features available within
the Enterprise Analytics reporting tool. This guide can be referenced at any time for many frequently
asked questions.
We recommend that a copy be kept available during any live training sessions attended so that notes
can be made where appropriate.
Additional Resources In addition to this guide, SPS Commerce offers many other additional training resources.
Regularly scheduled live webinars with members of our training team
o The calendar can be accessed at Training tab > Attend a Webinar
Videos
Additional written guides
Custom training sessions for your company
Please contact the training team at [email protected] or visit
http://analytics.spscommerce.com/training if you need further assistance.

6 October 15, 2014 P. 973-616-2929 | 6 Upper Pond Road, 3rd
Floor Parsippany, NJ 07054 | spscommerce.com .
.
Logging In Once your account is set up, you will receive an email confirming this and including your username and
introductory password.
1. Navigate to https://analytics.spsocommerce.com/
2. Enter your username.
3. Enter your password.
4. Click Sign In.
Changing your password Once logged in, you’ll be brought to the homepage of the portal. In the navigation bar, there are several
tabs available. Passwords can be changed through the Administration tab.
1. Click Administration
2. Select Change My Password.
3. Enter in your Current Password.
4. Enter in your Desired Password.
5. Confirm your password and click Save.

7 October 15, 2014 P. 973-616-2929 | 6 Upper Pond Road, 3rd
Floor Parsippany, NJ 07054 | spscommerce.com .
.
The Portal Homepage Logging in opens the homepage of the Portal. You are presented with a series of icons centered in the
page as well as a black navigation bar running across the top. The navigation bar includes tabs with the
same names as those centered below. From the navigation bar across the top, it’s possible to access any
of the same areas within the portal as the icons. The difference is that the icons open the new area
within the same tab in the browser while using the navigation bar opens that area in a new tab within
the browser.
Administration Administration is not an area that every user is guaranteed to see. Only those with administration rights
will be presented with this tab. The administration tab is the area where security preferences can be
updated. Passwords and security questions can be changed by clicking on Administration and choosing
either Change My Password or Change My Security Question.

8 October 15, 2014 P. 973-616-2929 | 6 Upper Pond Road, 3rd
Floor Parsippany, NJ 07054 | spscommerce.com .
.
My Reports - Portal The My Reports area in the portal is very different than the area within Enterprise. My Reports in the
portal is an area that allows for access to several pre-designed Excel pivot table report views and
dashboards. Users will only see the reports and dashboards to which they have been given access by
their administrator. Therefore, it’s possible that different users have different shortcuts within this area.
Dashboards The Dashboards available through the portal are the Shared View dashboards. There are six in total that
provide a snapshot of information. The time frame can be adjusted to provide week to date, month to
date, season to date or year to date information based on the retailer’s calendar. These dashboard
reports can also be exported into pdf format to be printed or emailed.
Total Retail Sales: Provides a glimpse into the total sales volume TY to LY, accounting for store closings.
Key Performance Indicators: Information for several key metrics are provided with a comparison of TY
to LY and the variance calculated.
Class % to Total Vendor (Retail Sales $): Breaks down the total vendor sales by merchandise class.
Retail Sales by Week: A week by week comparison of TY sales to LY sales.
Top 10 Styles: A list of the top 10 styles as determined by sales volume for the chosen time period with
other key metrics provided.
Top 10 Stores: A list of the top 10 stores as determined by sales volume for the chosen time period with
other key metrics provided.
Creating a Folder Structure Creating a folder structure assists in organizing information and reports so that whatever is needed is
easy to find. Enterprise Analytics offers this functionality within the My Reports area. Before reports can
be organized, a folder structure must be in place. The icons in the tool bar across the top of the left hand
navigation include the commands for creating, moving, editing, and deleting a folder.
Creating a New Folder
1. Click the + sign.
2. In the blue box that appears, type the name of the folder and tap enter.
3. The reports have check boxes next to them. Select the reports to be moved.

9 October 15, 2014 P. 973-616-2929 | 6 Upper Pond Road, 3rd
Floor Parsippany, NJ 07054 | spscommerce.com .
.
4. Click the double sided arrow icon to open the Move Reports dialogue box.
5. From the drop down, select the folder to which the report is being moved to. Click Move.
6. A green success notification appears across the top of the All Reports section that identifies the
folder the reports were moved to.
Creating a Folder within a Folder
1. Select the main folder the new one will be under.
2. Select the + sign.
3. In the new box that appears, type the name of the new folder and click enter.
It is possible to create as many folders and levels of folders as desired.
Editing a Folder Name
Once a folder structure is created, it may need to be altered as the needs of the user change over time.
Edits can be done by clicking the pencil icon in the toolbar.

10 October 15, 2014 P. 973-616-2929 | 6 Upper Pond Road, 3rd
Floor Parsippany, NJ 07054 | spscommerce.com .
.
1. Select the folder to be edited.
2. Click the pencil icon in the toolbar.
3. The blue box seen when creating the folder appears and allows for the name to be edited.
Deleting a Folder
Occasionally, there is a need to delete a folder. The command for this is the trash can, also located in the tool bar. All reports sorted into the folder are returned to the general All Reports area.
1. Select the folder to be deleted.
2. Navigate up to the toolbar and click the trash can.
3. The folder is now deleted.

11 October 15, 2014 P. 973-616-2929 | 6 Upper Pond Road, 3rd
Floor Parsippany, NJ 07054 | spscommerce.com .
.
Enterprise Home Page Once the Enterprise area is accessed, either through the navigation bar or the icon on the Portal
homepage, a variety of options are presented reflective of the different capabilities Enterprise offers.
Shared Reports: Contains public reports and objects that are shared with other users.
Dashboards: Provides a snapshot of the business as a graph.
My Reports: Allows for access to saved reports, only accessible to the individual user.
History List: Archives all reports run within the last 7 days. Subscribed reports are available here.
My Subscriptions: Lists all subscriptions and allows for editing of report subscriptions.
New Report: Links to the report wizard, allowing for the creation of a new report.
New Filter: Create filters to be used to define conditions that data must meet in order to be
included in the report.
Preferences: Sets a variety of options such as report display, printing and exporting properties.

12 October 15, 2014 P. 973-616-2929 | 6 Upper Pond Road, 3rd
Floor Parsippany, NJ 07054 | spscommerce.com .
.
Dashboards - Enterprise The dashboards are available to all Enterprise users and are designed to provide a snapshot of the
business. There are four dashboards available.
Business Overview: Monitors business performance through components such as Sales Trends,
Category, Retailer and State performance.
Retailer Overview: Tracks key performance indicators year over year for sales, inventory, margin and
more. Also, weekly sales trends are monitored and top performing stores are identified.
Business Details: Performs thorough analysis by Category, Retailer, State and Week. Also allows for
switching between time periods and drilling down across values to a more grid level view.
Retailer Availability: Identifies which Retailers have submitted data for each week and allows users to
determine the amount of historical data available per retailer.
By default, all dashboards are set to reflect data from a 52 Rolling Week time period. It’s possible to
adjust the time frame of the dashboards by clicking the drop down in the upper right hand corner. It
offers, as selections, Year to Date, Season to Date, and Quarter to Date. Click one to update the
information within the dashboards reflective of the new timeframe.
It’s possible to jump between dashboards by clicking the icon with three lines in the upper right hand
corner. It will generate a menu with the three other dashboards listed. Click one to jump to it.
Subscribing to Dashboards Once you are in the dashboard, there is a tool bar in the upper left hand corner that offers access to
many of the commands available and navigation back into Enterprise.

13 October 15, 2014 P. 973-616-2929 | 6 Upper Pond Road, 3rd
Floor Parsippany, NJ 07054 | spscommerce.com .
.
Note: Mousing over each command will provide the name of that command.
Setting Up an Emailed Dashboard Subscription
1. From the toolbar, click on Send Now…
2. This opens the Send Now Dialogue box.
3. Click To: to select recipients receiving the emailed Dashboards.
4. From the dropdown, select the delivery format.
5. Create an email subject.
6. Optional Create an email message.
7. Click OK.
Setting Up a History List Dashboard Subscription
1. From the toolbar, click on Schedule Delivery to History List.
2. When prompted to save, click OK.
3. Select a calendar.
4. Select retailers and move them over.
5. Click OK.
6. Click OK again.
7. Click Close.
You will then be returned to the dashboard.

14 October 15, 2014 P. 973-616-2929 | 6 Upper Pond Road, 3rd
Floor Parsippany, NJ 07054 | spscommerce.com .
.
My Reports - Enterprise This is the area in which personal reports can be saved and accessed. As reports are built and saved,
many will be saved here instead of Shared Reports due to permissions and access levels, as well as
individual roles and responsibilities. Reports can be organized into folders, exported, and subscribed to,
and shared via email.
Creating Folders 1. From the left hand navigation, select Create.
2. Select New Folder.
3. Name the folder.
4. Enter a description if desired.
5. Click OK.
To create a folder within a folder, navigate into the parent folder and follow the same process used to
create the original folder. As the folder levels are accessed, a hierarchy is built out in the left hand
navigation. All parent folders with additional levels of organization are indicated by the triangle next to
them.

15 October 15, 2014 P. 973-616-2929 | 6 Upper Pond Road, 3rd
Floor Parsippany, NJ 07054 | spscommerce.com .
.
Deleting a Folder Folders can be deleted as an organization’s needs change. When deleting a folder, all reports contained
within the folder are returned to the parent or root folder.
1. Select the folder from the left hand navigation.
2. Right click on the folder.
3. Select Delete.
4. Click OK.
Moving a Folder 1. Select the folder to be moved from the left hand navigation.
2. Select Move.
3. From the center box, click the area to which the folder will be moved.

16 October 15, 2014 P. 973-616-2929 | 6 Upper Pond Road, 3rd
Floor Parsippany, NJ 07054 | spscommerce.com .
.
Note: The default area is the same as where the folder currently resides. Based on permission levels,
options within the center selection area may be limited.
4. If desired, rename the folder.
5. If desired, edit the folder description.
6. Click OK.
Renaming a Folder Renaming a folder is quick. Select the folder from the left hand navigation and right click on it. Select
Rename. The name of the folder than becomes a live text box that can be typed in. Type the name of
the folder and tap Enter.

17 October 15, 2014 P. 973-616-2929 | 6 Upper Pond Road, 3rd
Floor Parsippany, NJ 07054 | spscommerce.com .
.
History List The History List is a listing of all reports processed within the last seven calendar days. Anything older
than seven days is automatically deleted. If a report is subscribed to, it will be available here once it’s
available. Reports accessed through the History List can be saved to either My Reports or Shared
Reports, exported, or emailed.
Anything bolded and marked as Ready is available to be opened and read. If it’s been read and needs to
be marked as unread, click [mark as “unread”].
To export a report, click the icon representative of the file type desired, pdf or excel, located under
Actions.
Adding Reports to the History List In order to be accessible through the history list, a report must be manually added. There are two
different ways to add reports to the History List.
The first is to select Add to my History List from the report processing screen.
The second method can be accomplished from within the report itself. From the Home tab, select Add
to History List.

18 October 15, 2014 P. 973-616-2929 | 6 Upper Pond Road, 3rd
Floor Parsippany, NJ 07054 | spscommerce.com .
.
My Subscriptions My Subscriptions is the area in which all reports subscribed to are listed. Subscriptions can be either
History List subscriptions or Email subscriptions. History List subscriptions are available through the
History List upon execution. Email subscriptions generate an email with an exported copy of the
executed report. Any alerts created will also be shown under the Email Subscriptions listing.
Subscriptions can be managed, edited, or removed from this area.
History List Subscriptions
To run the report, click the name of the report.
To re-prompt the report, click Personalize.
To unsubscribe from the report, select Unsubscribe.
Editing the Subscription
1. Click the Edit button.
2. This opens the Subscription dialogue box.
3. Optional Edit the Name of the report.
4. Optional Edit the recipients of the subscription by clicking To:
5. Optional To re-prompt the report, select Personalization.
6. Click OK.
Email Subscriptions
The Recipient and Address columns indicate the name and email address of the recipient. If there are
multiple recipients, the Recipient column will indicate Multiple. To see who is included, expand out the
plus sign.

19 October 15, 2014 P. 973-616-2929 | 6 Upper Pond Road, 3rd
Floor Parsippany, NJ 07054 | spscommerce.com .
.
Prompts Running a report is the process of selecting attributes, metrics, dates and filters appropriately so that
the information returned meets the needs of the business.
When clicking New Report, a new page is opened that asks for a report wizard selection to be made.
Each wizard offers slightly different prompts, metrics, and other selections.
Once a report wizard has been selected, the next page prompts for specific information. Using the Index
on the left, it’s possible to jump between prompts, see which are required prior to running the report,
and track which ones are completed as indicated by the green flag. Whichever prompt being worked in
will be highlighted blue.
Calendars This is a required prompt. There are usually four selections to choose from. The NRF Restated prompt is
the National Retailers Federation accepted calendar, without the inclusion of the 53rd week in Fiscal Year
2012. NRF Non Restated does include the 53rd week in Fiscal Year 2012. Supplier allows for the selection
of a specific supplier’s calendar, as does Retailer.
Dates or Time Filters The second prompt will differ based on the wizard selected, but will be related to the dates or time
range the data in the report will be drawn from. A To-Date wizard will ask the start date, so the report
would cover from that starting point to the current date. A Time Range wizard might ask for rolling

20 October 15, 2014 P. 973-616-2929 | 6 Upper Pond Road, 3rd
Floor Parsippany, NJ 07054 | spscommerce.com .
.
weeks or a specific start and stop date. The way to access the full three years of data, when available, is
through the use of the Time Range wizards.
Example of a To-Date Wizard Prompt
Example of a Time Range Wizard Prompt
These are also required prompts, but they vary in what they are asking for and the options available
within the prompt itself.
Retailer In this prompt, select the retailer or retailers to be included in the report. It’s possible to drill down to
specific divisions within the company by expanding the plus sign. Several retailers may separate out
their ecommerce divisions.
Once a retailer is selected, move it to the Selected box on the right by clicking the arrow between the
boxes. Remove a selected retailer by clicking it in the Selected box and clicking the bottom arrow
between the boxes.
Note: Retailers are also searchable by keyword.

21 October 15, 2014 P. 973-616-2929 | 6 Upper Pond Road, 3rd
Floor Parsippany, NJ 07054 | spscommerce.com .
.
Attributes Attributes are best described as the way in which the information of the report is organized. They are
usually classified into either a location hierarchy or a merchandise hierarchy. Enterprise offers two
merchandise hierarchies, that of the retailer and the supplier.
If working with a specific retailer and selecting retailer Item Attributes, the attributes specific to that
retailer will be available and should be selected for best results.
Note: The order in which attributes are selected is the order in which they will appear in the report.
Metrics Metrics are the information being examined in the report. These vary significantly from report wizard to
report wizard. A best practice tip is to choose the metrics prior to choosing the wizard. There is a
glossary in the appendix that lists out the metrics and which wizard they are part of.
Metrics fall into categories such as inventory, sell through percentage, unit sales, and dollar sales. They
are arranged into folders and are searchable by keyword.
Note: Not every retailer provides information for every metric, so some metrics may not generate data
for specific retailers.
Example of the Metrics Folder System for the To-Date wizard

22 October 15, 2014 P. 973-616-2929 | 6 Upper Pond Road, 3rd
Floor Parsippany, NJ 07054 | spscommerce.com .
.
Filters There are three options for filtering a report prior to executing one. All three are applied during the
process of building the report and are presented as prompts. The first one is to use a filter selected from
My Filter. The second is to use a Shared Filter. The third is to apply an Attribute Qualification.
My Filters Any filters available through My Filters were built prior to accessing the wizard. The icon to begin the
process of building the filter is available on the home page.
Building a Filter (Example: UPC Codes)
1. Select New Filter from the home page.
2. From the drop down, select the first level home of the item to be filtered. In this example,
Attributes.
3. From the drop down, select the second level home of the item to be filtered. Example: Report
Builder Attributes.
4. From the drop down, select the third level home of the item to be filtered. Example: Item.
5. Continue to navigate down to the individual objects to be selected. In this example, Retailer
Item Attributes > Dick’s Sporting Goods Item > UPC.
6. Double click the object to be filtered. Example: UPC.
7. Select either Qualify or Select.

23 October 15, 2014 P. 973-616-2929 | 6 Upper Pond Road, 3rd
Floor Parsippany, NJ 07054 | spscommerce.com .
.
Note: Select prompts for the specific examples of the object. In this example, specific UPC codes.
8. If Select, move over the specific examples.
9. Choose either In List or Not In List.
10. Click Apply.
Note: Qualify sets up qualified conditions using logic statements.
11. If Qualify, select the qualifier from the dropdown.
12. Enter in a value or Select Attribute.
13. Click Apply.
14. Click Save.
15. Choose folder to save to.
16. Optional Name the filter.
17. Optional Write a description.
18. Click OK.
Shared Filters Shared Filters are built in the same manner as My Filters. However, at the time they are saved, they
should be saved to Shared Filters and named if it’s something built for a team or group of users.

24 October 15, 2014 P. 973-616-2929 | 6 Upper Pond Road, 3rd
Floor Parsippany, NJ 07054 | spscommerce.com .
.
Attribute Qualifications Attribute Qualifications are a third method of filtering the report prior to executing it. Attribute
Qualifications can only be selected from within the prompts page prior to executing the report.
1. Select either Item or Location.
2. If selecting Item, choose either Retailer Item Attributes or Supplier Item Attributes.
3. Move over the attributes to the selected box.
4. If the desire is to filter these attributes out, click In List.
5. Choose Not In List.
6. To further specify the attribute, click Empty.
7. Click the selections and move them over.
8. Click OK.
After every prompt is selected, the next step is to Run Report. It is optional to name the report prior to
execution and is recommended if the report will be saved. Once Run Report is clicked, the Processing
Request screen appears and the report can be added to the History List, which is recommended.

25 October 15, 2014 P. 973-616-2929 | 6 Upper Pond Road, 3rd
Floor Parsippany, NJ 07054 | spscommerce.com .
.
Report Menu Options There are five menus available once the report has been executed and is available. Each menu hosts
many different commands and updates the tool bar with related commands. Clicking the name of the
menu updates the tool bar, while accessing the triangle opens the menu itself. Some commands are
repeated through the tool bar and the menu, but most are unique.
Home Menu
The Home menu is what the report opens to. It offers the commands for exporting, saving, un-do and
re-do, subscribing to reports and exporting reports.
Saving Reports
If the report has never been previously saved, it’s best to Save As the first time. After that, the icon in
the tool bar can be used or it can be saved by clicking Save in the Home tab.
To Save As
1. Click arrow to right of Home.
2. Select Save As…
3. From the Save In: drop down menu, choose the folder in which to save the report.
4. Name the report.
5. Optional Create a brief description of the report.
6. Click OK.

26 October 15, 2014 P. 973-616-2929 | 6 Upper Pond Road, 3rd
Floor Parsippany, NJ 07054 | spscommerce.com .
.
Note: By default, Keep report prompted. will be checked. Keeping it as such will ensure that the report
doesn’t require input from the user to execute.
Graph
Selecting Graph switches the view of the report from a grid, with rows, columns, and cells to a graph.
Grid and Graph
Selecting Grid and Graph displays the report in both graph view, first, as well as grid view, second.
Subscribing to Reports
Reports that are saved to either My Reports or Shared reports can be subscribed to after they’ve been
executed. Additionally reports can be subscribed to from within the report itself.
Subscribing to Reports from My Reports or Shared Reports
1. Click on the icon for either My Reports or Shared Reports.
2. Locate the report being subscribed to.
3. In the Actions column, locate the Subscriptions icon.
4. Click the Subscriptions icon.
5. If adding a History List Subscription, select Add history list subscription.
6. If adding an Email Subscription, select Add email subscription.
7. Optional Enter a name of the subscription.
8. Optional Click To: so as to access the list of users who can also receive the subscribed report.
9. If creating an email subscription, select Delivery Format.
10. If creating an email subscription, create an email subject.
11. If creating an email subscription, create a message.
12. Click OK.

27 October 15, 2014 P. 973-616-2929 | 6 Upper Pond Road, 3rd
Floor Parsippany, NJ 07054 | spscommerce.com .
.
Subscribing to Reports from the Report.
1. Open the Home menu.
2. Select Subscribe to.
3. Choose either History List or E-mail.
4. Optional Enter a name of the subscription.
5. Optional Click To: so as to access the list of users who can also receive the subscribed report.
6. If creating an email subscription, select Delivery Format.
7. If creating an email subscription, create an email subject.
8. If creating an email subscription, create a message.
9. Click OK.
Tools Menu The Tools menu offers many options for working with the report. It is a menu designed to offer
commands that increase flexibility as a report is analyzed as well as the most basic functions. To add an
item from this menu, select it so that a checkmark appears next to the name of the item. To remove the
item from the report or deselect the item, click it again to remove the checkmark.

28 October 15, 2014 P. 973-616-2929 | 6 Upper Pond Road, 3rd
Floor Parsippany, NJ 07054 | spscommerce.com .
.
Report Objects
Report Objects are an item that most users will see turned on by default. It lists each of the attributes
and metrics chosen for that report. It’s a tool used to help refine the results by moving attributes and
metrics in and out of the report. If an item is moved out of the report and back into Report Objects, that
information is still available until the report is re-prompted. However, it will be withheld in totals and all
other functions, including exportation of the report.
An item that is being held in the Report Objects area is bolded while all items included are grayed out.
Page-by Axis
The Page-by Axis offers functionality similar to that of a pivot table. It toggles the display based on the
items included within the Page-by field. Once the Page-by Axis has been enabled in the Tools menu,
drag and drop an attribute or a series of attributes into the field. They are condensed into dropdowns,
from which one can be selected to examine only the data related to that specific attribute.
View Filter
View Filter is another option available through the Tools menu that allows conditions to be added that
further limit the information displayed in the original report.
1. Enable the option from the Tools menu.
2. Click Add Condition.
3. Select the attribute or metric to be filtered on.
4. Select either Qualify or Select. The default setting is Select.
5. Select Only Choose In List or Not in List from the dropdown next to Select.
6. Select Only A selector box allowing for every attribute within that category to be selected or not
is opened.
7. Select Only Move over the attributes to be filtered on.
8. If choosing Qualify, select the qualifier. Ex: Greater Than
9. If choosing Qualify, select the comparison value. Ex: a word, number, or another attribute.
10. Click Apply.

29 October 15, 2014 P. 973-616-2929 | 6 Upper Pond Road, 3rd
Floor Parsippany, NJ 07054 | spscommerce.com .
.
Prompt Details
Prompt Details lists out all of the prompts selected so that they are available for review within the
report itself. By default, most users will see Prompt Details when they generate their first report. It is
turned on for many. However, it is possible to remove it and re-add it later if it’s needed.
Pivot Buttons
Pivot Buttons are occasionally turned on as a default setting. They work as simple one click functions.
The arrows move the column one over in the direction in which they point. The arc shaped arrow moves
that item into the columns if it’s a row, or a row if it’s column. The overlapping squares move that
column into the Page-by Axis and will enable the page-by if it hasn’t yet been enabled. The X moves that
column into Report Objects.
Sort Buttons
Sort Buttons are also occasionally turned on as a default setting. They are the small triangles visible in
the column headers. They will point up if the column is sorted in an ascending order, down if the column
is sorted in descending order. The most recently clicked Sort Button will always be white with others
gray.
Data Menu The Data menu offers commands and functions that are more directly related to working with the
information generated by the report. The commands housed within this menu offer flexibility when
manipulating the data for analysis.

30 October 15, 2014 P. 973-616-2929 | 6 Upper Pond Road, 3rd
Floor Parsippany, NJ 07054 | spscommerce.com .
.
View Filter
View Filter toggles the display of the report through the creation and application of conditions that
further limit the information displayed in the original report.
1. From the Data menu drop down, select Add View Filter Condition.
2. A View Filter area appears across the top of the screen.
3. Select Add Condition.
4. From the dropdown that appears, select the attribute or metric to be filtered on.
5. Select either Qualify or Select.
Note: Select prompts for the specific examples of the object. In this example, specific Store Numbers.
6. If choosing Select, move over the specific examples.
7. Choose either In List or Not In List.
Note: Qualify sets up qualified conditions using logic statements.
8. If choosing Qualify, select the qualifier from the dropdown.
9. Enter in a value or Select Attribute.
10. Click Apply.

31 October 15, 2014 P. 973-616-2929 | 6 Upper Pond Road, 3rd
Floor Parsippany, NJ 07054 | spscommerce.com .
.
Sort
Selecting Sort displays a multi-column sort option. This provides the ability to sort using three columns
and choosing each column as ascending or descending.
Click Apply to preview the sorting changes and OK to confirm them.
Re-Prompt
Selecting Re-Prompt returns the user to the Prompts page so that new selections can be made. It
doesn’t allow for the selection of a new wizard, only new selections to the prompts included in the
wizard originally chosen. Re-Prompt is best used to solidify the changes tested using Report Objects.
Edit Totals
If Show Totals is selected, totals are included in the report. These totals can then be edited through a
second command, Edit Totals, located within the Data menu. Within the Definitions tab, ensure that
Grand Total is checked off for Total.
Click the Advanced tab. This places the totals at a specific level within the report as determined by the
attributes chosen. Totals can be placed at the level of Sub department, or State or any other attribute
included within the report. Placing the totals at a level is also how they will be calculated.
The Display tab determines how the totals are displayed in relation to other components, such as under
the attributes or to the left. It is purely related to location and visual display and doesn’t impact how the
totals are calculated.

32 October 15, 2014 P. 973-616-2929 | 6 Upper Pond Road, 3rd
Floor Parsippany, NJ 07054 | spscommerce.com .
.
Grid Menu The menu doesn’t offer additional functionality within a dropdown. All functions are available through
the associated toolbar. The most commonly used command within the menu is the command to Merge
Row Headers. This command fills in the cells for easier export into Excel.
Inserting New Metrics The most common metric to be inserted is the Percent to Total metric, which indicates what percentage
of each category within an attribute contributes to the overall total of that particular attribute.
However, it’s possible to also include a ranking metric that ranks by attribute in either ascending or
descending order. It’s also possible to create a brand new metric if the calculations are known.
To Insert Percent to Total
1. Confirm all sorting and totaling has been completed.
2. Go to the metric for which a Percent to Total metric will be inserted and right click.
3. Select Insert Metric.
4. Select Percent to Total.
5. Select Total for Each.
6. Select the attribute for which the percentage is being calculated.

33 October 15, 2014 P. 973-616-2929 | 6 Upper Pond Road, 3rd
Floor Parsippany, NJ 07054 | spscommerce.com .
.
Saving Reports Once a report has been run, it can be saved. If it’s the first time that particular set of attributes and
metrics have been saved, it’s best to utilize Save As instead of Save. Save As is found in the Home
dropdown.
1. Select the folder in which it will be saved.
2. Name the report.
3. Create a description.
4. Click OK.
Note: Keep report prompted should always be checked off. This ensures that the report, when selected,
will execute automatically without requiring the prompts to be re-entered.
A folder structure can be built out as reports are saved by clicking the Create New Folder icon from
within the Save As box.
Once a report has been saved the first time, it can be saved by selecting Save from the toolbar, without
accessing the Home dropdown.

34 October 15, 2014 P. 973-616-2929 | 6 Upper Pond Road, 3rd
Floor Parsippany, NJ 07054 | spscommerce.com .
.
Exporting Reports Reports can be exported to share with other team members who are not Enterprise users. They can be
exported into either a PDF, HTML, or one of several Excel file formats.
The two icons that allow for exporting a report can be found in several locations throughout the
application. The icons can be found:
In the report itself, in the Home toolbar
In the Actions column in Shared Reports
In the Actions column in My Reports
In the Actions column in the History List
Additionally, the report can be executed from the Home dropdown.
Exporting to PDF
From the PDF Icon
1. Select the PDF icon.
2. Make selections for the export
a. Choose Landscape View
b. Check off Print cover page
c. Edit Report Header
3. Click Export
From the Home Menu
1. Select Home
2. Select Export
3. Select PDF
4. Make selections for the export
a. Choose Landscape View
b. Check off Print cover page
c. Edit Report Header
5. Click Export

35 October 15, 2014 P. 973-616-2929 | 6 Upper Pond Road, 3rd
Floor Parsippany, NJ 07054 | spscommerce.com .
.
Exporting to Excel
Exporting from the Export Icon
1. Click the Export icon.
2. Make selections for the export.
a. Choose the file format.
b. If choosing excel, select either with plain text or with formatting.
c. If there’s a page by, select to export it, expand it, and place each page on a separate
sheet.
3. Click Export.
Exporting from the Home Menu
1. Select Home.
2. Select Export.
3. Select file type.
4. Make selections for the export.
a. If there’s a page by, select to export it, expand it, and place each page on a separate
sheet.
b. Edit Header and Footer.
5. Click Export.

36 October 15, 2014 P. 973-616-2929 | 6 Upper Pond Road, 3rd
Floor Parsippany, NJ 07054 | spscommerce.com .
.
Setting up Alerts Setting up alerts is done directly from within the report itself. It will generate an email notification with
the report exported and attached. The copy of the report can also include conditional formatting to
highlight what exactly triggered the alert so that appropriate actions can be taken. Setting up an alert
uses conditional statements. It is possible to set up multiple conditions within one alert to refine exactly
what triggers it.
Setting Up a Condition on an Attribute Conditions on attributes usually require multiple conditions in order to be most effective, often combing
a condition on an attribute with a condition on a metric.
1. Click into the metrics.
2. Right click.
3. Choose Alerts > Email Notifications.
4. From the dropdown, select the metric utilized within the alert. Ex: TY YTD ST%.
5. Make a selection from the Filter On: drop down. Ex: Class Name
6. Choose either Qualify or Select.
7. If choosing Select, choose either In List or Not In List.
8. Select specific objects within that category and move them over.
9. Click Apply.
Setting Up a Condition on a Metric 1. Click into the metrics.
2. Right click.
3. Choose Alerts > Email Notifications.
4. From the dropdown, select the metric utilized within the alert. Ex: TY YTD ST%.
5. Make a selection from the Filter On: drop down. Ex: TY YTD ST%
6. Choose the logic condition. Ex: Greater than
7. Enter in the value.
Note: If choosing a percentage metric, the numerical value should be a decimal. Ex: 15% = 0.15
8. You may also select another metric instead of entering a value by clicking Select Metric…
9. Click Apply.

37 October 15, 2014 P. 973-616-2929 | 6 Upper Pond Road, 3rd
Floor Parsippany, NJ 07054 | spscommerce.com .
.
Setting Up a Second Condition 1. Click on Add Condition.
2. Make a selection from the Filter On: dropdown.
3. Proceed as with a primary condition.
Adding Formatting to Reports. 1. Double click the number located above Cancel.
2. This opens the Format dialogue box.
3. Choose the font, style, size, and color of the numbers that will highlight them when reviewing
the report that generated the alert.
4. Click OK.
Setting up an Email Notification of the Alert 1. Click the + next to Delivery Settings.
2. Optional Name the alert.
3. Click To: to open a selector for recipients.

38 October 15, 2014 P. 973-616-2929 | 6 Upper Pond Road, 3rd
Floor Parsippany, NJ 07054 | spscommerce.com .
.
4. Once recipients have been selected, click OK.
5. Optional Select a Delivery Format, such as Excel or PDF.
6. Optional Create a Subject.
7. Optional Compose a message.
8. Click OK.

39 October 15, 2014 P. 973-616-2929 | 6 Upper Pond Road, 3rd
Floor Parsippany, NJ 07054 | spscommerce.com .
.
Modifying Reports Reports can be modified at any time. You can modify columns and rows within reports, preferences as
they pertain to reports, and after they have been saved.
Modifying Preferences Preferences can be set so as to impact many aspects of the Enterprise application. Preferences is
located in the left hand navigation on the Home page. There are General preferences that cover things
like the language and time zone, fonts, saving and copying options. Grid Display impacts things like the
maximum rows and columns included in the report upon execution as well as the default settings for
pivot and sort buttons, as well as the page by axis. Export Reports sets preferences for file types,
inclusion of the page by axis when present, and even which excel version. At any time, the default
settings can be reinstated by clicking Load Default Values.
Modifying a Saved Report Once a report is saved, it is still possible to modify it. Access the report from either Shared Reports or
My Reports. It opens to the Prompts page. Make any necessary changes and rename the report. Click
Run Report and then once in the report, Save As. This creates a second, updated version of the report
reflecting any modifications made.

40 October 15, 2014 P. 973-616-2929 | 6 Upper Pond Road, 3rd
Floor Parsippany, NJ 07054 | spscommerce.com .
.
Appendix A: Metrics Glossary Abbreviation Metric Category
% CHG Percent variance between This Year and Last Year metrics
13 WEEKS AUR Unit Sales 13 Week Average
2 WEEKS AGO EXT MSRP
Extended MSRP Sales Dollars Two Weeks Ago
2 WEEKS AGO GM Gross Margin Dollars 2 Weeks Ago
2 WEEKS AGO GM - INT Gross Margin Dollars 2 Weeks Ago - INT
2 WEEKS AGO RTL SLS Retail Sales Dollars Two Weeks Ago
2 WEEKS AGO RTL SLS - INT
Retail Sales Dollars Two Weeks Ago - INT
2 WEEKS AGO ST% Sell-Thru Percent 2 Weeks Ago
2 WEEKS AGO UNIT SLS Net Unit Sales 2 Weeks Ago
2 WEEKS AGO UNIT SLS Unit Sales Two Weeks Ago
2 WEEKS AGO UNITS OH
On-Hand Units Two Weeks Ago
3 WEEKS AGO EXT MSRP
Extended MSRP Sales Dollars Three Weeks Ago
3 WEEKS AGO GM Gross Margin Dollars 3 Weeks Ago
3 WEEKS AGO GM - INT Gross Margin Dollars 3 Weeks Ago - INT
3 WEEKS AGO RTL SLS Retail Sales Dollars Three Weeks Ago
3 WEEKS AGO RTL SLS - INT
Retail Sales Dollars Three Weeks Ago - INT
3 WEEKS AGO ST% Sell-Thru Percent 3 Weeks Ago
3 WEEKS AGO UNIT SLS Net Unit Sales 3 Weeks Ago
3 WEEKS AGO UNIT SLS Unit Sales Three Weeks Ago
3 WEEKS AGO UNITS OH
On-Hand Units Three Weeks Ago
4 WEEKS AGO EXT MSRP
Extended MSRP Sales Dollars Four Weeks Ago
4 WEEKS AGO GM Gross Margin Dollars 4 Weeks Ago
4 WEEKS AGO GM - INT Gross Margin Dollars 4 Weeks Ago - INT
4 WEEKS AGO RTL SLS Retail Sales Dollars Four Weeks Ago
4 WEEKS AGO RTL SLS - INT
Retail Sales Dollars Four Weeks Ago - INT
4 WEEKS AGO ST% Sell-Thru Percent 4 Weeks Ago
4 WEEKS AGO UNIT SLS Net Unit Sales 4 Weeks Ago
4 WEEKS AGO UNIT SLS Unit Sales Four Weeks Ago
4 WEEKS AGO UNITS OH
On-Hand Units Four Weeks Ago
4 WEEKS AUR Unit Sales 4 Week Average
4WEEK AVG ST% Four Week Average Sell-Thru Percent
AUR $ Average Unit Retail Dollars

41 October 15, 2014 P. 973-616-2929 | 6 Upper Pond Road, 3rd
Floor Parsippany, NJ 07054 | spscommerce.com .
.
AVG OH Cost $ Average On-Hand Cost Dollars
AVG OH RTL $ Average On-Hand Retail Dollars
COGS Cost of Goods Sold Dollars
CST IN TRANSIT In-Transit Cost Dollars
CST SHIPMENTS Cost Shipments
CST TURN Cost Turn Dollars
EOW UNITS OH End of Retail Week Units On Hand
EOW UNITS OO End of Retail Week Units On Order
EOW WOS OH – 4 WEEKS
End of Retail Week Supply On Hand Based on 4 Week Average Sales
EXT MSRP SLS $ Extended MSRP Sales Dollars
GM $ Gross Margin Dollars
GM INT $ Gross Margin Dollars - INT
GM% Gross Margin Percent
GM% - INT Gross Margin Percent - INT
LY CST $ Last Year Cost Receipt Dollars
LY GM $ Last Year Gross Margin Dollars
LY GM % Last Year Gross Margin %
LY OH $ Last Year On Hand Dollars
LY RTL $ Last Year Retail Receipt Dollars
LY SLS $ Last Year Net Dollar Sales
LY SO % Last Year Sell-Off %
LY STD TURN Last Year Season Financial Turn
LY UNIT SLS Last Year Net Unit Sales
LY YTD TURN Last Year Financial Turn
OH CST $ On-Hand Cost Dollars
OH RTL $ On-Hand Retail Dollars
OH RTL $ - INT On-Hand Retail Dollars - INT
OH UNITS On-Hand Units
OO CST $ On-Order Cost Dollars
OO RTL $ On-Order Retail Dollars
OO UNITS On-Order Units
RCPT CST $ Receipt Cost Dollars
RCPT RTL $ Receipt Retail Dollars
RTL IN TRANSIT In-Transit Retail Dollars
RTL SHIPMENTS Retail Shipments
RTL SLS $ Retail Sales Dollars
RTL SLS $ - INT Retail Sales Dollars - INT
RTL TURN $ Retail Turn Dollars
ST% Sell-Thru Percent
TY CST RCPT $ This Year Cost Receipt Dollars
TY GM $ This Year Gross Margin Dollars

42 October 15, 2014 P. 973-616-2929 | 6 Upper Pond Road, 3rd
Floor Parsippany, NJ 07054 | spscommerce.com .
.
TY GM % This Year Gross Margin %
TY OH $ This Year On Hand Dollars
TY RTL RCPT $ This Year Retail Receipt Dollars
TY SLS $ This Year Net Dollar Sales
TY SO % This Year Sell-Off %
TY STD TURN This Year Season financial turn
TY UNIT SLS This Year Net Unit Sales
TY YTD TURN This Year financial turn
UNIT SHIPMENTS Units Shipments
UNIT SLS Net Unit Sales Last Week
UNIT SLS Unit Sales
UNIT TURN Unit Turn
UNITS 2 WEEK AVG $ Average Unit Retail Dollars Two Weeks Ago
UNITS 3 WEEK AVG $ Average Unit Retail Dollars Three Weeks Ago
UNITS 4 WEEK AVG $ Average Unit Retail Dollars Four Weeks Ago
UNITS 4WEEK AVG SLS Four Week Average Sales Units
UNITS AVG OH Average On-Hand Units
UNITS IN TRANSIT In-Transit Units
UNITS RCPT Receipt Units
WOS Weeks-of-Supply