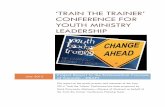Sprint TekNet IP Train the Trainer
-
Upload
blaze-franks -
Category
Documents
-
view
60 -
download
3
description
Transcript of Sprint TekNet IP Train the Trainer

5/14/2003 Sprint TekNet IP Train the Trainer 1
Sprint TekNet IP Train the Trainer
Steven L. MorrisSprint TekNet Factory
100B New Century Pkwy., New Century, KS 66031
904-234-4494

5/14/2003 Sprint TekNet IP Train the Trainer 2
Open TekNet Software
If working at a client station, enter the IP address of the server and mark page as a favorite
For each client you must run this install utility the first time TekNet is accessed.
After the utility installation is complete click on the TekNetMain software button to enter.

5/14/2003 Sprint TekNet IP Train the Trainer 3
Login screen
Login using your User ID and Password
Click Login

5/14/2003 Sprint TekNet IP Train the Trainer 4
Software Tab Bar
Note the tabs for each software: Admin, Media Control, Resource Scheduling, Surveillance, and Video Viewer. If you do not have these options available to you, the tabs will be grayed out. Click on Admin to start.

5/14/2003 Sprint TekNet IP Train the Trainer 5
Sprint TekNet IP Administrative Software
Training Overview Purpose of training What does the software do? Getting started

5/14/2003 Sprint TekNet IP Train the Trainer 6
Areas of Admin. ScreenCalendar bar and action icons
Active day display
Active day’s schedule of events
Routines bar

5/14/2003 Sprint TekNet IP Train the Trainer 7
Bell Routines
On the AH3 main screen click on the Bell Routines tab.
To create a new routine, click on the green bell icon on the routines bar.

5/14/2003 Sprint TekNet IP Train the Trainer 8
Creating a New Bell RoutineChoose Bell Routines Tab
To create a new routine, click on the green bell icon
These are the routines already available

5/14/2003 Sprint TekNet IP Train the Trainer 9
Add A New Bell RoutineFill in a name for your new routine
Click on the New button
Click on Holiday or Special if needed.

5/14/2003 Sprint TekNet IP Train the Trainer 10
Adding a scheduled bell to the Routine
Click on the New button
Type in a description
Type in the time for the bell
Choose a bell tone
Click on Save
Choose zones for the bell tone

5/14/2003 Sprint TekNet IP Train the Trainer 11
Complete the Bell Schedule
For each line of theroutine, repeat the procedure.A bulletin may be added to the Bell by clicking on theBulletins tab and choosing from the list. When the Bell Schedule is complete, click on Save & Close. The newRoutine will now appear inthe Routines Bar on the main screen.

5/14/2003 Sprint TekNet IP Train the Trainer 12
Drag and Drop Bell Routine
New Routine can now be dragged and dropped onto any day on the calendar
Each bell we scheduled now appears in the schedule for the day.

5/14/2003 Sprint TekNet IP Train the Trainer 13
Working with Recurring Bell schedules
Recurring bell schedules can be applied using Recurring Bell schedules feature.
Click on the Recurring icon next to the green bell icon on the routines bar.
Can apply up to three different recurring schedules for any specified period of time.
NOTE: Before applying a recurring schedule it is easier to have the Holidays and Special days already marked on the calendar.

5/14/2003 Sprint TekNet IP Train the Trainer 14
Open Recurring Bell Schedule Editor
Click on the Recurring icon. Recurring Bell Schedule Editor screen pops up.

5/14/2003 Sprint TekNet IP Train the Trainer 15
Enter Start and End Dates

5/14/2003 Sprint TekNet IP Train the Trainer 16
Choose Schedule Type
Choose schedule type.
Check schedule shifts as needed.
Choose schedule from drop down list
Click Apply

5/14/2003 Sprint TekNet IP Train the Trainer 17
Edit or Remove a Day’s ScheduleSchedules are easily removed or editedby clicking on thearrow in the upperright hand corner ofthe day, highlightthe schedule name, then click on edit orremove

5/14/2003 Sprint TekNet IP Train the Trainer 18
Electronic Bulletins
Bulletin Routines can be scheduled on the calendar.
Bulletins must be created before they can be added to a Routine.
A Bulletin Routine can consist of several bulletins.
First we will create a bulletin then a bulletin routine.

5/14/2003 Sprint TekNet IP Train the Trainer 19
Create a bulletin
Click on the Open Bulletin Viewer icon

5/14/2003 Sprint TekNet IP Train the Trainer 20
Bulletin Chooser
In the Bulletin Chooser window, click on Bulletin, Add Bulletin, and select one of the three styles.
Note: this windowdisplays the namesof all bulletins, and from this Bulletin Chooser window you can edit ordelete bulletins by first selecting them..

5/14/2003 Sprint TekNet IP Train the Trainer 21
Bulletin DesignThe Bulletin Editor is a simple word processingprogram with a few font selections and the abilityto add graphics and color.
First, highlight New Bulletin and type in the name of your bulletin
Enter text at the cursor. Graphics may be placed anywhere on the bulletin field

5/14/2003 Sprint TekNet IP Train the Trainer 22
Type in bulletin text
Graphics may be found by clicking on the Insert Image icon

5/14/2003 Sprint TekNet IP Train the Trainer 23
Add graphics
Image Viewer window pops up. Select from the list, click OK.

5/14/2003 Sprint TekNet IP Train the Trainer 24
Complete the new bulletin
When completed, click on the Save & Close button. Your new bulletin will now appear in the Bulletins List

5/14/2003 Sprint TekNet IP Train the Trainer 25
Creating a Bulletin Routine
Click on the Bulletin Routines tab
Existing routinesshow in the routinesbar. To create a newroutine, click on thePen and Paper icon.

5/14/2003 Sprint TekNet IP Train the Trainer 26
Add a New Routine Schedule
First type in a name for your new bulletin routine.
Click on the New button

5/14/2003 Sprint TekNet IP Train the Trainer 27
Adding a bulletin to the routine
Select a time for the bulletin to display.
Select from the tone options
Is the bulletin to be on Video All Call?
Select from the pull-down list of bulletins
Click on Save
Click on the New button.

5/14/2003 Sprint TekNet IP Train the Trainer 28
Completing the Bulletin Routine
Repeat the process for each bulletin in the routine, beginning with clicking on New and ending with Save.
When the routine is complete, click on Save & Close

5/14/2003 Sprint TekNet IP Train the Trainer 29
Add the Routine to a Day’s Schedule
Simply click on the routine you want to use, and drag and drop on the day you want to use. It.

5/14/2003 Sprint TekNet IP Train the Trainer 30
Each Bulletin in Routine Now Displays in Daily Schedule

5/14/2003 Sprint TekNet IP Train the Trainer 31
Recurring Bulletin Routines
Click on the Recurring Schedule box..
Bulletins can also be applied to a Recurring schedule.
Fill in the Start and End Date fields
Choose schedule type, shifts, routine, and Apply.

5/14/2003 Sprint TekNet IP Train the Trainer 32
Energy Management
The software can be used to control simple functions such as turning TVs or lights on and off by clicking on the Open Energy Management icon.
This can also be done by creating an energy routine which will perform these functions using a schedule.

5/14/2003 Sprint TekNet IP Train the Trainer 33
Using Manual Energy Management ControlsClick on the Energy Management Icon
Energy Management Manual Control Screen allows you to manually perform simple functions, such as turning onall the TVs in the school atonce.
Simply highlight the icon for the device you want to control.Click on the desired function key on the remote control.
Click on close when done.

5/14/2003 Sprint TekNet IP Train the Trainer 34
Creating Energy Management Routines
Choose the Energy Routines Tab and click on the Energy icon

5/14/2003 Sprint TekNet IP Train the Trainer 35
Edit Energy Management Schedule ScreenType in a name for your new routine
Click on New

5/14/2003 Sprint TekNet IP Train the Trainer 36
Enter a line in new schedule
Select a device(s) from the pull-down list.
Enter a time for the action
Highlight the desired function and click on Add
Click on Save
Click on New

5/14/2003 Sprint TekNet IP Train the Trainer 37
Complete the Energy Routine
Repeat the steps for each action in the routine, beginning with clicking on New and ending with clicking on Save
When all actions are entered into routine click on Save & Close

5/14/2003 Sprint TekNet IP Train the Trainer 38
Adding Energy Routine to Daily Schedule
Our new schedule appears in the Energy Routines list. Drag and drop onto any day on the calendar.
Now those energy events appear in the Daily schedule list.

5/14/2003 Sprint TekNet IP Train the Trainer 39
Recurring Energy RoutineBe sure Energy Routines Tab is Active
Click on the Recurring schedule icon
Fill in the Start and End Dates,
Choose schedule type. Check shifts if needed.
Select routines from drop down lists, and click Apply

5/14/2003 Sprint TekNet IP Train the Trainer 40
Emergency Bulletin Alerts
Used to broadcast an Emergency bulletin on the TVs.
Users can choose from four Default Alert Settings accessed through Admin. Setup:– General Alert– Weather Alert– Fire Alert– Evacuation Alert

5/14/2003 Sprint TekNet IP Train the Trainer 41
Change Alert Bulletin Settings from the Administrative Setup screen
Click on the down arrow beside any category to choose from the list.

5/14/2003 Sprint TekNet IP Train the Trainer 42
To Activate an Emergency AlertAn emergency alarm bell can be activated by clicking on the Open Emergency Alert icon.
Click on the desired button to activate.
Note: you must click on the Reset Display button to turn the tone off.
Click on Close when finished.

5/14/2003 Sprint TekNet IP Train the Trainer 43
Administrative Tools
Changing Video Clock Displays Editing Users and Groups Editing Bell tones

5/14/2003 Sprint TekNet IP Train the Trainer 44
Changing Video Clock displaysThe broadcast clock display may be changed at any time. Click on Admin. Setup icon.
The Clock Viewer window lists all clock face designs. You can either change an existing design or create a new one. Double click on a design name to open the edit window.

5/14/2003 Sprint TekNet IP Train the Trainer 45
Flexible Clock Design Options
Click on any of the fields’ down arrows to see a list of options. You can change not only the clock face but the appearance of the clock hands: color, width, shadow, etc.
Click on OK when finished.

5/14/2003 Sprint TekNet IP Train the Trainer 46
Editing Users and GroupsClick on Setup icon
Click on Edit, Edit Users & Groups.

5/14/2003 Sprint TekNet IP Train the Trainer 47
Editing GroupsIn the Security Administration window you can create a new group or edit an existing group.
To edit the Administrators Group, highlight Administrators and click on Edit.

5/14/2003 Sprint TekNet IP Train the Trainer 48
Editing Groups - General Tab
Under the General tab you can edit the group Description

5/14/2003 Sprint TekNet IP Train the Trainer 49
Editing Groups-Members Tab
Add members by clicking on a name in the Users column and clicking on insert.
To remove Members, click on the name in the Members column on the right, and click on Remove

5/14/2003 Sprint TekNet IP Train the Trainer 50
Editing Groups-Permissions TabAdd or remove permissions by clicking on check boxes.
When all Group edits are complete, click on the OK button.

5/14/2003 Sprint TekNet IP Train the Trainer 51
Adding and Editing Users
Click on the Admin. Setup. Icon.
Choose Edit, Edit Users & Groups
Select the Users Tab
To add a New user, click on Add.

5/14/2003 Sprint TekNet IP Train the Trainer 52
Adding Users-General Tab
Click on the General Tab. Fill in fields.
Be sure to check the Active box. (Likewise, a user can be deactivated for a period of time.)

5/14/2003 Sprint TekNet IP Train the Trainer 53
Adding Users-Member of Tab
Choose a group for your new user from the list on the left. Click on Insert, and the group name appears in the Member Of column on the right.

5/14/2003 Sprint TekNet IP Train the Trainer 54
Adding Users-Permissions Tab
Function permissions can be changed by clicking on the check boxes.
When all entries for user are complete, click on the OK box.

5/14/2003 Sprint TekNet IP Train the Trainer 55
Editing Bell Tones
There are many bell tone and announcement files available in the software.
New tones and announcements can be recorded and added at any time. You must have the microphone connected to your Audio In jack on your computer or the server if working from it.
Sound waves can also be downloaded from other sources by clicking on the Add button, locating the desired .wav file and downloading it.

5/14/2003 Sprint TekNet IP Train the Trainer 56
Bell Tones List
Bell tones are listed on the Administrative Setup Screen

5/14/2003 Sprint TekNet IP Train the Trainer 57
Announcements List
All tones and announcements can be removed.
You can review a tone or announcement on your PC at any time by clicking on the Play button.
To record a new sound wave, click on the Record button.
Add a new .wav file by clicking on the Add button

5/14/2003 Sprint TekNet IP Train the Trainer 58
Name your new recording
IMPORTANT NOTE: imported wave recordings must be at a sampling rate of 22.050 KhZ to work properly with TekNet.

5/14/2003 Sprint TekNet IP Train the Trainer 59
Recording the sound wave
Press the Record button to start recording.
Press Stop when finished.
To listen to your recording, click on Play.
Click on Save, then Close.

5/14/2003 Sprint TekNet IP Train the Trainer 60
Reports
Reports are accessed through the File menu. Click on Reports.

5/14/2003 Sprint TekNet IP Train the Trainer 61
Select Report Parameters
Type in Start and End Dates for this report.
Choose from the Select Report list.
Click on View

5/14/2003 Sprint TekNet IP Train the Trainer 62
Report Viewer
To Print Report, select Print.
Font size may be changed by going into the Format menu. Grid lines are removed by clicking on the Edit menu.
When finished, click on Close.

5/14/2003 Sprint TekNet IP Train the Trainer 63
Energy Management Device Setup
You have complete flexibility in setting up the function and appearance of the remote control icons for energy management.
Device Setup can only be accessed at the Server.

5/14/2003 Sprint TekNet IP Train the Trainer 64
Accessing Device Setup
The Device Setup Utility is accessed through Start/Programs/TekNet AH Server/Device Setup
You will need to Login to open
the utility.

5/14/2003 Sprint TekNet IP Train the Trainer 65
Devices Tab Window
Access functions for an individual device by first clicking on it to highlight, then right click to get the pop up menu.

5/14/2003 Sprint TekNet IP Train the Trainer 66
Add/Edit Device Window
The Comm Port and Device Number refer to the connection at the backboard.
The icon representing the Device is chosen from the Device Style list

5/14/2003 Sprint TekNet IP Train the Trainer 67
Resource Styles Tab
You can add, edit, or delete any button command operation by first highlighting the operation, then right clicking.

5/14/2003 Sprint TekNet IP Train the Trainer 68
Operations Window
In the Operations Window you assign the Operation Name, Code and Image.

5/14/2003 Sprint TekNet IP Train the Trainer 69
Resource Scheduling and Control Software
Training Overview
Purpose of training What does the software do? Getting started

5/14/2003 Sprint TekNet IP Train the Trainer 70
Open Resource Scheduling Software
Click on the Resource Scheduling tab

5/14/2003 Sprint TekNet IP Train the Trainer 71
Areas of RSCS Main Screen
Calendar Window
Event Window
Resource Tree
Action Icons
Schedule Display Window

5/14/2003 Sprint TekNet IP Train the Trainer 72
Administrative Set-up Functions
Adding users Editing the Periods schedule Printing reports Setting up the resource tree Using Device Setup Using Marc Manager

5/14/2003 Sprint TekNet IP Train the Trainer 73
Edit Menu

5/14/2003 Sprint TekNet IP Train the Trainer 74
Adding Users
In the menu bar, click on Edit, then Edit Users “New User” appears in the Select User field Fill in the name and password fields Make sure active box is checked. Assign a group, i.e. Administrator, Teacher Click on Add/Update Repeat for all new users, then close window

5/14/2003 Sprint TekNet IP Train the Trainer 75
Add/Edit UsersClick on Add/Update
Fill in user name and password fields
Assign a Group
Be sure Active box is checked

5/14/2003 Sprint TekNet IP Train the Trainer 76
Add/Edit Groups
Three groups already available, or you can create a new one
Can Change allowances
Click Add/Update when finished

5/14/2003 Sprint TekNet IP Train the Trainer 77
Editing the Periods schedule In the menu bar, click on Edit, then Edit Periods. Answer Yes in the pop up window to proceed. Click on the ends of the lines to adjust the start and end
times for the periods. Add a new period by right clicking, then choose Add a new
period. Adjust the new period line to the desired time. Note: period time lines will not overlap. Click on the Level 2 tab to adjust morning and afternoon
blocks of time. Can use Level 3 tab for an all-day block of time

5/14/2003 Sprint TekNet IP Train the Trainer 78
Edit Periods
Using the mouse, you may click and drag the edges of the Period Manager window to enlarge

5/14/2003 Sprint TekNet IP Train the Trainer 79
Periods Manager
In the Add Period window, type name of new period and click OK.
To add a period at the end of the list, I place my mouse pointer below Period 5 and right click, choose Add period .

5/14/2003 Sprint TekNet IP Train the Trainer 80
Adjust the Time Line
Place your mouse pointer on the right end of the green time line and drag to the correct time.
Close Period Managerwhen all changes arecomplete.

5/14/2003 Sprint TekNet IP Train the Trainer 81
Printing reports
In the menu bar, click on Edit, then Edit Reports.
Choose from the report options, then fill in the date parameters and other parameters if required.
Click OK. New window opens with report. To print report, click on File, Print. Close window when all reports are printed.

5/14/2003 Sprint TekNet IP Train the Trainer 82
Edit Reports

5/14/2003 Sprint TekNet IP Train the Trainer 83
Setting up the Resource Tree
Start at the highest level - the school name Include all shared resources, including
special rooms and teacher resources Put all like media devices into a GROUP,
i.e. VCR Group or DVD Group

5/14/2003 Sprint TekNet IP Train the Trainer 84
To Add a Resource
Highlight the level you want the resource to be on. To add a new Reading Specialist, click on the school name to highlight, then right click and choose Add Resource.
In the New Resource Frame type Reading Specialist. Choose Person icon from the list and click OK. New resource will appear at bottom of the list, but the
next time the software is started, the list will be re-alphabetized.

5/14/2003 Sprint TekNet IP Train the Trainer 85
Add New Resource

5/14/2003 Sprint TekNet IP Train the Trainer 86
Add Reading Specialist
Note: If a resource needs to be removed from service for a period of time, click the Deactivate box and enter the Start and End dates.

5/14/2003 Sprint TekNet IP Train the Trainer 87
New Resource added to List

5/14/2003 Sprint TekNet IP Train the Trainer 88
Add New Device to a Group
Highlight the appropriate group, right click, and choose Add.
Name the new device to correspond with the channel on which it will broadcast, i.e. VCR 8.
Choose the appropriate icon, in this case VCR. Fill in the COM Port, Device, Channel, and Phone
code fields. Click OK.

5/14/2003 Sprint TekNet IP Train the Trainer 89
Add New VCR

5/14/2003 Sprint TekNet IP Train the Trainer 90
Fill in Fields

5/14/2003 Sprint TekNet IP Train the Trainer 91
New Device now in its Group
Our new VCR 8 now appears within the VCR group
Slide the bottom bar to the right and you can see the Channel and Phone Line Code for each device

5/14/2003 Sprint TekNet IP Train the Trainer 92
Using Device Setup
Only accessible from the server computer. At the server desktop, click on Start, Programs,
TekNet, Device Setup. Device setup window has three main areas:
Resource List, Operations List and Remote Display area.
Any resource may be edited by highlighting the resource, right click, and choose Edit Resource Style.

5/14/2003 Sprint TekNet IP Train the Trainer 93
Open Device Setup Utility

5/14/2003 Sprint TekNet IP Train the Trainer 94
Areas of Device Setup Window
Resource list
Operations list
Remote display area

5/14/2003 Sprint TekNet IP Train the Trainer 95
Editing a Device type
Highlight the resource to edit
In the Operations list, highlight the function to edit and right click
For more detailed instructions regarding Device Setup please refer to the online Help Manual.

5/14/2003 Sprint TekNet IP Train the Trainer 96
Using MARC Manager
To access MARC Manager, at the Server desktop click on Start, Programs, TekNet, MARC Manager
Records may be either imported if they are in MARC file format or entered manually.

5/14/2003 Sprint TekNet IP Train the Trainer 97
Open MARC Manager

5/14/2003 Sprint TekNet IP Train the Trainer 98
Adding Media Resource Titles
To import MARC files, click on File, Import MARC File

5/14/2003 Sprint TekNet IP Train the Trainer 99
Open MARC File to Import
Locate file to import, click on it, and click on Open

5/14/2003 Sprint TekNet IP Train the Trainer 100
Add Media Titles Manually
Move between fields by using tab button. Be sure to tab after last field so there is a blank record beginning with an asterisk
When all entries are completed, close MARC Manager. New entries are automatically saved.

5/14/2003 Sprint TekNet IP Train the Trainer 101
Getting End-users on line
Setting up client PCs Accessing the TekNet web site and login Re-setting user preferences Adding/editing an event Viewing Schedule window Using Media Control

5/14/2003 Sprint TekNet IP Train the Trainer 102
Setting up client PCs
Open Browser, either Netscape or Microsoft Explorer
In the Address window, type in the TekNet Server TCP/IP address.
The first time the TekNet site is accessed, you will need to install the TekNetMain Client. Click on the Install TekNetMain Client button; accept any defaults.
When Homepage appears, mark as a Favorite.

5/14/2003 Sprint TekNet IP Train the Trainer 103
Accessing the TekNet Scheduling Software Click on the TekNetMain Software button
to open. Enter Login Name and Password

5/14/2003 Sprint TekNet IP Train the Trainer 104
Re-setting user preferences
From the Edit Menu, click on Preferences. Enter any changes desired, such as new
password. Close window.

5/14/2003 Sprint TekNet IP Train the Trainer 105
User Preferences
Be sure Auto Display Schedule is checked..

5/14/2003 Sprint TekNet IP Train the Trainer 106
Adding/editing an event
To add an event, place pointer in the event window, right click, and select Add event.
Choose date by clicking on little calendar icon and clicking on date.
Fill in Name field, choose the time either by period or start and end times.
Click OK

5/14/2003 Sprint TekNet IP Train the Trainer 107
Open Add Event Window
With mouse pointer in Event window, right click and choose Add

5/14/2003 Sprint TekNet IP Train the Trainer 108
Add Event Window Fields
Enter name for event
Choose date by clicking on calendar icon
Set time
Click OK to close

5/14/2003 Sprint TekNet IP Train the Trainer 109
Add Resources to event
Highlight event
Highlight desired resource, right click, choose Add to Current Event

5/14/2003 Sprint TekNet IP Train the Trainer 110
Add Media Device Resource
Click on Event line again
Click on device group, right click, choose Add to Current Event

5/14/2003 Sprint TekNet IP Train the Trainer 111
Add Media Title
Click on Media Device to highlight
Click on Media Resources tab. Search database by any parameter or just click on Get Search Results

5/14/2003 Sprint TekNet IP Train the Trainer 112
Choose Title
Highlight desired title, click on Add to Current Event.

5/14/2003 Sprint TekNet IP Train the Trainer 113
Event Completed
A media title can also be added byhighlighting mediadevice, right click,and choose AddUser Defined Title.This is useful ifuser supplies the tape or disk.

5/14/2003 Sprint TekNet IP Train the Trainer 114
Viewing Schedule window
To view a schedule display for any day, first choose day in the calendar window.
Click on the blue arrow in the upper right corner of Scheduling Window.
To return to the Scheduling Window, click on the arrow again, now in the upper left corner of the window.

5/14/2003 Sprint TekNet IP Train the Trainer 115
Schedule Display

5/14/2003 Sprint TekNet IP Train the Trainer 116
Using Media Control
When it is time to use the tape or program in the classroom, the device may be controlled with the Media Control Software.
First turn classroom TV to the scheduled channel.
Open the Media Control Software by clicking on the Media Control tab.

5/14/2003 Sprint TekNet IP Train the Trainer 117
Open Media control Software
Click on Media Control tab..

5/14/2003 Sprint TekNet IP Train the Trainer 118
User ControlsNote, only the media device which you have scheduled is displayed.
Click on any remote control button to control play of the media resource
Administrators who login to the Control Software will have access to all devices and controls.

5/14/2003 Sprint TekNet IP Train the Trainer 119
Purging Old Events
Note: old events can be purged by clicking on Delete Old Events, then filling in dates and clicking OK.

5/14/2003 Sprint TekNet IP Train the Trainer 120
Finally---The End
On-line Help can be accessed from any screen in the software by pressing the F1 key. Or you can return to the Home Page and open the Help Manual by clicking on the right hand button.
Q & A