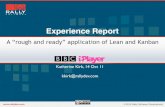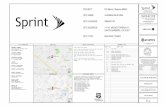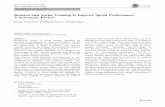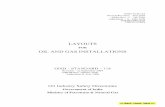Sprint-Layout 6.0 (EN).pdf
description
Transcript of Sprint-Layout 6.0 (EN).pdf
-
7/15/2019 Sprint-Layout 6.0 (EN).pdf
1/861 / 862 / 863 / 864 / 865 / 866 / 867 / 868 / 869 / 8610 / 8611 / 8612 / 8613 / 8614 / 8615 / 8616 / 8617 / 8618 / 8619 / 8620 / 8621 / 8622 / 8623 / 8624 / 8625 / 8626 / 8627 / 8628 / 8629 / 8630 / 8631 / 8632 / 8633 / 8634 / 8635 / 8636 / 8637 / 8638 / 8639 / 8640 / 8641 / 8642 / 8643 / 8644 / 8645 / 8646 / 8647 / 8648 / 8649 / 8650 / 8651 / 8652 / 8653 / 8654 / 8655 / 8656 / 8657 / 8658 / 8659 / 8660 / 8661 / 8662 / 8663 / 8664 / 8665 / 8666 / 8667 / 8668 / 8669 / 8670 / 8671 / 8672 / 8673 / 8674 / 8675 / 8676 / 8677 / 8678 / 8679 / 8680 / 8681 / 8682 / 8683 / 8684 / 8685 / 8686 / 861 / 86
Sprint-Layout 6.0
-
7/15/2019 Sprint-Layout 6.0 (EN).pdf
2/862 / 86
Table of contents
Sprint Layout 6.0 ............................................................................................................................Introduction .................................................................................................................................
Sprint Layout 6.0 ................................................................................................................ 3
New features of Sprint-Layout 6.0 .................................................................................... 4Software-registration ......................................................................................................... 5
General functions .......................................................................................................................Board properties ................................................................................................................ 5Adjust the grid capture ....................................................................................................... 7The Meaning of the layer................................................................................................... 8Rulers and coordinates ................................................................................................... 10Working with several boards .......................................................................................... 11
Drawing functions ......................................................................................................................Basic drawing functions .................................................................................................. 12Tracks ............................................................................................................................... 13
Pads, Vias and Drillings ................................................................................................. 15SMD-Pads ........................................................................................................................ 18Circles / Segments .......................................................................................................... 19Rectangles ........................................................................................................................ 21Zones ................................................................................................................................ 22Special forms ................................................................................................................... 24Text labels ......................................................................................................................... 26
Edit functions .............................................................................................................................Using the clipboard .......................................................................................................... 28Zoom ................................................................................................................................. 29Rotate, Mirror and Align .................................................................................................. 30
Build and Split Groups .................................................................................................... 31Connections (Rubberbands) .......................................................................................... 31The Autorouter.................................................................................................................. 32The Test-Function ............................................................................................................ 34The Measure-Mode ......................................................................................................... 34The Automatic Ground-Plane ......................................................................................... 35Use a Scanned-Copy as an Original ............................................................................. 36Tile / Arrange Circular..................................................................................................... 38The Photo-View ............................................................................................................... 39
Macros ........................................................................................................................................Macros .............................................................................................................................. 40
The Macro-Library ........................................................................................................... 41Create your own Macros ................................................................................................. 42
Components ..............................................................................................................................Components ..................................................................................................................... 44Create a Component ....................................................................................................... 44Modify / Disintegrate a Component ............................................................................... 45Components in the Macro-Library ................................................................................. 46The Component-List ........................................................................................................ 47Pick+Place Data .............................................................................................................. 48Export Component-Data ................................................................................................. 50
Print and Export .........................................................................................................................
Printing .............................................................................................................................. 53Bitmap-Export .................................................................................................................. 56GIF-Export ........................................................................................................................ 56
-
7/15/2019 Sprint-Layout 6.0 (EN).pdf
3/863 / 86
JPEG-Export .................................................................................................................... 57Gerber-Export .................................................................................................................. 57Excellon-Export ................................................................................................................ 60Isolation-Milling ................................................................................................................. 62
Miscellaneous Functions ..........................................................................................................General Settings .............................................................................................................. 65
The Properties-Panel ...................................................................................................... 72Design-Rule-Check (DRC) ............................................................................................. 74The Selector..................................................................................................................... 77Automatic Capture-Mode ............................................................................................... 78Rubberband-Function...................................................................................................... 79The Footprint-Wizard ....................................................................................................... 79Edit the Solder mask ....................................................................................................... 81Gerber-Import ................................................................................................................... 81Project Info ........................................................................................................................ 83Keyboard Controls ........................................................................................................... 83
The Viewer .................................................................................................................................
The Viewer....................................................................................................................... 85Tips and Tricks ...................................................................................................................... 85
Sprint-Layout 6.0
Sprint-Layout is an easy-to-use software to create layouts for single-sided, double-sided or even
multilayer PCB's (Printed Circuit Boards). The software comes along with all functions that are
necessary for board design. Even professional features, like export ofGerber-files orisolation-milling are
included, while the handling of Sprint-Layout was kept self-explaining.
There are no restrictions or paternalisms how to draw your layout. You can place pads, draw tracks,
change layers, etc. as you wish. You have full control of your layout design.
There is a special mode for every working step like placing pads, drawing tracks orzones, adding text
labels, etc. Just select the corresponding mode and there you go.
Important drawing parameters like track width, pad size or the current grid setting are visible at a glance
and can be changed at any time. The integrated grid capture can be switched off at any time simply
with the CTRL key, so you can work freehand on tricky places.
You can change and edit existing layout elements at any time. Just select e.g. a track and change their
width. All changes are immediately visible on the screen and so you can always assess your changes.
Functions like copy, move, cut or paste exist as well as functions to rotate, mirror or align.
Sprint-Layout manages a copper- and a silkscreen-layerfor each board side (top and bottom).
Additional there is an extra layer for the board-outline (shape) and for cut-outs within the board. If
needed, there are two additional copper layers for the inner layers of a multilayer board. You can show
or hide each layer at any time. You may also change the colors of the layers.
-
7/15/2019 Sprint-Layout 6.0 (EN).pdf
4/864 / 86
The included macro library already contains many standard components, which can be placed on your
board by drag&drop. If there is a component missing, it is no problem to draw this component, and save
it to the macro library.
You may use the integrated auto-routerto connect individual tracks. But Sprint-Layout is not made for
routing complete boards automatically.
The photo-view function lets you take a look on your board as if it was already produced. This feature
helps you to find typical errors like wrong mirrored texts or components.
Extensive and comfortable printing options allows you to print your layouts or component-mounting-
plans on paper or foil.
You may export your layout to a BMP, GIF orJPG format. These pictures can be used in other
programs like Word or for publishing on your homepage.
Sprint-Layout can create Gerber- and Excellon files for a professional manufacturing of your board.
Isolation-milling is also supported. Sprint-Layout is able to generate to necessary data and export a
HPGL file (plt). These files can be used with the milling-software for your CNC milling-machine.
The possibility of a Gerber import allows you to load existing Gerber files and convert them to a ready
layout in Sprint-Layout.
Created with the Standard Edition of HelpNDoc: Full featured Documentation generator
New features of Sprint-Layout 6.0
Anti-alias
The graphic representation of Sprint-Layout is substantially improved by the use of the anti-alias technology.
Bigger resolution and accuracy
The resolution and the accuracy of Sprint-Layout is increased tenfold. This concerns also the grid settings
and the maximum zoom factor. So there is no problem to design very fine layout structures.
Components
Sprint-Layout is now able to display and manage components including identifier and value. Even a
component-list is available.
Pick+Place data
Sprint-Layout is now able to generate and export pick+place files. These files are necessary for automated
assemblies of SMD boards.
Gerber import
The possibility of a Gerber import allows you to load existing Gerber files and convert them to a ready layout
in Sprint-Layout.
Multiselect - Simultaneous editing of several elements
With the properties-panel you can now edit as many elements as you want simultaneously.
Selector
The new selectoris a powerful tool. With this tool you can find and select specific elements of your layout,
and edit them simultaneously with the help of the new multiselect-function. For example, you can select and
edit all pads with a specific shape or drilling.
Automatic capture mode
This new capture mode makes it easier to place pads or tracks. Whenever the mouse gets close to a
http://www.helpndoc.com/http://www.helpndoc.com/ -
7/15/2019 Sprint-Layout 6.0 (EN).pdf
5/865 / 86
capture-point, the mouse will be captured to this point, and helps you to connect exactly. This is particularly
very helpful, if some connections are lying out of the grid.
Rubber-band
While moving elements, the connected tracks can keep their connection, just like rubber-bands.
Rectangle
With the new rectangle drawing mode you can draw rectangles (tracks or zones) in an easy way.
Grid-Hotkeys
The keys 1..9 on your keyboard are now assigned to (editable) grid values. So you can change between
several grid values with just one keystroke.
New Crosshair
The new crosshair is now consistently involved in every action. It can display additional 45 lines and the
numeric values of the coordinates directly on the crosshair.
Circular arrangement
The exact circular arrangement is a tricky and invidious job. Sprint-Layout has now a special assistant for
that. You will only have to define the necessary parameters, and you can see the results of your parametersin a preview before you complete the action.
Thermal-pad vias
If you usevias as a thermal-pad, you can now define the thermal-pads separated for each layer.
Isolation milling
The isolation milling was completely revised. All individual jobs like isolation milling, drilling or cut-out will
now be written in one plotfile. So typical problems with the origin in various files will be prevent.
...and much more little improvements
Created with the Standard Edition of HelpNDoc: Easily create CHM Help documents
Software registration
This registration is not necessary for working with the software.
You can send us your registration form, to get information about updates and new ABACOM products.
If you received your software directly from ABACOM, registration is not necessary.
To call the registration form call Register software... from the ? menu.
Created with the Standard Edition of HelpNDoc: Easily create HTML Help documents
Board properties
Starting with a new project, the first step is to define the dimensions of the board.
Select from the main-menu the command File | New...
http://www.helpndoc.com/feature-tourhttp://www.helpndoc.com/feature-tourhttp://www.helpndoc.com/feature-tourhttp://www.helpndoc.com/feature-tour -
7/15/2019 Sprint-Layout 6.0 (EN).pdf
6/866 / 86
If you want to start with a board without any special board-outline, or if you want to draw your board-outlineby yourself, then select the first option Empty workspace without PCB outline.
The 2 other options lets you select between a rectangle or a round board. The board-outline will be
generated automatically according to your parameters on the outline-layer (O).
The resulting working-space can not be larger than 500x500 mm.
You may change these parameters at any time you want.
Select from the main-menu the command Board | Properties... or call the command from the local popup-
menu of the tab (below the working-space).
The properties-panel will appear on the right site.
-
7/15/2019 Sprint-Layout 6.0 (EN).pdf
7/867 / 86
You may now edit the size of the working-space or the name for the board.
The option Multilayeroffers 2 additional inner layers I1 and I2 to create multilayer PCB's.
Created with the Standard Edition of HelpNDoc: Easily create Web Help sites
Adjust the grid capture
One of the most important functions of Sprint-Layout is the grid capture. This grid allows the quick and
exact placement of all elements. The grid capture is always active, and the grid is displayed on the screen.
If the current zoom is too small to display the grid on the screen in a reasonable way, the grid will be not
shown on the screen, but even then the grid capture is still active.
You may change the size of the grid whenever you want. The change of the grid-size will not have any effect
to the designed layout. If you can not reach the wanted position on the board, you may decrease the grid-
size.
Tip:
You can deactivate the grid capture temporary at any time.
Just press and hold the CTRL-key while moving or drawing elements.
You can set the grid-size to any value you like. But in the most cases it is rational to set the grid-size to
divider of the default grid-size of 2,54 mm (1/10 Inch).
To adjust the grid-size click on the corresponding button in the left sidebar:
The menu to set the grid-size will appear.
The top red entries are the default values in inch format.
Click on Metric grids to select a new grid-size in metric format.
You may also define your own grid-sizes. Click on User grids and define a new grid-size, or select a
previous defined grid-size from the list.
Hotkeys...
The keys 1..9 on your keyboard are hotkeys for special grid-sizes. You can change the grid-size with just
http://www.helpndoc.com/feature-tourhttp://www.helpndoc.com/feature-tour -
7/15/2019 Sprint-Layout 6.0 (EN).pdf
8/868 / 86
one click on one of these keys.
Here you can define the grid-sizes for these keys:
Subdivisions
Per default, every 5th grid-line is displayed more thick than the others. This is often helpful for the
orientation.In this sub-menu you may adjust or deactivate this feature.
Show grid
With this option you can show or hide the grid.
Note: Even if you hide the grid, the grid-capture is still active.
Created with the Standard Edition of HelpNDoc: Free iPhone documentation generator
The meaning of the layersSprint-Layout supports up to 7 different layers. You may imagine a layer as a transparent foil. You can put
several layers one above the other and look at all layers at the time time.
Every layer has its own meaning:
C1 = Copper - Top
S1 = Silkscreen - Top
C2 = Copper - Bottom
S2 = Silkscreen Bottom
O = Outline-layer for the outline of the PCB and for possibly cut-outs
I1 = Copper - Inner layer 1 (only in multilayer boards) I2 = Copper - Inner layer 2 (only in multilayer boards)
http://www.helpndoc.com/feature-tour/iphone-website-generationhttp://www.helpndoc.com/feature-tour/iphone-website-generation -
7/15/2019 Sprint-Layout 6.0 (EN).pdf
9/869 / 86
There are 2 layers for the top and the bottom side of the board. One copper-layer for the copper-layout and
one additional silkscreen-layer for an optional silkscreen on the board.
You may use the outline-layer O to draw your board outline. This may be a simple rectangle or also a
complex shape with several cut-outs. Just draw the outlines with thin tracks or circle.segments on the O-
layer. The O-layer can be used for a professional manufacturing of the board.
Please note the following points if you start to design a board:
Side 1 is the TOP of your board
Side 2 is the BOTTOM of your board
Always design your board from the TOP side, and look through all layers as if the board were
transparent
Note, that every text or component on the BOTTOM has to be mirrored (Sprint-Layout will do this for you
automatically).
All new drawing elements will be placed on the current active layer.
In the lower status-bar of Sprint-Layout you can always see or change the active layer:
The radio buttons select the active layer.
You may also hide a single layer. The buttons C1, S2, C2, S2 or O above the radio buttons toggle the
visibility of the layer. Please note, that the active layer is always visible.
With a click on the ? you can call the LayerInfo:
-
7/15/2019 Sprint-Layout 6.0 (EN).pdf
10/8610 / 86
This summary explains the meaning of the layers and their colors.
Created with the Standard Edition of HelpNDoc: Free Web Help generator
Rulers and coordinatesSprint-Layout offers two important features for a better orientation on the board:
Rulers
The rulers are on the top and on the left border of your board. The current mouse position is marked for a
better orientation.
You can change the unit of these rulers from millimeterto mil (1 mil = 1/1000 inch). Just click on the littlebutton in the top/left edge of the rulers to toggle the unit. The current unit is always displayed on this button.
Coordinates
The coordinates are displayed on the left in the below statusbar:
The units of these coordinates correspond to the ruler units.
Move the origin
Normally the origin is on the bottom/left edge of your working-space.
http://www.helpndoc.com/http://www.helpndoc.com/ -
7/15/2019 Sprint-Layout 6.0 (EN).pdf
11/8611 / 86
Sometimes it is necessary to move this origin. If you have drawn a board outline, it may be important to set
the origin to the bottom/left edge of this outline:
The origin is displayed as a little cross. You can simply click on it and drag it to the new position.
Tip:
When moving the origin it will be captured to the current grid.
You may press and hold the STRG-Key to reach positions that are out of the grid.
Created with the Standard Edition of HelpNDoc: Full featured Documentation generator
Working with several boards
A Sprint-Layout file can contains several boards. It may be useful to save a project with several boards into
one single file. In this case, you have access to all boards of the project within just one file.
Every board has its own tab below the working-space:
Just click on a tab to select the board.
You can also change the order of these boards, or add new boards from other Sprint-Layout files.
With a right-click on a tab, you can call a local popup-menu with the following functions:
(You can also call these functions from the main-menu Board)
Add new board...
This function adds a new empty board to your project.
Board properties...
This function shows the properties-panel for the board on the right side. Here you can edit the board-size,
the board-name, etc.
Copy board
This function copies the current selected and adds this copy to your project.
Delete board...
This function deletes the board from your project.
Sort boards
http://www.helpndoc.com/http://www.helpndoc.com/ -
7/15/2019 Sprint-Layout 6.0 (EN).pdf
12/8612 / 86
There are 4 functions available to change the order of your boards:
Set board to right
Set board to left
Move board to right
Move board to left
Import boards from file...
You can import the boards from other Sprint-Layout files. These boards will be added as new boards in your
project.
To import the boards from another Sprint-Layout file select Board | Import boards from file... from the
main-menu.
If you don't want to add all boards from the other file, just delete the unneeded boards after you have
imported them.
Created with the Standard Edition of HelpNDoc: Easy CHM and documentation editor
Basic drawing functions
Sprint-Layout contains all necessary drawing functions to design a board:
Tracks / Lines
Pads, Through-Pads (Vias), Drillings
SMD-Pads
Circles / Segments
Rectangles
Zones
Special forms (polygons, spirals, etc.)
Texts
There is a drawing mode for each of this drawing function. You can select the drawing mode in the left
sidebar.
Please always return to the edit-mode if you want to select, edit or move elements.
To return quickly to the edit-mode, you can click with the right mouse button on the working-space or to
press the ESC-key.
Tip:
You can call a local popup-menu with a right-click on the working-space. This menu gives you a quick and
comfortable access to many often used functions.
Select
After you have drawn some elements, you can edit them at any time. You can move, delete, copy or edit
these elements. If you want to edit an element, you will have to select it first. Please return to the edit-mode
if you are still in any other drawing mode. Now, just click on the element you wish to edit. The element will
change his color to magenta. This color always identifies selected elements. To deselect all selected
elements, just click on an empty space. All selected elements will be deselected immediately.
If you want to select more elements at once, you can draw a frame around all elements. Just click on an
empty space, draw your frame and release the mouse button. All elements which lie inside (or partially
inside) this frame will be selected.
If you want to select several single elements, you can also use the SHIFT-key. Press and hold the SHIFT-
key and now you can select one element after another without deselecting the former selected elements.
http://www.helpndoc.com/http://www.helpndoc.com/ -
7/15/2019 Sprint-Layout 6.0 (EN).pdf
13/8613 / 86
Tip:
If you want to select a single element out of a group or a macro, just press and hold the -key and
then click on the desired element.
You can also combine all these functions, to create even complex selections.
Move
Select the elements that you want to move. Then click to one of the selected elements and hold the left
mouse button down. Move the elements to the desired position and release the mouse button to drop them.
You may also use the ARROW keys of your keyboard to move selected elements.
Tip:
Hold down the key of your keyboard, to turn off the grid-capture, if you have to reach positions that
are off the grid.
Delete
Select the elements you want to delete. The function DELETE is available from the EDIT item of the main
menu or from the toolbar. You may also press the key of your keyboard or the corresponding button
in the toolbar to remove selected elements from the layout.
Created with the Standard Edition of HelpNDoc: Create iPhone web-based documentation
Tracks
To draw a copper track select the corresponding mode from the left sidebar:
If you move the mouse to the layout, you will see an additional point in the size of the current track width.
This point defines the starting point of your new track. Click with the mouse to confirm the starting point.
From now on, there is always an angled track-segment sticking on your mouse-cursor. With additional
clicks you can now draw your track.
If you want to finish drawing, just click with the RIGHT mouse-button. You can now start to draw a newtrack. If you want to exit the track-mode just click again with the RIGHT mouse-button, or press .
http://www.helpndoc.com/feature-tour/iphone-website-generationhttp://www.helpndoc.com/feature-tour/iphone-website-generation -
7/15/2019 Sprint-Layout 6.0 (EN).pdf
14/8614 / 86
Bend mode
While drawing a track, you can change the bend mode of the track by pressing the key. There
are 5 bend-modes altogether and you can simply toggle through these modes with the key.
Tip:
Hold down the key of your keyboard, to turn off the grid-capture, if you have to reach positions thatare off the grid.
The current track-width is shown in the left sidebar below the mode-buttons:
Here you can change the current track-width at any time.
A width of "0" is always drawn as the thinnest line that is supported by the device (screen or printer).
Favorite list
For often used track widths there is a favorite list available. Click with the mouse on the symbol left to the
edit field:
A menu will appear and you have access to your favorite track-widths with just one click:
If the current value is not in the list, you may add it to the list with the "+" option.If the current value is already in the list, the entry is marked.
You can remove unneeded entries with the Remove option.
Modify existing tracks
To modify an existing track, select the track:
-
7/15/2019 Sprint-Layout 6.0 (EN).pdf
15/8615 / 86
The nodes of the track will be drawn as solid blue points. You may click on a node and drag it to a new
position.
Virtual nodesThese nodes are located in the middle of each track-segment. Just drag them to a new position to create
new nodes. This simplifies the editing of tracks.
If you click with the RIGHT mouse button on a node, a local popup menu will appear that allows you to
delete the node, adjust the node to the grid or to split the track into 2 separate tracks.
Whenever you select a track, the width of this track is displayed in the track-width field:
You may now adjust the width for the selected track (and for all other tracks that are selected). Whenever you have selected a track, the width-input field will be displayed in red. This indicates, that any
changes of this value will now causes changes on your layout.
Created with the Standard Edition of HelpNDoc: Easy to use tool to create HTML Help files and Help web sites
Pads, Vias and Drillings
To place a pad select the corresponding mode from the left sidebar:
Sprint Layout offers several shapes for pads. The current shape is displayed on the button. To select
another shape, click to the arrow button right from pad button.
If the option THROUGHPAD is selected, the pad will appear on both sides of the board automatically (onmultilayer boards they appear also on the inner layer I1 and I2). These pads (Vias) are indicated by a
different color.
Move the mouse cursor to the board while the pad mode is selected. Every click will add a pad to the
layout.
The pad mode may be aborted by pressing the right mouse button (or).
3 different pads
http://www.helpndoc.com/help-authoring-toolhttp://www.helpndoc.com/help-authoring-tool -
7/15/2019 Sprint-Layout 6.0 (EN).pdf
16/8616 / 86
Note:
The drilling of a pad is always free of any copper, thy can not be overlapped by any other element. So you
may draw a track over existing pads, but the drill-holes are still blank.
Tip:
Hold down the key of your keyboard, to turn off the grid-capture, if you have to reach positions that
are off the grid.
The current size of the pad and the drilling is shown in the left sidebar below the mode-buttons:
Here you can change the current values at any time.
Favorite list
For often used pad-sizes there is a favorite list available. Click with the mouse on the symbol left to the edit
field:
A menu will appear and you have access to your favorite pad-sizes with just one click:
If the current value is not in the list, you may add it to the list with the "+" option.
If the current value is already in the list, the entry is marked.
You can delete unneeded entries with the Remove option.
Modify existing pads
To modify an existing pad, select the pad.
Whenever you select a pad, the pad-size is displayed in the left sidebar. The pad-shape is also displayed on
the pad-mode button:
You may now select another shape for the pad or adjust the pad-size or the drilling. The changes will bemade to all selected pads, in case that more than one pad is selected. Whenever you have selected a pad, the pad-size fields will be displayed in red. This indicates, that any
-
7/15/2019 Sprint-Layout 6.0 (EN).pdf
17/8617 / 86
changes to these values will immediately change your layout.
If the properties-panel is visible you can edit the pad here:
Pure drillingsPure drillings are simple holes without any copper ring. These drillings are normally used to mount
components on the board. Set the inside diameter and the outside diameter of a pad to identical values to
create a drill hole without copper. Such drill holes are indicated clearly by a cross.
Trough pads (vias)A trough pad (also called via) is a pad that appears on both sides of the board automatically. A trough pad is
used to connect tracks from both sides of the board. Trough pads are indicated by a special color.If you want to place a through pad, select the option Through pad from the popup menu of the pad-shape
button. Drawing and editing through pads is exactly like editing ordinary pads. You may also select an existing pad and change the Through pad option in the properties-panel.
Tip:
You can change a simple pad into a through-pad and vice versa at any time. Just select the pad(s) and
press the key.
Thermal pad
The option Thermal pad is only available if the layer has an automatic ground-plane. A thermal pad is
looking like this:
Thermal pads are easier to solder, because they are not completely surrounded with copper.
There are some more properties for thermal-pads:
-
7/15/2019 Sprint-Layout 6.0 (EN).pdf
18/8618 / 86
You can change the width and the positions of the little tracks which connect the thermal-pad to the ground-
plane.
If the thermal-pad is also a through-pad (via), you have the possibility to change the positions of these little
tracks for each layer separated. To do this, select the option Layer individual. Your settings for the
positions are now only valid for the current active layer. So, you will have to change the active layer, to edit
the positions for each layer.
Created with the Standard Edition of HelpNDoc: Free HTML Help documentation generator
SMD-Pads
To place a SMD-pad select the corresponding mode from the left sidebar:
Move the mouse cursor to the board while the SMD-pad mode is selected. Every click will add a SMD-pad
to the layout.
The pad mode may be aborted by pressing the right mouse button (or).
3 different SMD-pads
Tip:
Hold down the key of your keyboard, to turn off the grid-capture, if you have to reach positions that
http://www.helpndoc.com/http://www.helpndoc.com/ -
7/15/2019 Sprint-Layout 6.0 (EN).pdf
19/8619 / 86
are off the grid.
The current size of the SMD-pad is shown in the left sidebar below the mode-buttons:
Here you can change the current size at any time.
A click on the little arrows below the edit fields will exchange the both values.
Favorite list
For often used SMD-pad sizes there is a favorite list available. Click with the mouse on the symbol left to
the edit field:
A menu will appear and you have access to your favorite SMD-pad sizes with just one click:
If the current value is not in the list, you may add it to the list with the "+" option.
If the current value is already in the list, the entry is marked.
You can delete unneeded entries with the Remove option.
Modify existing SMD-pads
To modify an existing SMD-pad, select the SMD-pad.
Whenever you select a SMD-pad, the SMD-pad-size is displayed in the left sidebar.
You may now adjust the size of the SMD-Pad. The changes will be made to all selected SMD-pads, in case
that more than one pad is selected.Whenever you have selected a SMD-pad, the SMD-pad-size fields will be displayed in red. This indicates,
that any changes to these values will immediately change your layout.
Created with the Standard Edition of HelpNDoc: Free HTML Help documentation generator
Circles / Segments
http://www.helpndoc.com/http://www.helpndoc.com/ -
7/15/2019 Sprint-Layout 6.0 (EN).pdf
20/8620 / 86
To draw a circle select the corresponding mode from the left sidebar:
Now you can click on your layout to define the center of the new circle and draw the circle with still pressed
mouse-button to the desired size. The track-width of the circle corresponds to the current track-width.
The circle-mode may be aborted by pressing the right mouse button (or).
Tip:
Hold down the key of your keyboard, to turn off the grid-capture, if you have to reach positions that
are off the grid.
The current track-width of the circle is shown in the left sidebar below the mode-buttons:
Here you can change the current track-width at any time.
A width of "0" is always drawn as the thinnest line that is supported by the device (screen or printer).
Modify existing circles
Whenever you select a circle, the track-width of this circle is displayed in the track-width field:
You may now adjust the track-width for the selected circle (and for all other circled that are selected).Whenever you have selected a circle, the width-input field will be displayed in red. This indicates, that any
changes of this value will now causes changes on your layout.
Segments
Every circle can be also a segment. Therefore there are two changing-points for each circleto define the start- and the end-position of the segment. Both points are initialized at a "3o'clock"-position (means 0). You can drag these changing-points (displayed as blue points)
to the desired positions.
-
7/15/2019 Sprint-Layout 6.0 (EN).pdf
21/8621 / 86
A numeric setting of the circle or segment properties can be made in the properties-panel. Just select the
circle(s) and edit the properties:
Created with the Standard Edition of HelpNDoc: Free HTML Help documentation generator
Rectangles
To draw a rectangle select the corresponding mode from the left sidebar:
Now you can click on your layout to define the start-point of the new rectangle and draw the rectangle with
still pressed mouse-button to the desired size. The track-width of the rectangle corresponds to the currenttrack-width.
The rectangle-mode may be aborted by pressing the right mouse button (or).
http://www.helpndoc.com/http://www.helpndoc.com/ -
7/15/2019 Sprint-Layout 6.0 (EN).pdf
22/8622 / 86
Tip:
Hold down the key of your keyboard, to turn off the grid-capture, if you have to reach positions that
are off the grid.
The current track-width of the rectangle is shown in the left sidebar below the mode-buttons:
Here you can change the current track-width at any time.
A width of "0" is always drawn as the thinnest line that is supported by the device (screen or printer).
Filled rectangles
If you click on the little arrow on the right of the rectangle-button, you can select if you want to draw a
rectangle as a track, or as a filled area.
2 rectangles
After the rectangle is created, it is either made of a simple track or a simple zone (if filled).
Created with the Standard Edition of HelpNDoc: Free help authoring environment
Zones
Zones are filled areas (polygons). Zones, that are drawn on a copper layer and connected to certain signals,
are also called planes (ground plane, power plane, etc.). The outline of a zone is drawn in the same way as
tracks, where the outline width determines the radius of the zone corners. Sprint Layout closes and fills the
polygons automatically.
To draw a rectangle select the corresponding mode from the left sidebar:
If you move the mouse to the layout, you will see an additional point in the size of the current track width.
This point defines the starting point of your new zone. Click with the mouse to confirm the starting point.
From now on, there is always an angled track-segment sticking on your mouse-cursor. With additionalclicks you can now draw your zone.
http://www.helpndoc.com/help-authoring-toolhttp://www.helpndoc.com/help-authoring-tool -
7/15/2019 Sprint-Layout 6.0 (EN).pdf
23/8623 / 86
If you want to finish drawing, just click with the RIGHT mouse-button. You can now start to draw a new
track. If you want to exit the track-mode just click again with the RIGHT mouse-button, or press .
The zone will be closed and filled automatically. Note, that you will need at least three points for a zone.
Otherwise the zone will not be created.
Bend modeWhile drawing a zone, you can change the bend mode by pressing the key. There are 5 bend-
modes altogether and you can simply toggle through these modes with the key.
Tip:
Hold down the key of your keyboard, to turn off the grid-capture, if you have to reach positions that
are off the grid.
The current track-width of the zone is shown in the left sidebar below the mode-buttons:
Here you can change the current track-width at any time.
Modify existing zones
To modify an existing track, select the zone:
The nodes of the zone will be drawn as solid blue points. You may click on a node and drag it to a new
position.
Virtual nodesThese nodes are located in the middle of each track-segment. Just drag them to a new position to create
new nodes.
If you click with the RIGHT mouse button on a node, a local popup menu will appear that allows you todelete the node or adjust the node to the grid.
Whenever you select a zone, the track-width of this zone is displayed in the track-width field:
You may now adjust the width for the selected zone (and for all other tracks that are selected).Whenever you have selected a zone, the width-input field will be displayed in red. This indicates, that any
changes of this value will now causes changes on your layout.
If the properties-panel is enabled, you can make some additional settings:
-
7/15/2019 Sprint-Layout 6.0 (EN).pdf
24/8624 / 86
Zones can not only be filled solid, but also hatched.
Select the Hatched option and set the thickness of the hatch.
Created with the Standard Edition of HelpNDoc: Easy to use tool to create HTML Help files and Help web sites
Special forms
Here you can create different geometric figures:
Equilateral polygons
Spirals
Frames
The polygons can be used excellent as a construction-help. For example, if you need a component with 12pins arranged in a circle, you can create a 12-sided-polygon, place a pad on every edge and delete the
polygon.
Spirals are mostly needed on hf-boards.
To create a special form select the corresponding mode from the left sidebar:
Create a polygon
http://www.helpndoc.com/help-authoring-toolhttp://www.helpndoc.com/help-authoring-tool -
7/15/2019 Sprint-Layout 6.0 (EN).pdf
25/8625 / 86
Here you can just set the desired parameters. You will always see the effect of the parameters in the
preview.
If you confirm with OK, you can place the polygon on your layout. Move the mouse over the layout and you
will see a copy of your generated polygon. To place the polygon just click the left mouse-button. WIth the
RIGHT mouse-button or you can cancel the action.
Create a spiral
Here you can just set the desired parameters. You will always see the effect of the parameters in the
preview.
If you confirm with OK, you can place the spiral on your layout. Move the mouse over the layout and you will
see a copy of your generated spiral. To place the spiral just click the left mouse-button. WIth the RIGHTmouse-button or you can cancel the action.
-
7/15/2019 Sprint-Layout 6.0 (EN).pdf
26/8626 / 86
Create a frame
Here you can just set the desired parameters. You will always see the effect of the parameters in the
preview.
With Autosize you can automatically adjust the frame-size to your current board-size.
If you confirm with OK, you can place the frame on your layout. Move the mouse over the layout and you will
see a copy of your generated frame. To place the frame just click the left mouse-button. With the RIGHT
mouse-button or you can cancel the action.
Tip:
Hold down the key of your keyboard, to turn off the grid-capture, if you have to reach positions that
are off the grid.
Created with the Standard Edition of HelpNDoc: Easily create Help documents
Text labels
To place a text label select the corresponding mode from the left sidebar:
The following dialog appears:
http://www.helpndoc.com/feature-tourhttp://www.helpndoc.com/feature-tour -
7/15/2019 Sprint-Layout 6.0 (EN).pdf
27/8627 / 86
Here you can enter your text and set additional parameters like height, style, orientation, etc.
Confirm your parameters, and you can place the text with the left mouse-button.
The text mode may be aborted by pressing the RIGHT mouse button (or).
Tip:
Hold down the key of your keyboard, to turn off the grid-capture, if you have to reach positions that
are off the grid.
2 Text labels
A text on the bottom site of your board (C2 or S2) should always be mirrored. Because you look "through"
your board at design-time, you will see the bottom site always mirrored. Sprint-Layout will do the mirroring
automatically for you.
Automatic
With the Automatic function you can create text labels with consecutive numbers (like R1, R2, R3, ...). The
number will be added to your text automatically. After you have placed a text, you can place the next text
with the next number immediately. You can be abort the automatic mode by pressing the RIGHT mouse
button (or).
Modify existing text labels
To modify an existing text label, just double-click on this label. and you can edit its parameters.
If the properties-panel is visible you can also edit the text label right here:
-
7/15/2019 Sprint-Layout 6.0 (EN).pdf
28/8628 / 86
Created with the Standard Edition of HelpNDoc: Full featured Documentation generator
Using the clipboard
The clipboard is a very useful tool in almost every windows application. The clipboard is a kind of container,
which you can use to copy elements of your layout. The following functions will use the clipboard:
Cut
Copy
Paste
Duplicate
You can find these commands in the Edit menu. Each command has also a button in the toolbar. You can
also call these commands from the local popup-menu.
Cut
Copies all selected elements from your layout to the clipboard. After that the selected elements will bedeletes from your layout.
http://www.helpndoc.com/http://www.helpndoc.com/ -
7/15/2019 Sprint-Layout 6.0 (EN).pdf
29/8629 / 86
Copy
Copies all selected elements from your layout to the clipboard.
PasteCopies the content of the clipboard to your layout.
The clipboard elements will "stick" on your mouse cursor. You can place them with a single click.
Duplicate
Performs COPY and PASTE in one single step.
Created with the Standard Edition of HelpNDoc: Easily create CHM Help documents
ZoomThe zoom function is a very important function of Sprint-Layout. Only this function makes it possible to take
a look at the complete layout, and then zoom in to view a special place in large format.
Zoom with the mouse-wheel
The most simple and convenient way to zoom and navigate is to use the mouse-wheel.
If your mouse is over the layout, you can zoom in or out with the mouse-wheel. If you zoom in, the current
mouse-position will be centered automatically. So you can navigate very easy through your layout, just
zoom a little bit out and in.
All other possibilities to zoom are obsoleted and not economically, butnevertheless they are possible:
The zoom mode
To adjust the zoom click to the corresponding button in the left sidebar:
The mouse cursor changes to a magnification glass. A click with the left mouse button increases the zoom.
The right mouse button decreases the zoom. You may also draw a frame to select the detail to be zoomed.
There are additional zoom-functions, which you can use in the toolbar:
Zoom previousTakes you back to the previous zoom.
Zoom boardAdjusts the zoom so that the board fits to the screen.
Zoom objectsAdjusts the zoom so that all objects of the board fit to the screen.
http://www.helpndoc.com/feature-tourhttp://www.helpndoc.com/feature-tour -
7/15/2019 Sprint-Layout 6.0 (EN).pdf
30/8630 / 86
Zoom selectionAdjusts the zoom so that all selected objects fit to the screen.
The Board-ZoomIn addition to the normal zoom functions you can use the Board-Zoom feature of Sprint-Layout to select the
displayed region of your board in a very intuitive way. You can activate or deactivate the Board-Zoom in the
General Settings. If the Board-Zoom is activated, it will be displayed on the left sidebar:
The dark green panel symbolizes your complete board, and the light green panel your actual displayedregion. You can click on the light green panel and move the region. The displayed region in the editor will
follow immediately. So you can "travel" all around your board.With single mouse-clicks on the light green panel you can also adjust the zoom:
Click left to zoom in the board, the light green panel will become smaller
Click right to zoom out of the board, the light green panel will become bigger
You don't have to select the zoom mode, to use the Board-Zoom. You can use the Board-Zoom in every
mode at any time.
Created with the Standard Edition of HelpNDoc: Free Web Help generator
Rotate, Mirror and Align
You can rotate, mirror or align any element on your layout.
Use the following functions:
Rotate
Mirror horizontal
Mirror vertical
Align
Snap to grid
You can find these commands in the Function menu. Each function has also a button in the toolbar. You
can also find these commands in the local popup-menu.
Rotate
This function rotates all selected elements clockwise in a free definable angle. Click on the little arrow to
define the desired rotation-angle.
You can rotate either single elements or even complex selections.
Tip:If you press the SHIFT-key, the selected elements will rotate anticlockwise.
http://www.helpndoc.com/http://www.helpndoc.com/ -
7/15/2019 Sprint-Layout 6.0 (EN).pdf
31/8631 / 86
Mirror
These functions mirror the selected elements either vertical or horizontal.
AlignThis function adjusts all selected elements. You can select between top, bottom, left, right, horizontal-
centre or vertical-centre alignment.
Snap to grid
This function forces all selected objects to grid positions. Caution: This may change the distance of objects
that are not grouped. The relative positions of objects that are combined to groups will not be affected. In
case of groups the whole group is moved.
Created with the Standard Edition of HelpNDoc: Easy to use tool to create HTML Help files and Help web sites
Build and Split Groups
Elements of a layout can be combined to groups. Groups make it easier to select, move or edit all members
of a group with a single operation. Groups also protect their elements against unwanted changes. You can
not delete a single element that belongs to a group. At least two elements are necessary to create a group.
Groups can contain any elements of a layout, even other (sub-) groups.
If you have to delete or modify individual elements of a group, you must first split the group. Only the top-
level group is affected when a group is split. Subgroups stay unaffected, but you may repeat the split
operation to split a subgroup.
Tip:You can select a single element of a group, by pressing the ALT-key and then click on the element to
select it.
Call Build group orSplit group from the Functions menu or from the corresponding buttons in the toolbar.
These functions are also available from the local popup menu (right mouse button) of the editor.
Sprint Layout will group elements automatically when they are pasted from the clipboard or from the macro-
library. This makes it easier to place the elements. You may split these groups as well as any other groups.
Created with the Standard Edition of HelpNDoc: Full featured Documentation generator
Connections (Rubberbands)
With the connections you can connect pads or SMD-pads of your layout. This is helpful not to forget to
route tracks.
The connections are also very important for the work with the integrated autorouter. The autorouter uses
these connections to route tracks.
The connections, displayed as thin rubberband-lines, are also helpful to find a suitable position for
components. You may use them to avoid crossing tracks when placing components on the board.
http://www.helpndoc.com/help-authoring-toolhttp://www.helpndoc.com/http://www.helpndoc.com/http://www.helpndoc.com/help-authoring-tool -
7/15/2019 Sprint-Layout 6.0 (EN).pdf
32/8632 / 86
To place connections on your board, activate the connection-mode with the corresponding button from the
left sidebar:
Connections can only be drawn between 2 pads or SMD-Pads. Just click on the first pad, you want toconnect. After that, a rubberband "sticks" on your mouse cursor. Now click on any other pad to finish the
connection. Pads will light up when they are touched to make connecting easier.Click with the right mouse button, to abort the process.
Example of 3 connections
Delete existing connections
To delete an existing connection, you will have to activate the connection-mode. If you now move the mouse
over an existing connection, the connection will be highlighted and the mouse-cursor will change to x. You
can now click to delete the connection.
Delete connections automaticallySprint Layout is in the position to find out whether two pads are connected by the layout or not. This makes
it possible to remove connections between connected pads (routed tracks) automatically. Call RemoveConnections (Rubberbands) from the Extras menu or from the corresponding button in the toolbar. This function examines every rubberband-connection and removes it, if the connection between two pads
has already been routed. Sprint Layout considers also trough pads for double-sided boards. The function will
inform you about removed and remaining connections when the process is finished.
Created with the Standard Edition of HelpNDoc: Create iPhone web-based documentation
The Autorouter
A simple point-to-point autorouter is integrated in Sprint-Layout. This autorouter is able to connect two
points of your layout. These two points are defined with a connection (rubberband). The autorouter is not
designed, to generate whole boards at once. This is usually not possible. To create a proper layout, you
have to design it mostly by yourself.
The autorouter in Sprint-Layout is designed as an easy-to-use autorouter. You don't have to set obscure
specifications and options. The autorouter is as simple as the whole software itself.
To use the autorouter, select the corresponding button in the left sidebar:
This little panel appears on the top of your layout:
http://www.helpndoc.com/feature-tour/iphone-website-generationhttp://www.helpndoc.com/feature-tour/iphone-website-generation -
7/15/2019 Sprint-Layout 6.0 (EN).pdf
33/8633 / 86
Track width:
Here you can set the width of the track that the autorouter should use.
Minimum distance:Here you can define the minimum distance to other elements of your layout, that the autorouter should use
to route the track.
Orientate on current grid:
These option forces the autorouter to use the current grid (or factors of it) for the new routed track. The
resulting grid the autorouter will use is displayed below this option.
Autoroute a connectionYou can select the desired connection with the mouse. If you move the mouse over a connection, the
connection will be light up. With a simple click you can now "autoroute" this connection.
Example with 2 autoroutes
The autorouted track will be placed on the active layer. Make sure that the correct layer is activated.
The autorouter is searching for the shortest way to route the track. It takes care of the minimal distance
between the elements on his way:
Elements on the active layer
Drill-holes
If the autorouter finds a way, the track will be created. Otherwise you will get a message in the autorouter-
panelAutoroutes are indicated by an inner stripe. So you can distinguish between autorouted tracks and normal
tracks.
Resolve an autorouteYou can resolve an autorouted track back to a connection. Just click on the autoroute, and you will get the
original connection.
Modify an autoroute
You can also edit the autorouted track just like a normal track. You can adjust the width, move the corners,
etc.
Tips for using the autorouterIf you have many connections to route, start to autoroute the shortest and easiest connections first. You
may realize, that one autoroute is "blocking" some other good routes for other connections. Just resolve this
autoroute and try the other connections first. Play with the sequence of the connections, to get the best
results.
The autorouter can more likely find a route if you select a small track-width and a small distance. Try to
-
7/15/2019 Sprint-Layout 6.0 (EN).pdf
34/8634 / 86
change these values, if the autorouter fails to route a connection. Anyway you can edit autorouted tracks, if
necessary.
Created with the Standard Edition of HelpNDoc: Single source CHM, PDF, DOC and HTML Help creation
The Test-Function
This is a very useful function to test the electric connections on your layout. Sprint-Layout can find
connected tracks, pads and other areas of a board. This makes it easy to check the signal flow of the
layout. Connected areas will light up.
Activate the test mode with the corresponding button on the left sidebar:
The mouse cursor will now appear as a "signal injector. Simply click to any position of your layout and
Sprint-Layout will find all tracks, pads and other areas that are connected to the click position. Connections
via through-pads and tracks from both sides of the boards are also considered in test mode. You may now
click to another position or cancel the test mode with the RIGHT mouse button or.
Note:
The test will also consider connections that are made with through-pads (vias) on the opposite site of your
board.
Blinking test-mode
The connected elements will be displayed in a blink-mode. This helps you to identify the connected
elements. You can disable the blink-mode in the General-Settings of Sprint-Layout.
Consider connections (rubberbands) in test-mode
You may define, that the test-mode also considers existing connections (rubberbands). In this case, all
elements which are only connected by a connection (rubberband) will be also recognized as "connected".
You can set this option in the General-Settings of Sprint-Layout.
Created with the Standard Edition of HelpNDoc: Free PDF documentation generator
The Measure-Mode
With this function you can easily measure distances and angles on your layout.
To select the measure-mode, just click on the corresponding button in the left sidebar:
You can now click on any position on your layout and draw a frame:
http://www.helpndoc.com/help-authoring-toolhttp://www.helpndoc.com/http://www.helpndoc.com/http://www.helpndoc.com/help-authoring-tool -
7/15/2019 Sprint-Layout 6.0 (EN).pdf
35/8635 / 86
You will see the following values:
X: X-Coordinate
Y: Y-Coordinate
dX: Distance in X-Direction (horizontal distance)
dY: Distance in Y-Direction (vertical distance)
Dist: Absolute distance (diagonal distance)
Angle: Angle of the diagonal distance
With these values, you can measure your layout exactly. Measurements will become more accurate, when
details are zoomed.With a click on the RIGHT mouse-button (or) you can exit the measure-mode.
Tip:
Hold down the key of your keyboard, to turn off the grid-capture, if you have to reach positions that
are off the grid.
Created with the Standard Edition of HelpNDoc: Full featured Documentation generator
The Automatic Ground-Plane
This function fills unused areas of a layout with copper automatically. This accelerates the corroding
process and saves corroding material. You may also use this function to create a screen for HF-boards.
Please consider that the function creates an area that is NOT connected to any signal of the board. So you
may have to connect the area to GND yourself, if necessary.
The automatic ground-plane is available for each copper-layer of a board. To activate or deactivate the
ground-plane, click to the corresponding button on the bottom of the editor:
The panel will open:
The automatic ground-plane is now activated for the active layer and will be displayed on your layout.
You may turn on/off the ground-plane whenever you like, without any loss of information.
You may adjust the distance between the ground-plane and existing tracks, pads and other elements. The
distance is adjustable for each individual element of the layout with the input field on the right of the ground
http://www.helpndoc.com/http://www.helpndoc.com/ -
7/15/2019 Sprint-Layout 6.0 (EN).pdf
36/8636 / 86
plane button (only visible if ground plane is activated). To change the distance of an existing element, select
this element first and then change the value. You will see the result immediately on your layout.
Tip:
If you set the distance to "0", the element will contact with the ground-plane. So you can place either pads
or tracks to the ground-plane which are connected with the ground-plane.
Cut-out areas
You can create cut-out areas on your layout. These areas will NOT be filled by the ground-plane function. To create a cut-out area, please click on one the hatched buttons below the edit-field for the distance. The
left button is to create a rectangle cut-out area, and the right button is to create a polygonal cut-out area.
Now you can create one ore more cut-out areas on your ground-plane. The drawing of cut-out areas areas is
absolute identical with the drawing of normal rectangles zones. You can edit the cut-out areas just like
normal rectangles or zones, by moving and editing the corners of the cut-out area.
Caution:Depending on the distance between tracks and pads, the auto-generation of a ground plane may lead to
narrow copper areas. In worst case the copper could detach from the basic material and cause shortcuts, or
narrow connections may not "survive the corroding process.
Figure: Narrow copper area between tracks
Please check your layout carefully when using the ground plane function. To avoid narrow copper areas
move tracks to another position, change the distance to the ground plane or use cut-out areas.
Created with the Standard Edition of HelpNDoc: Easily create iPhone documentation
Use a Scanned-Copy as an Original
You can load a bitmap in the background of your layout. This bitmap can be a scanned-copy from an
existing layout. You can use this bitmap as an original to trace the layout.
The bitmap must be available as a bitmap file (BMP or JPG). The resolution should be between 300-600 dpi.
A pure B/W color depth is recommended, but not absolutely necessary.
Load a bitmap to the background
Select the command Scanned copy... from the Extras menu, or click the corresponding button in the
toolbar:
http://www.helpndoc.com/feature-tour/iphone-website-generationhttp://www.helpndoc.com/feature-tour/iphone-website-generation -
7/15/2019 Sprint-Layout 6.0 (EN).pdf
37/8637 / 86
Board side 1 (Top) / Board side 2 (Bottom)
Here you can select the desired board side for the bitmap.
Load bitmap...Opens a file dialog to select the bitmap file. The file must be a bitmap file in BMP or JPG format.
Delete Bitmap
Here you can remove a loaded background bitmap.
Show bitmap
This option shows or hide the loaded background bitmap.
Resolution
Sprint-Layout tries to recognize the resolution of the bitmap file automatically. But unfortunately in many
cases this value is not or not proper set in the bitmap file, so you will have to check this value. If the bitmap
is not displayed in the true scale, you will have to edit this value until the bitmap is displayed in true scale.
X/Y-Offset
Here you can define an offset to move the bitmap on your layout. Adjust these values to get a proper
position in relation to your current grid.
You can call this dialog at any time, to change these parameters.
Trace an originalIf you want to create a Sprint-Layout file from a scanned copy of a layout, load the bitmap file in the
background and then trace the layout by hand. Make sure that the bitmap is displayed true to scale. To
adjust the X- and Y-Offset we recommend small grid distances (1/2 or 1/4 of the default grid) and large zoom
magnification. Try to move the bitmap to a position that fits the grid best possible. Try different grids andzoom magnifications when tracing a layout. For objects that are completely out of the grid you may use the
CTRL-key to turn of the grid capture temporary.
-
7/15/2019 Sprint-Layout 6.0 (EN).pdf
38/8638 / 86
If you have a scanned copy visible on your layout, 2 additional buttons appear at the bottom of the editor:
With these buttons, you can show the bitmap exclusive orhide the bitmap temporary (as long as youpress the button). This options may help you to keep the clearness in some cases.
Created with the Standard Edition of HelpNDoc: Easily create CHM Help documents
Tile / Arrange Circular
With this function you can copy elements, and arrange these copies as tiles or circular.
Select the desired elements, click with the RIGHT mouse-button on the selection and select the command
Tile / Arrange circular...
Tile
Just enter the number of the desired horizontal and vertical tiles and also the distances.
You will always see the result of your parameters In the preview.
If you click on OK, the action will be performed and you get the result on your layout.
Arrange Circular
http://www.helpndoc.com/feature-tourhttp://www.helpndoc.com/feature-tour -
7/15/2019 Sprint-Layout 6.0 (EN).pdf
39/8639 / 86
Number total
The total number of copies.
Angle
The angle between the separate copies.
Radius
The radius of the imaginary circle, to arrange the copies.
Rotate elementsWith these option you can define, if the copies should rotate itself.
Startpoint of circular segment
The startpoint of the imaginary circular segment is in general the center of the selected elements (0/0). You
may set this startpoint to another position. You can also set the startpoint to the center of a pad. You can
select the desired pad with the 2 arrow-buttons.
You will always see the result of your parameters In the preview.
If you click on OK, the action will be performed and you get the result on your layout.
Created with the Standard Edition of HelpNDoc: Full featured multi-format Help generator
The Photo-View
The photo-view lets you take a look at your board as if it was already manufactured, with drillings, silk
screen, etc.
This helps you to find typical mistakes like wrong mirrored components or text.
http://www.helpndoc.com/help-authoring-toolhttp://www.helpndoc.com/help-authoring-tool -
7/15/2019 Sprint-Layout 6.0 (EN).pdf
40/8640 / 86
To activate the photo-view, just click on the corresponding button in the left sidebar:
This little panel appears on the top of your layout:
Top side C1/S1
This option shows the top side of your board. The layer C1 and S1 are visible on the top of your board.
Bottom side C2/S2
This option shows the bottom side of your board, just as if you have turned your board. The layer C2 and S2
are visible on the bottom of your board.
With silkscreen
With this option you can show or hide the silkscreen of your board.
X-RayWith this option, the board becomes a little transparent, so that the other board side shines through.
Board
Here you can select a predefined color for the board.
Soldermask
Here you can select a predefined color for the soldermask.
Created with the Standard Edition of HelpNDoc: Easily create CHM Help documents
Macros
The component library of Sprint-Layout consists of so-called macros. Macros are small layouts of recurrent
elements (mainly components like IC's, resistors, transistors, etc.).
Sprint Layout is delivered with several predefined macros. You may use these elements to create yourlayout. If a special macro is missing, it is easy to create your own macro and add it to the library. See
also...
http://www.helpndoc.com/feature-tourhttp://www.helpndoc.com/feature-tour -
7/15/2019 Sprint-Layout 6.0 (EN).pdf
41/8641 / 86
The Macro-Library
Create your own Macros
Created with the Standard Edition of HelpNDoc: Full featured Help generator
The Macro-Library
You can show or hide the Macro-Library of Sprint-Layout at any time.
Just click on the corresponding button in the toolbar:
The macro-library will appear on the right side of your layout:
Select a Macro
There is a structured tree-view of all macros at the top. You can expand or collapse each group by clicking
on the little [+] or[-] buttons.
In an expanded group you can see all contained macros or subgroups. If you select a macro, you will see a
preview of this selected macro at the bottom of the macro-library.
If you want to use this macro in your layout, just move the mouse on the preview of the macro, and draw it
per Drag&Drop to your layout. Just click on the macro, keep the mouse-button pressed and move the
http://www.helpndoc.com/feature-tourhttp://www.helpndoc.com/feature-tour -
7/15/2019 Sprint-Layout 6.0 (EN).pdf
42/8642 / 86
mouse to the desired position on your layout.
Additional Macro-Functions
There are some buttons with important functions above the macro-preview.
Board-Side of the Macro
With this button, you can change the board-side of the macro. The macro can either placed on the top or on
the bottom side of your board.
Through-Pads (Vias)
If this button is pressed, all pads of the macro will change to through-pads automatically.
Rotate
Use this button to rotate the macro 90 clockwise.
Delete Macro
With this button you can delete the currently selected macro.
Save as Macro
With this button, you can save the currently selected elements on your layout as a new macro.
as Component
If this option is activated, each macro that you will take on your layout will be created as a component.
Tip:
You may change the width of the macro-library. Move the mouse to the boarder line between the library and
the editor. The mouse cursor changes to a double arrow. This indicates that you can move the border,
while you hold down the left mouse button.
Created with the Standard Edition of HelpNDoc: Free CHM Help documentation generator
Create your own Macros
There is no difference between drawing a macro or drawing any other layout. Use the copper layer (C1,C2)
for pads and tracks and the silk screen layer (S1, S2) for component outlines. Outlines are simply drawn
with ordinary layout elements (circles, tracks, etc.) on the silk screen layer.
Example:
You want to create a macro for a simple 14-pin DIL IC.
(This is only an example. Of course, a 14-pin DIL-IC is already included in the macro-library.)
http://www.helpndoc.com/http://www.helpndoc.com/ -
7/15/2019 Sprint-Layout 6.0 (EN).pdf
43/8643 / 86
1. Draw the Macro
Place the 14 pads on the layer C2 (copper-bottom) in the right grid distance. You may create a square-pad
for the pin1, to identify this pas as "Pin 1".
Change the active layer to S1 (silkscreen-top) and draw a frame around the pads. Just use a track or the
rectangle-mode to draw this frame. You may draw an additional mark to identify the notch of the IC.
That's it, your macro is ready. You will now have to save it and add it to the macro-library.
2. Select the macro-elements
Change to the edit-mode and select the elements by drawing a frame around all elements.
All elements are now selected.
3. Save the Macro
To save the macro call the command Save as Macro... from the File menu.
You can also click on the corresponding button in the macro-library.
A file dialog will appear. The selected directory-path in this dialog corresponds to the currently selected
macro-group in the macro-library. If you want to save the macro in another macro-group, you will have to
change the directory-path to the corresponding directory.
Enter a valid filename for your new macro. The suffix ".lmk" (which is the default suffix for all macros) will be
added automatically.
-
7/15/2019 Sprint-Layout 6.0 (EN).pdf
44/8644 / 86
You can now save your macro, and it will appear in the macro-library.
Created with the Standard Edition of HelpNDoc: Free help authoring tool
Components
A component is almost equal to a normal macro. It contains a group of elements, but in addition it contains
a set of special data, which allows Sprint-Layout to manage the components. Sprint-Layout can create
component-lists or even Pick+Place files (for automated SMT placement).
For Further informations read also...
Create a Component
Modify / Disintegrate a Component
Components in the Macro-Library
The Component-List
Pick+Place Data
Export Component Data
Created with the Standard Edition of HelpNDoc: Full featured multi-format Help generator
Create a Component
A component is almost equal to a normal macro. It contains a group of elements, but in addition it contains
a set of special data, which allows Sprint-Layout to manage the components. Sprint-Layout can createcomponent-lists or even Pick+Place files (for automated SMT placement).
Every macro or even every selection can become a component.
To change a macro into a component, click to the macro with the RIGHT mouse-button and then select the
command Component...
http://www.helpndoc.com/help-authoring-toolhttp://www.helpndoc.com/help-authoring-toolhttp://www.helpndoc.com/help-authoring-toolhttp://www.helpndoc.com/help-authoring-tool -
7/15/2019 Sprint-Layout 6.0 (EN).pdf
45/8645 / 86
Each component has 2 individual text-labels: Identifier (ID) and Value. You can edit these texts here.
In general the text-labels appear on the silkscreen-layer of the macro, but you may change also the layer
here.
You can also define the visibility of these text-labels. Even if the text is invisible, the data is still available,
e.g for the component-list.
The button Align text automatically aligns the 2 text labels Identifier and Value to the default positions at
the top/left of the component.
If you confirm with OK, the component will be created:
A Macro becomes a Component
If the component is using Pick+Place data, you will always see a little cross in the center of the component.
You may move the Identifierand the Value to other positions. If you click and draw these text-labels, the
rest of the component will stay on its position. To select or move the complete component, just click on any
other element of the component.
You can call the component-dialog at any time to edit the component-data. Just double-click on the
component, or click with the RIGHT mouse-button on the component and call the command Component...
Disintegrate a ComponentYou can disintegrate a component at any time. The component then becomes a normal group of elements,
and all component-data is lost.
To disintegrate a component call the component-dialog for the component and click on the button
Disintegrate component.
Created with the Standard Edition of HelpNDoc: Full featured Help generator
Modify / Disintegrate a Component
Modify an existing Component
http://www.helpndoc.com/feature-tourhttp://www.helpndoc.com/feature-tour -
7/15/2019 Sprint-Layout 6.0 (EN).pdf
46/8646 / 86
You can call the component-dialog at any time to edit the component-data. Just double-click on the
component, or click with the RIGHT mouse-button on the component and call the command Component...
Tip:
You can even select several components and change their components-data. In this case, every change in
the dialog will be marked with a blue color. You can assign these marked changes to all other selected
components after you have confirmed the dialog. So you can e.g. change the text-height for all components
at a glance.
Disintegrate a ComponentYou can disintegrate a component at any time. The component then becomes a normal group of elements,
and all component-data is lost.
To disintegrate a component call the component-dialog for the component and click on the button
Disintegrate component.
Created with the Standard Edition of HelpNDoc: Easily create Help documents
Components in the Macro-Library
If you take a macro from the macro-library, you can define that this macro will be inserted as a normal
macro (just a group) or as a component.If you want to add all new macros as a component, activate the option Add as component in the macro-
library.
http://www.helpndoc.com/feature-tourhttp://www.helpndoc.com/feature-tour -
7/15/2019 Sprint-Layout 6.0 (EN).pdf
47/8647 / 86
Every macro that you draw from the library will now be created as a component. After you have placed themacro, the component-dialog appears automatically, and you can edit the component-data:
Predefine Component-Data in the Macro-LibraryYou can edit the component-data of the macros directly in the library. Just double-click on the macro-
preview and the component-data dialog will appear. You can now edit the component-data for the macro in
the library. Each time you use this macro, the component-data will be predefined with these data. If you
don't use this macro as a component, the predefined component-data will be ignored.
Created with the Standard Edition of HelpNDoc: Free CHM Help documentation generator
The Component-List
Sprint-Layout can create and manage a kind of component-list with any component used in your layout.
You can display or hide the component-list at any time. Just click on the corresponding button in the
http://www.helpndoc.com/http://www.helpndoc.com/ -
7/15/2019 Sprint-Layout 6.0 (EN).pdf
48/8648 / 86
toolbar:
The component-list will appear on the right side of your layout:
You will find all used components in the above list.
If you select a component in this list, the component will be selected on your layout automatically. Vice
versa, if you select a single component on your layout, the corresponding entry in the component-list will be
selected as well.
You can double-click on an entry in the component-list to call the component-dialog and edit the
component-data.
Below the component-list there are options to display or hide some component-data in the list.
A click on the horizontal arrow will adjust the width of the component-list automatically.
Tip:You may change the width of the component-list. Move the mouse to the boarder line between the
component-list and the editor. The mouse cursor changes to a double arrow. This indicates that you can
move the border, while you hold down the left mouse button.
Created with the Standard Edition of HelpNDoc: Easily create HTML Help documents
Pick+Place Data
A component can have additional data, which is especially necessary for automated SMT-placement. This
http://www.helpndoc.com/feature-tourhttp://www.helpndoc.com/feature-tour -
7/15/2019 Sprint-Layout 6.0 (EN).pdf
49/8649 / 86
data is also called Pick+Place data.
The additional data fields are:
Rotation of the component
Package of the component
Center of component
You can edit this data-fields, if you click on the button Show Pick+Place Data in the component-dialog.
The dialog will then expands and show the additional data-fields:
Use Pick+Place Data
Here you can define, if the component should use the Pick+Place data. Normally the Pick+Place data is
only necessary for SMD components.
If a component uses Pick+Place data, you will see a little cross in the center of the component. This
indicates the usage of the Pick+Place data for this component.
-
7/15/2019 Sprint-Layout 6.0 (EN).pdf
50/8650 / 86
Rotation
Here you can define the orientation of the component on your layout.
The rotation defines the angle, which is used from a Pick+Place machine if it places the component on the
board.
The rotation is 0 (zero), if the component is vertical aligned and and its "pin1" or "+" is on top.
If a component is in any other orientation, the rotation depends on the board side, on which the component
is placed. Components on the top-side will rotate anti-clockwise and components on the bottom-side will
rotate clockwise.
Anyway, if the rotation of the component is set correctly, Sprint-Layout will manage the rotation-data of the
component automatically, if you rotate the component.
Package
Here you can edit the package of the component, like "DIL14"or"0204_MET". This data is not necessary at
all.
Center
The center defines the position, which is used from a Pick+Place machine if it places the component on the
board.
Normally the center is exactly in the middle of a component,
You can define the following parameters for the definition of the center:
Center Copper
Sprint-Layout sets the center to the center of an imaginary rectangle around all SMD-pads of the
component.
Center Silkscreen
Sprint-Layout sets the center to the center of an imaginary rectangle around all silkscreen-elements of
the component.
Center Copper+SilkSprint-Layout sets the center to the center of an imaginary rectangle around all SMD-pads and all
silkscreen-elements of the component.
X-/Y-Offset
If a component has an asymmetric shape, it may be necessary to define an offset to define the correct
center. The button 0/0 resets this offset to zero.
Created with the Standard Edition of HelpNDoc: Create HTML Help, DOC, PDF and print manuals from 1single source
Export Component-DataSprint-Layout can export the component-data to a text file. So you can create a component-list or a Pick
http://www.helpndoc.com/help-authoring-toolhttp://www.helpndoc.com/help-authoring-toolhttp://www.helpndoc.com/help-authoring-toolhttp://www.helpndoc.com/help-authoring-tool -
7/15/2019 Sprint-Layout 6.0 (EN).pdf
51/8651 / 86
+Place file, which is necessary for an automated SMT placement.
To export the component-data, click the Export... button at the bottom of the component-list:
The following dialog appears:
-
7/15/2019 Sprint-Layout 6.0 (EN).pdf
52/8652 / 86
Exported Data
Here you can define the data, which will be exported.
You can also define the order of the data-fields in the right list. Just drag&drop these values to the desired
position.
Separator
Defines the character which is used to separate the data fields in a row.
Text for layer side
Defines the texts for the data-field Layer.
The default texts are Top and Bottom. The button Default resets the texts to the default texts.
X/Y - Position
Defines the unit and the format for the data-field Position.
Rotation
Here you can define, whether the data-field Rotation will be exported with an R prefix or not.
Filter
-
7/15/2019 Sprint-Layout 6.0 (EN).pdf
53/8653 / 86
Here you can choose, which components should be used for the export.
Preview
Here you can see exactly how your exported will look like.
Export...
Click on this button to export to write the component-data to a text file.
Created with the Standard Edition of HelpNDoc: Full featured Help generator
Printing
To print your layout, call the command Print... from the File menu, or click the corresponding button in the
toolbar:
You will get a preview of the printout, and the pr