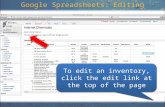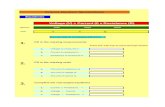Spreadsheets Introduction using RM Number Magic
description
Transcript of Spreadsheets Introduction using RM Number Magic

An Introduction to An Introduction to SpreadsheetsSpreadsheets
Using Number MagicUsing Number Magic
Malcolm Wilson
ICT Curriculum Support Officer
Falkirk Council

An Introduction to SpreadsheetsAn Introduction to SpreadsheetsUsing Number MagicUsing Number Magic
What is a spreadsheet?What is a spreadsheet?
Uses of a spreadsheet.Uses of a spreadsheet.
What is Number Magic?What is Number Magic?

What Is a Spreadsheet?What Is a Spreadsheet? Spreadsheets help with a series of Spreadsheets help with a series of
calculations that need to be repeated calculations that need to be repeated often. often.
Once they are set up they can be used to Once they are set up they can be used to explore the effect of changing one number explore the effect of changing one number on the others. on the others.
The data can also be displayed very easily The data can also be displayed very easily as a graph or chart.as a graph or chart.

Uses of a SpreadsheetUses of a Spreadsheet Take rainfall measurements everyday for a week. Set up a Take rainfall measurements everyday for a week. Set up a
spreadsheet to find the total weekly rainfall.spreadsheet to find the total weekly rainfall.
A spreadsheet could be set up with the exchange rate of a A spreadsheet could be set up with the exchange rate of a foreign currency and the pound. The costs of items could foreign currency and the pound. The costs of items could be found.be found.
A litter survey could be underway for a month. The results A litter survey could be underway for a month. The results could be entered daily into a spreadsheet. These could be could be entered daily into a spreadsheet. These could be displayed and a graph produced of findings.displayed and a graph produced of findings.

Number MagicNumber Magic Use for recording, analysing and presenting numerical data.Use for recording, analysing and presenting numerical data. Use the Topic bank to include words and pictures in work.Use the Topic bank to include words and pictures in work. Formula Builder to make automatic calculations simpler.Formula Builder to make automatic calculations simpler. Data can be analysed and rearranged using simple sorting.Data can be analysed and rearranged using simple sorting. Can use a wide range of different graphs to present Can use a wide range of different graphs to present
numerical information.numerical information. Operates on 4 levels of increasing complexity.Operates on 4 levels of increasing complexity. Detector enables to monitor and record sensory data, such Detector enables to monitor and record sensory data, such
as light levels or temperature.as light levels or temperature.

Toolbar DetailsToolbar Details
Formula Bar
Menu
Toolbar

Moving Around the Moving Around the SpreadsheetSpreadsheet
Column Letters
Cells
Active Cell(Cell Address is D6)
Row Numbers

Working With CellsWorking With Cells SelectingSelecting
Single cells – click on the cell, a Single cells – click on the cell, a pointer arrow will appear. Use pointer arrow will appear. Use arrow keys to move active box arrow keys to move active box around the sheet.around the sheet.
Multiple cells – hold and drag down to Multiple cells – hold and drag down to cover the desired cells.cover the desired cells.

Entering DataEntering DataUseful TermsUseful TermsValue – Value – numbers you want to use in the calculation.numbers you want to use in the calculation.Labels – Labels – title of spreadsheet, headings for rows or title of spreadsheet, headings for rows or
columns.columns. Formula – Formula – the sums entered into a spreadsheet.the sums entered into a spreadsheet.It is very important to label the information youIt is very important to label the information youare inputting, particularly the results of aare inputting, particularly the results of a
formula, as it is easy to forget what theformula, as it is easy to forget what the values values mean.mean. Click on the cell where you want the data to appear. Click on the cell where you want the data to appear.
Start typing the values or information.Start typing the values or information.

Working With Cells 2Working With Cells 2
Copying contents of a cellCopying contents of a cell
Click Click EditEdit.. Select Select CopyCopy..
Select cell.Select cell. Click Click Copy Copy icon.icon.

Working With Cells 3Working With Cells 3Pasting contents of a cellPasting contents of a cell Select destination cell for contents. Click Select destination cell for contents. Click Paste Paste
icon.icon. OROR Click Click EditEdit. Select. Select Paste Paste..
Moving CellsMoving Cells Select cells to be moved. Select cells to be moved. Move pointer to edge of selection, cross will change Move pointer to edge of selection, cross will change
to an arrow.to an arrow. Click, hold & drag the selection to anywhere on the Click, hold & drag the selection to anywhere on the
grid.grid.

Working With Cells 4Working With Cells 4Deleting cellsDeleting cells Highlight cell or cells to be deleted.Highlight cell or cells to be deleted. Click Click EditEdit.. Select Select DeleteDelete.. Choose one of the options by clicking on the words.Choose one of the options by clicking on the words. Click Click OKOK..
Deleting and Replacing Cell ContentDeleting and Replacing Cell Content Click on cell containing contents to be deleted.Click on cell containing contents to be deleted. Press Press DeleteDelete key. key. To replace contents, click on cell containing To replace contents, click on cell containing contents to be replaced, type in new entry. contents to be replaced, type in new entry.

Working With Cells 5Working With Cells 5
Sorting cellsSorting cellsColumns or rows can be sorted intoColumns or rows can be sorted into
ascending or descending order, numerically or ascending or descending order, numerically or
alphabetically.alphabetically. Highlight column or rows to be sorted.Highlight column or rows to be sorted. Click Click GridGrid.. Select Select SortSort.. The The Sorting Sorting window will appear.window will appear.

Working With Cells 6Working With Cells 6 Click either Click either Columns or RowsColumns or Rows. . Click on the drop down arrow to select the Click on the drop down arrow to select the
column or row selected, if a block of cells has column or row selected, if a block of cells has been selected.been selected.
Click on the Click on the AscendingAscending or or DescendingDescending icon. icon. Click Click OKOK..

Formula Formula Number Function CommandNumber Function Command
** Yellow and Green Levels only **** Yellow and Green Levels only ** The The Number FunctionNumber Function command performs command performs Column Total Column Total and and Column AverageColumn Average.. Highlight the column of cells (must be more than one row).Highlight the column of cells (must be more than one row). Click Click GridGrid.. Select Select Number Function.Number Function. Select Select Column TotalColumn Total or or Column AverageColumn Average..
The The TotalTotal or or AverageAverage will be placed in the cell beneath the will be placed in the cell beneath the column selected.column selected.

Starting a Formula Starting a Formula ** Green & Blue & Red Levels **** Green & Blue & Red Levels ** A formula always begins with the ‘equal to’ A formula always begins with the ‘equal to’
sign =.sign =. Enter the value of the first part of your Enter the value of the first part of your
formula.formula. Enter an operator.Enter an operator. Enter the value of the second part of your Enter the value of the second part of your
formula.formula.

The Formula Bar The Formula Bar
AcceptClick to accept formula. This is the same as pressing the Enter key.
Click to gain access to Formula Builder
RejectClick to cancel any changes made to cell contents.
Displays contents of cell

Using The Formula BarUsing The Formula Bar Click the cell where you want the formula Click the cell where you want the formula
result to be.result to be. Type = signType = sign Type cell address, then operator, then cell Type cell address, then operator, then cell
address to make up formula. E.g. address to make up formula. E.g. (D10+D9)(D10+D9)
Press Enter.Press Enter.

Using The Formula Bar 2Using The Formula Bar 2 Click the cell where you want the formula result Click the cell where you want the formula result
to be.to be. Type = signType = sign Click on the cell to include in your formula. The Click on the cell to include in your formula. The
cell address will automatically appear into the cell address will automatically appear into the formula.formula.
Type the operator, then click on the next cell to Type the operator, then click on the next cell to include in your formula, it will appear in the include in your formula, it will appear in the formula.formula.
Press Enter.Press Enter.

Number FunctionNumber Function Click the cell where you want the formula Click the cell where you want the formula
result to be.result to be. Click on Click on GridGrid. Select . Select Number FunctionNumber Function.. Click on a number function. Select the Click on a number function. Select the
function you want.function you want. Click on the cells or type the details of the Click on the cells or type the details of the
cells to include in the formula.cells to include in the formula. Click OK.Click OK.

Formula BuilderFormula Builder Click on a cell where you want to enter your formula.Click on a cell where you want to enter your formula. Click Click ActivitiesActivities.. Click Click Formula BuilderFormula Builder.. On the Formula Builder keyboard, click on the value of the cell On the Formula Builder keyboard, click on the value of the cell
you want to include in the formula, click on the operator, click you want to include in the formula, click on the operator, click on the value of the next cell to include in the formula. The on the value of the next cell to include in the formula. The Formula Builder converts this automatically into a formula.Formula Builder converts this automatically into a formula.
Click Click EnterEnter. . More than 2 cells can be included in the formula.More than 2 cells can be included in the formula. E.g. if a pupil wanted to multiply cell H3, value being 3, with E.g. if a pupil wanted to multiply cell H3, value being 3, with
H9, value being 6, they would key: 3, multiplication sign, 9.H9, value being 6, they would key: 3, multiplication sign, 9.

Report SheetReport SheetInserting a Report SheetInserting a Report SheetClick Click FileFile.. Click Click File InformationFile Information. Type relevant information . Type relevant information
in in File Box WindowFile Box Window.. Click Click GridGrid.. Click Click Insert Report SheetInsert Report Sheet.. Teacher enters information in the Teacher enters information in the Questions Questions box.box. Child can fill in Child can fill in ConclusionsConclusions box. box. Click Click Worksheet Worksheet tab to return to the tab to return to the GridGrid..

Graphs - InsertingGraphs - Inserting Highlight the cells that contain the Highlight the cells that contain the
information to be graphed.information to be graphed. Click Click GraphGraph.. Select Select Insert New GraphInsert New Graph
OROR Select Select Graph Graph icon.icon.

Graphs - ViewingGraphs - Viewing
Click the appropriate icon
OrSelect View, then your choice.
Grid Only
Grid & Graph
Graph Only

Graphs – Deleting & Graphs – Deleting & CopyingCopying
CopyingCopying Select Select EditEdit. Select . Select Copy GraphCopy Graph..
DeletingDeleting Select Select GraphGraph. Select . Select Delete Delete
Graph.Graph.
Select Select YesYes..

Graphs - FormattingGraphs - FormattingSelect Select GraphGraph. Select . Select Format GraphFormat Graph..Gallery – Gallery – changes type of graph. changes type of graph. Click the icon to make the changes you want.Click the icon to make the changes you want.Layout – Layout – adds labels to your graph.adds labels to your graph. Select options and enter information.Select options and enter information.Axis – Axis – use to label the axes of your graph.use to label the axes of your graph. Click on the box and enter details.Click on the box and enter details.Colour – Colour – change the display information colours.change the display information colours. Click on area of graph to change colour.Click on area of graph to change colour. Click the new colour from the colour palette.Click the new colour from the colour palette.

Inserting Columns or RowsInserting Columns or Rows
Click a cell.Click a cell. Click Click EditEdit.. Move down to Move down to InsertInsert. Follow arrow. . Follow arrow.
Select Select Row Row or or ColumnColumn..

Formatting Data - NumbersFormatting Data - Numbers
Highlight the cell or cells to format.Highlight the cell or cells to format. Click Click GridGrid.. Move pointer down to Move pointer down to FormatFormat.. Follow arrow. SelectFollow arrow. Select Numbers Numbers.. Select the number format you need. Select the number format you need.
Select Select OKOK..

Formatting Data - AlignmentFormatting Data - Alignment
Highlight the cell or cells to format.Highlight the cell or cells to format. Click Grid.Click Grid. Click Click AlignmentAlignment.. Click Click OKOK..

Formatting Data - FontFormatting Data - Font Click Grid.Click Grid. Click Click FontFont. . Click Click OKOK..

Formatting Data – Border Formatting Data – Border
** Blue and Red Levels only **** Blue and Red Levels only ** Highlight the created grid.Highlight the created grid. Click Grid.Click Grid. Select Select Border.Border. Select the Border Style you want. Select Select the Border Style you want. Select OKOK..

Formatting Data - Formatting Data - BackgroundBackground
** Blue and Red Levels only **** Blue and Red Levels only ** Highlight created grid.Highlight created grid. Click Grid.Click Grid. Select Select BackgroundBackground.. Select the colour you want.Select the colour you want. Select Select OKOK..

Using the Topic BankUsing the Topic Bank Click Click ViewView.. Select Select Topic BankTopic Bank..
OROR Select Select Topic BankTopic Bank icon. icon.

Using the Topic BankUsing the Topic Bank Use the Use the Index Index or or Arrow keysArrow keys to reveal the to reveal the
subjects.subjects. Choose a subject.Choose a subject. Select the picture.Select the picture. Click and drag picture or word from Topic Click and drag picture or word from Topic
Bank to active cell.Bank to active cell.

Number PatternsNumber Patterns
** Blue and Red Levels only **** Blue and Red Levels only ** Click Click ActivitiesActivities.. Click Click Number PatternsNumber Patterns.. Click in the white boxes to enter values.Click in the white boxes to enter values. Click Click Create Grid Create Grid button.button.

Grid FormatGrid Format
** Blue and Red Levels only **** Blue and Red Levels only ** Select Select GridGrid. . Move pointer down to Move pointer down to FormatFormat. . Select Select ProtectionProtection..

Adding Number FunctionsAdding Number Functions
** Blue and Red Levels only **** Blue and Red Levels only ** Click Click GridGrid. . Select Select Number FunctionNumber Function. . Choose the function you want from the list.Choose the function you want from the list.

Using existing files loaded Using existing files loaded with RM Number Magicwith RM Number Magic
** These can only be accessed in ** These can only be accessed in Yellow, Green and Blue levels – NOT Yellow, Green and Blue levels – NOT RED **RED **
When the program loads click on When the program loads click on Exercises Exercises then then make choice from the files. make choice from the files.
Click on the Click on the ReportReport tab at the bottom of each file tab at the bottom of each file where tasks will be detailed for pupils to complete.where tasks will be detailed for pupils to complete.
These are ideal for undertaking “What These are ideal for undertaking “What if….?” modelling exercises.if….?” modelling exercises.