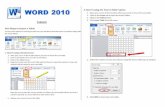Spreadsheets: Add/ Delete Rows & Cells
-
Upload
lois-lindemann -
Category
Education
-
view
6.327 -
download
1
description
Transcript of Spreadsheets: Add/ Delete Rows & Cells

www.MoreThanMaths.com
Learn how to:
• Add new rows and columns to a spreadsheet
• Remove rows and columns from a spreadsheet
• Add some cells to a spreadsheet

www.MoreThanMaths.com
Adding a New Row
• First I’ll show you how to add a new row to a spreadsheet
• This is very useful if you want to add an extra row to the middle of a table that you’ve already made

www.MoreThanMaths.com
Adding a New Row:
1. Select a row by clicking on the number heading

www.MoreThanMaths.com
Adding a New Row:
2. Go to the menu and choose Insert, then Row.
You can also do this by right clicking your mouse and choosing Insert.

www.MoreThanMaths.com
Adding a New Row:
That’s it - an extra row will appear.

www.MoreThanMaths.com
Adding a New Column
• Now I’ll show you how to add a new column to a spreadsheet
• This is also useful if you want to add something to a table
• It is very similar to adding an extra row – can you work out what we will do differently?

www.MoreThanMaths.com
Adding a New Column:
1. Select a column by clicking on the letter heading

www.MoreThanMaths.com
Adding a New Column:
2. Go to the menu and choose Insert, then Column.
You can also do this by right clicking your mouse and choosing Insert.

www.MoreThanMaths.com
Adding a New Column:
That’s it - an extra column will appear.

www.MoreThanMaths.com
Deleting a Row or Column
• Sometimes you want to get rid of a whole row or column from your spreadsheet
• This section will show you how to do this

www.MoreThanMaths.com
Deleting a Row or Column:
1. Select the row or column that you want to delete by clicking on the heading

www.MoreThanMaths.com
Deleting a Row or Column:
2. Go to the menu and choose Edit, then Delete.
You can also do this by right clicking your mouse and choosing Delete.

www.MoreThanMaths.com
Deleting a Row or Column:
That’s it – the row or column will disappear.

www.MoreThanMaths.com
Adding just a few cells
• Sometimes you might need to add just a few extra cells
• If you have several tables on one sheet this is a good way of adding a line of cells to one table, without messing up all the others.

www.MoreThanMaths.com
Adding just a few cells:
1. Select where you would like to add the cells

www.MoreThanMaths.com
Adding just a few cells:
2. Go to the menu and choose Insert, then Cells.
You can also do this by right clicking your mouse and choosing Insert.

www.MoreThanMaths.com
Adding just a few cells:
Now you will see this dialogue box.Choose the correct option. This will depend on where you want to put the new cells.
That’s it!

www.MoreThanMaths.com
Summary:
• To add a row, first select a row, then choose Insert -> Row
• To delete a column, first select the column, then choose Edit -> Delete
• To add a few cells, first select some cells, then choose Insert -> Cells


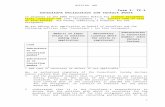



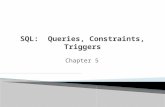




![CROCHET CHEVRON BLANKET | CROCHET · 1 Chevron repeat = 6" [15 cm]. INSTRUCTIONS Stripe Pat 4 rows A, 4 rows B, 6 rows C, 2 rows D, 2 rows C, 6 rows B, 4 rows A, 2 rows D. These 30](https://static.fdocuments.us/doc/165x107/5fc1674562fbf2715a7ee22b/crochet-chevron-blanket-crochet-1-chevron-repeat-6-15-cm-instructions.jpg)